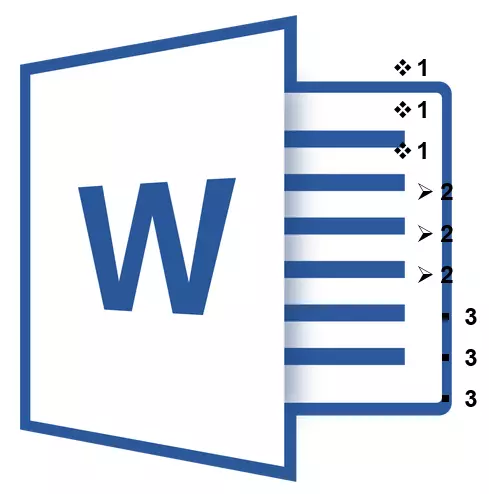
Popis s više razina je popis u kojem su sadržani elementi s indeksima različitih razina. Microsoft Word program predstavlja ugrađenu zbirku popisa u kojima korisnik može odabrati odgovarajući stil. Također, u riječi možete sami stvoriti nove stilove na više razina.
Lekcija: Kao u riječi, pojednostavnite abecednim redom
Odaberite stil za popis s ugrađenom kolekcijom
1. Kliknite na mjesto dokumenta u kojem bi popis više na razini trebao početi.
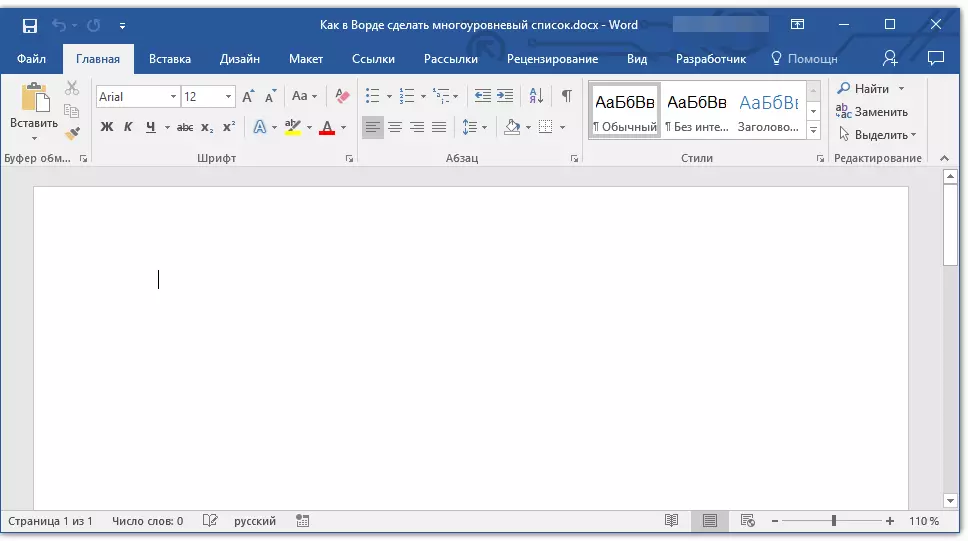
2. Kliknite na gumb "Višestruki popis" Smješten u grupi "Stavak" (kartica "Dom").
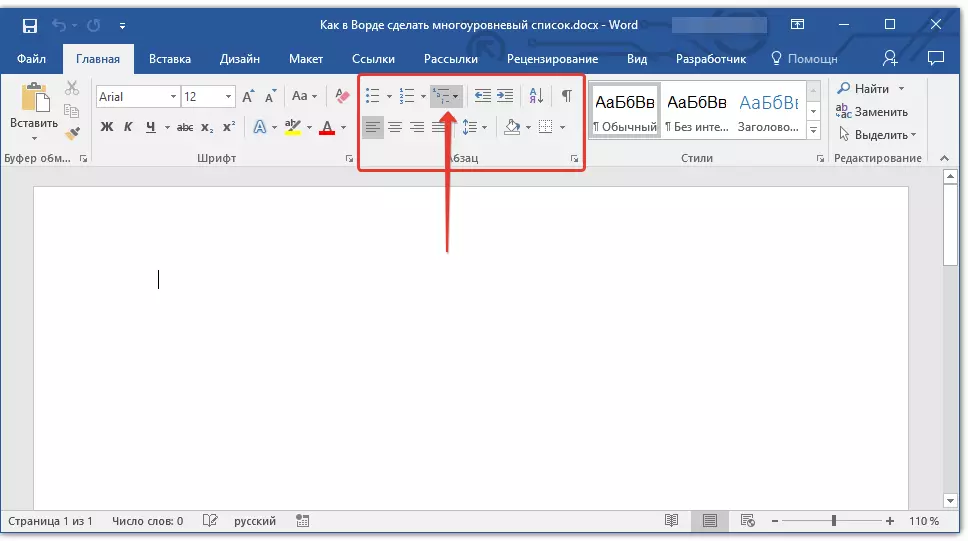
3. Odaberite stil popisa na više razina onih koji su prikazani u zbirci.
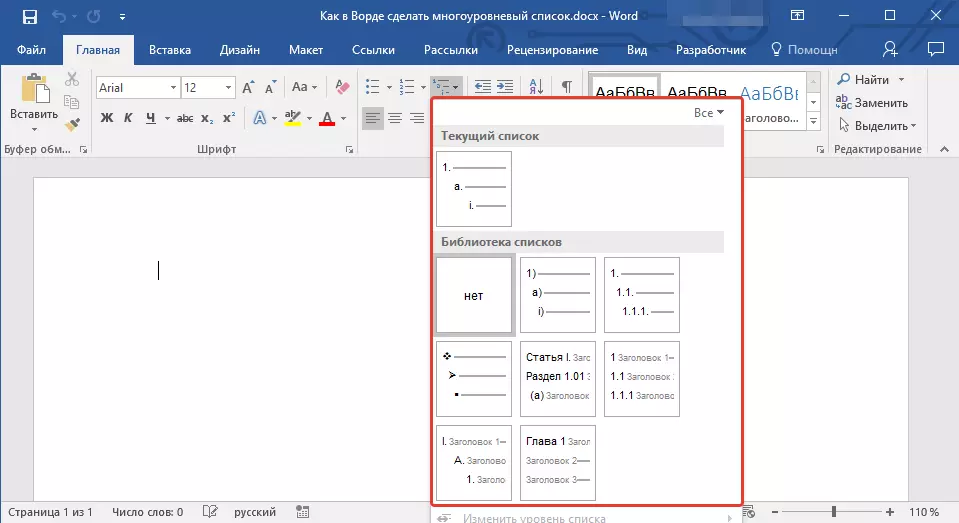
4. Unesite stavke popisa. Da biste promijenili razinu hijerarhije elemenata prikazanih na popisu, kliknite "Tab" (dublja razina) ili "Shift + Tab" (Povratak na prethodnu razinu.
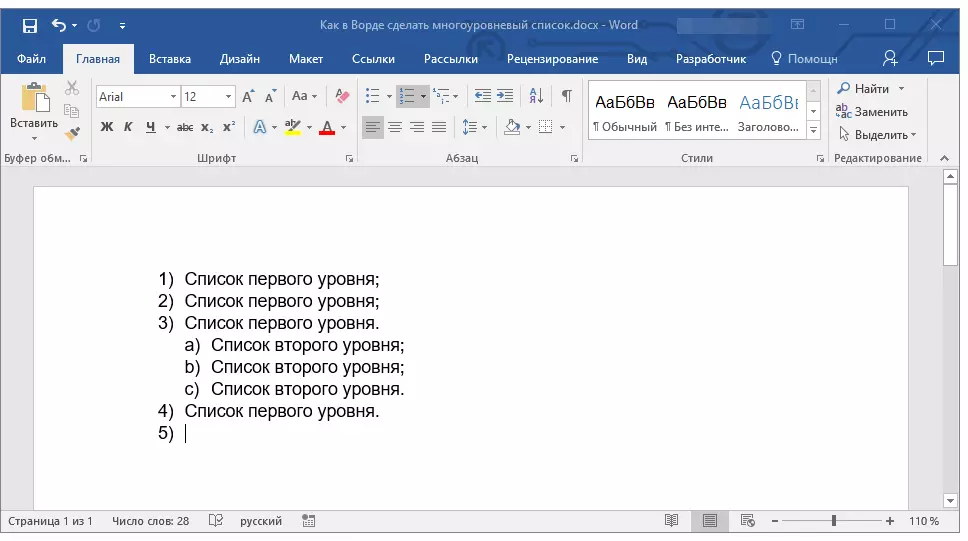
Lekcija: Vruće tipke u riječi
Stvaranje novog stila
Moguće je da je među popisima s više razina prikazanih u kolekciji Microsoft Word, nećete naći onaj koji će biti dogovoren. To je za takve slučajeve da ovaj program predviđa mogućnost stvaranja i definiranja novih stilova na više razina popisa.
Novi stil popisa na više razina može se primijeniti prilikom stvaranja svakog sljedećeg popisa u dokumentu. Osim toga, novi stil koji je stvorio korisnik automatski se dodaje u zbirku stilova dostupnih u programu.
1. Kliknite na gumb "Višestruki popis" Smješten u grupi "Stavak" (kartica "Dom").
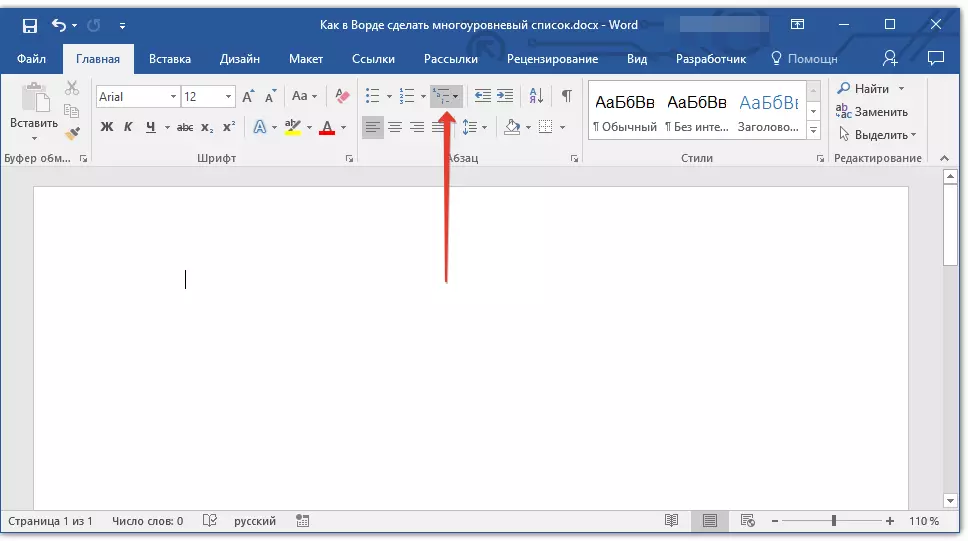
2. Odaberite "Odredite novi popis više na razini".
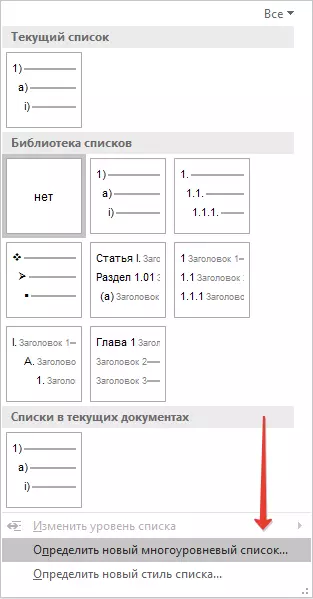
3. Počevši od razine 1, unesite željeni format broja, postavite font, mjesto stavki.
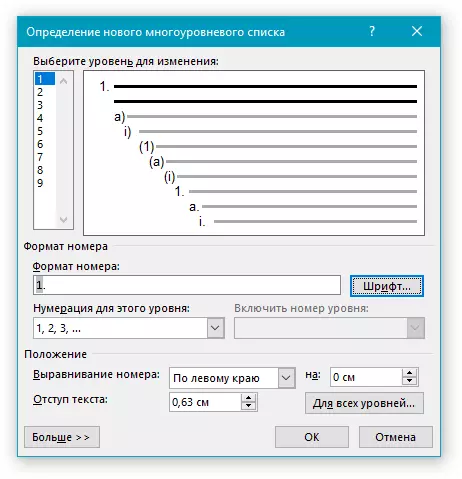
Lekcija: Formatiranje u riječi
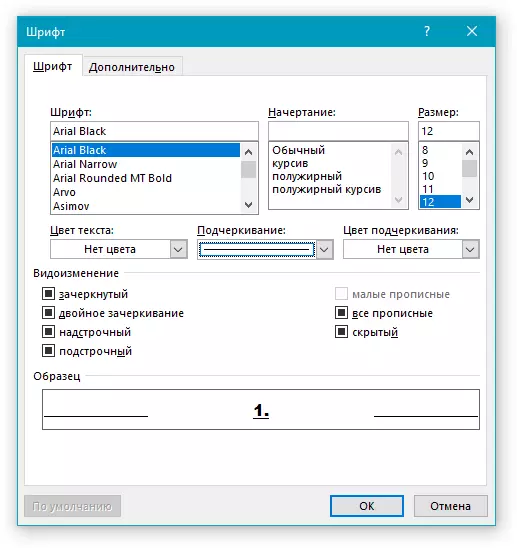
4. Ponovite slične akcije za sljedeću razinu popisa na više razina definiranjem njegove hijerarhije i vrste elemenata.
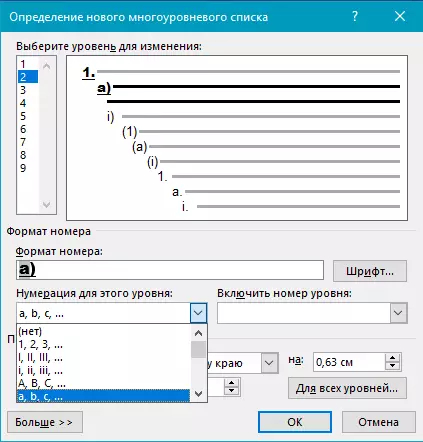
Bilješka: Definiranje novog stila popisa na više razina, možete koristiti markere i brojeve na istom popisu. Na primjer, u odjeljku "Numeriranje za ovu razinu" Možete se pomicati kroz popis s više razina odabirom prikladnog stila markera koji će se primijeniti na određenu razinu hijerarhije.
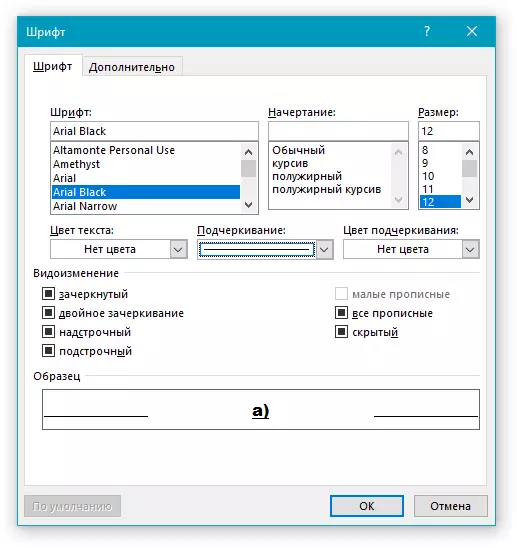
5. Kliknite "U REDU" Za izmjene i zatvaranje dijaloškog okvira.
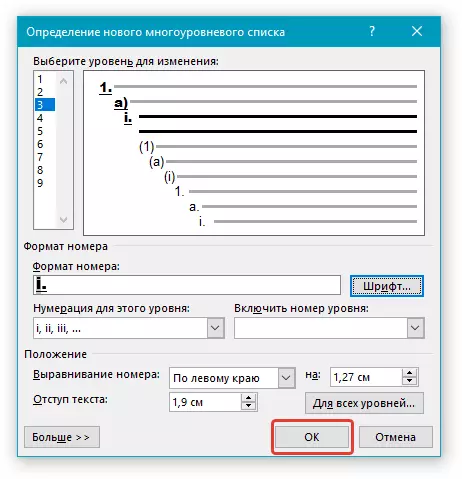
Bilješka: Stil popisa na više razina koji je stvorio korisnik automatski će se instalirati kao zadani stil.
Da biste premjestili elemente popisa na više razina na drugu razinu, koristite naše upute:
1. Odaberite stavku popisa koju želite premjestiti.
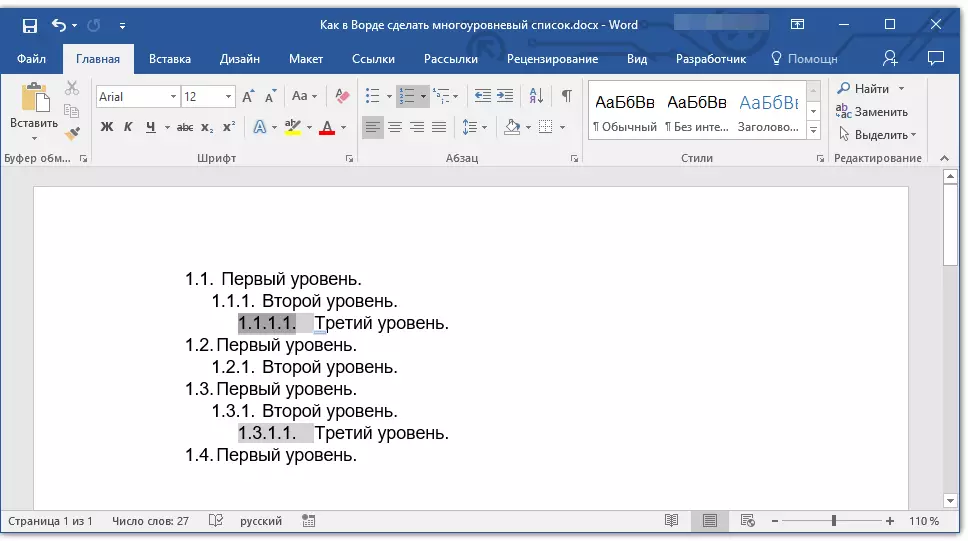
2. Kliknite na strelicu koja se nalazi u blizini gumba "Oznake" ili "Numeriranje" (skupina "Stavak").
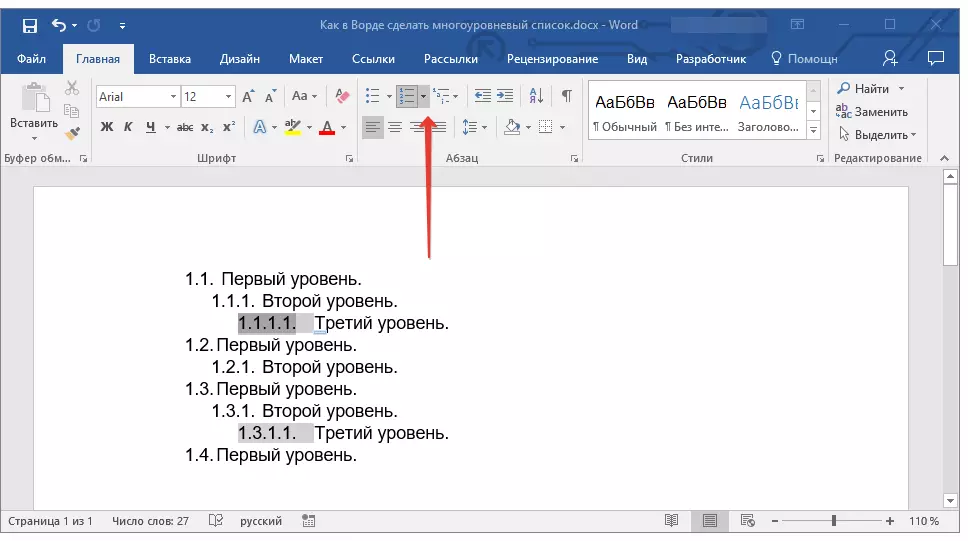
3. U padajućem izborniku odaberite parametar "Promijenite razinu popisa".
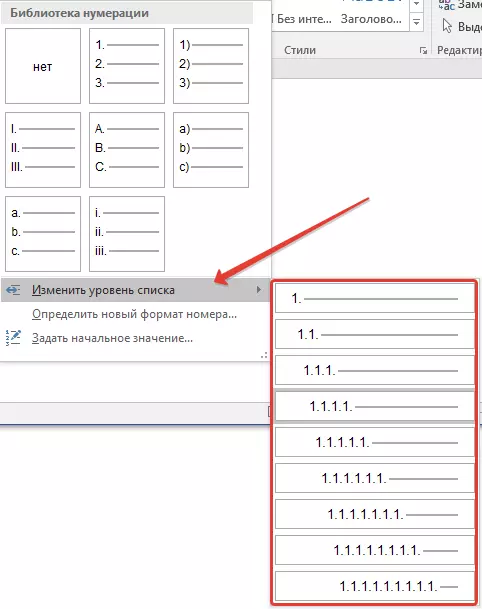
4. Kliknite na razinu hijerarhije na koji bi element na više razina trebao biti premješten.

Određivanje novih stilova
U ovoj fazi potrebno je objasniti što je razlika između točaka "Odredite novi stil popisa" i "Odredite novi popis više na razini" , Prva naredba je prikladna za korištenje u situacijama kada je potrebno promijeniti stil koji je stvorio korisnik. Novi stil stvoren s ovom naredbom će resetirati sav svoj unos u dokument.Parametar "Odredite novi popis više na razini" Iznimno je zgodan za korištenje u slučajevima gdje trebate stvoriti i spremiti novi stil popisa, koji se neće mijenjati u budućnosti ili će se koristiti samo u jednom dokumentu.
Elementi popisa ručnih numeriranja
U nekim dokumentima koji sadrže numerirane popise, potrebno je osigurati ručnu promjenu numeriranja. U isto vrijeme, potrebno je da MS Word ispravno promijeni broj sljedećih stavki popisa. Jedan primjer ove vrste dokumenata je pravna dokumentacija.
Za izmjene ručnih numeriranja, morate koristiti opciju "zadatak početne vrijednosti" - to će omogućiti da program ispravno promijeni numeriranje sljedećih stavki popisa.
1. Desnom tipkom miša kliknite na ovaj broj na popisu koji će se promijeniti.

2. Odaberite parametar "Postavite početno značenje" I onda izvršite potrebne radnje:
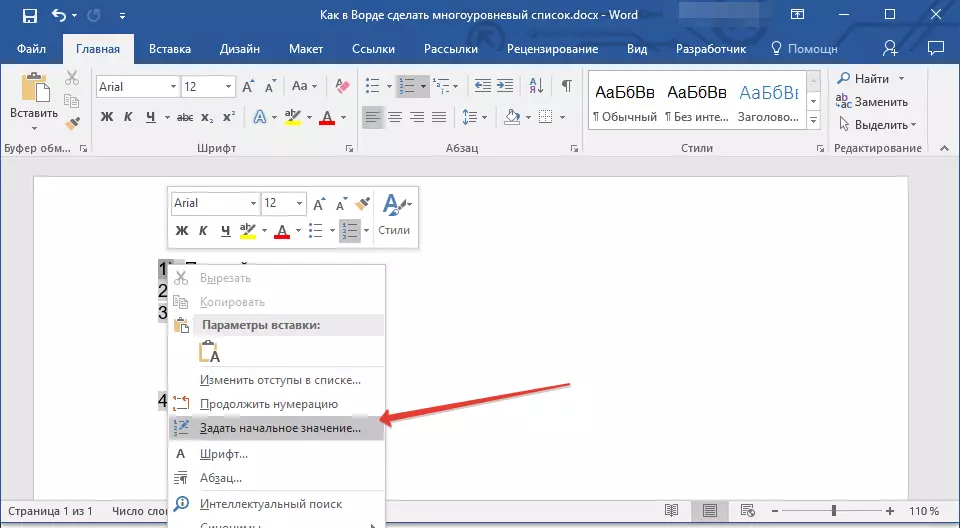
- Aktivirajte parametar "Pokrenite novi popis" Promijenite vrijednost stavke u polju "Početno značenje".
- Aktivirajte parametar "Nastavite prethodni popis" i zatim instalirajte krpelj "Promijenite početno značenje" , U polju "Početno značenje" Postavite potrebne vrijednosti za odabranu stavku popisa povezane s razinom navedenog broja.
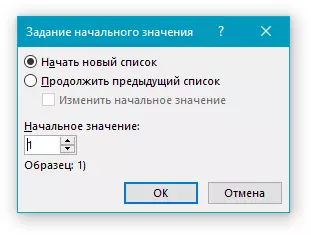
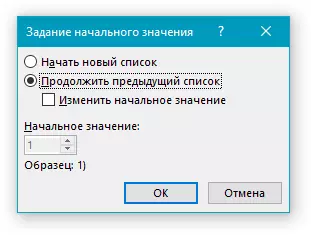
3. Broj numeriranja popisa će se mijenjati u skladu s vrijednostima koje odredite.
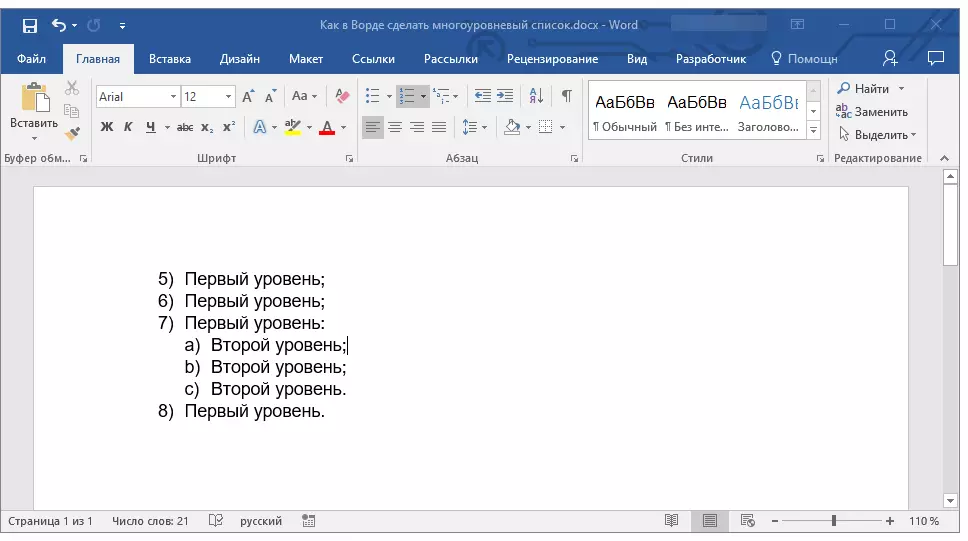
Ovdje, u stvari, sve, sada znate kako stvoriti višestruke popise u Riječi. Uputa opisana u ovom članku odnosi se na sve verzije programa, biti to Word 2007, 2010 ili njezine novije verzije.
