
Ovaj filtar ( Ukazati ) Doprinosi na broj najčešće korištenih alata u programu Photoshop. To omogućuje promjenu bodova / piksela fotografije bez promjene kvalitativnih obilježja slike. Mnogi ljudi lagano plaši korištenje takvog filtra, druga kategorija korisnika radi s njom. Nije po potrebi.
U ovom trenutku pročitat ćete pojedinosti o korištenju ovog alata, a zatim ga također mogu koristiti za svoju namjenu.
Bavimo se svrhom plastičnog filtra alata
Plastika - Izvrsna sredstva i jaki alati za sve koji koriste Photoshop program, jer s njom možete napraviti uobičajene retuširanje slika, pa čak i složeni rad koristeći velike efekte spektra.
Filtar se može premjestiti, napraviti udar i premjestiti, zamahnuti i smanjiti piksele apsolutno sve fotografije. Kao dio ove lekcije upoznat ćemo se s osnovnim načelima rada ovog važnog alata. Upišite veliki broj fotografija koje vuku svoje vještine, pokušajte ponoviti ono što smo napisali. Naprijed!
Filtar se može koristiti kod modificiranih s bilo kojim slojem, međutim, neće se primijeniti na naš charmin s takozvanim pametnim objektima. Pronaći je vrlo lako odabrati Filter> Facify. (Filter plastike ) ili penjanje Shift + Ctrl + X na tipkovnici.
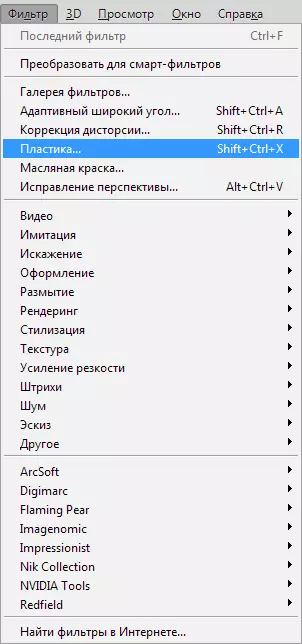
Čim se ovaj filtar pojavio, možete vidjeti prozor koji uključuje sljedeće dijelove:
1. Skup alata koji se nalazi na lijevoj strani monitora. Tamo postoje glavne funkcije.
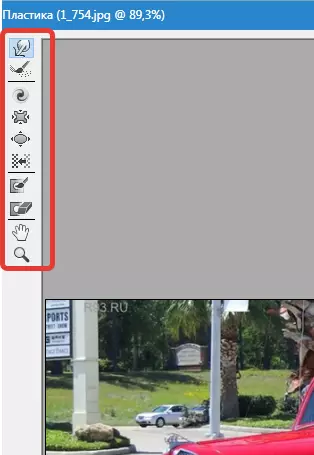
2. Slika koja će biti podvrgnuta našim s vama.

3. Postavke gdje je moguće promijeniti karakteristike tassola, nanesite maske itd. Svaki skup takvih postavki omogućuje kontrolu funkcija alata u aktivnom stanju. Svojim karakteristikama, upoznat ćemo malo kasnije.
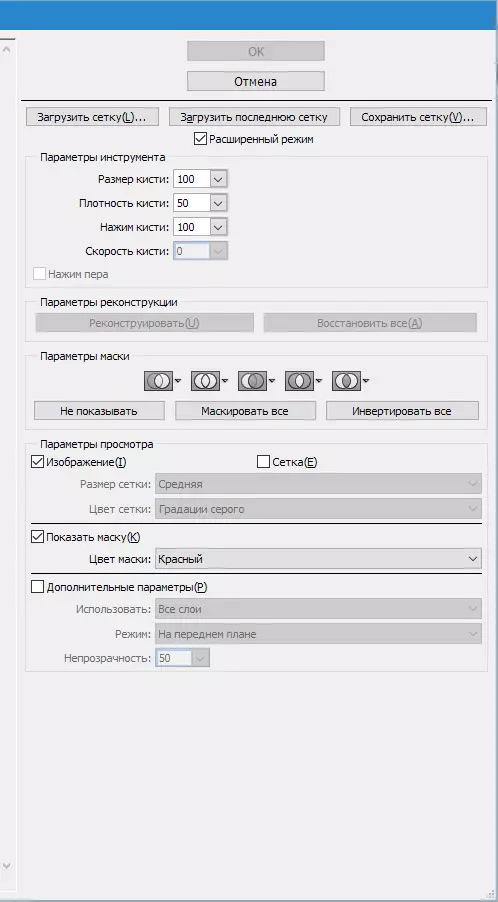
Alati
Deformacija (naprijed warp alat (w))

Ovaj alat se odnosi na najčešće korištene filtre. Deformacija može pomaknuti slike u tom smjeru u kojem premjestite tassel. Također imate mogućnost upravljanja brojem premještenih slika fotografije i mijenjanja karakteristika.
Veličina četke (veličina četke) U podnabnostima u desnom dijelu našeg panela. Što je više karakteristika i debljina četke, veći broj bodova / piksela fotografije omogućit će.
Gustoća četke (gustoća četke)
Razina gustoće četke prati se procesom izglađivanja učinka iz središnjeg dijela na rubove kada koristite ovaj alat. Prema izvornim postavkama, deformacija se obično izgovara u središtu objekta i nešto manji na ponovnoj obradi, ali vi sami imate sposobnost da promijenite ovaj pokazatelj od nule do stotinu. Razina je više, to će biti veliki učinak tassel na rubovima slike.
Pritisak tlaka (tlak četka)
Ovaj alat može kontrolirati brzinu, uz pomoć kojih je deformacija, čim se četkica približava našoj slici. Indikator se može postaviti s nule na sto. Ako uzmemo nizak pokazatelj, sama proces će ići na spor tempo.


Twirl alat (c))

Ovaj filtar čini rotaciju crteža u smjeru kazaljke na satu kada pritisnemo tassel do same crteža ili mijenjamo mjesto samog četka.
Da biste ušli piksel uvijanje naprotiv, u drugom smjeru, morate pritisnuti gumb Alt. Kada koristite ovaj filtar. Možete napraviti postavke na takav način da ( Brzina četka. ) I mišem neće sudjelovati u tim manipulatsima. Što je viša razina ovog pokazatelja, povećava se brzina tog učinka.
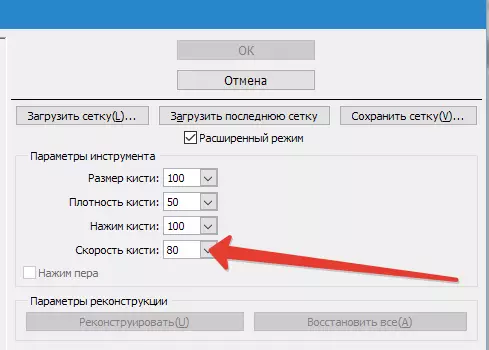

Wrilinling Toolkit (naslovni alat) i alat za nadutost (B))

filtar Plivanje Provodi kretanje bodova na središnji dio slike na koji smo donijeli četkicu, a alat trepće naprotiv od središnjeg dijela do rubova. Oni su vrlo potrebni za rad ako želite promijeniti veličinu bilo kojeg objekta.

Pikseli za pomicanje alata (Push alat (o)) okomito
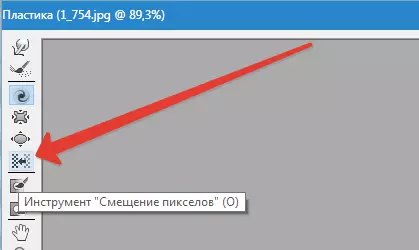
Ovaj filtar pomiče točke na lijevu stranu kada se vežete u gornji prostor i obrnuto na desnu stranu, kao slanje dolje.
Također imate priliku učiniti okus željene slike u smjeru kazaljke na satu kako biste promijenili i povećali njegove dimenzije, i na drugi način, ako želite smanjiti. Poslati s druge strane na drugu stranu, samo stegnite gumb Alt. Kada koristite ovaj alat.
Pikseli za pomicanje alata (Push alat (o)) vodoravno
Možete premjestiti točku / piksele u gornjem dijelu tassela i počevši s lijeve strane prelazeći udesno, kao i u donjem dijelu prilikom premještanja ove četke, naprotiv, na desnoj strani.

Alati za zamrzavanje (zamrznite masku) i odmrzavanje (tajni maska)
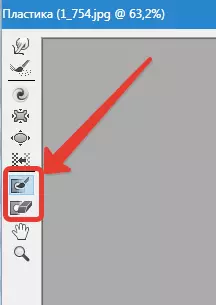
Također imate priliku zaštititi neke dijelove fotografije od prilagodbe na njih pri korištenju određenih filtara. Za te svrhe služi Maska zamrznuti ). Obratite pozornost na ovaj filtar i zamrznite one dijelove lik koji se ne želite prilagoditi tijekom procesa uređivanja.

U svojim radnim alatima Maska Izgleda kao obični gumica. On jednostavno uklanja smrznute dijelove slike. U takvim alatima, budući da svugdje u Photoshopu imate pravo postaviti debljinu tassela, razinu gustoće i sile tiska. Nakon što smo maskirali potrebne dijelove crteža (postat će crveni), ovaj dio neće biti podložan prilagodbi kada koristite različite filtre i učinke.
Opcije maske (opcije maske)
Opcije maske (Opcije maske) Plastika vam omogućuje da odaberete postavke odabira (transparentnost), transparentnost, sloj masku (sloj masku) sloj za proizvodnju različitih maski na fotografiji.
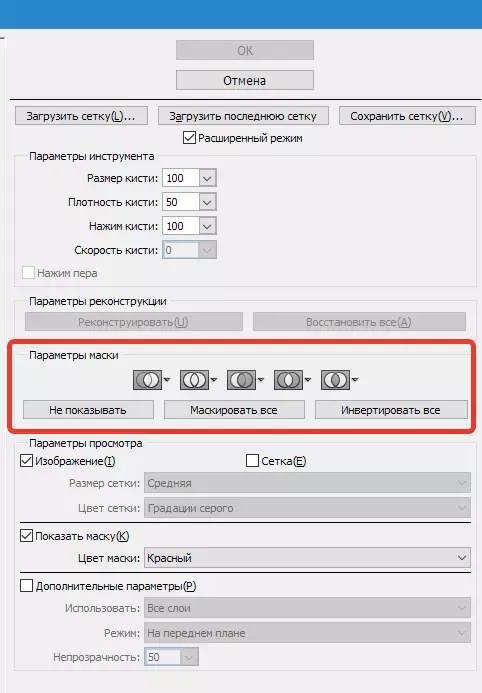
Također možete prilagoditi gotove maske, uzimajući u postavke koje reguliraju svoju interakciju jedni na druge. Pogledajte screenshotove i pogledajte načelo njihovog rada.
Vraćamo cijelu sliku
Nakon što smo promijenili svoj crtež, možemo doći u ruci da vratimo neke dijelove na prethodnu razinu, kao što je bilo prije prilagodbe. Najlakši način je jednostavan za korištenje ključa. Vratite sve (obnovite sve) koji je djelomično Mogućnosti rekonstrukcije (rekonstruirati opcije).
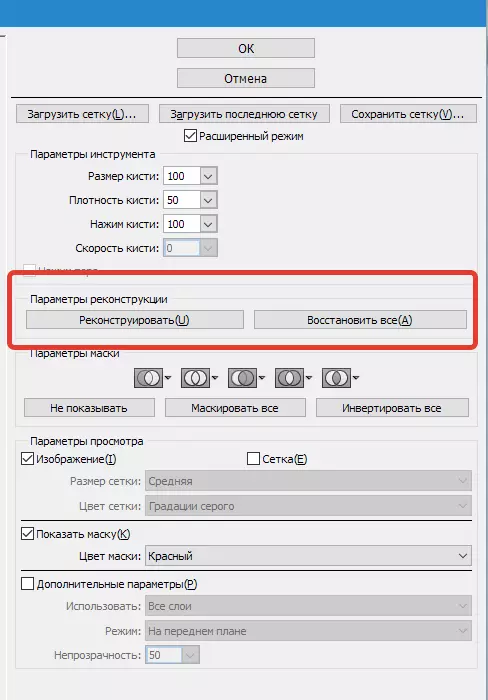
Rekonstruiranje opcija alata i obnove (rekonstruiranje opcija)
Alati Rekonstruiranje alata) daje nam mogućnost da primijeni četkicu za vraćanje željenih dijelova našeg modificiranog uzorka.
Na desnoj strani prozora Plastika Postavljen Mogućnosti rekonstrukcije (rekonstruirati opcije).
Može se uočiti u njemu Rekonstruirati način rada Za povratak na iskonski pogled na sliku, gdje je mod već odabran Vratiti se Tako će se pojaviti oporavak slike.
Postoje i drugi načini sa svojim detaljima, kako vratiti našu sliku, sve ovisi o mjestu ispravljenog dijela i dijelu gdje je korišteno zamrzavanje. Ovi načini zaslužuju njihov dio naše pozornosti, ali su već teže koristiti, pa ćemo u budućnosti napraviti cijelu lekciju za rad s njima.
Rekonstruirati automatski
U dijelove Mogućnosti rekonstrukcije (rekonstruirati opcije) Postoji ključ Rekonstruirati , Samo ga zatvaranje, imamo mogućnost da automatski vratimo sliku na iskonski pogled, primjenjujući bilo koji od načina za oporavak od predloženog popisa za takve svrhe.

Rešetka i maska
Djelomično Prikaz opcija Postoji postava Prikaži mrežu) prikazivanje ili skrivanje mreže u dvodimenzionalnoj slici. Također imate pravo promijeniti dimenzije ove mreže, kao i prilagoditi njegovu boju.
U istoj opciji postoji funkcija Prikaži mrežu) S kojim je moguće omogućiti ili onemogućiti masku ili podešavanje njegove vrijednosti boje.
Svaka slika koja je promijenjena i stvorena korištenjem gornjeg alata može se ostaviti u obliku mreže. Za takve svrhe kliknite tipku Uštedjeti mrežu Na vrhu zaslona. Čim se uštedi naša rešetka, to će biti moguće otvoriti i ponovno koristiti na drugu sliku, za podatke o manipulacijama, samo stegnite ključ Mesh.
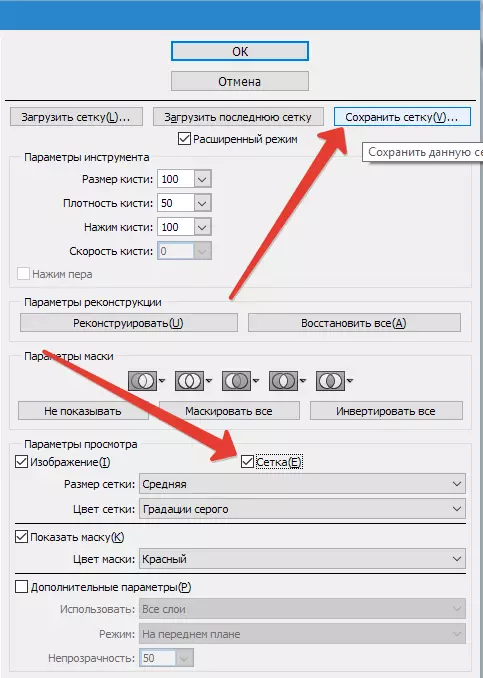

Vidljivost
Osim sameg sloja, na kojem djelujete kao plastiku, postoji mogućnost da se vidljivost u pozadini način, tj. druge dijelove našeg objekta.
U objektu gdje ima puno slojeva, zaustavite svoj izbor na sloju gdje želite napraviti prilagodbe. U modu Prikaz opcija Odabrati Napredne postavke (Prikaži pozadinu) Sada smo vidljivi drugim dijelovima objekta.


Dodatna opcija gledanja
Također imate priliku odabrati različite dijelove dokumenta koji želite vidjeti kao pozadinsku sliku (primjenjuju se Koristite (koristite) ). Funkcije su također na ploči Način (način rada).

Umjesto izlaza
Plastično pravo - jedan od najboljih alata za filtriranje za rad u programu Photoshop. Ovaj članak bi trebao biti vama kao nikada usput.
