
Stvorite popis u programu Microsoft Word može biti vrlo jednostavna, samo nekoliko klikova. Osim toga, program omogućuje ne samo stvaranje označenog ili numeriranog popisa duž skupa teksta, već i za pretvaranje teksta na popis koji je već biran.
U ovom članku detaljno ćemo razmotriti kako napraviti popis u riječi.
Lekcija: Kako formatirati tekst u MS Word
Stvaranje novog označenog popisa
Ako planirate ispisati tekst, koji mora biti uređen u obliku označenog popisa, slijedite ove korake:
1. Ugradite pokazivač na početku linije u kojoj je prva popisa stavka mora biti.

2. U grupi "Stavak" koji se nalazi na kartici "Dom" Kliknite gumb "Označen popis".
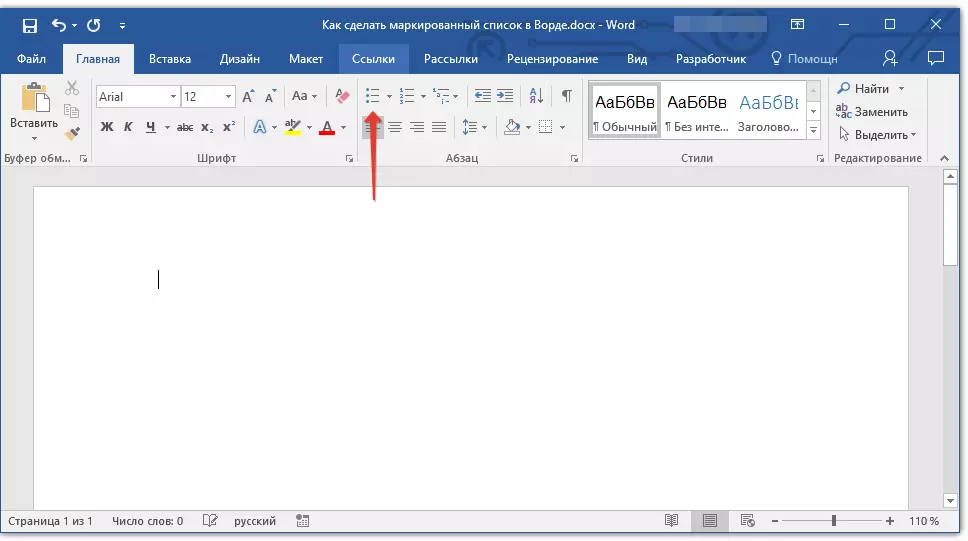
3. Unesite prvu stavku novog popisa, kliknite "UNESI".

4. Unesite sve naknadne stavke označenog popisa klikom na kraju svakog od njih. "UNESI" (nakon točke ili točke s zarezom). Kada završite unos posljednje stavke, dvaput kliknite "UNESI" ili kliknite "UNESI" , i onda "Backspace" Da biste izašli iz stvaranja označenog popisa i nastavili uobičajeni skup teksta.
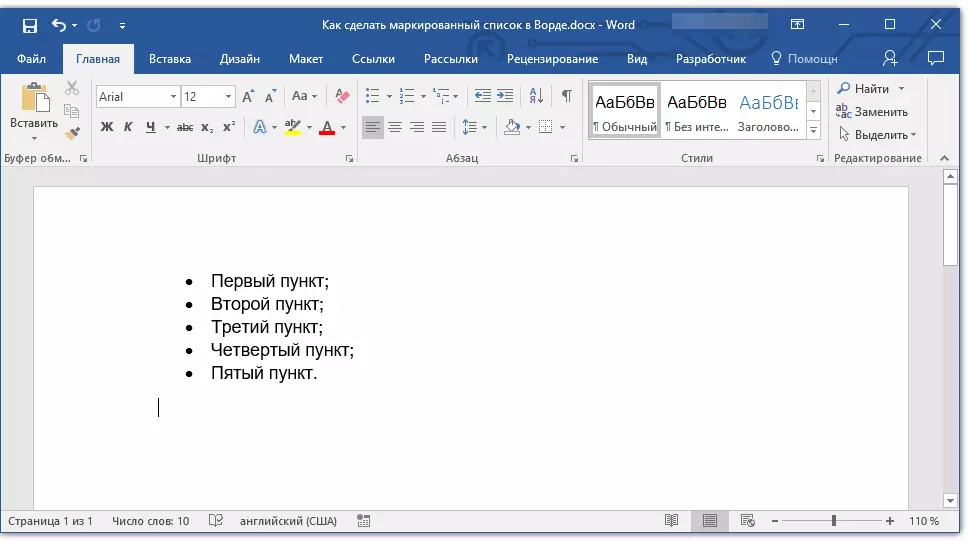
Lekcija: Kako pojednostaviti popis abecede u Riječi
Pretvoriti spremni tekst na popis
Očito, svaka stavka budućeg popisa mora biti u zasebnoj liniji. Ako vaš tekst još nije podijeljen na žice, učinite to:
1. Ugradite pokazivač na kraju riječi, fraze ili prijedloge, koji bi trebao biti prva točka na popisu budućeg.

2. Dodirnite "UNESI".
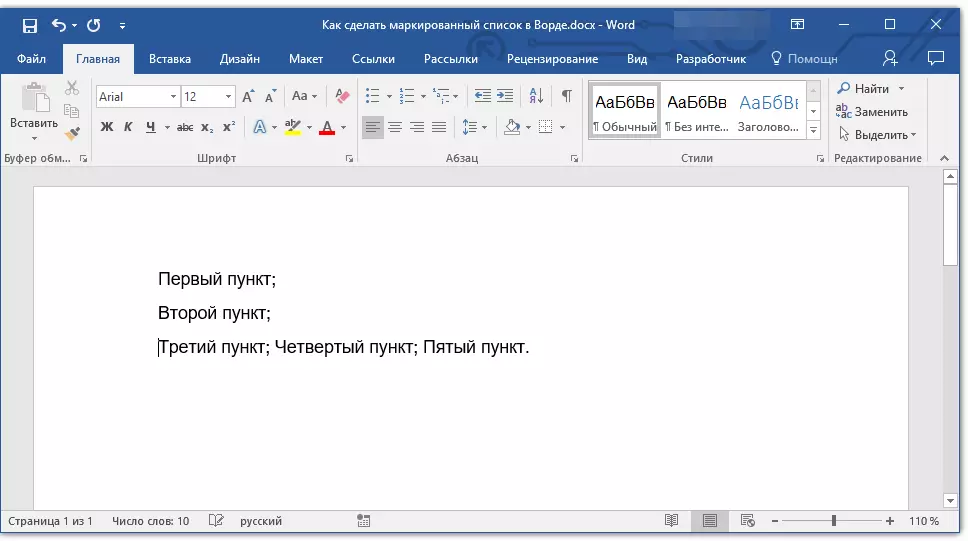
3. Ponovite istu radnju za sve sljedeće stavke.
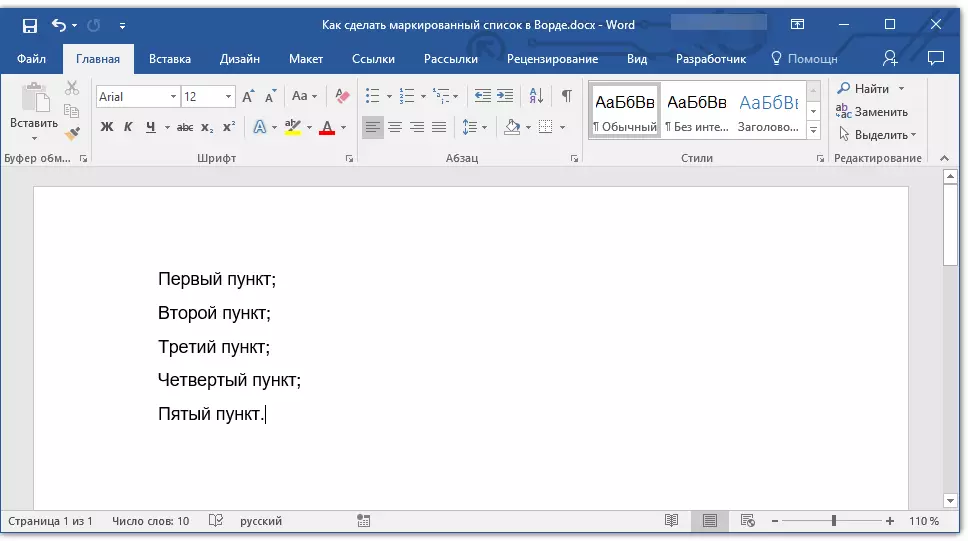
4. Označite fragment teksta koji bi trebao biti popis.

5. U ploči prečaca na kartici "Dom" pritisni gumb "Označen popis" (skupina "Stavak").

- Savjet: Ako ste nakon označenog popisa stvorili još ne postoji tekst, dvaput kliknite "UNESI" Na kraju zadnje stavke ili kliknite "UNESI" , i onda "Backspace" Za izlaz iz načina izrade popisa. Nastavite uobičajeni skup teksta.

Ako trebate stvoriti numerirani popis, nije označen, kliknite "Broj popisa" Smješten u grupi "Stavak" Na kartici "Dom".
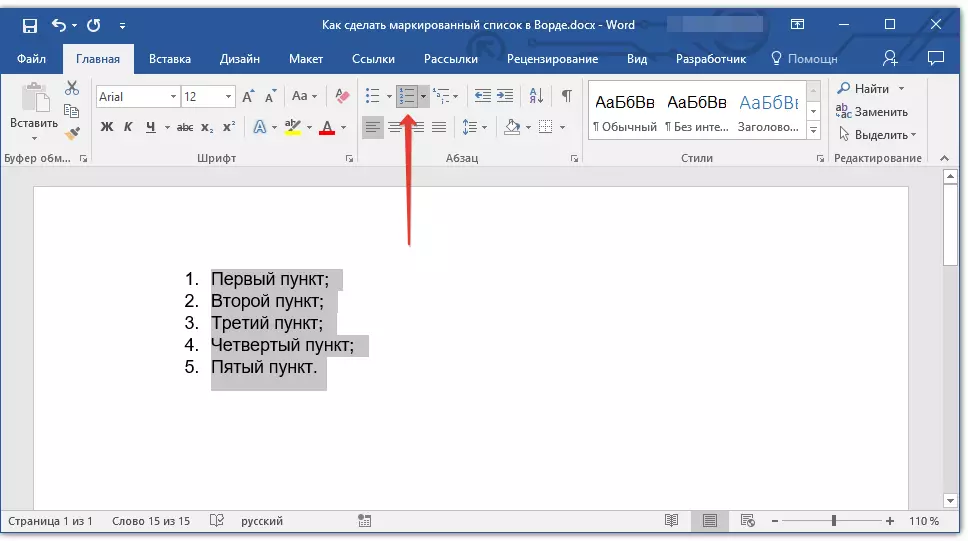
Promjena razine popisa
Stvoreni numerirani popis može se pomaknuti na lijevo ili desno, tako mijenjati svoju "dubinu" (razinu).
1. Označite označeni popis koji ste stvorili.

2. Kliknite na strelicu koja se nalazi na desnoj strani gumba "Označen popis".

3. U padajućem izborniku odaberite stavku "Promijenite razinu popisa".

4. Odaberite razinu koju želite odrediti označeni popis koji ste stvorili.
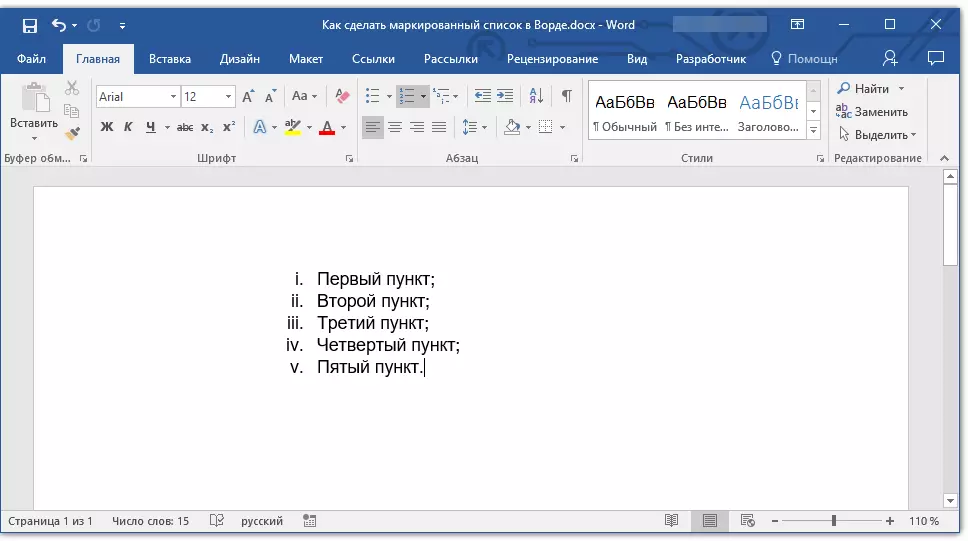
Bilješka: Obilježavanje na popisu promijenit će se s promjenama na razini. Kako promijeniti stil označenog popisa (vrsta markera, prije svega), reći ćemo dolje.
Slično djelovanje može se izvesti s ključevima, a vrsta markera u ovom slučaju neće se mijenjati.
Bilješka: Crvena strelica na screenshotu prikazuje karticu pokretanja kartice za označenu popisu.

Označite popis čija se razina treba promijeniti, učinite nešto od sljedećeg:
- Pritisnite tipku "Tab" kako bi razinu popisa dublje napravili (pomaknite ga na desno na jednu karticu tabela);
- Klik "Shift + Tab" Ako želite smanjiti razinu popisa, to jest, pomaknite ga na "korak" ulijevo.

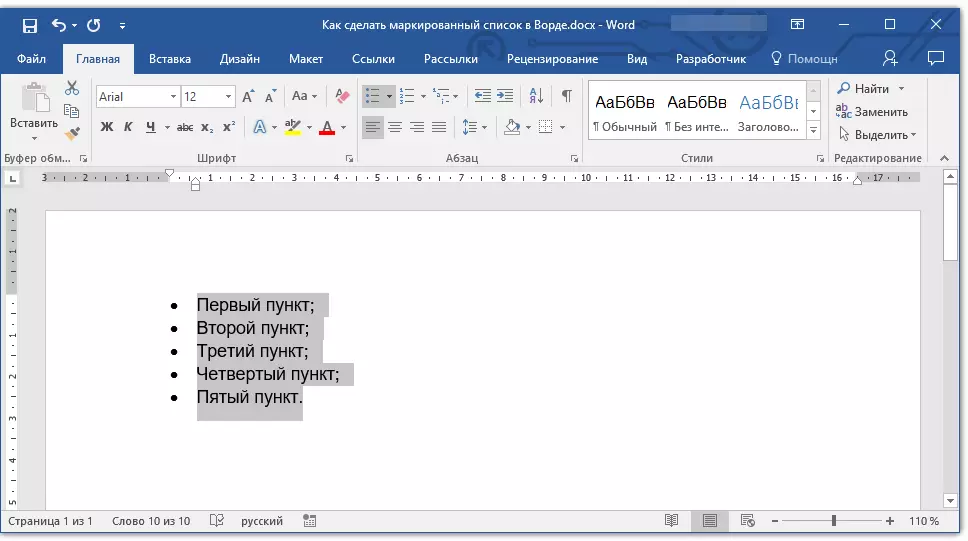
Bilješka: Jedan tipka (ili tipke) pomiče popis na jednu karticu kartice. Kombinacija "Shift + Tab" će raditi samo ako je popis na udaljenosti od najmanje jedne kartice kartice s lijeve polje stranice.
Lekcija: Tabeliranje u riječi.
Izrada popisa s više razina
Ako je potrebno, možete stvoriti popis s više razina. Detaljnije o tome kako to učiniti, možete naučiti iz našeg članka.Lekcija: Kako stvoriti popis s više razina
Promjena stila označenog popisa
Osim standardnog markera instalirana na početku svake stavke popisa, možete koristiti druge znakove dostupne u oznaci MS Word.
1. Označite označeni popis koji se mora promijeniti.

2. Kliknite na strelicu koja se nalazi na desnoj strani gumba "Označen popis".

3. Na padajućem izborniku odaberite odgovarajući stil markera.
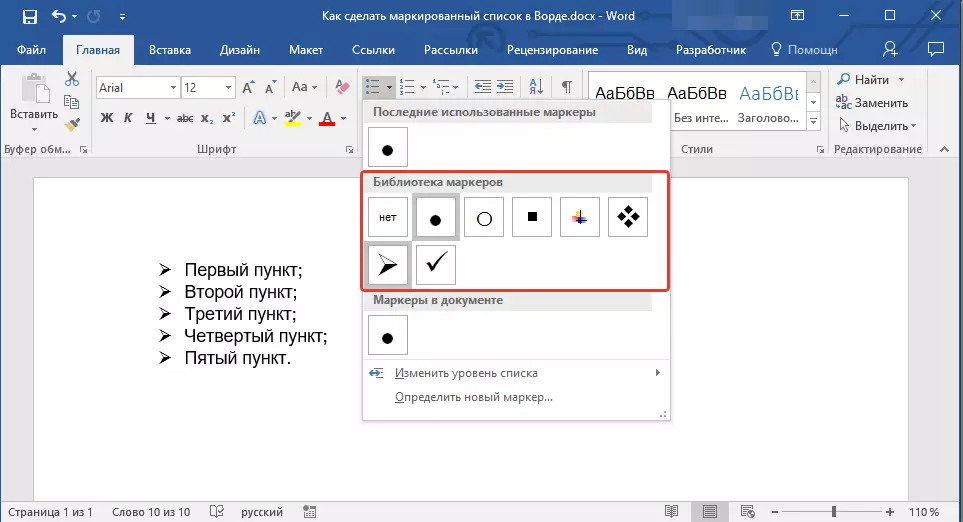
4. Markeri na popisu će se mijenjati.
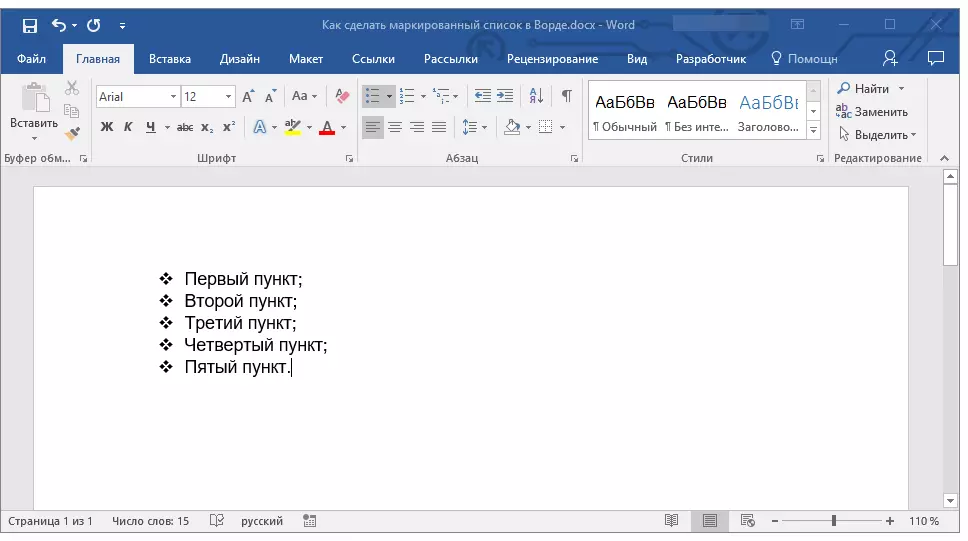
Ako iz nekog razloga niste zadovoljni stilovima markera, dostupnim prema zadanim postavkama, možete koristiti za označavanje bilo kojeg od znakova prisutnih u programu ili uzorak koji se može dodati s računala ili preuzeti s Interneta.
Lekcija: Umetanje znakova u riječ
1. Označite označeni popis i kliknite na desnu strelicu iz gumba. "Označen popis".

2. U padajućem izborniku odaberite "Odredite novi marker".

3. U prozoru koji se otvara, obavite potrebne radnje:
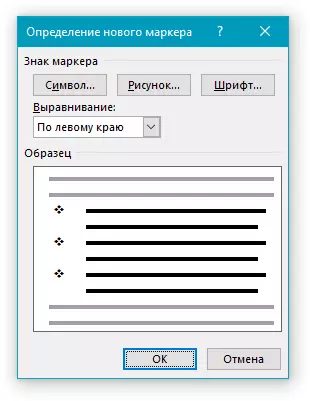
- Kliknite na gumb "Simbol" Ako želite koristiti kao oznake jedan od znakova prikazanih u skupu;
- pritisni gumb "Crtanje" Ako želite koristiti crtež kao marker;
- pritisni gumb "Font" I napraviti potrebne promjene ako želite promijeniti stil markera pomoću skupova fontova dostupnih u programu. U istom prozoru možete promijeniti veličinu, boju i vrstu pisanja markera.


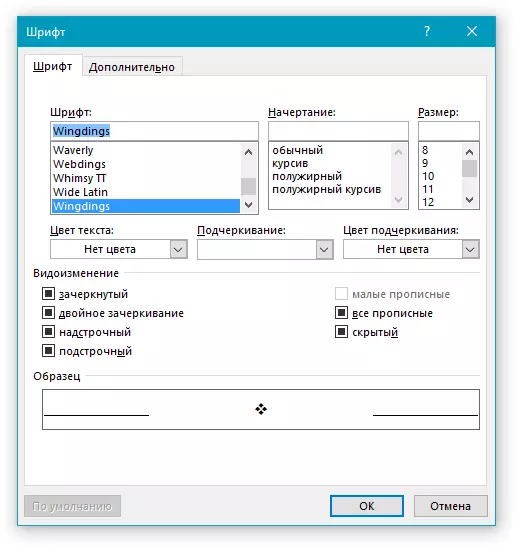
Lekcije:
Umetanje slika u Word
Promjena fonta u dokumentu
Brisanje popisa
Ako trebate ukloniti popis, ostavljajući samog teksta, koji je sadržan u svojim stavkama, slijedite ove korake.
1. Odaberite cijeli tekst na popisu.

2. Kliknite na gumb "Označen popis" (skupina "Stavak" Tab "Dom").

3. Označavanje stavki će nestati, tekst koji je bio dio popisa će ostati.
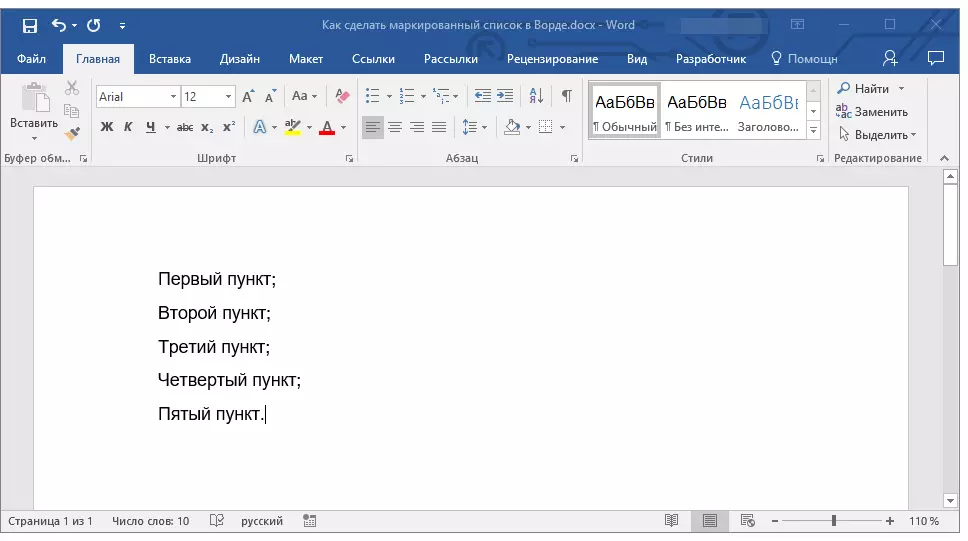
Bilješka: Sve te manipulacije koje se mogu izvesti s označenim popisom primjenjuju se na popis numeriranih.
Ovdje, u stvari, sve, sada znate kako stvoriti označeni popis u Riječi i, ako je potrebno, promijenite njegovu razinu i stil.
