
Teška potamnjena područja na fotografiji (lica, objekti odjeće, itd.) - posljedica nedovoljne izloženosti slike ili nedovoljne rasvjete.
U neiskusnim fotografima, to se često događa. Shvatimo kako popraviti neuspješnu snimku.
Treba napomenuti da nije uvijek moguće uspješno uljepšati lice ili drugi dio fotografije. Ako je zamračenje prejak, i detalji su izgubljeni u sjeni, tada takva fotografija ne podliježe uređivanju.
Dakle, otvorite problem snimak u Photoshopu i stvorite kopiju sloja s pozadinom s kombinacijom vrućih tipki Ctrl + J..

Kao što možete vidjeti, lice našeg modela je u hladu. U isto vrijeme, detalji su vidljivi (oči, usne, nos). To znači da ih možemo "izvući" iz sjena.
Pokazat ću nekoliko načina da to učinim. Rezultati će biti približno isti, ali će razlike biti. Neki alati djeluju mekši, utjecaj nakon drugih tehnika će biti izraženiji.
Preporučujem da se pridržavate svih načina, budući da se dvije identične fotografije ne događaju.
Prva metoda je "krivulje"
Ova metoda podrazumijeva uporabu korektivnog sloja s odgovarajućim imenom.
Koristimo:

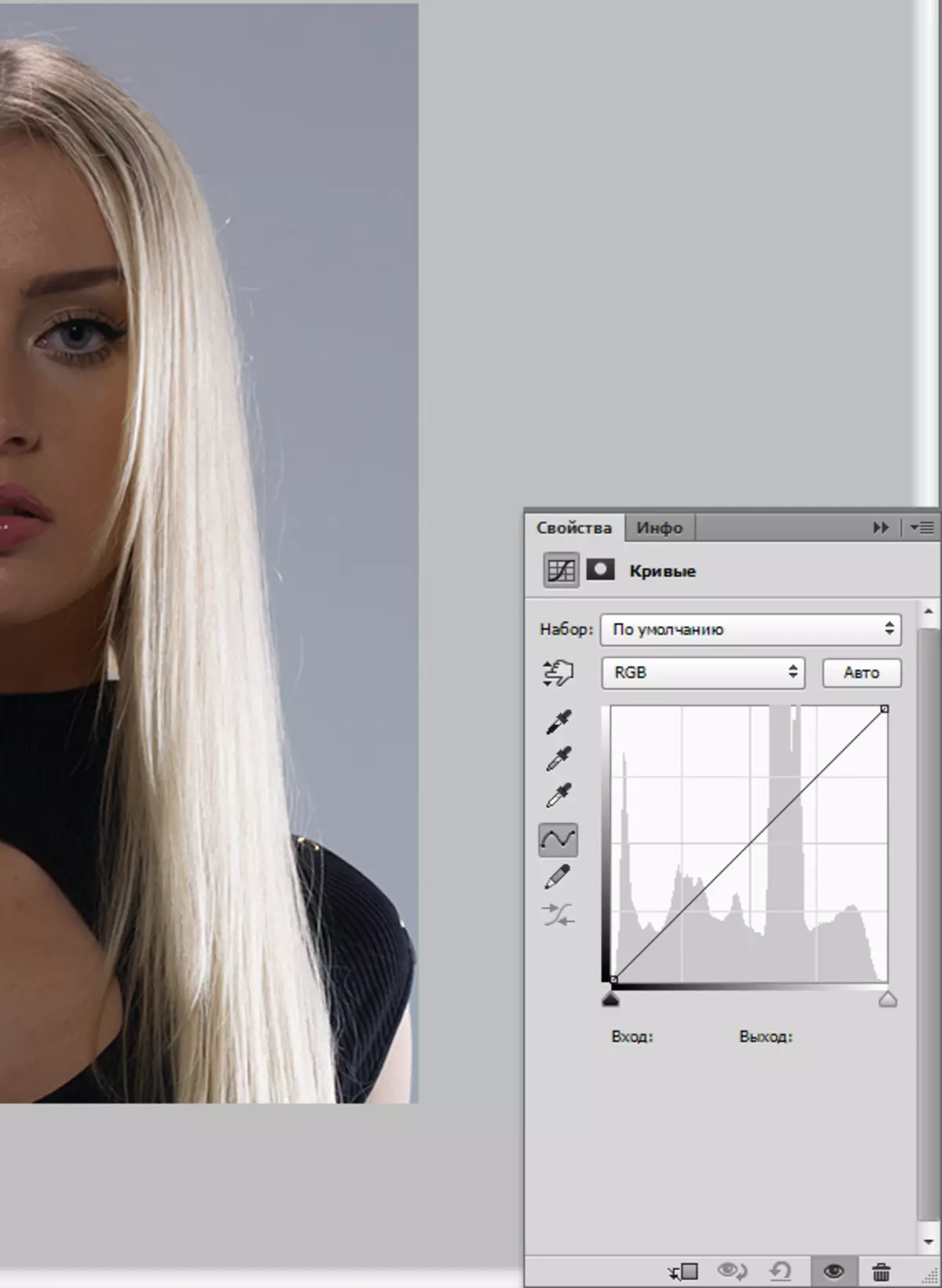
Stavili smo točku na krivulju otprilike u sredini i namotani krivulju lijevo. Uvjerite se da nema flastera.

Budući da je predmet lekcije je osvjetljavanje lica, prelazimo u paletu slojeva i proizvode takve akcije:
Prvo - morate aktivirati masku slojeva s krivuljama.
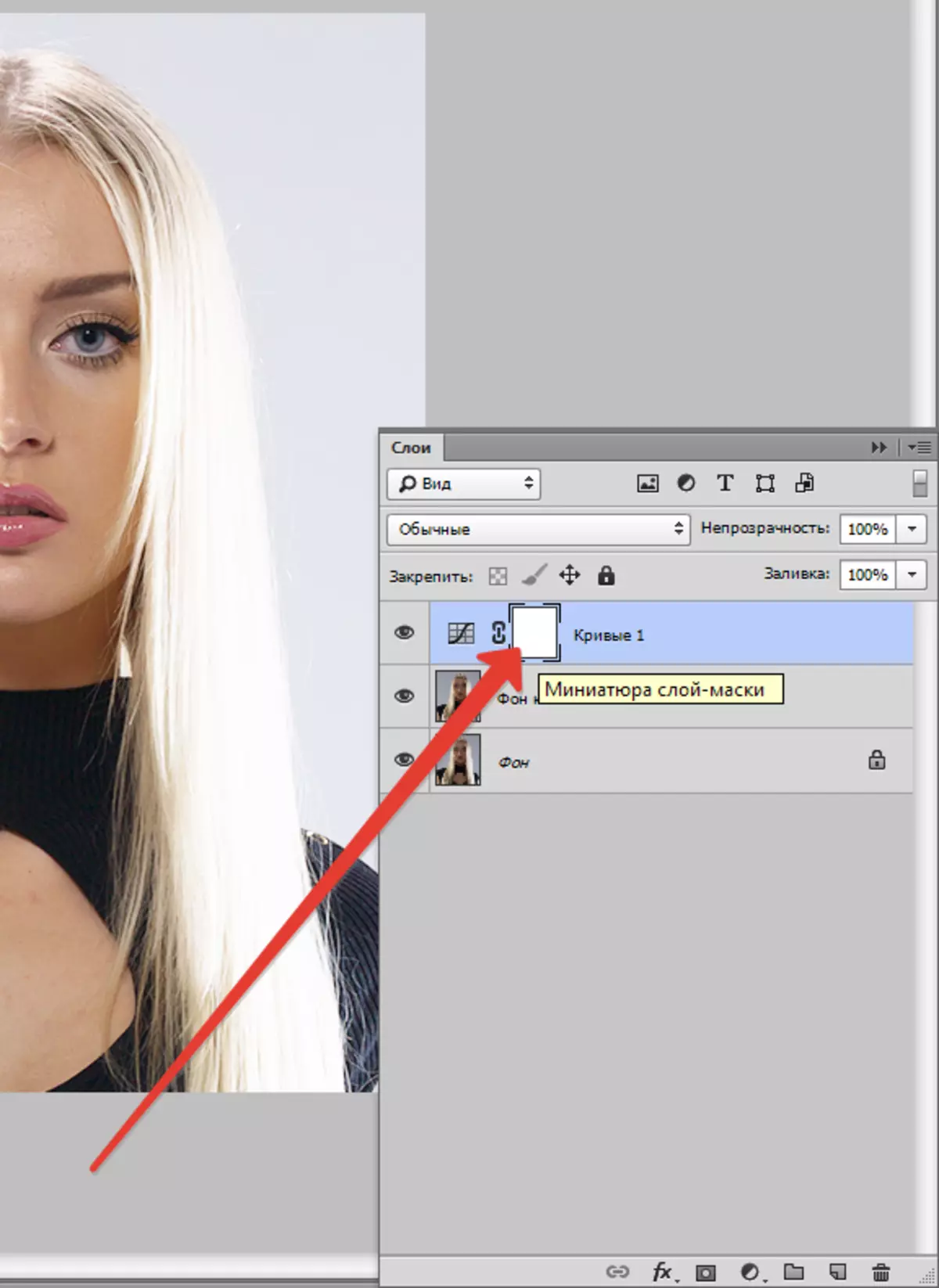
Tada morate staviti crnu boju u paletu boja.
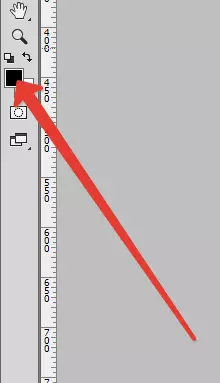
Sada pritisnite kombinaciju tipki Alt + del. Time izlijeva crnu masku. U tom slučaju, učinak utjecaja će biti potpuno skriven.
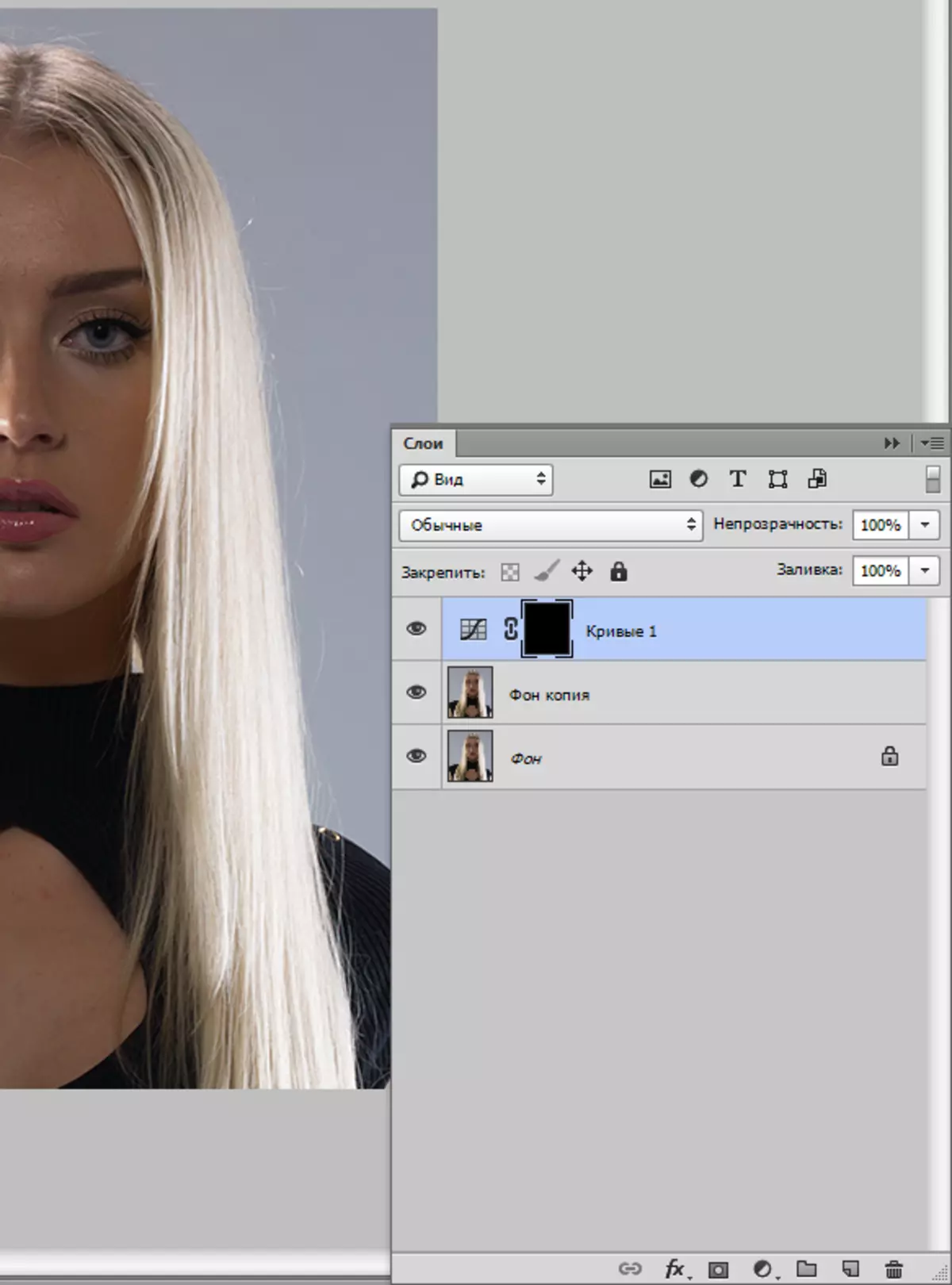
Zatim odaberite mekanu bijelu četku bijela,

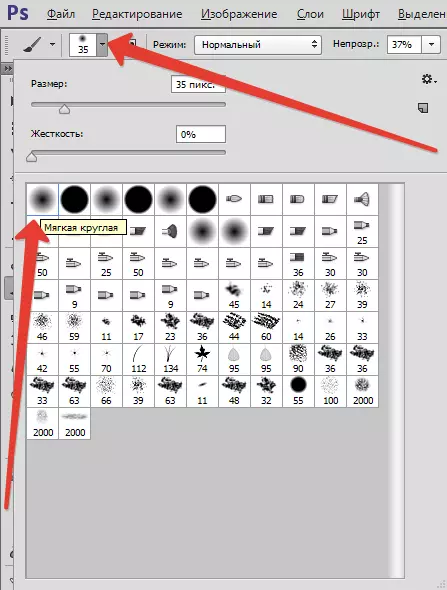
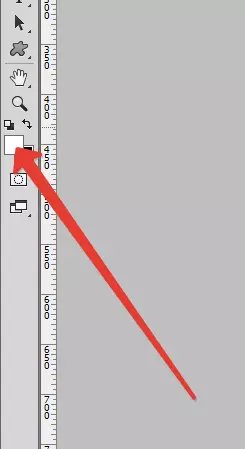
Neprozirnost izlaže na 20-30%,

I izbrišemo crnu masku na licu modela, to jest, možemo obojiti masku s bijelom četkom.
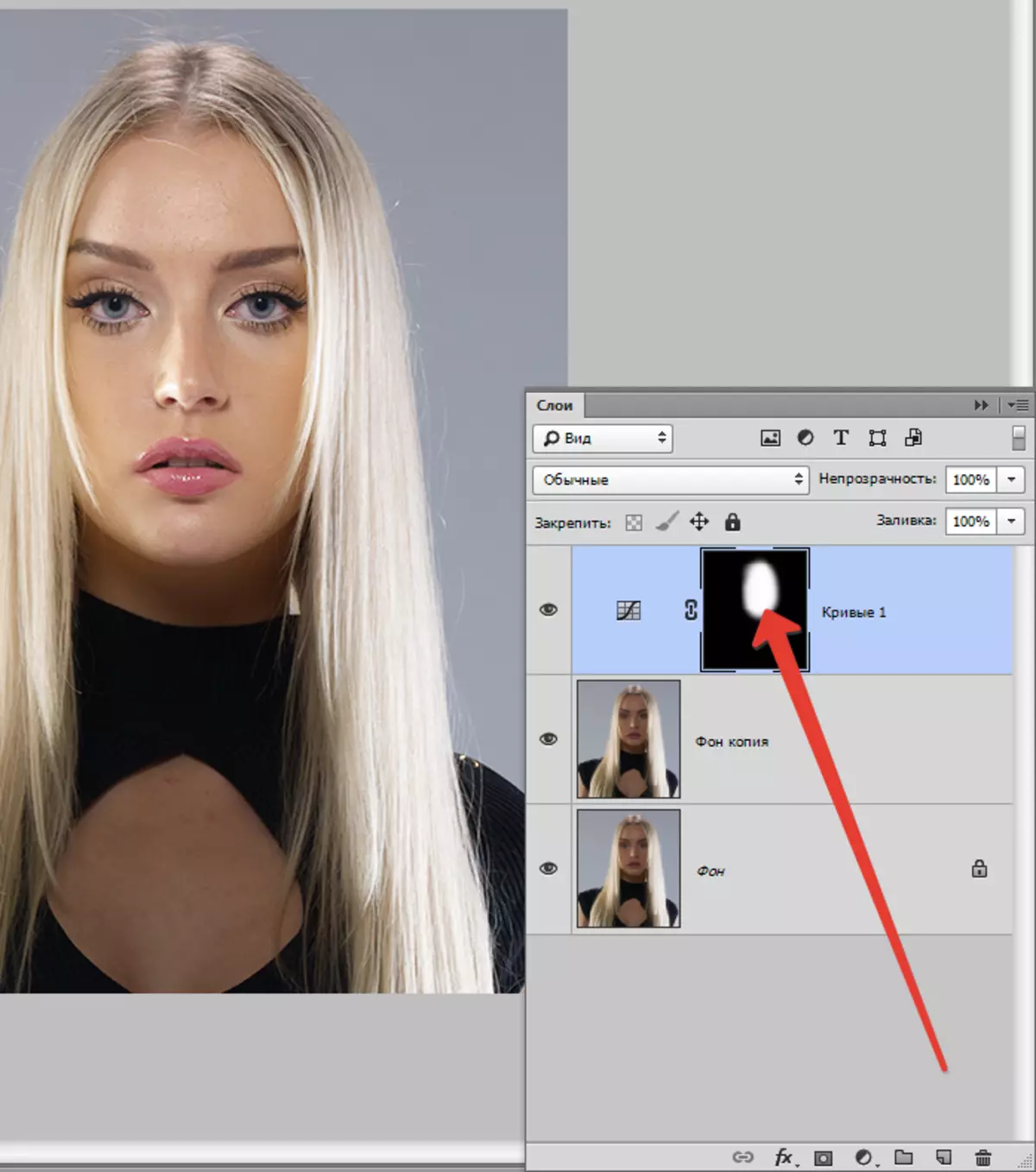
Rezultat se postiže ...
Sljedeća metoda je vrlo slična prethodnom, s jedinom razlikom da se u ovom slučaju koristi sloj za ispravljanje. "Izlaganje" , Primjeri postavki i rezultat se mogu vidjeti u snimki screenshots u nastavku:
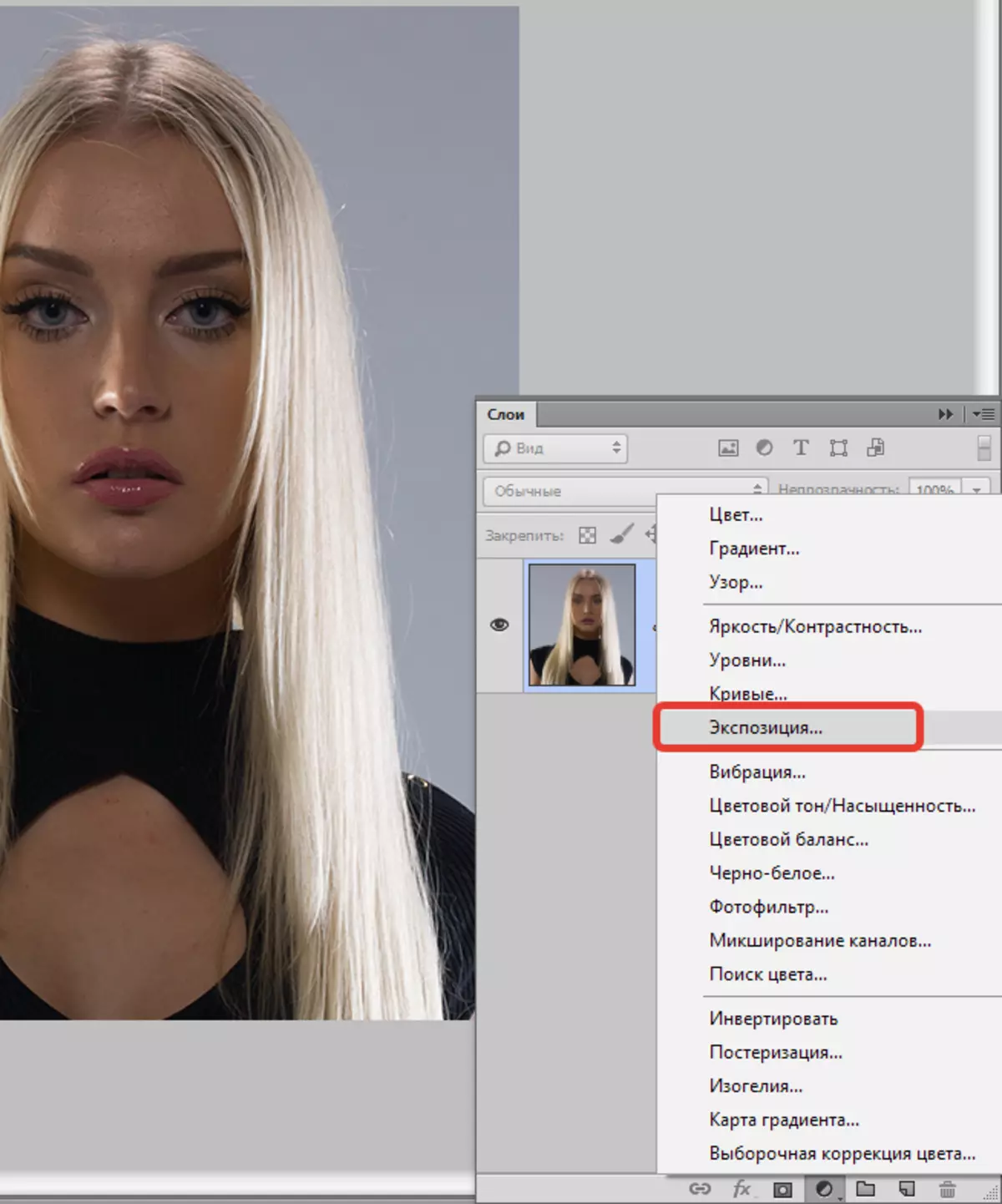
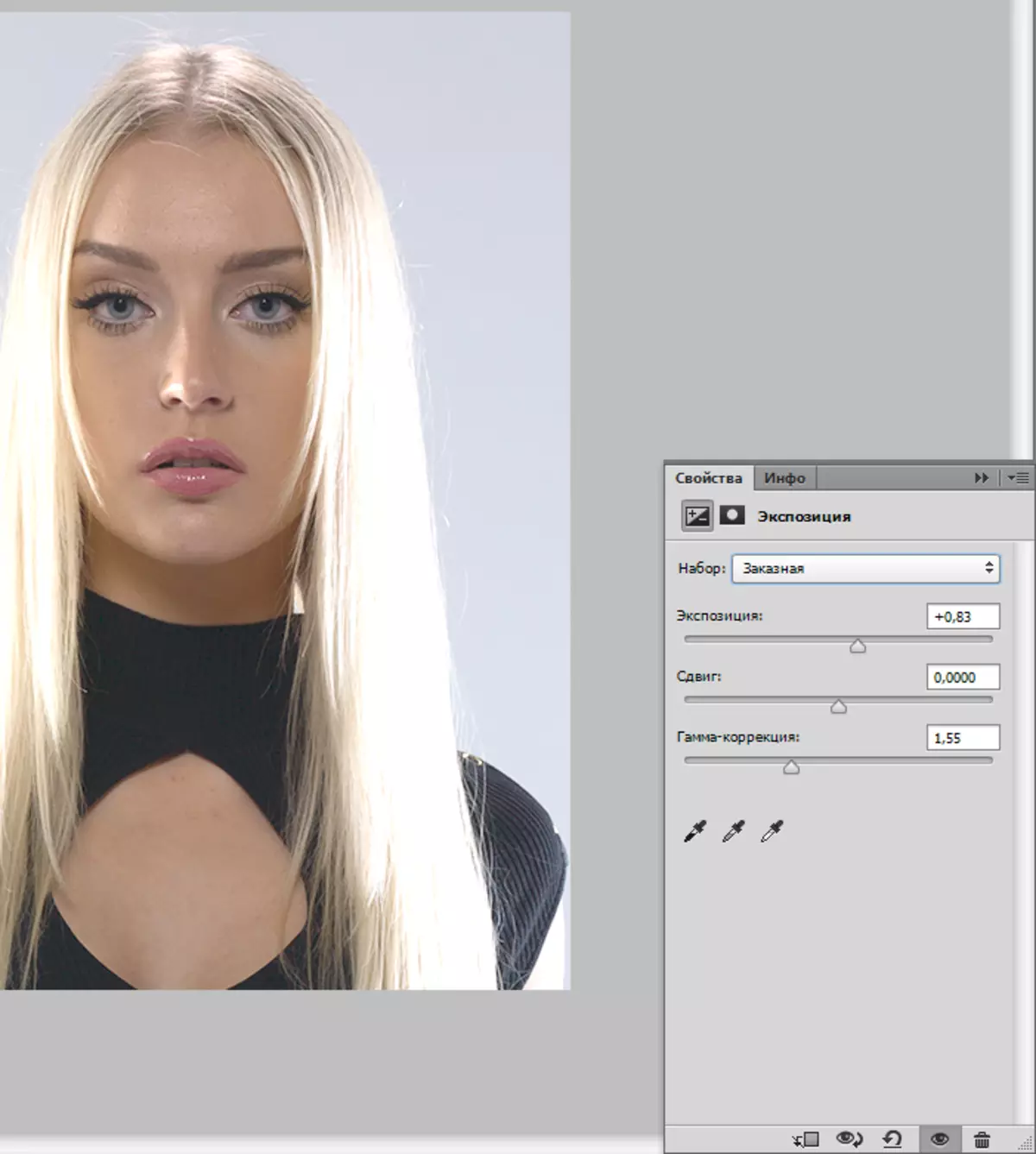
Sada ispunjavamo masku sloja crnom i izbrišem masku na željenim mjestima. Kao što možete vidjeti, utjecaj je nježniji.
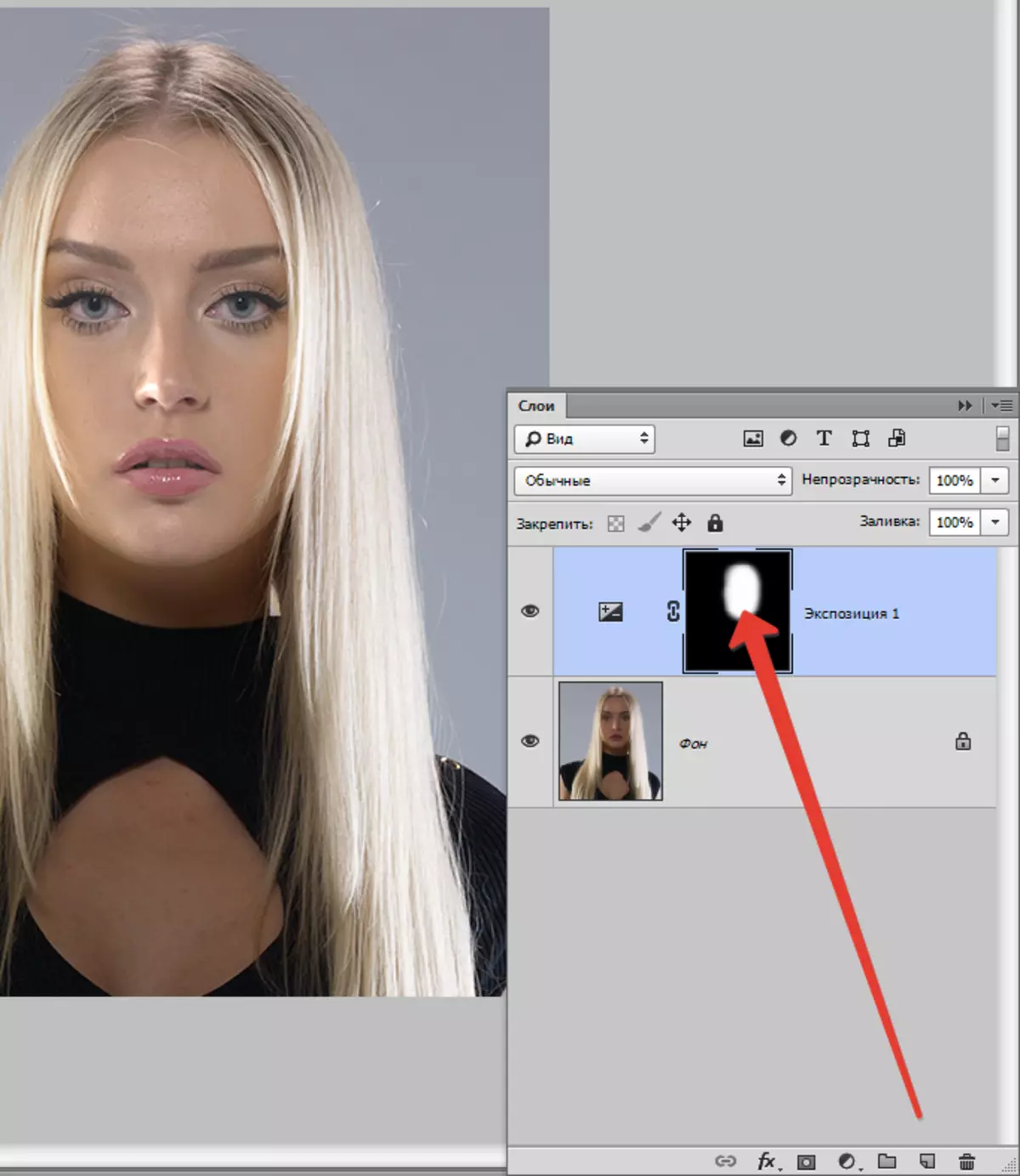
I treći način - upotrijebite sloj s ispunom 50% siva.
Dakle, stvorite novi sloj s kombinacijom ključeva Ctrl + Shift + n.
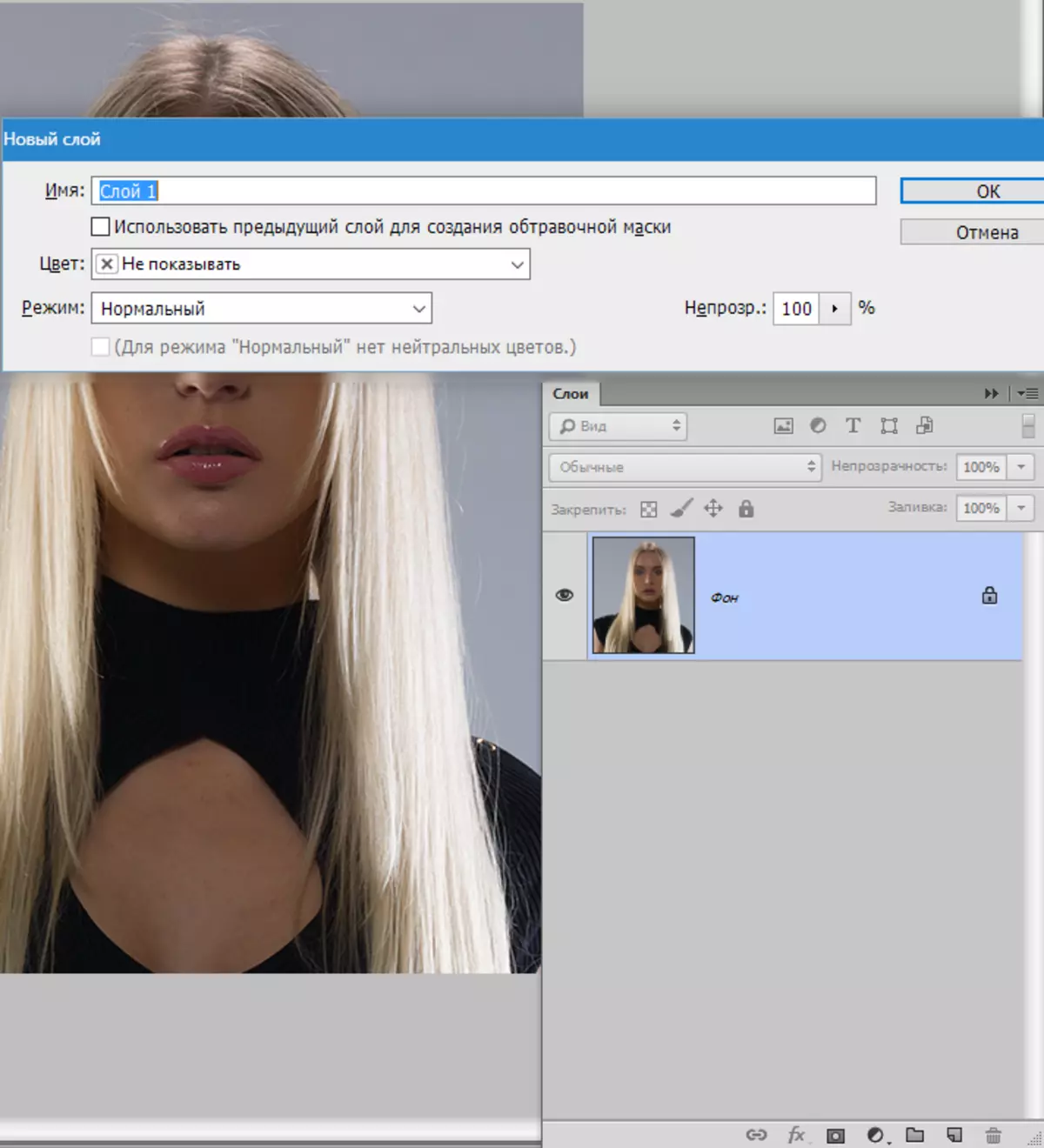
Zatim pritisnite kombinaciju tipki Shift + F5. i, u padajućem izborniku odaberite ispuni "50% siva".
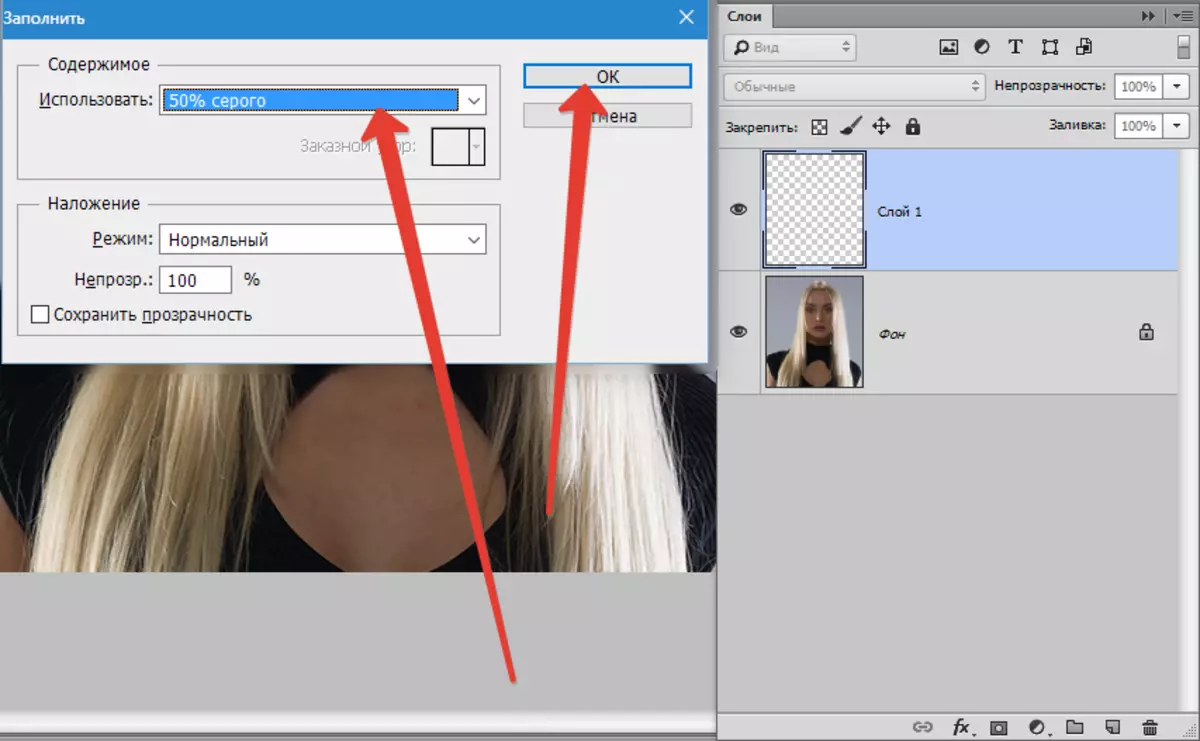
Promijenite način prekrivanja za ovaj sloj "Meko svjetlo".
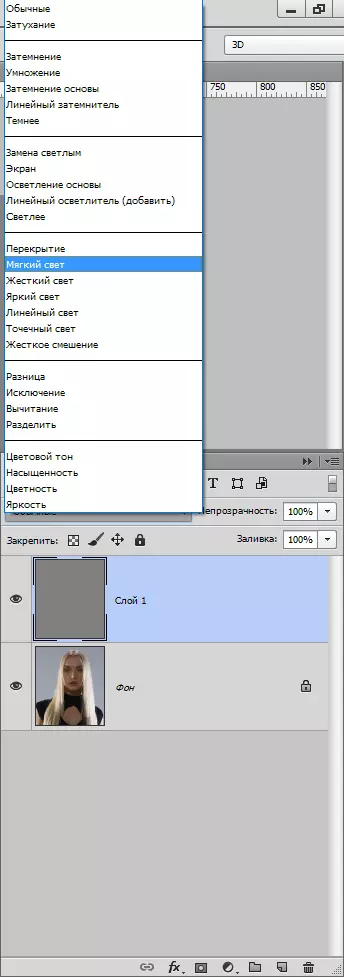
Odaberite alat "Svjetlije" s izložbom više trideset%.
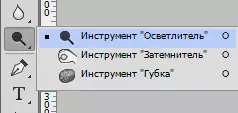

Prolazimo upaljač da se suočimo s modelom, dok je na sloju, natočen sivom.
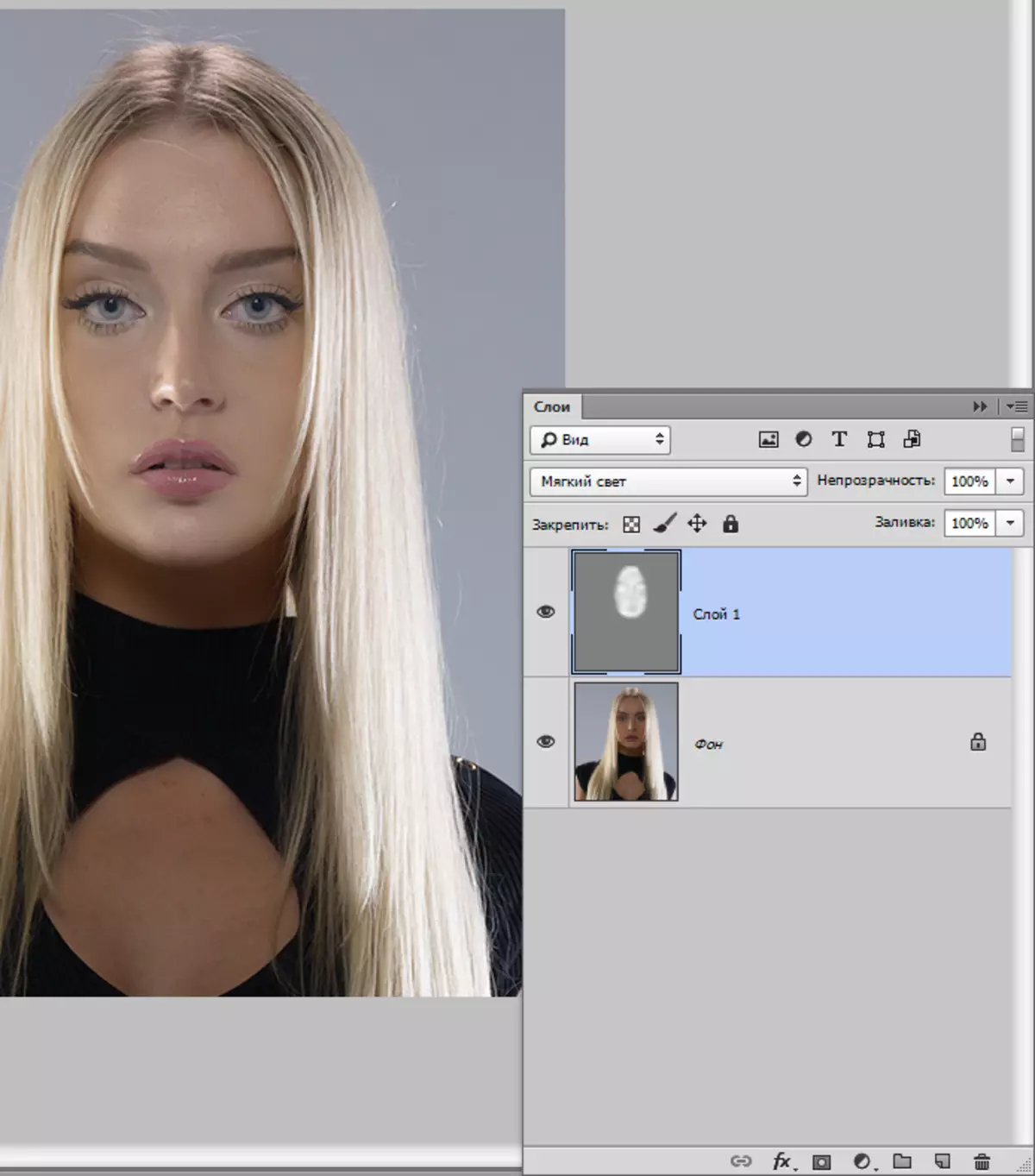
Primjenjujući ovu metodu pojašnjenja, morate pažljivo osigurati da glavne značajke lica (sjena) ostanu što je moguće niža, kao što se oblik i značajke moraju sačuvati.
To su tri načina da osvijetlite lice u Photoshopu. Koristite ih u svojim djelima.
