
Potpis je nešto što može pružiti jedinstveni pogled na bilo koji tekstualni dokument, bilo poslovnu dokumentaciju ili umjetničku priču. Među bogatom funkcionalnošću programa Microsoft Word, dostupne su i mogućnosti potpisa, a potonji može biti i rukom i ispisani.
Lekcija: Kako promijeniti ime autora dokumenta
U ovom članku, mi ćemo reći o svim mogućim metodama za potpisivanje potpisa u Wordu, kao i kako se pripremiti za to posebno određeno mjesto u dokumentu.
Stvaranje rukom pisanog potpisa
Da biste došli do dodavanja rukom pisanog potpisa dokumentu, prvo se mora stvoriti. Da biste to učinili, trebat će vam bijeli list papira, ručka i skener spojen na računalo i konfiguriran.Umetanje rukom pisanog potpisa
1. Ponesite ručku i ležati na papirnom listu.
2. Skenirajte stranicu s potpisom pomoću skenera i spremite ga na računalo u jednom od uobičajenih grafičkih formata (JPG, BMP, PNG).

Bilješka: Ako imate poteškoća s skenerom, pogledajte priručnik priključen na njega ili posjetite web-mjesto proizvođača, gdje možete pronaći i detaljne upute za postavljanje i korištenje opreme.
- Savjet: Ako nemate skenera, fotoaparat pametnog telefona ili tableta također se može zamijeniti, ali u ovom slučaju, možda ćete morati pokušati pažljivo pokušati napraviti stranicu s potpisom na fotografiji koja ima snježnobijet i ne ističu se u usporedbi s riječju elektroničke stranice dokumenta.
3. Dodajte sliku s potpisom dokumenta. Ako ne znate kako to učiniti, koristite naše upute.
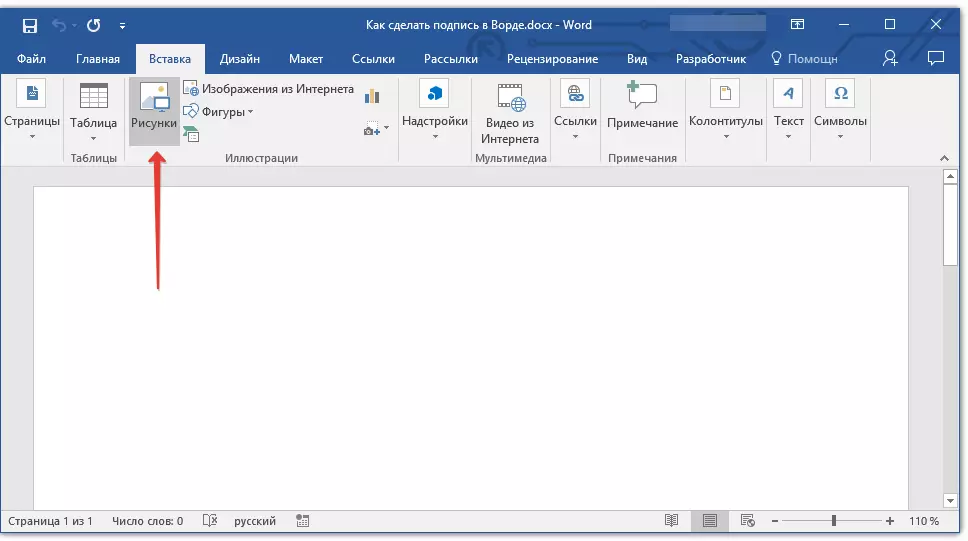
Lekcija: Umetnite slike u Word
4. Najvjerojatnije, skenirana slika mora biti izrezana, ostavljajući samo područje u kojem se nalazi potpis. Također, možete promijeniti veličinu slike. Naša uputa će vam pomoći s ovim.
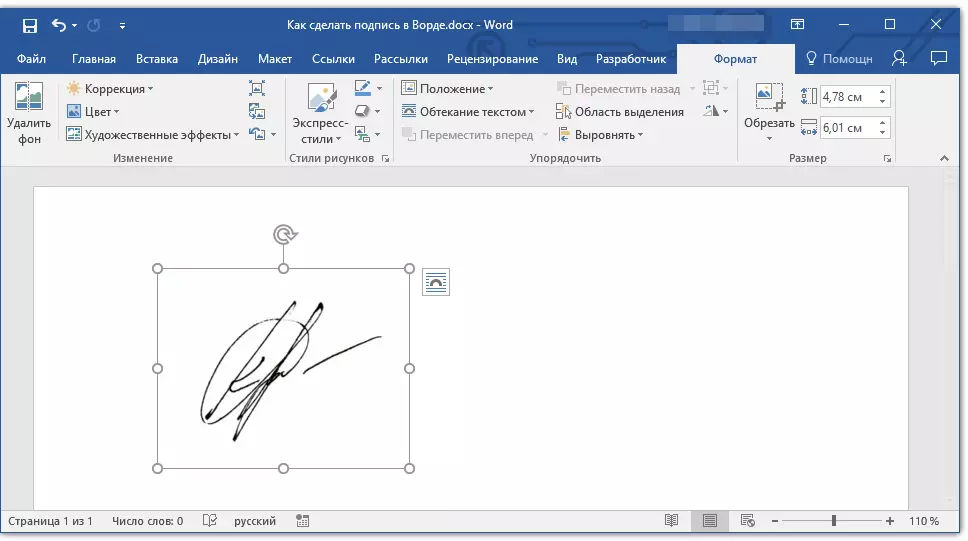
Lekcija: Kako odrezati sliku u Riječi
5. Premjestite skenirane, ošišane i veličine koje se daju potrebne veličine na željenom mjestu dokumenta.
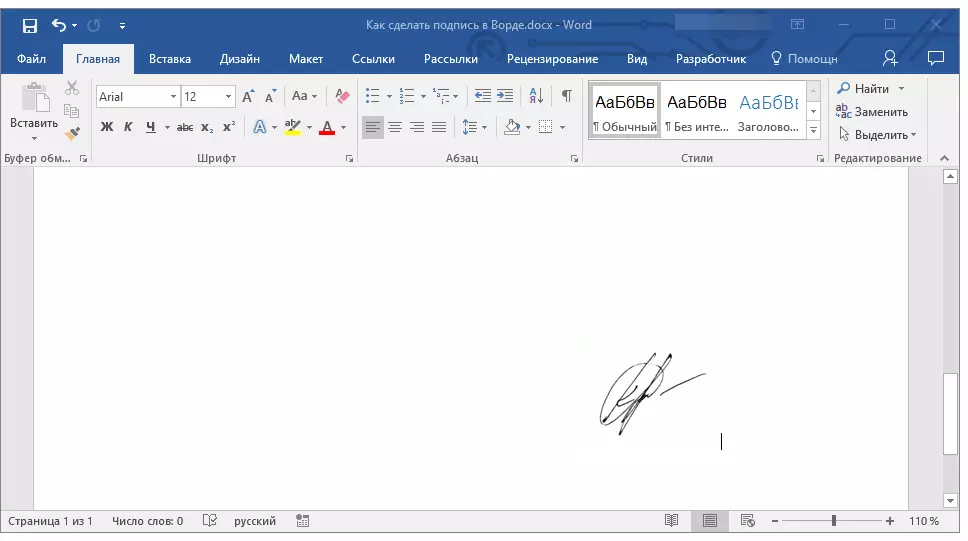
Ako trebate dodati tekst na pisani stroj za pisanje potpisa, pročitajte sljedeći dio ovog članka.
Dodavanje teksta na potpis
Vrlo često u dokumentima u kojima trebate potpisati, osim samog potpisa, morate odrediti položaj, kontakt podatke ili druge informacije. Da biste to učinili, morate spremiti tekstualne informacije zajedno s skeniranim potpisom kao autotek.
1. Pod umetnutom slikom ili ulijevo unesite željeni tekst.
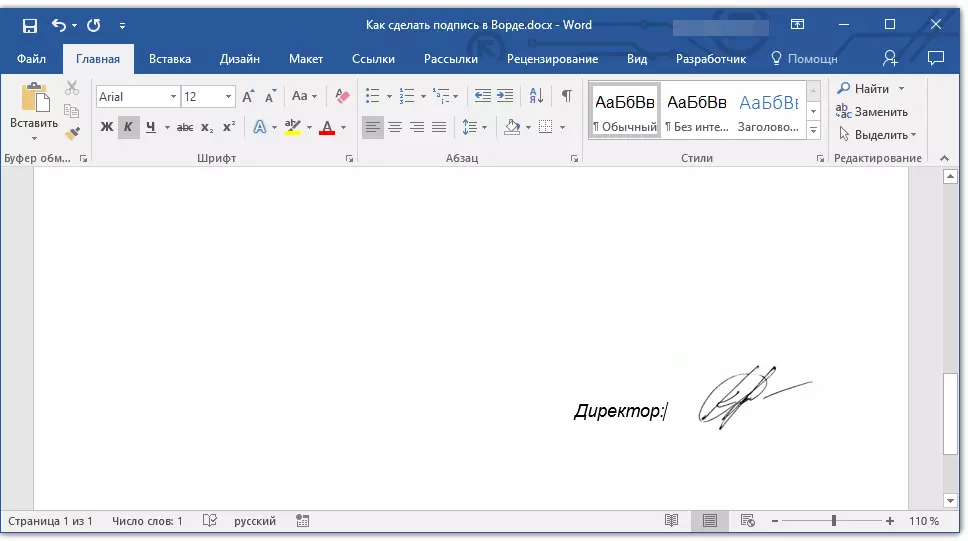
2. Pomoću miša označite tekst unesen zajedno s imidžom potpisa.
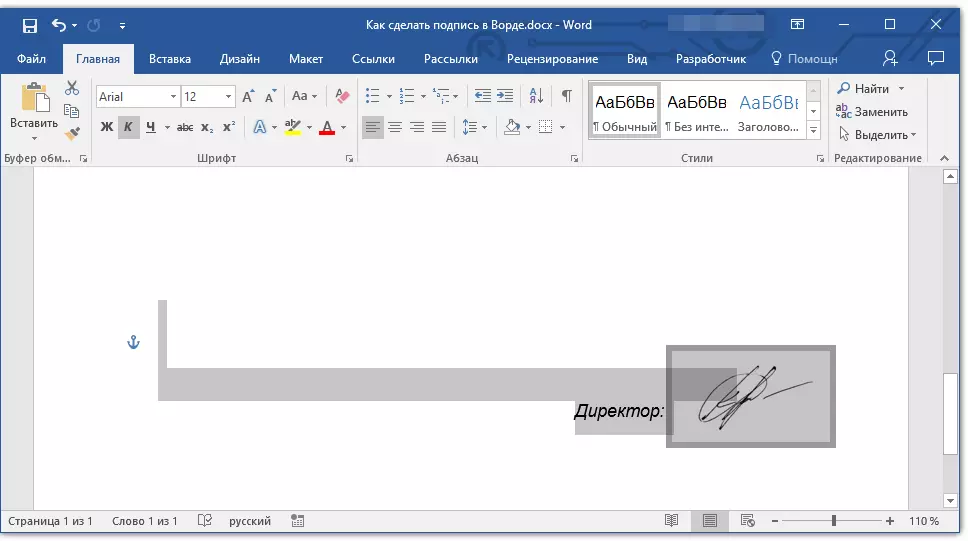
3. Idite na karticu "Umetnuti" i kliknite "Express blokova" Smješten u grupi "Tekst".
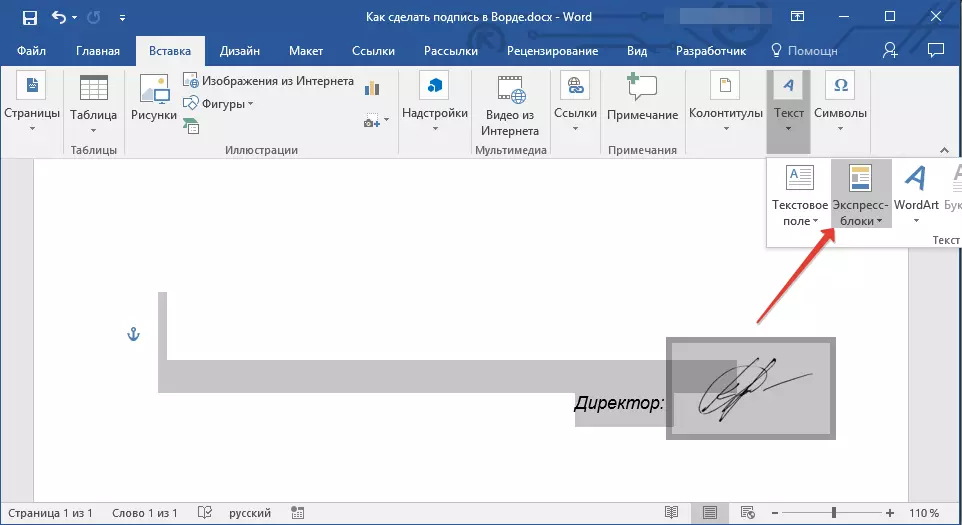
4. U padajućem izborniku odaberite stavku "Spremite odabrani fragment u zbirku ekspresnih blokova".
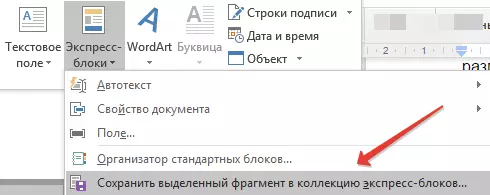
5. U dijaloškom okviru koji se otvara, unesite potrebne informacije:
- Ime;
- Kolekcija - Odaberite stavku "Autotext".
- Ostavite preostale stavke nepromijenjene.
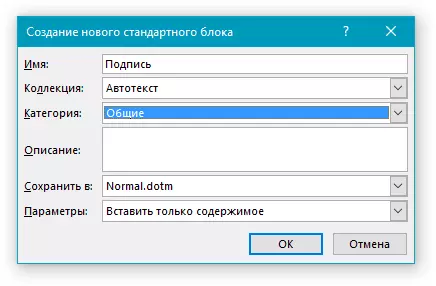
6. Dodirnite "U REDU" Zatvoriti dijaloški okvir.
7. Rukopisni potpis koji ste stvorili s pratećim tekstom bit će spremljeni kao Autotex koji je spreman za daljnje korištenje i umetanje u dokument.
Umetanje rukom pisanog potpisa s tekstom pisanog značaja
Da biste umetnuli rukom pisani potpis koji ste stvorili, morate otvoriti i dodati ekspresni blok koji ste spremili i dodali dokument. "Autotext".
1. Kliknite na mjesto dokumenta gdje potpis mora biti i idite na karticu "Umetnuti".
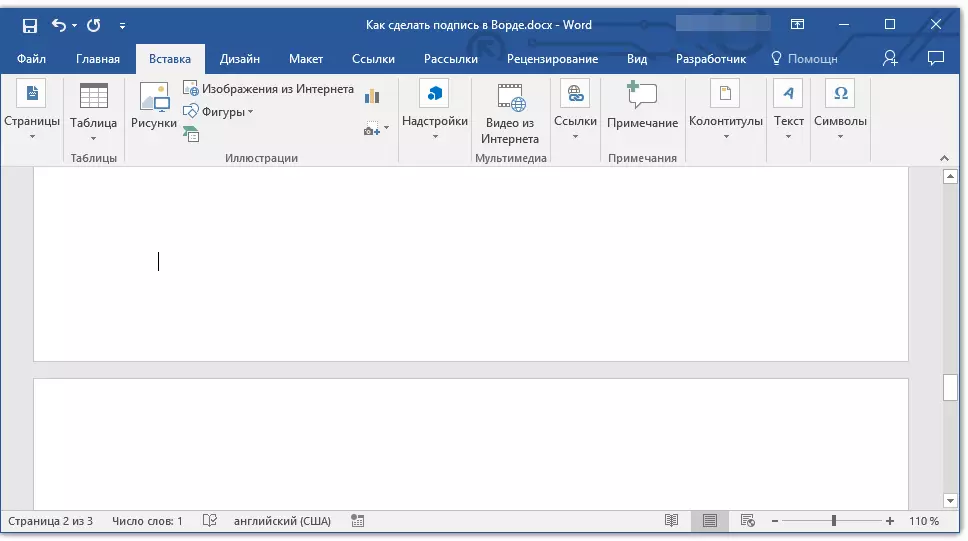
2. Kliknite gumb "Express blokova".
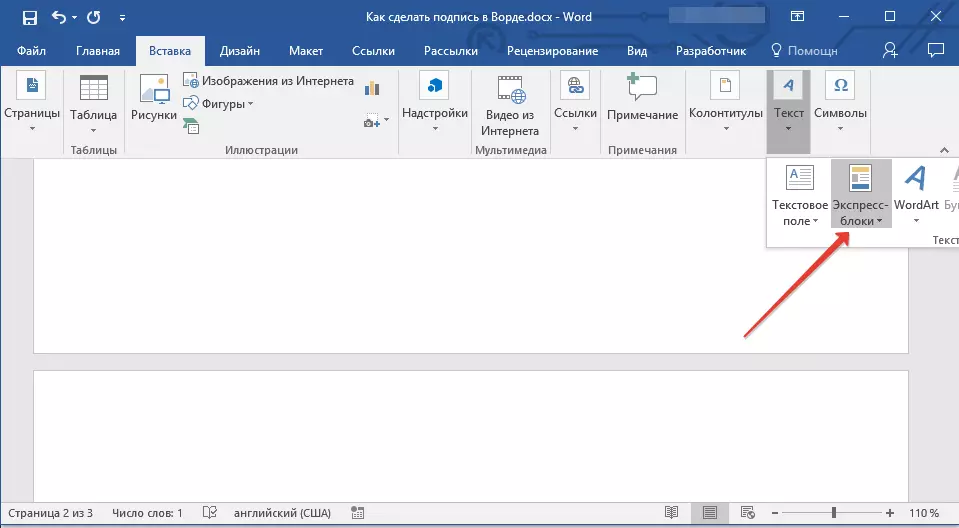
3. U padajućem izborniku odaberite stavku "Autotext".
4. Odaberite željeni blok na popisu koji se pojavljuje i zalijepi ga u dokument.
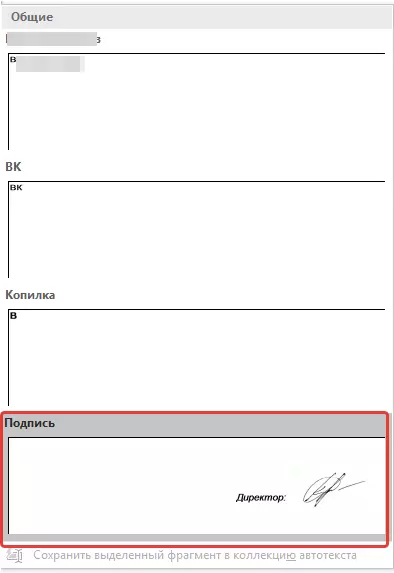
5. Pojavit će se rukom pisani potpis s pratećim tekstom u dokumentu koji ste naveli.
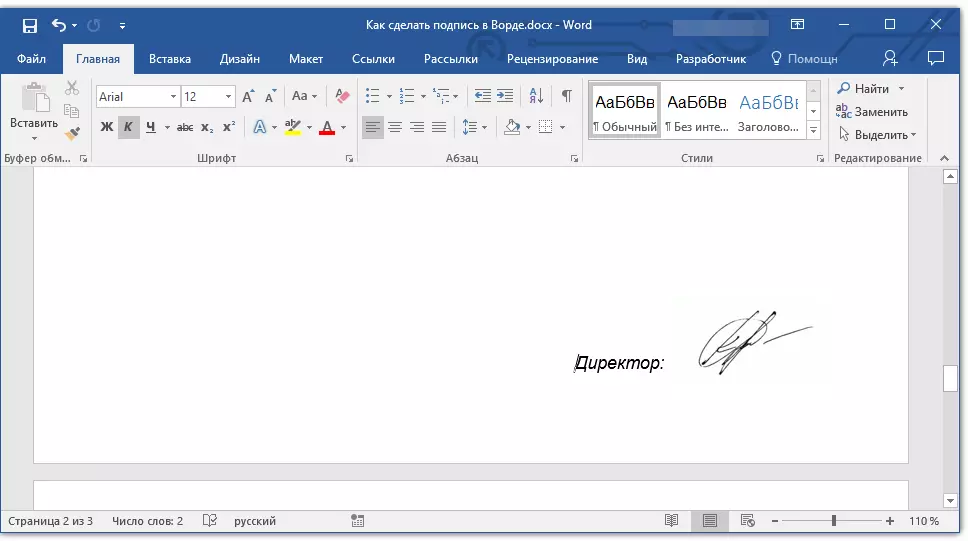
Umetnite redove za potpis
Osim rukom pisanog potpisa, Microsoft Word dokument također može dodati nizu potpisa. Potonji se može napraviti na nekoliko načina, od kojih će svaki biti optimalan za određenu situaciju.Bilješka: Postupak stvaranja potpisa ovisi o tome hoće li se dokument prikazati ili ne.
Dodavanje niza za potpis podnescounter prostorima u uobičajenom dokumentu
Ranije smo pisali o tome kako u Wordu naglasiti tekst i, osim slova i riječi sami, program vam također omogućuje da naglasite praznine između njih. Odmah stvoriti liniju potpisa, morat ćemo naglasiti samo razmake.
Lekcija: Kako naglasiti tekst
Da biste pojednostavili i ubrzali rješenje, zadatak umjesto prostora, bolje je koristiti kartice.
Lekcija: Tabeliranje u riječi
1. Kliknite na mjesto dokumenta gdje je red trebao biti za potpis.
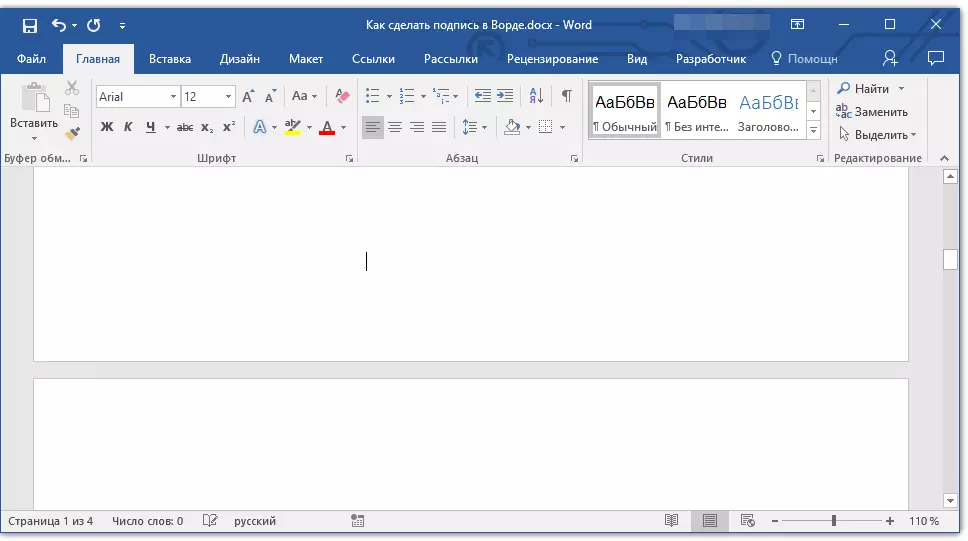
2. Pritisnite tipku "Tab" Jedan ili više puta, ovisno o tome koliko je duga potreban za potpis.
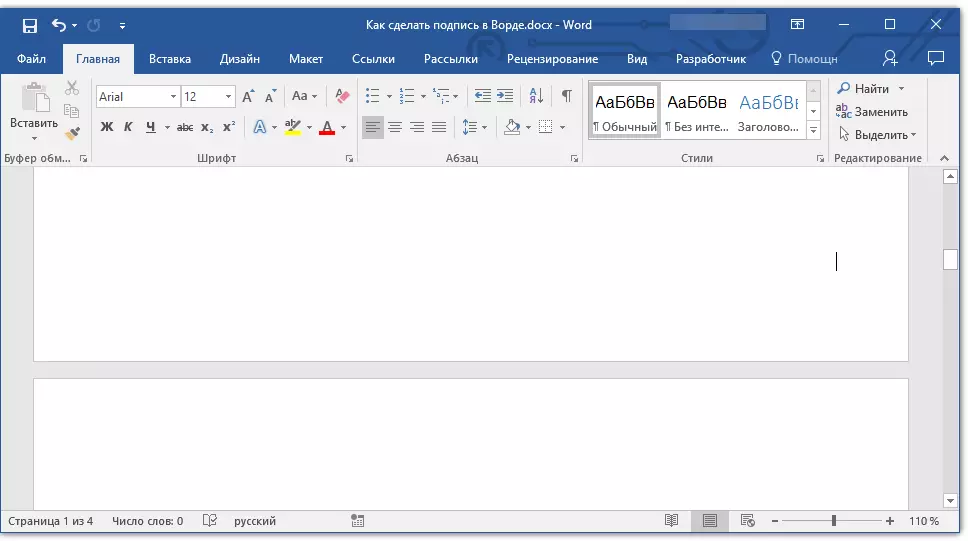
3. Uključite način prikaza znakova koji se ne mogu ispisati klikom na gumb s oznakom "PI" u grupi "Stavak" Tab "Dom".
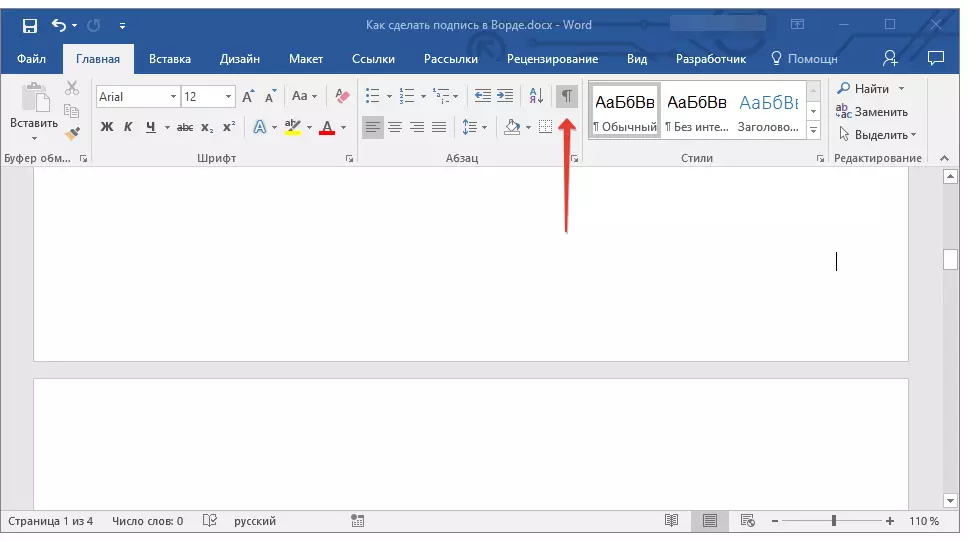
4. Označite znak ili kartice za naglašavanje. Oni će biti prikazani kao male strelice.

5. Izvršite potrebne radnje:
- Klik "Ctrl + U" ili gumb "U" Smješten u grupi "Font" Na kartici "Dom";
- Ako vam standardni tip podvlake (jedan redak) ne odgovara, otvorite dijaloški okvir "Font" Klikom na malu strelicu na desnoj strani grupe i odaberite odgovarajuću liniju ili linije u odjeljku "Naglasiti".
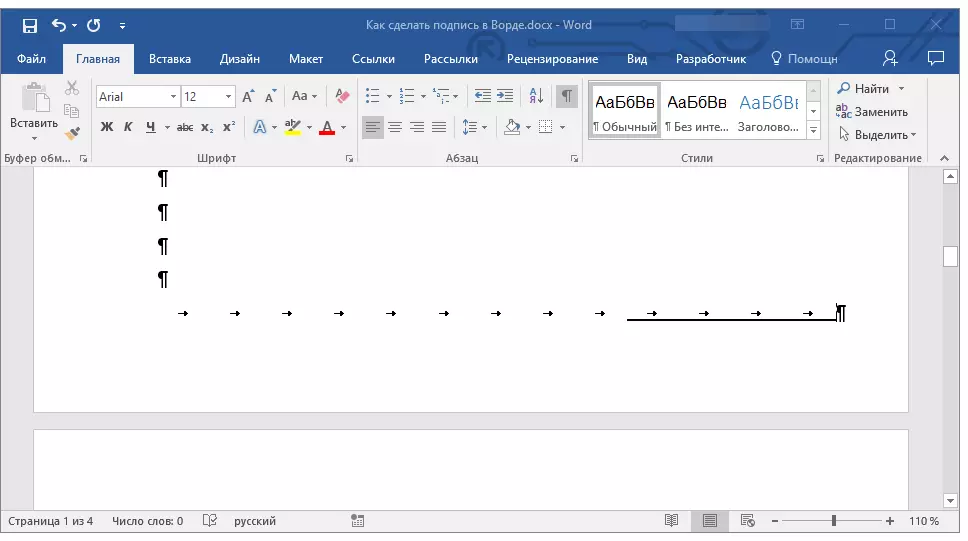
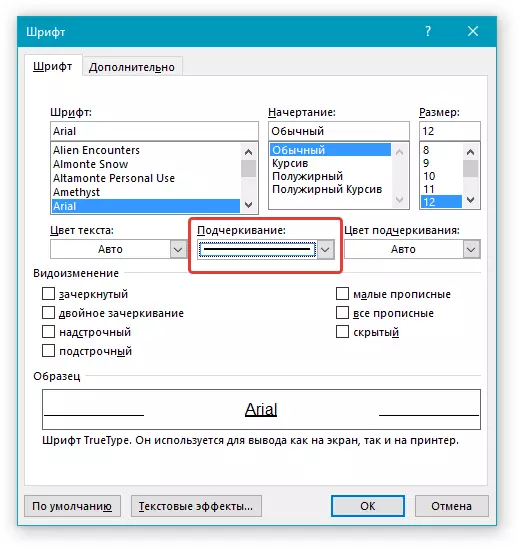
6. Horizontalna linija pojavit će se na mjestu instaliranih praznina (kartica) - niz za potpis.
7. Odvojite način prikaza neobrazanih znakova.
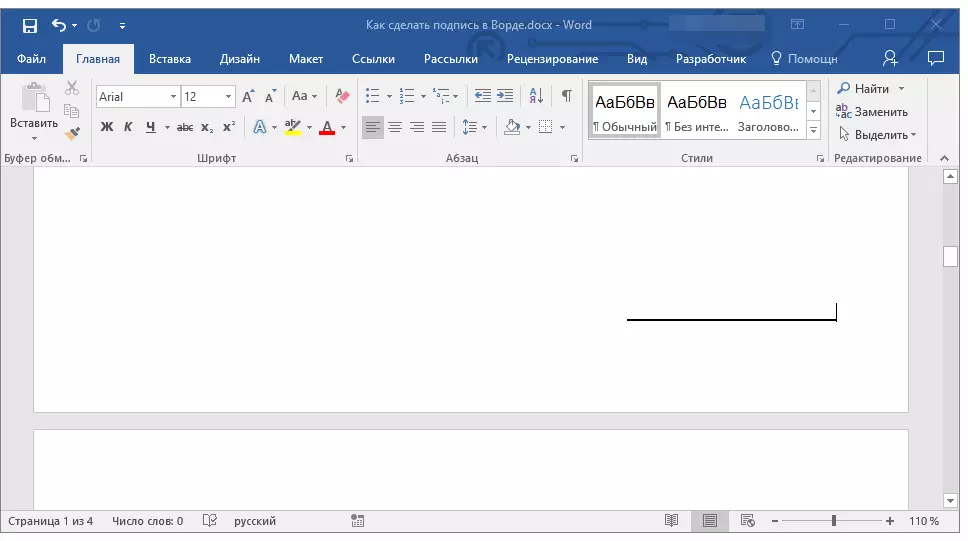
Dodavanje niza za prijavu potpisuju podnescounter prostore u web dokumentu
Ako trebate stvoriti liniju za potpis od strane podvlake, ne u dokumentu koji se priprema za ispis, ali u web-obrascu ili web dokumentu, za to je potrebno dodati ćeliju tablice u kojoj će samo donja granica biti vidljiv. Ona je ona koja će djelovati kao niz za prijavu.Lekcija: Kako napraviti tablicu nevidljivim riječima
U tom slučaju, kada unesete tekst u dokument koji ste dodali, podcrtani liniju će ostati na mjestu. Na ovaj način može biti popraćena uvodnijim tekstom, na primjer, "Datum", "Potpis".
Umetnuti liniju
1. Kliknite na mjesto dokumenta gdje trebate dodati red za prijavu.
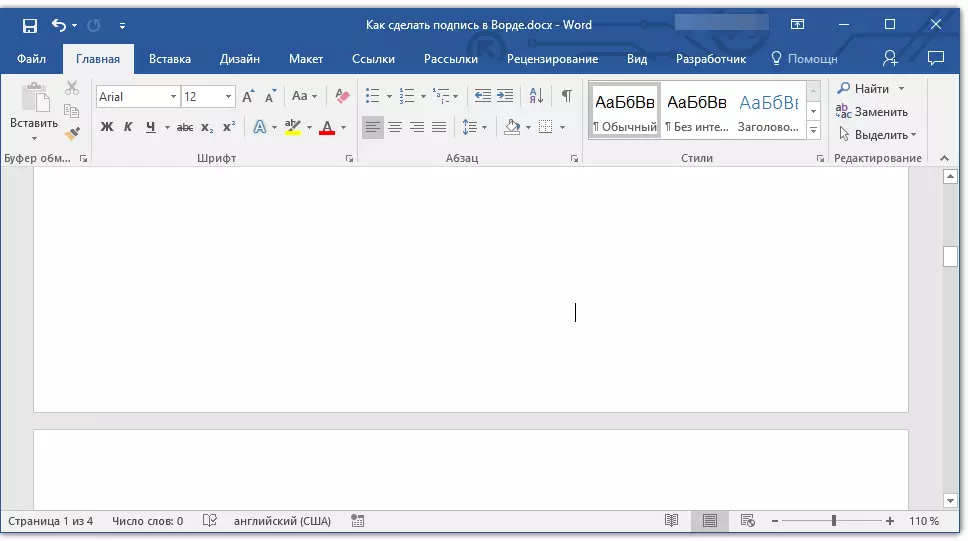
2. na kartici "Umetnuti" pritisni gumb "Stol".
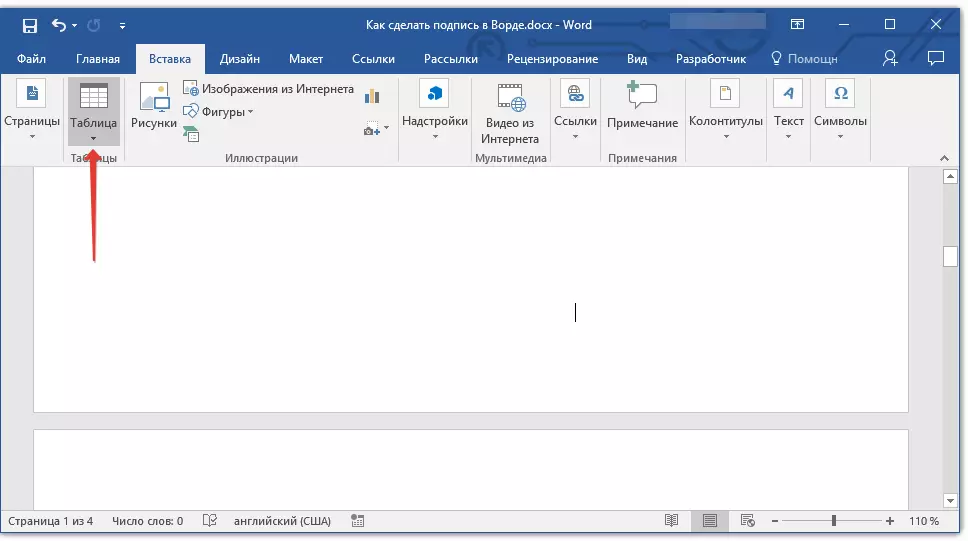
3. Stvorite tablicu u jednoj ćeliji.
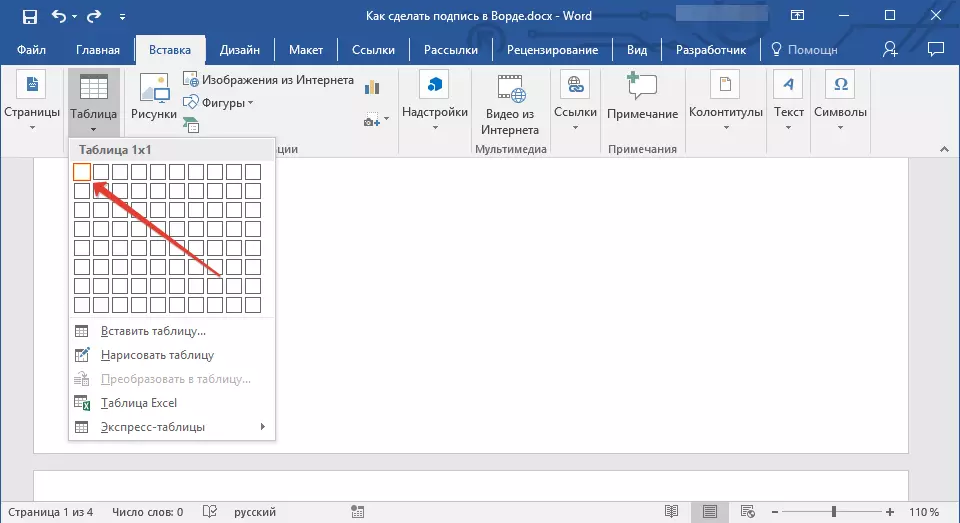
Lekcija: Kako napraviti tablicu u Riječi
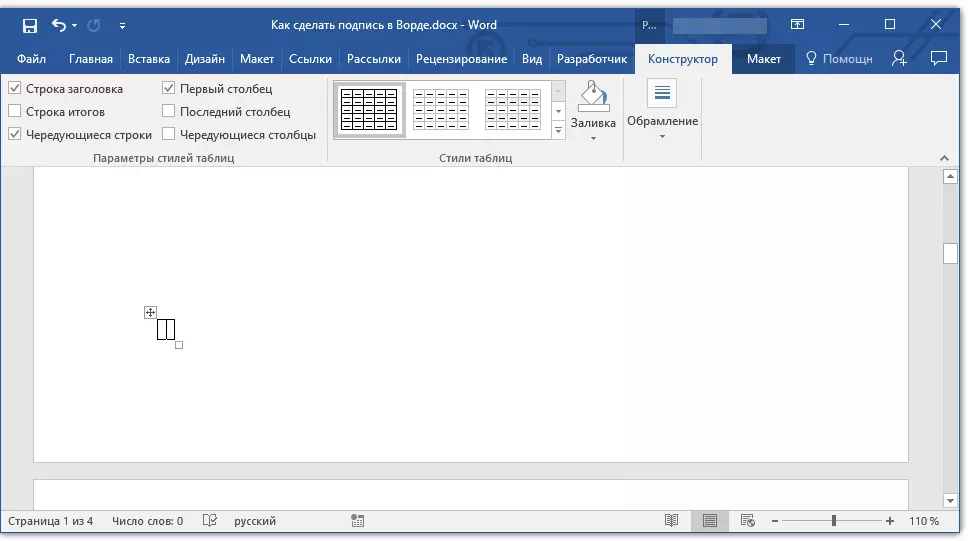
4. Premjestite dodanu ćeliju na željeni položaj dokumenta i promijenite njegovu veličinu u skladu s željenom veličinom retka stvorena za potpis.
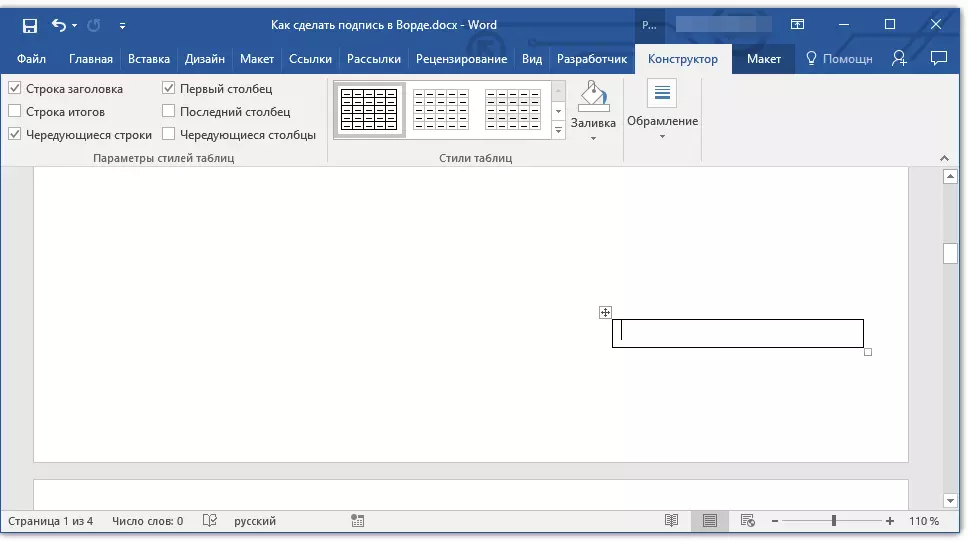
5. Desnom tipkom miša kliknite na tablicu i odaberite stavku. "Granice i izlijevanje".
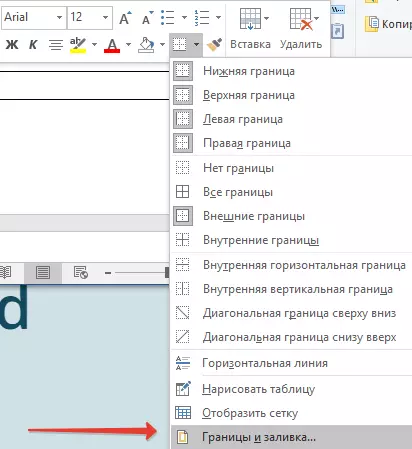
6. U prozoru koji se otvara, idite na karticu "Granica".
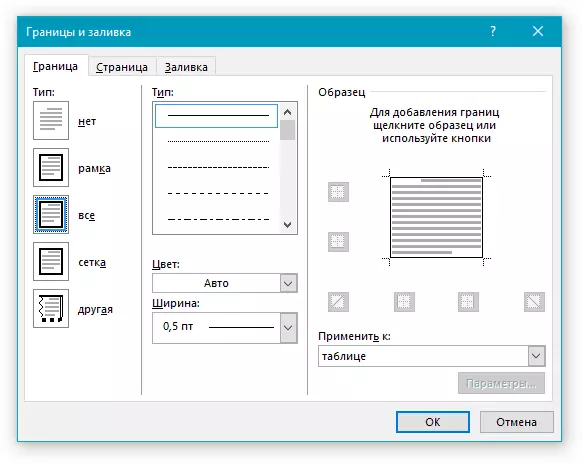
7. U odjeljku "Vrsta" Odaberi "Ne".
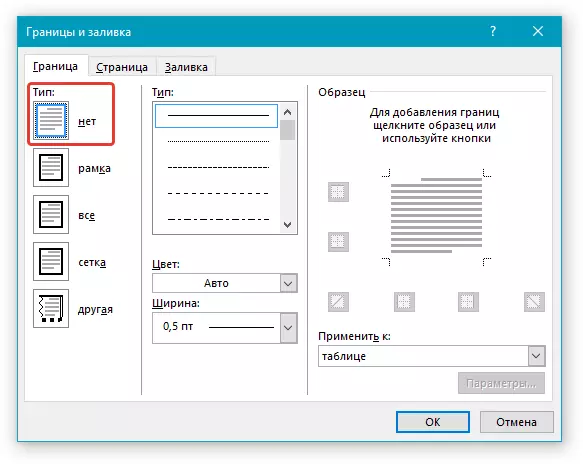
8. U odjeljku "Stil" Odaberite željenu liniju u boji za potpis, njegovu vrstu, debljinu.
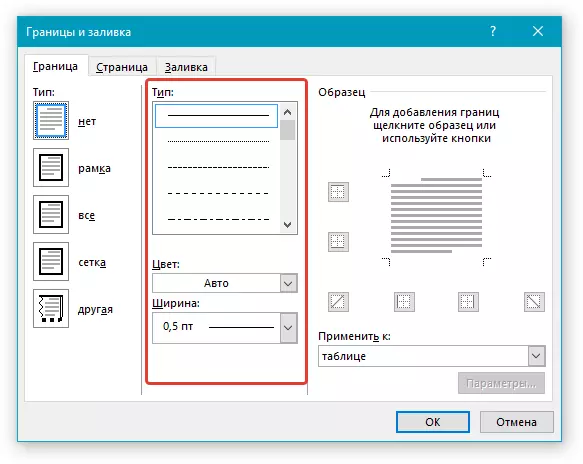
9. U odjeljku "Uzorak" Kliknite između nižih oznaka prikaza polja na dijagramu za prikaz samo donje granice.

Bilješka: Vrsta granice će se promijeniti "Ostalo" , umjesto prethodno odabranog "Ne".
10. U odjeljku "Prijaviti se" Odaberite parametar "Stol".
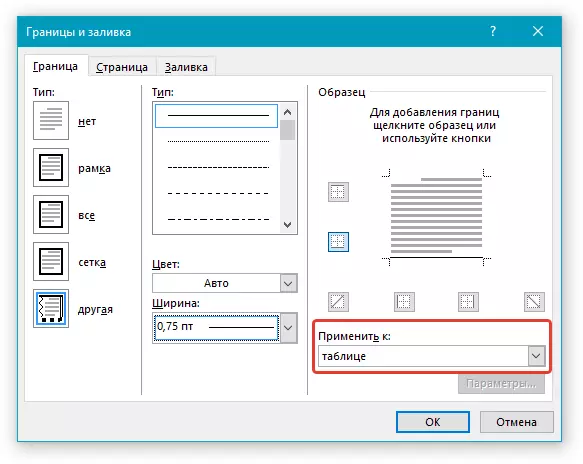
11. Dodirnite "U REDU" Zatvoriti prozor.
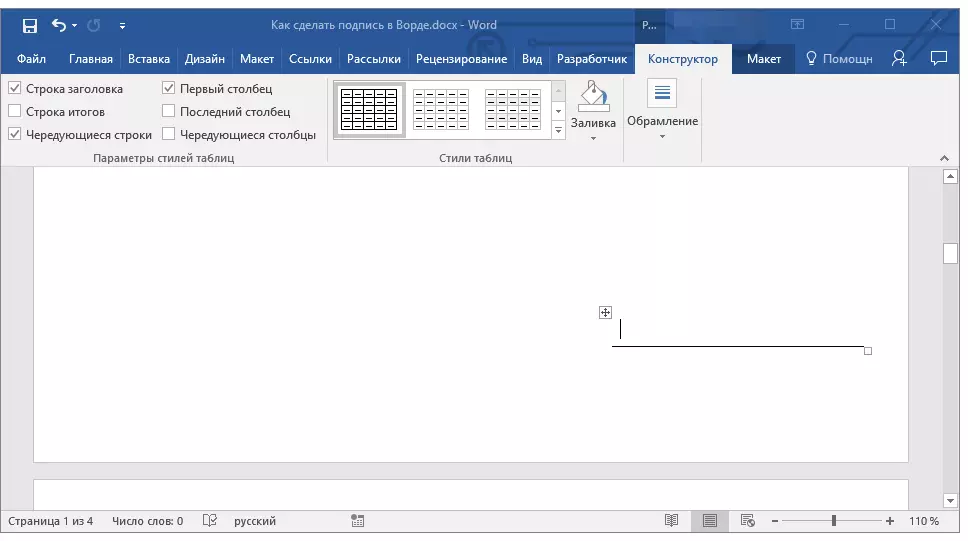
Bilješka: Za prikaz tablice bez sivih linija koje se neće prikazati na papiru pri ispisu dokumenta, na kartici "Izgled" (poglavlje "Rad s tablicama" ) Odaberite parametar "Prikažite rešetku" koji se nalazi u odjeljku "Stol".
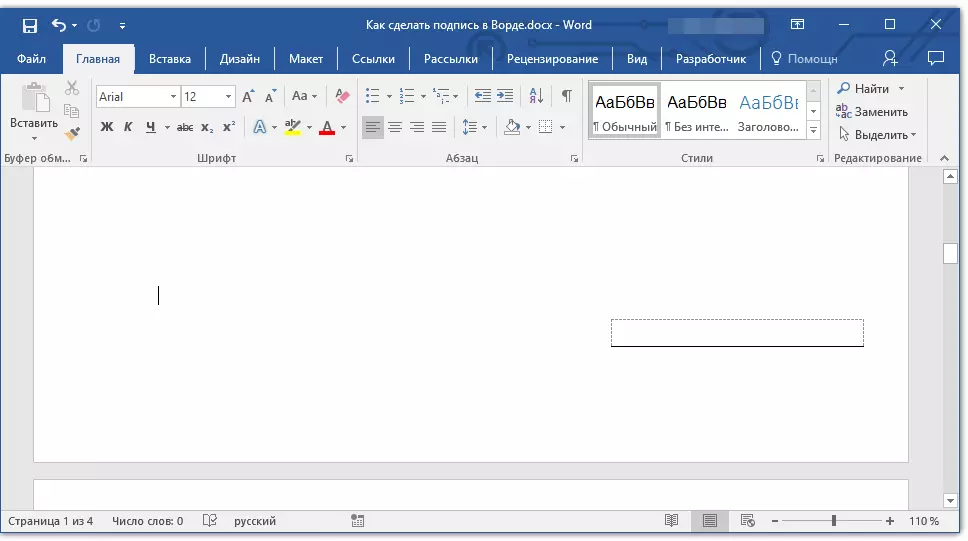
Lekcija: Kako ispisati dokument u riječi
Umetnite liniju s pratećim tekstom za potpisne linije
Ova metoda se preporučuje za one slučajeve kada ne trebate samo dodavati liniju za potpis, već i ukazuju na objašnjenje u blizini. Takav tekst može biti riječ "potpis", "datum", "puni naziv", održao je položaj i još mnogo toga. Važno je da je ovaj tekst i sam potpis, zajedno s nizom za njega, bili na istoj razini.
Lekcija: Umetanje zamjene i blijedi natpis u riječ
1. Kliknite na mjesto dokumenta gdje je red trebao biti za potpis.
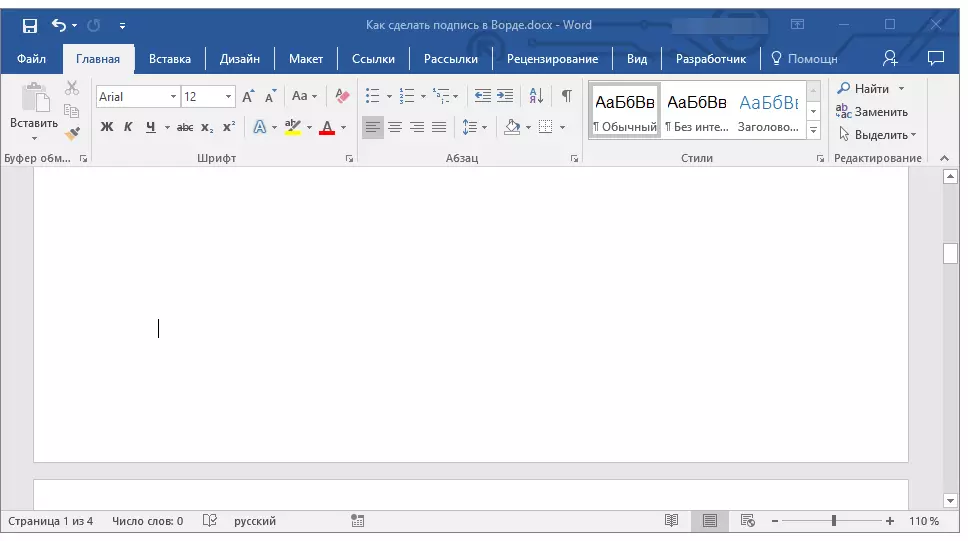
2. na kartici "Umetnuti" Kliknite na gumb "Stol".
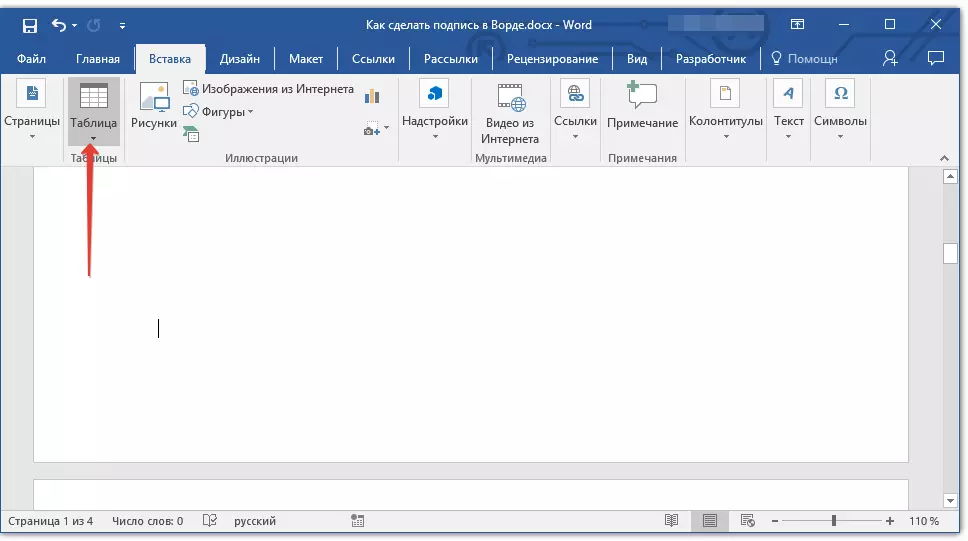
3. Dodajte tablicu veličine 2 x 1 (dva stupca, jedan redak).
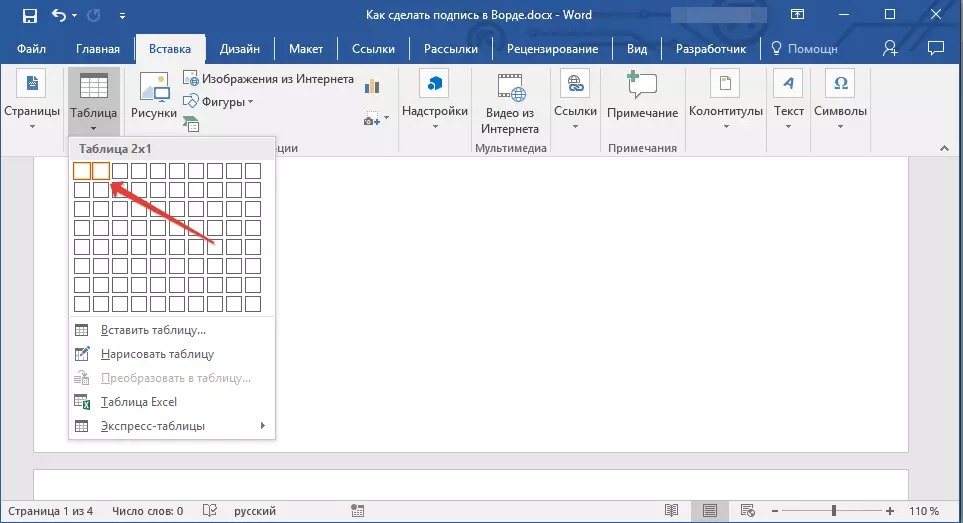
4. Ako je potrebno promijenite mjesto tablice. Promijenite veličinu povlačenjem oznake u donjem desnom kutu. Prilagodite veličinu prve ćelije (za tekst objašnjenja) i drugi (niza potpisa).
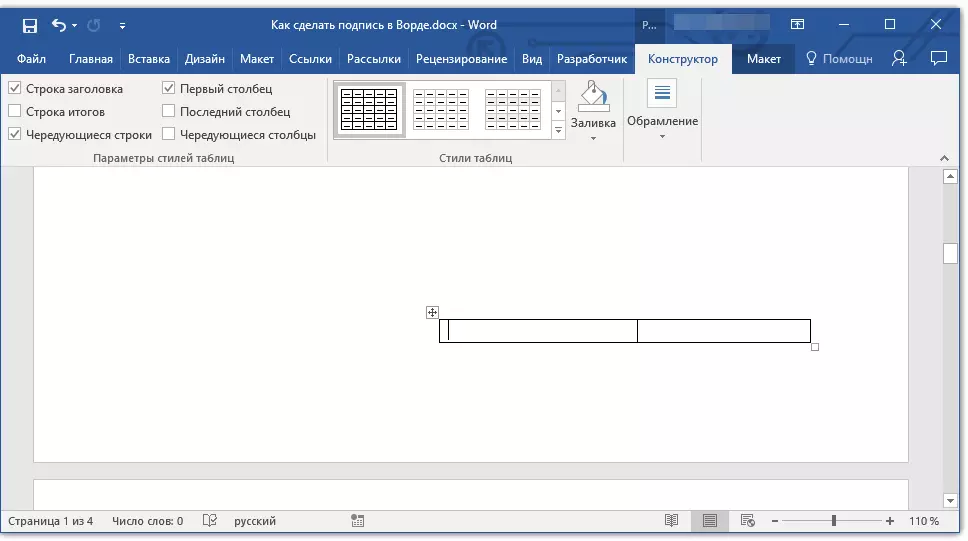
5. Desnom tipkom miša kliknite na tablicu, odaberite stavku u kontekstnom izborniku "Granice i izlijevanje".
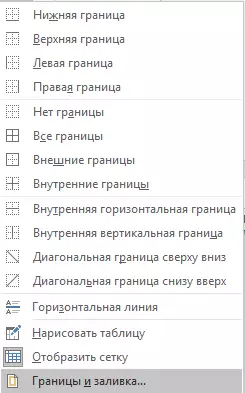
6. U dijaloškom okviru koji se otvara, idite na karticu "Granica".

7. U particiji "Vrsta" Odaberite parametar "Ne".
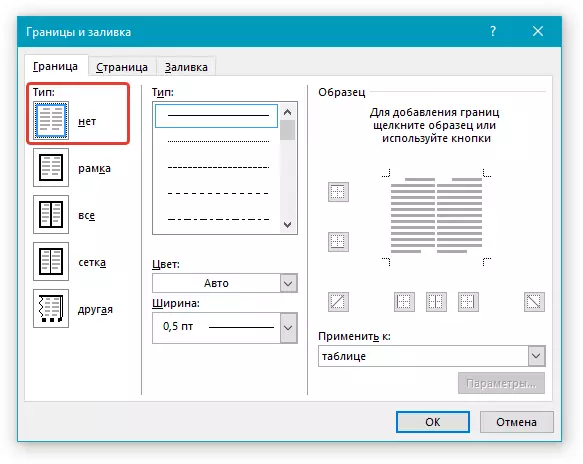
8. U odjeljku "Prijaviti se" Odabrati "Stol".
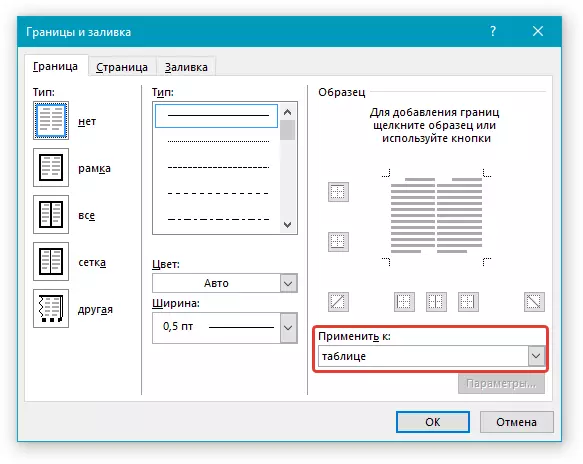
9. Kliknite "U REDU" Zatvoriti dijaloški okvir.
10. Desnom tipkom miša kliknite na mjestu tablice na kojem bi red trebao biti za potpis, odnosno u drugoj ćeliji i ponovno odaberite stavku "Granice i izlijevanje".
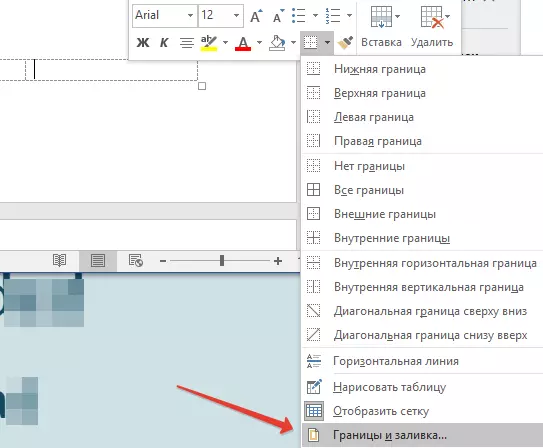
11. Idite na karticu "Granica".
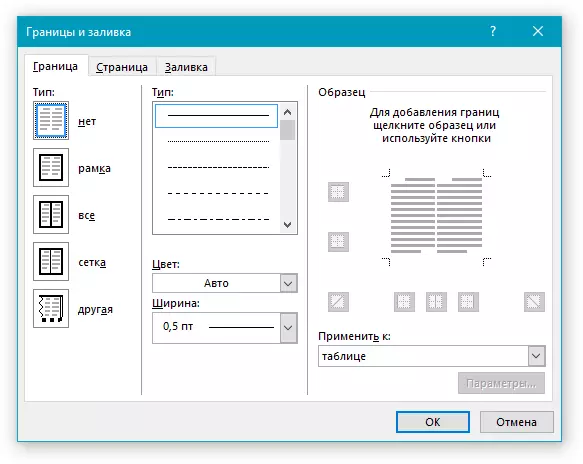
12. U odjeljku "Stil" Odaberite odgovarajuću vrstu linije, boju i debljinu.
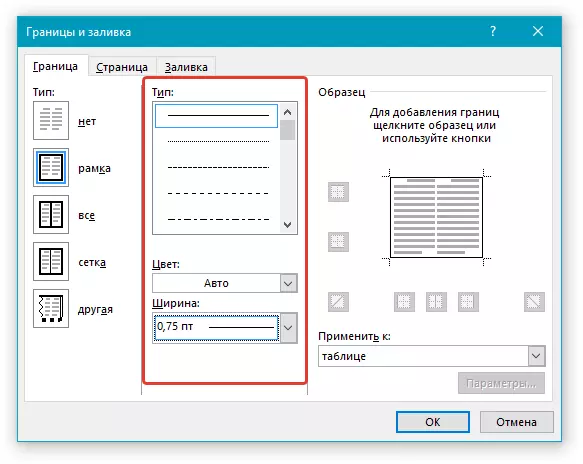
13. U odjeljku "Uzorak" Kliknite na oznaku na kojem se prikazuje donje polje kako bi se donje granica tablice vidljivo - to će biti niz za potpis.
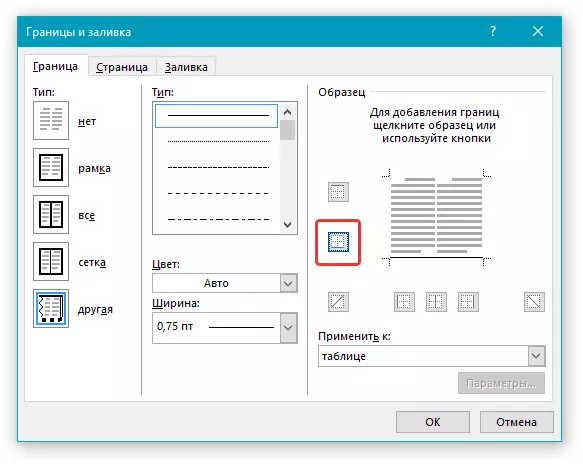
14. U odjeljku "Prijaviti se" Odaberite parametar "Ćelija" , Klik "U REDU" Zatvoriti prozor.
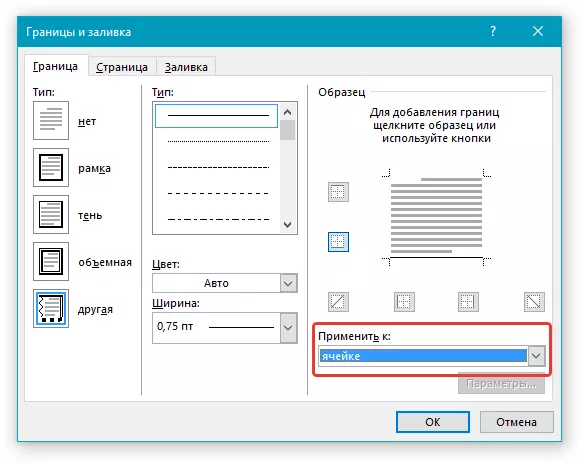
15. Unesite potreban tekst objašnjenja u prvoj ćeliji tablice (njezine granice, uključujući i donju liniju, neće se prikazati).
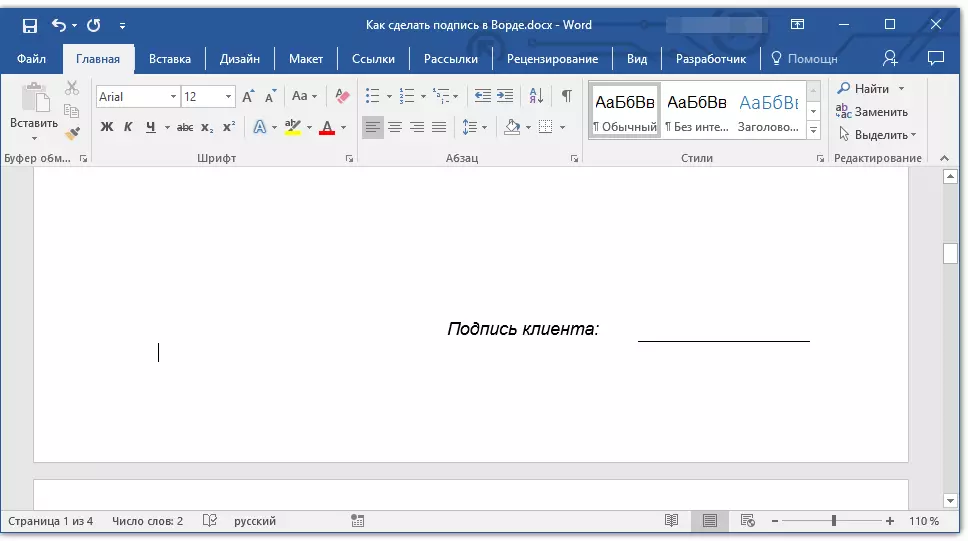
Lekcija: Kako promijeniti font na riječ
Bilješka: Siva isprekidana granica, uokvirivanje stanica koje je stvorio tablica, nije prikazano na ispisu. Da biste je sakrili ili, naprotiv, prikaz ako je skriven, kliknite na gumb. "Granice" Smješten u grupi "Stavak" (kartica "Dom" ) i odaberite parametar "Prikažite rešetku".
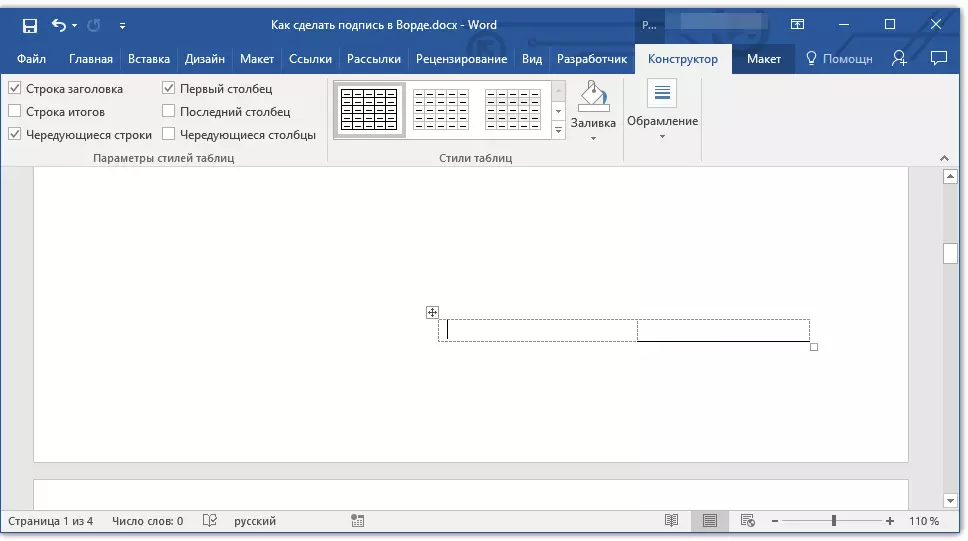
Ovdje, u stvari, sada, sada znate o svim mogućim metodama za potpisivanje potpisa u Microsoft Word. Može biti i rukom pisani potpis i niz za dodavanje potpisa ručno na tiskanom dokumentu. U oba slučaja, potpis ili mjesto potpisa može biti popraćeno objašnjenjem teksta, o načinima dodavanja i vama.
