
Brzina obrade fotografije u Photoshopu ovisi o sposobnosti rada sa slojevima, jer se temeljna tema korisnosti smatra upravo upravo. Stoga, brže radite sa slojevima u Photoshopu, bolje ćete početi shvaćati program i raditi s fotografijom će se činiti lako.
Što je sloj
Temelj grid piksela i postoji sloj. Nemoguće je učiniti bilo što u životu, niti u programima, ako su elementi dizajna na istom sloju. Je li uopće moguće? Rad s ravninom, ne s trostrukom slikom?Možemo vidjeti objekte, ali premjestiti ih ili promijeniti - ne. Slojevi u ovom poslu su nas državljani. Stvorena je 3D slika, ovdje je svaka stavka na svom mjestu, a možemo raditi s bilo kojim temom na fotografiji bez ikakvih problema.
Uzmite jednostavan primjer: Učitelj stalno stvara određeni detalj, već je poznata veličina, elementi. Odjednom se kupac traži da ga vrlo malo smanji. Učitelj će morati ponoviti sve od samog početka.
Za ovo načelo korisnici uređuju korisnici dobro poznatog programa boje. I zašto? Postoji samo 1 radni sloj i ako pokušate dodati novi objekt, to će jednostavno ispuniti cijeli crtež i kuhanje što je iza njega.
Sloj u Photoshopu je nevidljiva površina na kojoj se može postaviti bilo koji objekt. Dakle, stvorena je surround slika: postoje objekti u pozadini i prednji pozadini, u sredini.
Sloj i radni prostor u Photoshopu
Sloj nema ograničenja u tom području. Prilikom stvaranja nove datoteke možete odrediti veličinu od 1000 na 1000 piksela, ali to apsolutno ne znači da će slojevi zauzeti svih 1000 piksela.
Sloj - Ovo je beskonačnost koja se može rastegnuti koliko god želite, na bilo kojoj stranci. Nemojte se bojati da nema dovoljno prostora. Bit će dosta prostora (osim ako naravno vaše računalo nije izvorno začepljeno smeće i nepotrebne datoteke).
Slojevi ploča u Photoshopu
U Photoshopu postoje slojevi koji kontroliraju alate. Da biste pronašli ploču sloja idite na izbornik "Prozor" , zatim odaberite "Slojevi" , Stavite mjesto za vas ugodno, uvijek će biti pri ruci. Panel se mora proučavati, time ćete uštedjeti vrijeme i povećati kvalitetu obavljenog posla.
Tako panel:
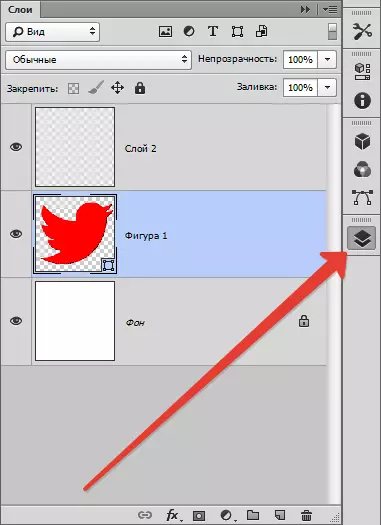
U središnjem dijelu su vidljive jezičci - to su slojevi. Mogu se miješati, pomaknuti se kao što vam je prikladno. Kada lebdite pokazivač na sloju, možete primijetiti njegove karakteristike znakovima (blokiranje sloja, njegovu vidljivost).
Kada otvorite fotografiju, onda imate jedan sloj, a djelomično blokiran, zove se pozadina. Usput, vrlo često ljudi imaju poteškoća u određivanju uobičajenog sloja i pozadine, jednostavno ne znaju kako ih razlikovati. Stoga, razmotrimo ove dvije vrste sloja.
Pozadina i obični sloj
Prilikom otvaranja fotografije u Photoshopu postoji jedan sloj - pozadina. Pozadinski sloj je jedan od vrsta uobičajenih, samo sa svojim posebnim svojstvima.
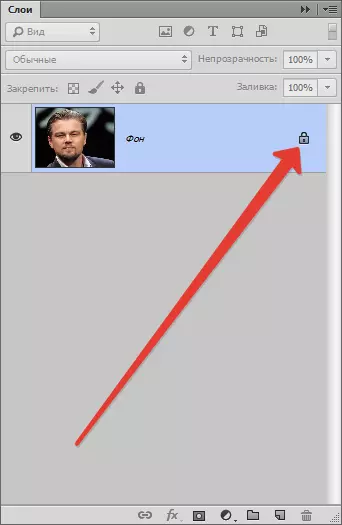
U početku, pozadinski sloj se nalazi na samom dnu popisa, čim se nova - pozadina spusti u nastavku. Kao što je gore spomenuto - pozadina je uvijek djelomično blokirana, gotovo sve radnje može se provesti s njom: primijeniti plastiku, ispuniti; Promjena nijansi, nacrtajte ga s četkom, prilagodite oštrinu, napravite objekt zamućenje, izvodi obrezivanje i još mnogo toga.
Toliko akcije može se izvesti da ako možete nabrojati - možete dobiti zbunjeni, tako da je lakše odrediti što učiniti s pozadinskim slojem ne može biti.
Popis:
Djelomično neproziran sloj neće postati proziran.
Primjena nanošenja Način primjene ne može se primijeniti, također je nemoguće izbrisati, jer je blokiran od samog početka.
Način sloja se primjenjuje samo za gornje slojeve, a pozadina - najniža, dakle, ne primjenjuje slojeve.
Čak i ako odaberete objekt i uklonite grafiku, sloj je djelomično neproziran, to neće biti moguće, tako da možete samo pokriti cijeli objekt boje, ne više nego opet, mi ćemo se sjetiti slavnog "Piint", u koji je sve učinjeno na ovaj način.
Na internetu, zahtjevi kao što su zahtjevi kao što su: "Kako napraviti prozirnu pozadinu", "kako napraviti pozadinu druge boje", to je vidljivo da ljudi ne razumiju sorte slojeva uopće, ne znaju Kako se riješiti nepotrebnog dijela na fotografiji.
Pozadinski sloj - Vrlo stara postavka u programu Photoshop, lako ga možete riješiti. Da biste to učinili, morate otvoriti karticu. "Slojevi" , Odaberi "Novi" onda "Sloj iz plana leđa" (Pod uvjetom da radite u 6 verzija Photoshopa, stare verzije mogu se malo razlikovati u karticama).
Na isti način, možete napraviti obični sloj pozadine: kartica "Slojevi" , Odaberi "Novi" onda "Natrag plan iz sloja".
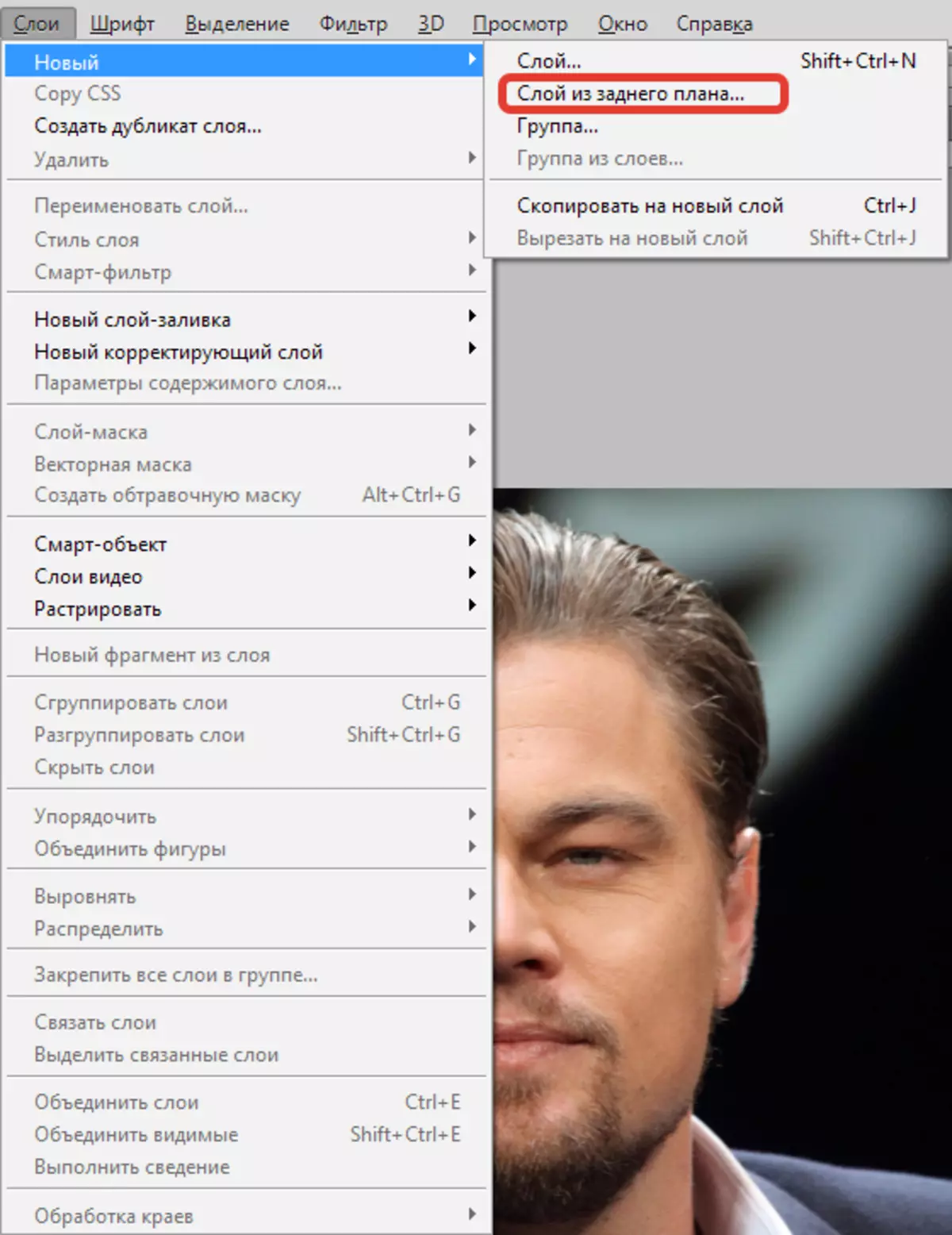
Da biste uštedjeli vrijeme i ne tražili željene kartice, dvaput kliknite na ploču sloja. Kliknite odmah ispod ili ostavite naziv sloja. Nakon pozadinskog sloja postaje redoviti sloj, sve operacije s slojem postaju dostupne. Uključujući stvaranje prozirnog sloja.
Vrste slojeva u Photoshopu
Slojevi u Photoshopu mnogo su. Razmotrite glavne vrste njihovih:
Normalni sloj - Ovo je sloj, bez dodatnih značajki, najčešći. Može biti i fotografija i element slike.
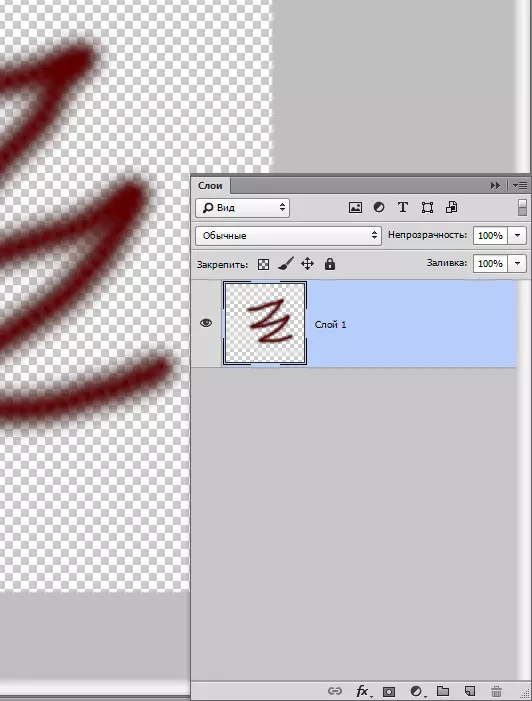
3D sloj - Photoshop inovacije, uz pomoć njega možete dodati dvodimenzionalnu grafiku u trodimenzionalnu. Rad s njim je zadovoljan kompleks, čak se smatra jednim od najpopularnijih.
Sloj korekcije boje - osebujan sloj. Možete čak reći da je to filtar koji se može promijeniti u bojama. Usput, korektivni slojevi boje imaju veći tip.
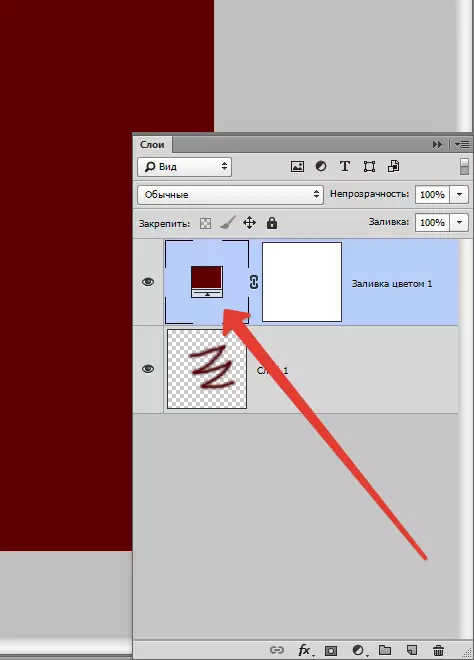
Punjenje sloja - Uz pomoć, možete obojiti ili sipati pozadinu s apsolutno bilo kakvom bojom ili čak teksturom. Važno je napomenuti da su takvi slojevi prikladni u smislu postavki (postoji poseban panel, a to su izmjene i promjene s njom).
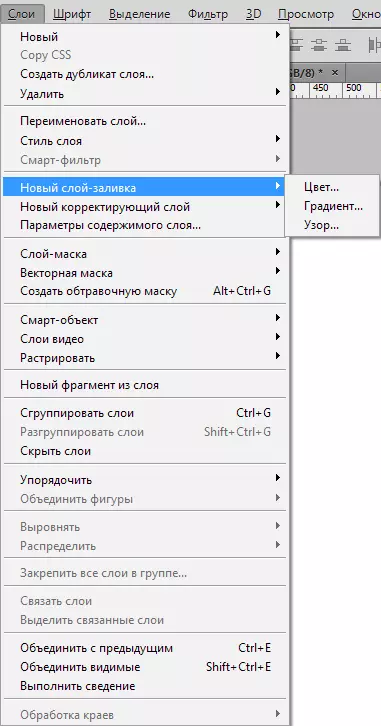
Sloj s tekstom - U programu, slovo se nalazi na različitim slojevima. Oni se također nazivaju - tekstni sloj. U osnovi, ako osoba razumije i može shvatiti tekst u uslužnom programu, radi bez problema u takvim slojevima.
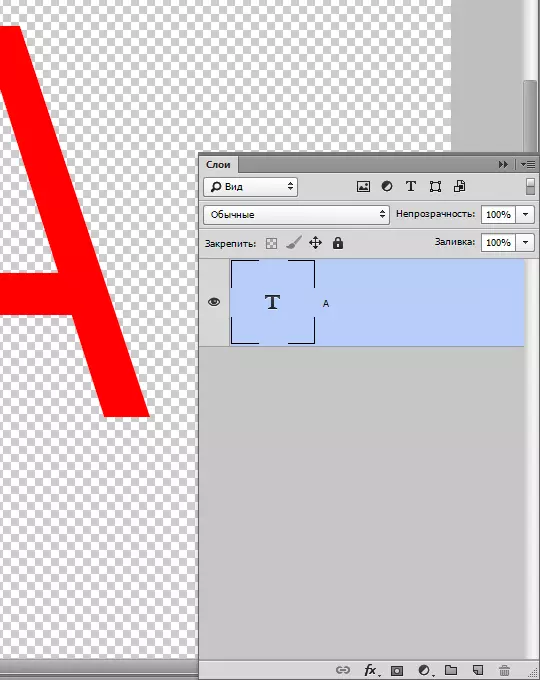
Konačno Pametan - sloj Najnoviji, od najnovije verzije. Jednostavno rečeno, predstavlja uobičajeni sloj, samo pod zaštitom. Znate li što je bit zaštite?
Naš sloj se nalazi u posebnom spremniku, ne dopušta promjenu grafičkih slika. Smart - sloj - postoji isti "kontejner". Možete primijetiti malu ikonu na minijaturi - znak onoga što se proizvodi zaštitna funkcija.
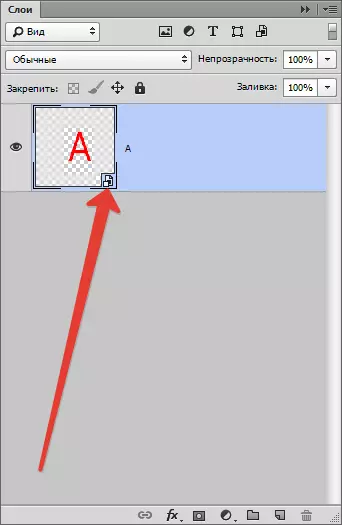
Zašto blokiramo raspored?
Pametan - sloj Zapravo, ne blokira raspored u doslovnom smislu riječi. Grafika leži u spremniku pametnog sloja, možete izvršiti bilo kakve radnje. Osim toga, postoje mogućnosti za primjenu bilo kakvih učinaka, dok se grafika ne pogoršava, ali ostaje u istoj kvaliteti.
Slojevi panela
Prije toga, panel slojeva nazvana je paleta slojeva. Ovo je najvažniji dio programa, bez njega će izgubiti smisao. U starijim verzijama bilo je potrebno i dalje pronaći ploču i otvoriti ga, a sada se u trenutku ova ploča otvara automatski, nakon učitavanja programa.
Zapravo, ploča je vrlo jednostavna u "upravljanju". Za lakoću, podijelite ga na 3 dijela: gornji, donji, prosjek. Načini gornjeg vidljivosti, prosječni - svi slojevi, niže - postavke.
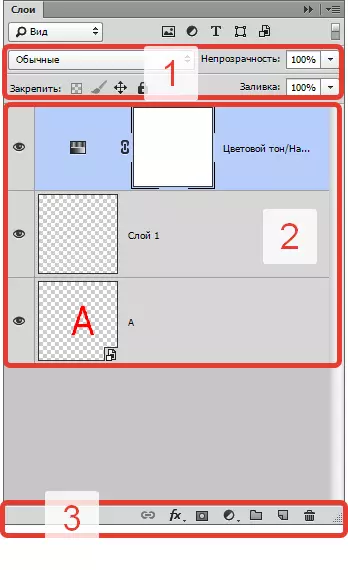
Na vrhu ploče možete odabrati način prekrivanja, možete stvoriti bilo koji učinak za sliku koristeći ga.
Možete uspostaviti neprozirnost bilo kojeg sloja. Ako je neprozirnost smanjena na 0%, sloj će biti nevidljiv. Vrijedno je vratiti neprozirnost na 100%, kao što ćete vidjeti cijeli sloj.
Na dnu vidljive ikone ploče "FX" S kojima se primjenjuju različiti stilovi i prekrivanje.
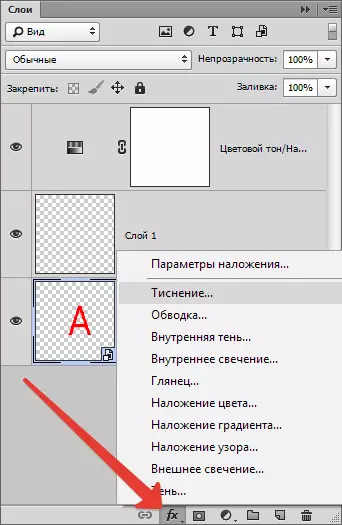
Da biste dodali sloj - masku, morate kliknuti na ikonu pravokutnika, unutar koji se nalazi krug.
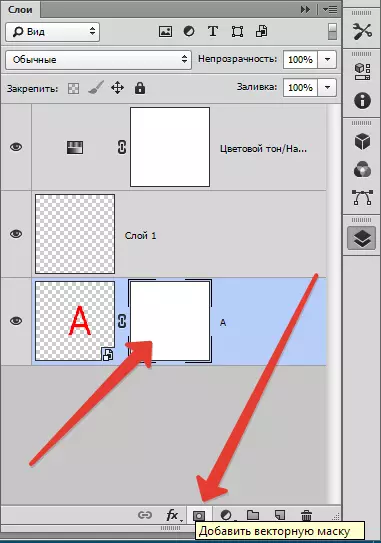
Da biste stvorili korektivni sloj, kliknite na krug sljedećeg.
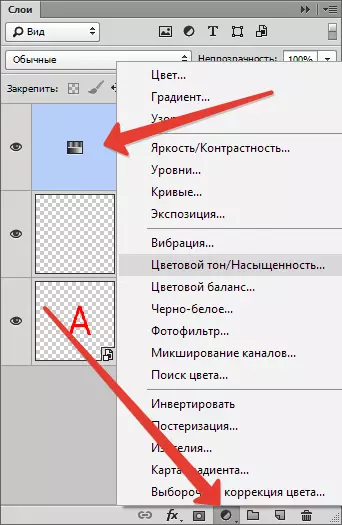
Trg s zakrivljenim kutom stvara novi prozirni sloj.
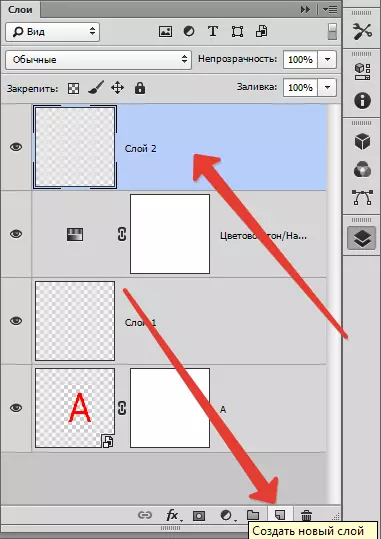
Uklonite sloj pomoću ikone "Košara".
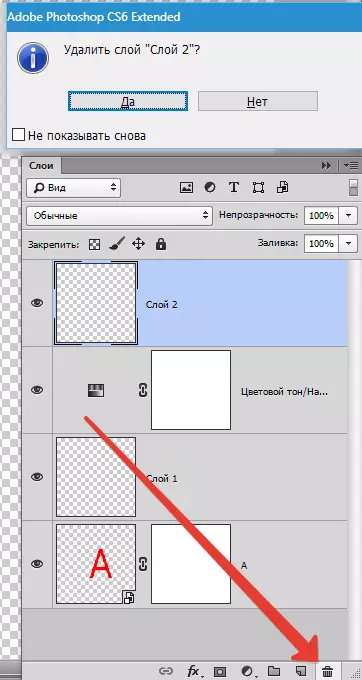
Kako duplicirati sloj
Da biste duplicirali sloj u Photoshopu, kliknite niz odabranog sloja s desnom tipkom miša, vidjet ćete wicked izbornik - odaberite "Stvorite dvostruki sloj".
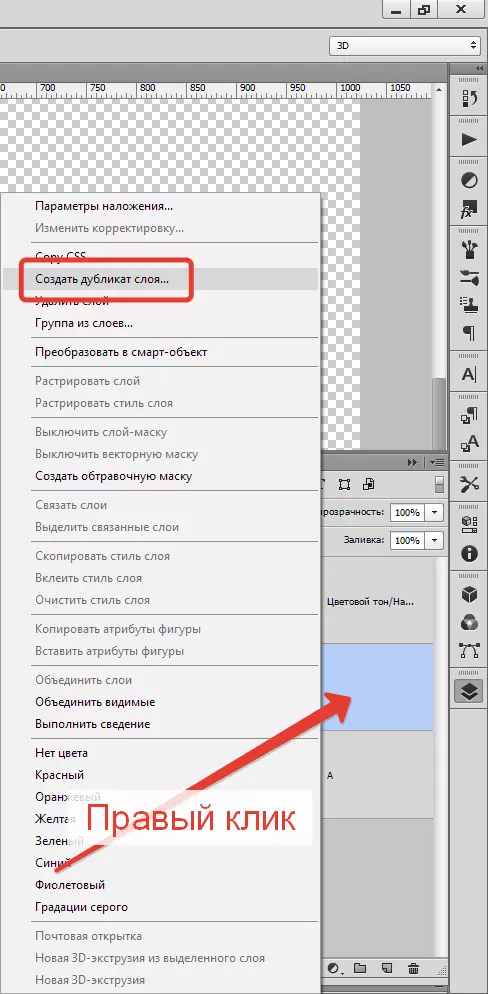
Također možete duplicirati kombinaciju tipki, zadržati Ctrl i J. , novi sloj je odmah stvoren - duplikat, zadane vrijednosti će biti.
Ako se učinci ne primjenjuju na sloj, još uvijek možete kopirati ovako: kormilo Ctrl i A. onda Ctrl i C. Umetnite pomoću operacije Ctrl i Vlan.
Međutim, najbrži način je zadržati Alt. I povucite gornji sloj.
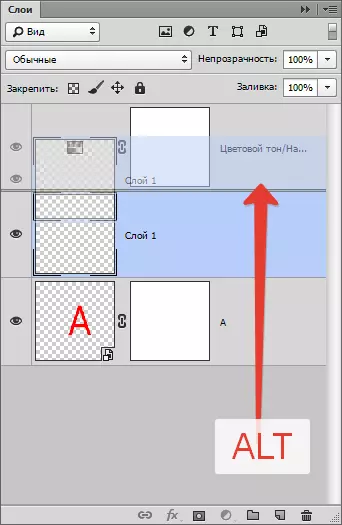
Dakle, možete duplicirati sve, na primjer: učinke ili masku.
Kako napraviti transparentan sloj
Mnogi se pitaju kako se bilo koji element može napraviti transparentan. Takve postavke su u ploči slojeva, na vrhu. Puniti i Neprozirnost Bez problema napravite sloj transparentan.
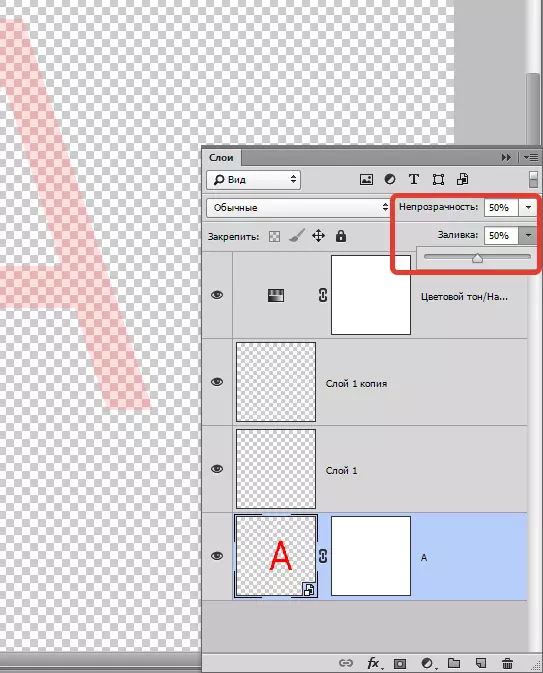
Koja je razlika između neprozirnost?
Lijenje može ukloniti samo izgled sloja lijevanja.
Neprozirnost u potpunosti uklanja izgled cijelog sloja.
Punjenje se mora koristiti kada korisnik želi smanjiti vidljivost sloja. U svim drugim slučajevima, potrebna je neprozirnost (na primjer, ako je potrebno ostaviti vidljivi učinke sloja).
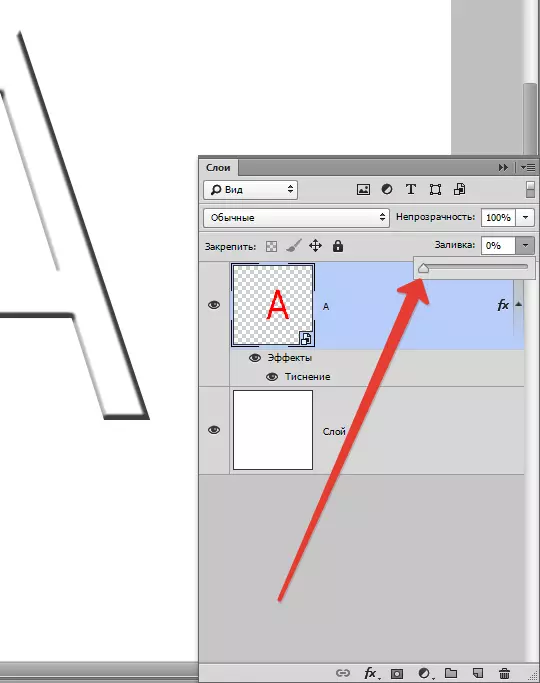
Zanimljiva jedna činjenica: ako su obje postavke 50%, sloj bi trebao nestati, jer je napunjenost i neprozirnost uklonjena pola vidljivosti, ali bez obzira na to kako smo mislili, postavke rade drugačije.
Uklanjamo 50% punjenja (50% vidljivog). Neprozirnost uklanja još 50% od 50% od izlijevanja očišćenih. Pedeset posto od 50 jednaka 25. Odavde, zaključak je da ako uklonite 50% punjenja i 50% neprozirnost, 75% će biti objavljeno u agregatu.
Načini sloj prekrivanja
Jedan od osnovnih pojmova u programu je način prekrivanja. Kao što već znamo, slika se može sastojati od sloja različitih razina transparentnosti, od kojih je svaka "normalna" prema zadanim postavkama.
Ako se koristi za sloj sloj, karakteriziran ništa od normalnog, počet će interakciju s donjim slojevima, omogućujući vam da promijenite sliku ili stvoriti efekte. Načini sloja jednostavno se stvaraju za retuširanje i crtanje.
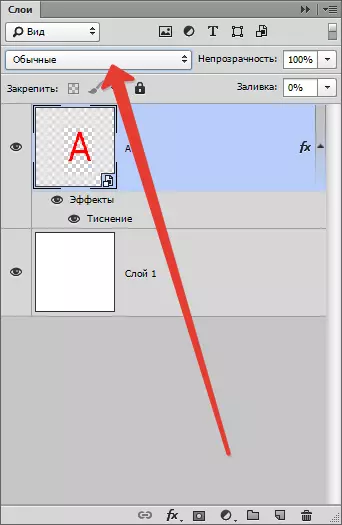
Glavne interakcije slojeva: otapanje, zamjena tamnog, umnožavanja, spaljivanja boje, osvjetljavanja i još mnogo toga.
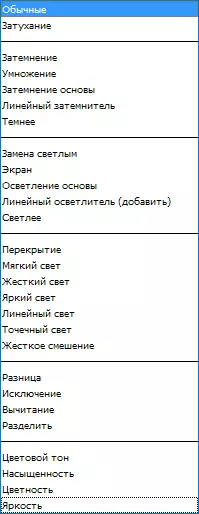
Načini blokiranja blokiranja
Postoje takve slučajeve kada pridošlica ne može učiniti ništa s slojem, ne reagira na sve: odbija se kretati, ne daje u postupcima. U ovom slučaju, jasno je da je sloj pod blokiranjem.
Načini zaključavanja su u ploči slojeva, u gornjem dijelu. Možete potrošiti 4 akcije: Spremite transparentnost piksela, spremite boje piksela, pričvrstite položaj i spremite sve.
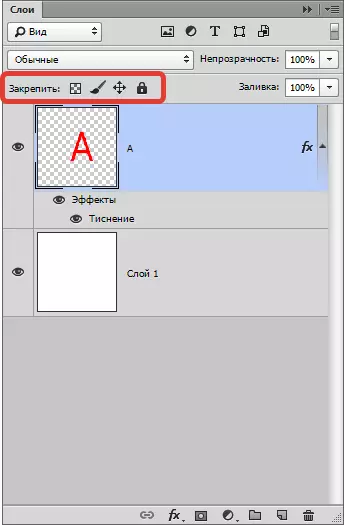
Blokiranje piksela transparentnosti - Ovdje je sve jasno, ovaj način rada blokira sve radnje s nevidljivim pikselima. Jednostavno rečeno, s slojem možete učiniti mnogo, na primjer: mijenjati, premjestiti ili izbrisati.
No, nemoguće je promijeniti informacije o nevidljivosti, jer pikseli blokiraju.
Uredi je moguće samo one web-lokacije na kojima postoji slika.
Slika za blokiranje piksela - Logično je pretpostaviti da su svi pikseli fotografija (vidljivi i nevidljivi) blokirani. Pomaknite sloj, promijenite njegovu skalu, reflegiraju horizontalno i druge radnje mogu se izvesti s ovom naredbom i mijenja sadržaj grafike s četkima, maracima, gradijentima i drugim instrumentima - to je nemoguće.
Položaj zaključavanja sloja. Ako primijenite ovu funkciju, sloj se ne može premjestiti nigdje, sve ostalo je dopušteno. Prikladno za one korisnike koji su tražili potreban sloj mjesta, a zatim ga slučajno pomaknuli.
Blokirati sve - Puna sloja. Promijenite grafiku, nemoguće je premjestiti. Ova se značajka može lako pronaći: ikona izgleda kao redovita brava. Možete jednostavno odrediti koji je sloj blokiran i koji nije.
Kako povezati sloj
Dok radite u programu, može se akumulirati vrlo velik broj slojeva. Neke primijenjene postavke i efekte, da biste pojednostavili, morate se kombinirati za povezivanje, tako da nije višak u kojem se lako može zbuniti. U tom slučaju nalazimo element sličan lancu na dnu ploče, odaberite slojeve (kliknite lijevu tipku miša na jednom od slojeva tako da stegnite ključ Ctrl , Odaberite ostatak).
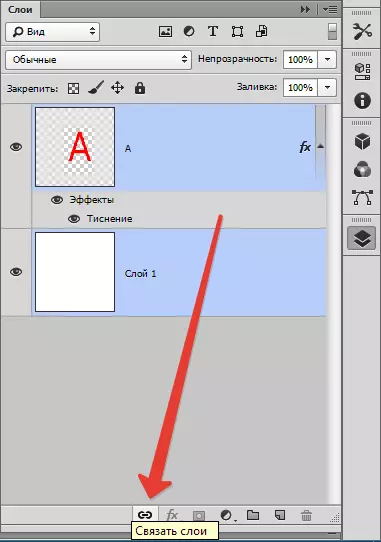
Drugi način: Pronađite karticu "Slojevi" , Odaberi "Vezati slojeve".
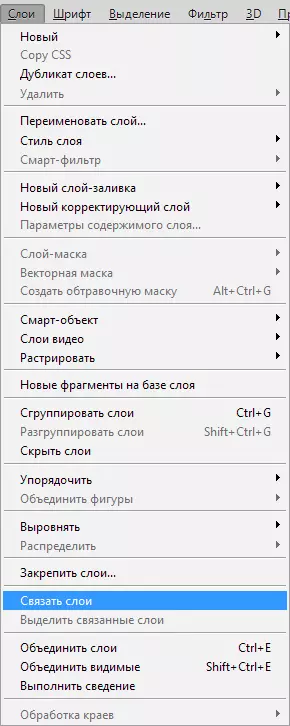
Za spoj, morate kliknuti na jedan od slojeva s desnom tipkom miša i odaberite odgovarajuću stavku.
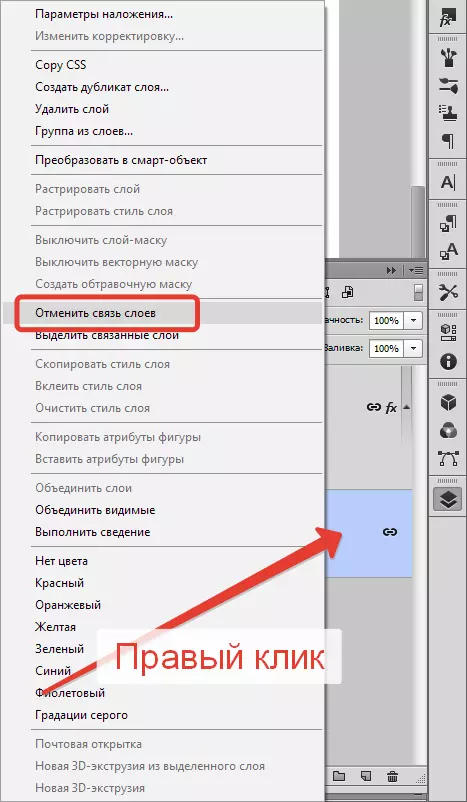
Kako stvoriti sloj u Photoshopu
Najjednostavnija stvar koju možete učiniti u programu je stvoriti novi sloj jednim klikom. Na dnu ploče sloja pronađite ikonu neto listi pritiskom na to odmah je stvorio novi sloj.
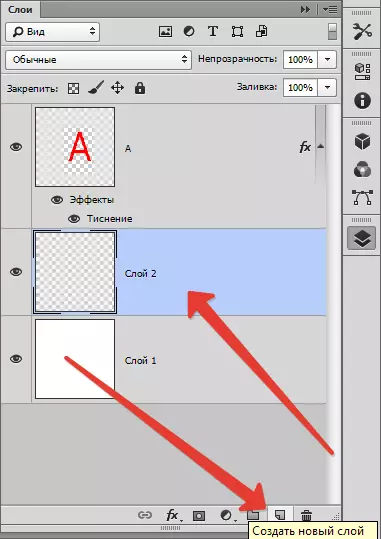
Još uvijek postoji tim koji je sporiji u tom pogledu. Tab "Slojevi" , Sljedeći "Novi sloj" , "Sloj". Ili jednostavno pritisnite kombinaciju tipki Ctrl + Shift + n.
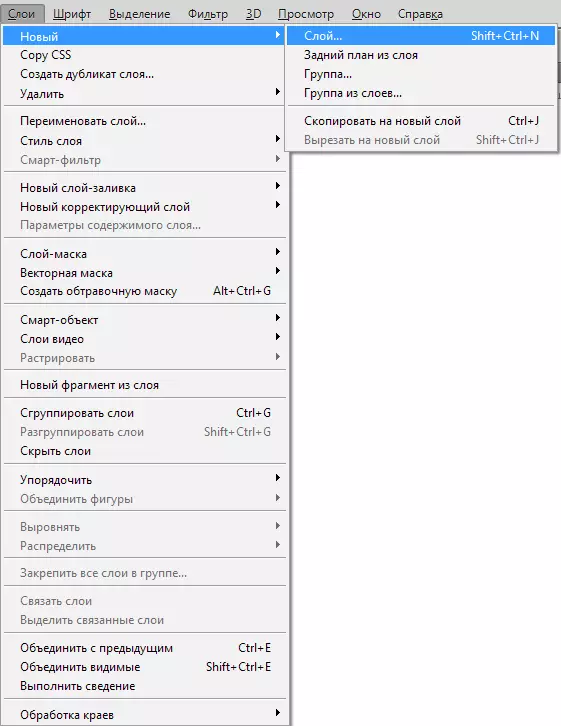
U dijaloškom okviru možete postaviti postavke koje su vam potrebne prije stvaranja sloja. Na primjer, možete unaprijed postaviti način prekrivanja i odabrati stupanj nevidljivosti. S druge strane, ništa ne sprječava da radite sve ovo kasnije.
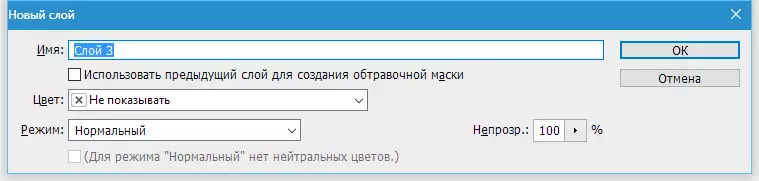
U padajućem prozoru "Boja" Možete postaviti boju prikaza sloja. To je prikladno ako korisnik stvara web-lokaciju i potrebno je vizualno podijeliti slojeve u boji.
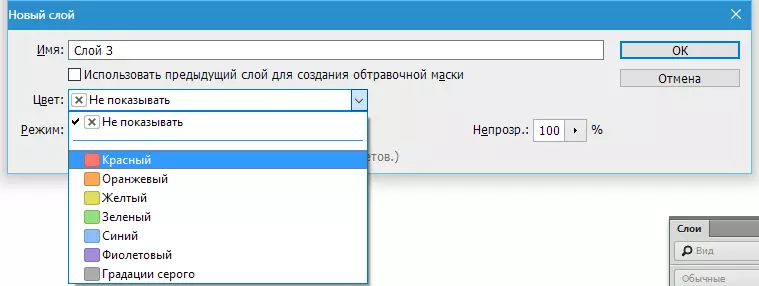
Možda još uvijek postoji jedna korisna postavka u dijaloškom okviru Postavke sloja.
Ako unaprijed znate da ćete stvoriti sloj s način specifičan za prekrivanje, a zatim možete odmah preliti s neutralnim bojama. Dakle, što će biti nevidljiv u posebno odabranom overlay modu.
Što je potrebno za? Neutralna boja se često koristi za stvaranje slojeva efekte. Na primjer, možete stvoriti prazan sloj, prelijte ga 50% siva, primjenjuju učinak "Pozadina" onda "Blur" I način preklapanja. Ispada učinak kiše. To može biti ograničena na snagu "Buka" Nanesite način prekrivanja.
Dakle, mi ćemo dodati neke buke na posebnom sloju. Stoga, umjesto stvaranja sloja, a zatim ga preliti sa sivo, a zatim promijenite način prekrivanja, lakše je novinarima odmah Ctrl + Shift + n A u odabranim sve postavke dijaloški okvir.
I mali savjet. Željeli stvoriti slojeve kroz panel slojeva? U tom slučaju, možete preskočiti dijaloški okvir, jer je sloj se odmah stvorio u letu. No, u nekim situacijama, dijaloški okvir još uvijek treba i da ga zovu, morate pritisnuti tipku Alt kada kliknete na ikonu.
Kako se prijaviti sloj stil
Stil sloja je dnevni učinci koji su priključeni izravno na samom sloju. Njihov veliki plus je da oni ne vrijede za trajno vrijeme. Oni mogu biti osobe s invaliditetom, skrivanje, uključite leđa i, naravno, mijenjati postavke.
Postoje dva načina da ih koriste:
1. Nanesite završio preset
2. Napravite od nule i primijeniti
Prvo: Otvaranje ili stvaranje Photoshop dokument i duple pozadini sloj. Idi na karticu Main menu „Prozor” - „stilova” Za otvaranje sloj stilova palete i kliknite na jednu od minijatura u ovoj paleti. Ukloniti odmah kako stil automatski odnosi na sloj. Bijeli pravokutnik, koji se okreće oko benda, možete ukloniti stil u sloju.
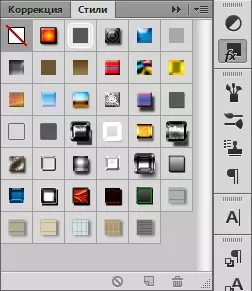
Drugo: Morate otvoriti i stvoriti Photoshop dokument, duplicirati pozadinski sloj. U sloju ploči kliknite dva puta tipku miša na sloju (ali ne i po imenu!), Ili kliknite na ikonu FX. na dnu palete i odaberite string "Parametri preklapanja".

Kako napraviti korekcije boja sloj je
Sloj korekcija boje omogućuje promjenu boje ostalih slojeva.
Za izradu je potrebno:
Odaberite karticu "Slojevi", „Novi Korektivna Layer”.
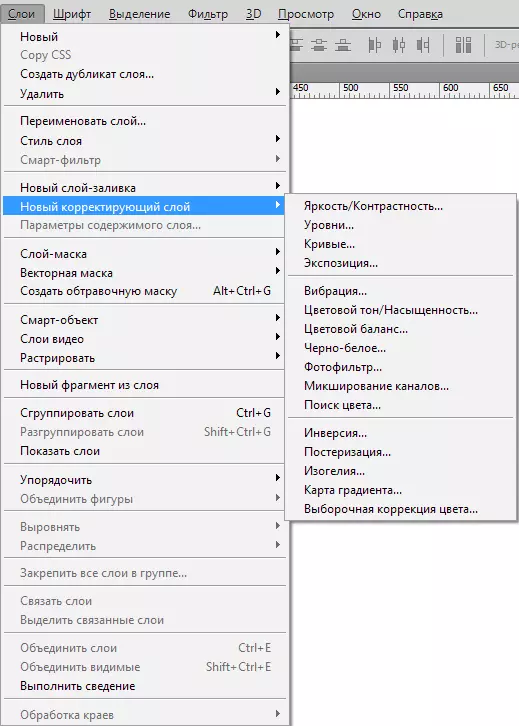
Kako napraviti sloj punjenja
U zapuni sloj radi točno kao ispravak sloj, jedina stvar, punjenje ima jednoglasan boje. Jasno je da je sloj nadjeva mogu se uređivati, brisati, a ne utječe na druge slojeve.
Na kartici "Slojevi" Odaberite sloj na vrhu koji se treba pojaviti punjenje sloj. Izbornik je istaknuo „Stvaranje novog punjenja sloj” , Odaberi "Boja", "Gradijent", "Uzorak".
Ako iznenada odlučite postaviti parametre pri izradi, kliknite na "Sloj", „Novi sloj ispune”, "Boja", "Gradijent" dodatno je potrebno unijeti ime sloja i instalirati krpelja „Grouple s prethodnim”.
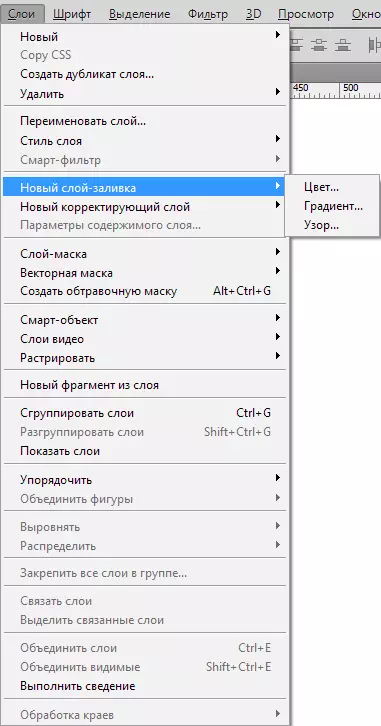
Maska za nanošenje sloja
Svrha sloja - maske je za kontrolu transparentnosti sloja.
Neiskusni korisnici će pitati: „Zašto ovaj sloj potrebu, masku ako transparentnost mogu se mijenjati pomoću” neprozirnost „postavljanje. Sve je vrlo jednostavno! Činjenica je da funkciju "Neprozirnost" možete promijeniti samo transparentnost cijelog sloja i "Layer - Maska" Može promijeniti bilo koji dio sloja ste izabrali.
Kako pronaći sloj - masku? Na dnu sloja ploče postoji ikona: krug u pravokutnik. To je najbrži način, to je samo kliknuti na ikonu. Ako kliknete 1 put, maska raster je stvorio. Ako su dvije, a zatim vektor maska je stvorena.
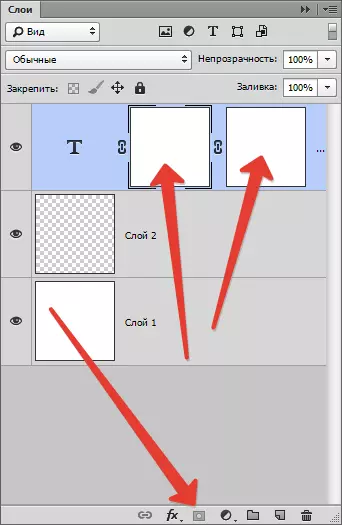
Kliknite i stezanje ključ Alt. Stvaranje skriva crnu masku, slično, drugi klik + stezanje ključ = skriva vektor masku.
Kako grupe slojeva
Slojevi se ponekad toliko da ih treba nekako grupirati. Ako nacrtati web dizajn, stavke mogu se izračunati na stotine. Isto sa složenim plakat ili poklopac.
Za grupe slojeva, označite željene slojeve na ploči i čekanje Ctrl + G. , U svakom vektorske program, to je grupiranje predmeta u jednom bloku. U Photoshop, ova skupina stvara posebnu mapu i torove sve slojeve u nju.
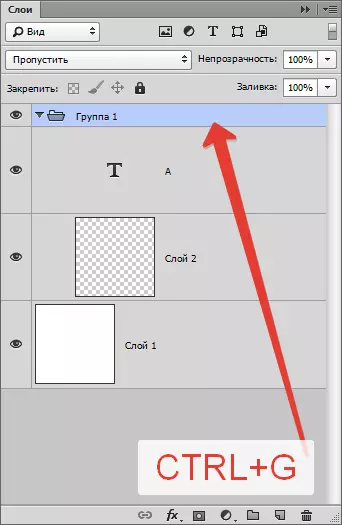
Mapa može lako stvoriti na ploči Slojevi. Postoji posebna ikona za to: prazna mapa. Klik na njemu stvara mapu u koju možete povući slojeva (ručno).
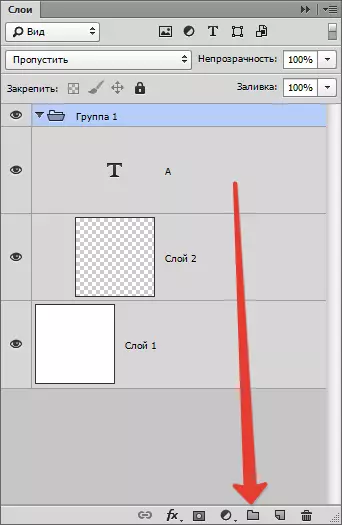
Program je uređen ispravno, ako odlučite izbrisati grupu, koju će činiti radnje za brisanje, izbornik će se prikazivati sa doradu koje je potrebno ukloniti: grupe i sve unutar njega ili jednostavno grupi.
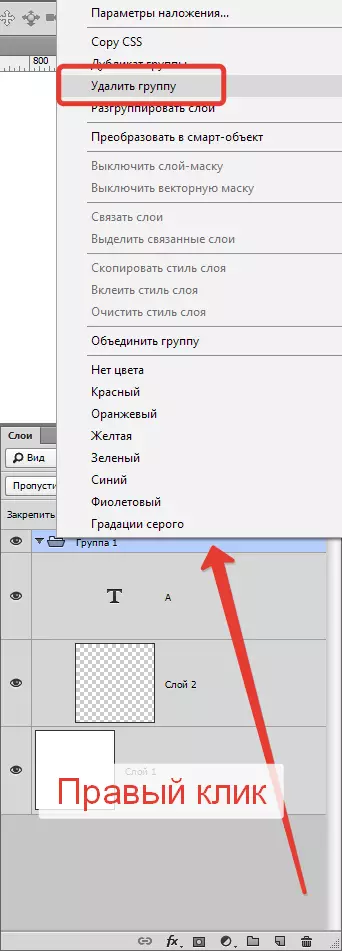
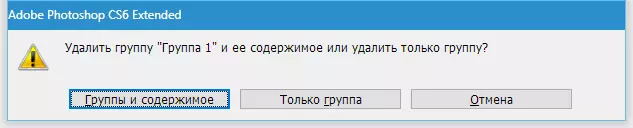
Za pozivanje dijaloškog okvira grupe Alt. I kliknite na ikonu grupe.
Uklanjanje slojeva u Photoshopu
Obrnuti operacija za stvaranje novih slojeva - njihovo uklanjanje. Ako je potrebno ukloniti pomoćne slojeve ili samo jedan sloj nije uspio, koristite funkciju uklanjanja.
Postoji pet načina za uklanjanje, razmotriti ih:
Prvo, najlakši: Pritisnite tipku za uklanjanje na tipkovnici. Povratni prostor. ili Izbrisati..
Drugo: Kliknite mišem na ikonu košarice, koja se nalazi na dnu palete slojeva. To će ostati samo za potvrdu brisanja.
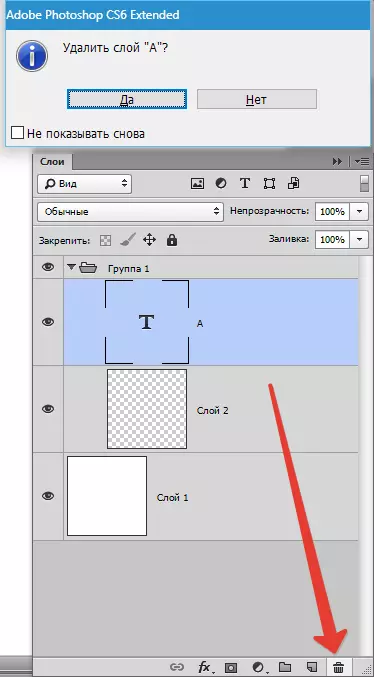
Treće: Povucite nepotrebno sloj u isti koš.
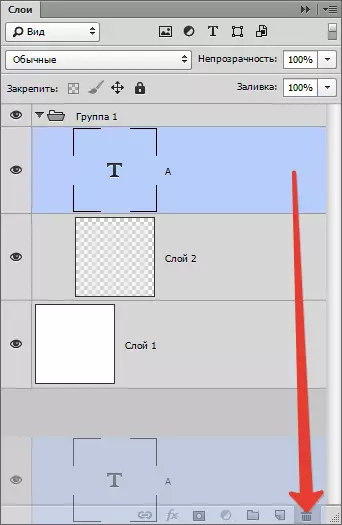
Četvrto: Kliknite na ime sloja desnom tipkom, odaberite Select izbornik „Brisanje sloj”.
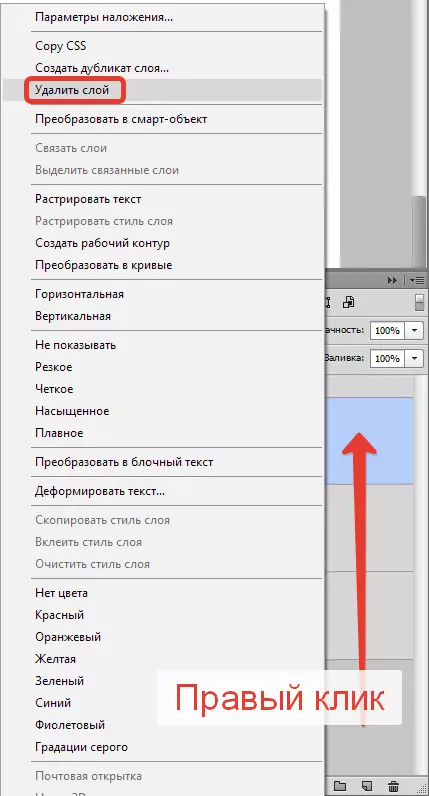
Peto: Odaberite prozor "Slojevi", "Izbrisati", "Slojevi".
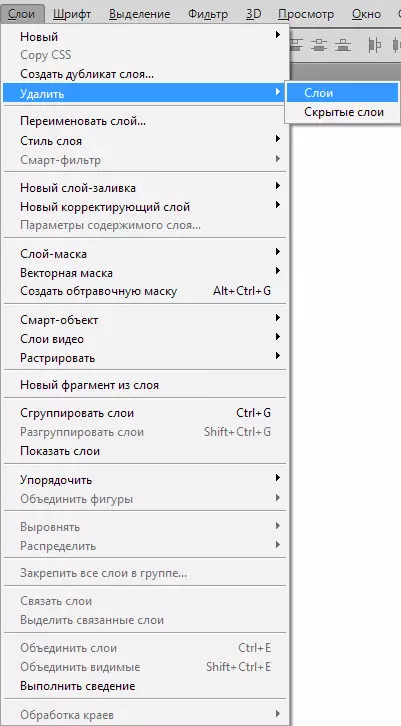
Navigacija slojeva u Photoshopu
Ponekad ispada da je broj slojeva dobiva vrlo velike, a sve to čini se da je dosadan zanimanje. Tu je takav zanimljiv alat, to se zove funkcije kretanja. Za odabir sloja, spona ključ Ctrl I kliknite na objekt koji se nalazi na sloj.Simboli i oznake
Stanje sloja mogu se naći s oznakom.
Slojeva u photoshopu imaju puno posebnih oznaka. Oznake pokazuju stanje sloja. Ovdje su neke od onih s kojima se mogu susresti.
Ploča sloj ima mnogo sadržaja. Na primjer ima produženo kontekstni izbornik, kada kliknete desni klik na bilo koji alat. Možete kliknuti na bilo koji sloj ploče objekta sa desnim gumbom miša i dobiti kontekstni izbornik iz kojeg možete odabrati ono što se može učiniti s ove točke.
Kliknite na masku dobiti brze postavke masku.
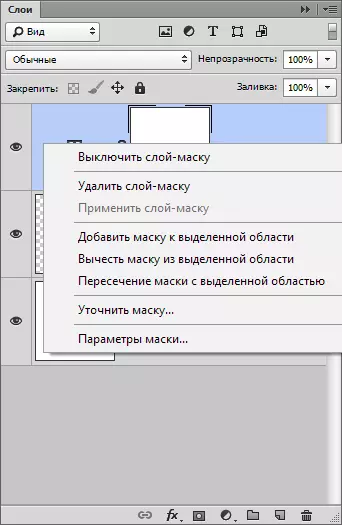
Kliknite na ormarić (minijaturni) sloj ikona ćete dobiti izborniku postavki, veličinu i poravnanje.
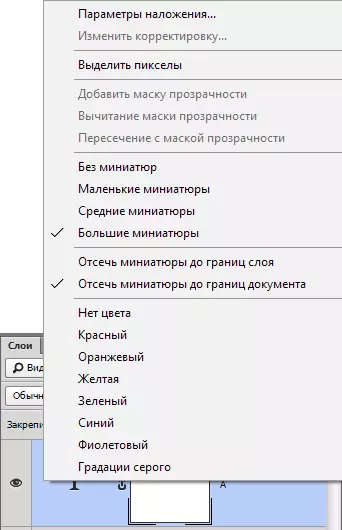
Kliknite na layer style ikona koje se izbornik stil.
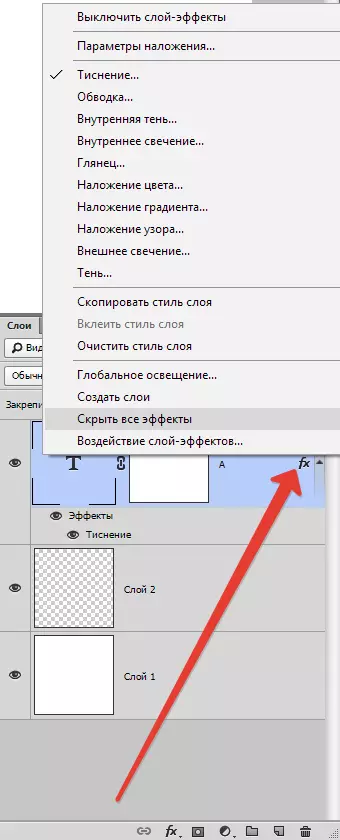
Kliknite samo na sloju ste dobili opću izbornik svih vrsta opcija i postavki. Dvostruki, kombinirati i tako dalje.
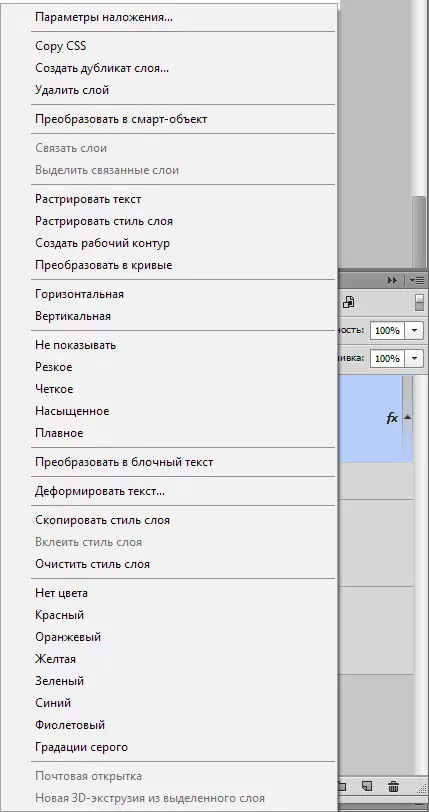
Slojevi postavljanje ploča
Promjena kutu sloja ploče biti ćete preusmjereni na kontekstnom izborniku ploče "Slojevi" , U principu, to ne predstavlja nikakav interes, jer sadrži iste naredbe kao glavnom izborniku slojeva.
Napravite novi layer, duplicirati, stvoriti grupu i tako dalje. U postavkama sloja ploča, moguće je, međutim, da se samo u ovom izborniku.
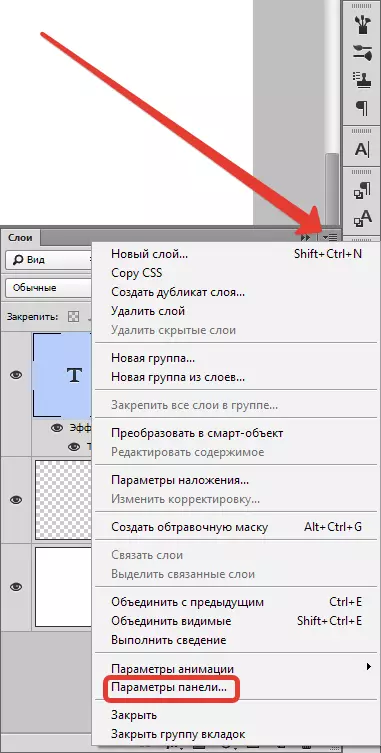
Odabrati „Panel Parametri”.
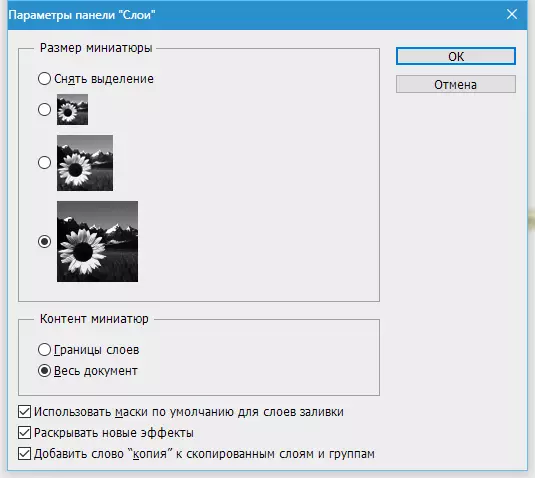
U dijaloškom okviru sloja ploče možete veličina sloja sličicu. To možete učiniti isto jednostavnim klikom na minijature desni klik na samoj ploči slojeva.
U stupcu „Panel Parametri”, možete odabrati način grafički prikaz:
„sloja granice” - Hoće li prikazati samo grafiku.
„Sve dokument” - Hoće li pokazati cijelu radni prostor i položaj slike na njemu.
Ako je radni prostor je prevelik, mali grafički elementi jednostavno neće biti vidljiv. Preostale funkcije ovog prozora:
„Koristi zadane maske za punjenje slojeva” - Prilikom izrade sloja lijevanje, stvarajući prazna maska po defaultu. Ako ne sviđa, isključite.
„puštanje nove učinci” - Prilikom izrade sloja stilove, ili prilikom izrade uživo posljedice za pametne sloj, odmah pretvara popis efekata učinaka cijelom dužinom na ploči slojeva. Ako imate mnogo stvari ako je svaki element ima oko deset stilova, a ti se ne sviđa da se stalno okrenuti liste stilova, jednostavno prekinuti vezu.
„Dodaj kopiju riječi kopirane slojeva i grupa” - Prilikom kopiranja grupe ili sloja, program nameće ikonu "Kopiranje", ako je potrebno, jednostavno uklonite potvrdni okvir.
Kako kombinirati slojeve u Photoshopu
Kombinirajući slojeve u programu - tehnička operacija gotovo uvijek uvijek. Kada slojevi postaju sve više i više, lakše ih je jednostavno kombinirati u jedan sloj. Tim nam pomaže u ovome "Slojevi - izvršite smanjenje".
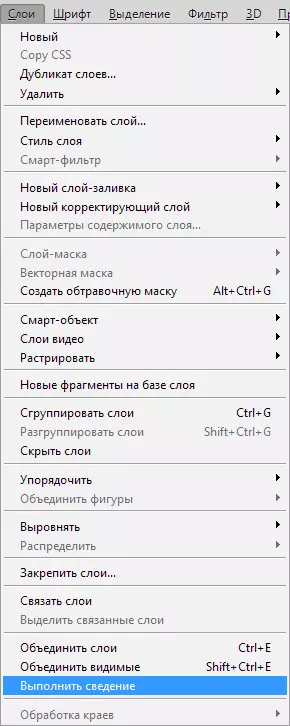
Nakon izvođenja ove akcije uklanjaju se svi nevidljivi slojevi.
Kako bi se kombinirali vidljivi primjenjivi "Slojevi", "Kombinirajte vidljive".
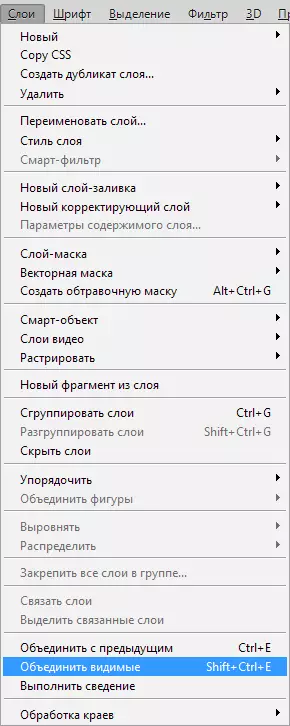
U isto vrijeme, potrebni slojevi nisu potrebni, program će učiniti sve sama sebe.
Kako spojiti nekoliko određenih slojeva
U drugim situacijama morate spojiti samo nekoliko slojeva. U tom slučaju trebate odabrati ove slojeve na ploči slojeva i primijeniti "Slojevi", "Kombinirajte slojeve" Ili koristite jednostavnu kombinaciju tipki Ctrl + E..
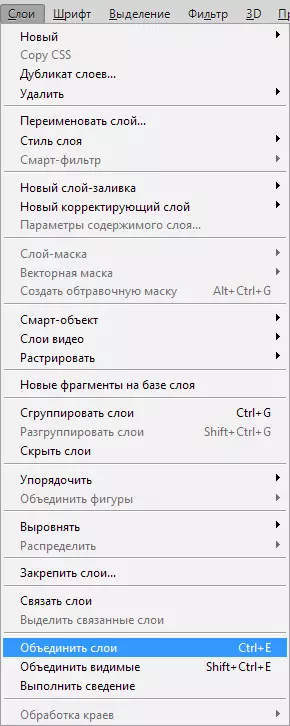
Kako raster stilovi sloj
Često newbies ne razumiju pojam "Gadni" , To se može reći o AZA programu, osnovnim načelima stvaranja slika.Slika Rastra - To znači napraviti bilo kakvu konverziju na crtež, fotografiju koja se sastoji od raznih brojki.
Ponekad morate riža stilova sloja. Međutim, ne postoji tim za spajanje svih stilova u jednom rasporedu. Ali uvijek postoji izlaz, kako kažu. Morate stvoriti prazan sloj, istaknuti ga stilovima, zajedno s praznim slojem, zatvaranje ključa Pomak. , Sada odaberite "Slojevi - kombiniraju slojevi" , Prilikom spajanja praznog sloja s slojem koji ima stilove, rastersku grafiku, bez stilova.
Kako iscrpiti načine prekrivanja
Ako ste već koristili Photoshop, najvjerojatnije je čuo za nametanje načina. Slojevi su jedni drugima, dok se međusobno djeluju međusobno u interakciji.
Načini preklapanja mogu se koristiti za stvaranje učinaka. Na primjer, način rada "Zaslon" osvjetljava snimku "Množenje" Potamni fotografiju.
Funkcija kombinacije slojeva ima nekoliko prednosti. Budući da je redoslijed slojeva na ploči potpuno sačuvan, težina dokumenta se smanjuje. Kombinacija slojeva je ponekad potrebna prije kondicije uređivanja slika.
Za kombiniranje slojeva zajedno s učinkom nametanja, potrebno je istaknuti oba sloja, stezaljka Ctrl + E..
Druga situacija na kojoj dobivate učinak preklapanja na složenu površinu. Kada trebate spremiti boje, dok uklanjate način prekrivanja.
Nemoguće je automatski.
Morate znati da je vrsta dizajna pri korištenju načina preklapanja rezultat interakcije gornjeg sloja s dnom. Ako su slojevi premješteni, učinak će se mijenjati. Ako se način preklapanja mijenja, učinak nestaje. Da ne biste izgubili slojeve, morate kopirati donji dio sivog sloja i spojiti ga s vrhom.
Kako kopirati slojeve
Kopija je vrlo jednostavna. Morate odabrati 1 sloj, kliknite na nju, dok ste se stezni Alt. , Premještanje sloja iznad, pojavit će se kopija.
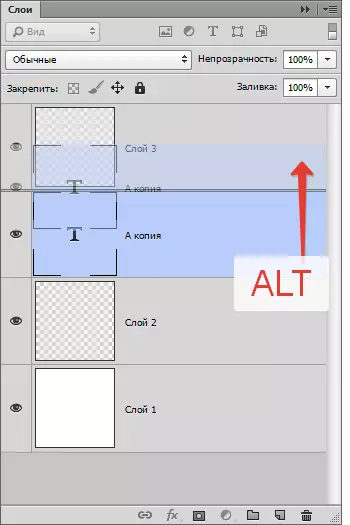
Drugi način - naredba za kopiranje sloja Ctrl + J. ili "Slojevi", "Novi", "Kopirajte na novi sloj".
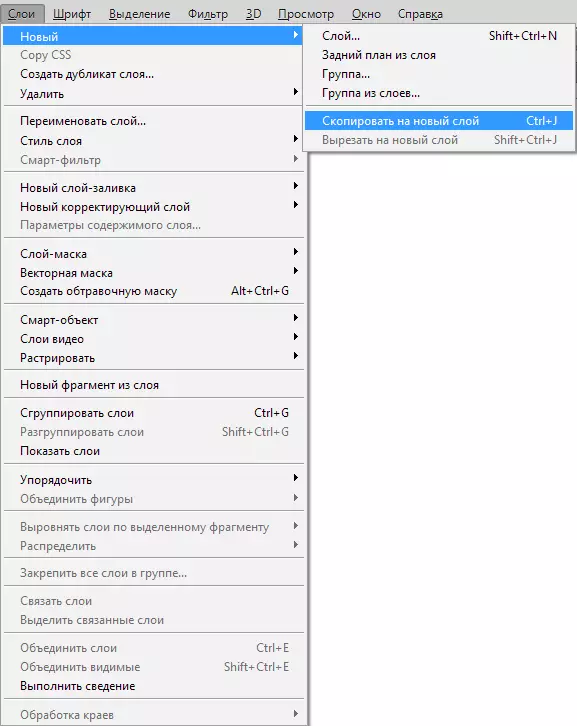
Tu je i naredba dupliciranja "Slojevi", "Stvorite dvostruki sloj".
Kako upravljati slojevima
Korisnici uglavnom uvijek koriste ploču sloja. Pomicanjem sloja morate ga uhvatiti s mišem i premjestiti ga više. Međutim, to nije potrebno učiniti točno! Program je opremljen mnoštvom naredbi, među kojima postoje posebno namijenjeni za pomicanje slojeva.
Nije potrebno stalno pristupiti izborniku i tamo tražiti potrebnu stavku, možete koristiti naredbe. To se može sigurno spasiti.
Glavni:
"Sloj", "dogovoriti", "na putu" - premjestiti sloj iznad svega,
"Sloj", "dogovoriti", "krenuti naprijed" - kreće iznad 1 sloj,
"Sloj", "dogovoriti", "premjestiti se" - premjestiti ispod 1 sloj,
"Sloj", "organizirati", "premjestiti u pozadinu" "Određuje sloj tako da će biti najniži.
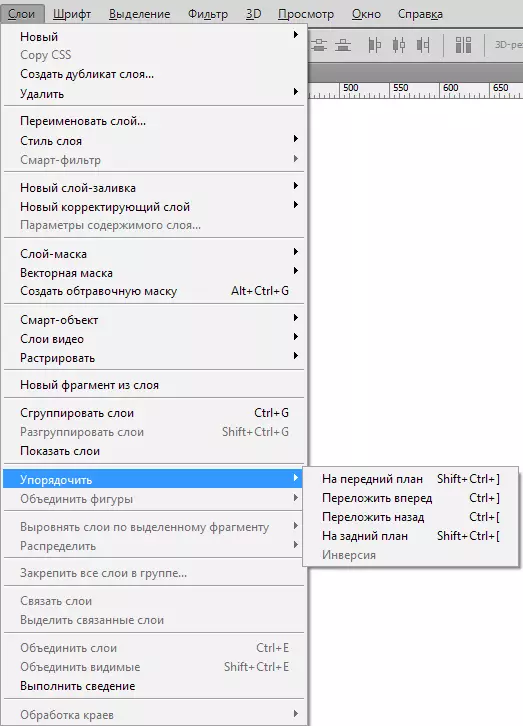
Tu je i vrlo zanimljiv tim "Sloj", "Vrsta", "Inverzija" , To će promijeniti lokacije slojeva. Ovdje je prirodno odabrati dva sloja.
Naredba poravnanja sloja. Može se izvesti pomoću alata za pokretanje, ali osim alata, naredba je na ploči Postavke.
Oni su B. "Sloj", "Uskladiti".
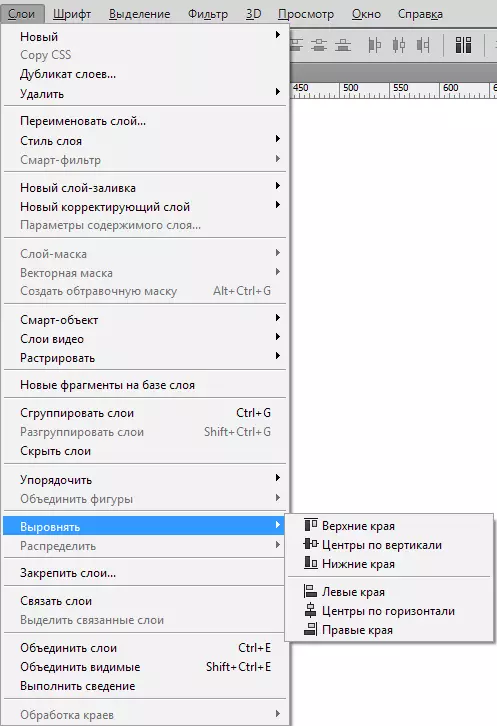
Zaključak
Ovdje smo pogledali jedan vrlo važan, temeljni rad s programom, koncept. Članak uključuje osnovne pojmove, aktivnosti potrebne za pridošlica.
Nakon čitanja, sada znate što je sloj, glavne vrste slojeva, kako raditi na ploči i kako otvoriti slojeve u Photoshopu.
Ogromni plus slojevi su da se svi ovdje mogu premjestiti, urediti. Korisnici mogu jednostavno stvoriti vlastiti izvorni crtež ili raditi na slici, podešavanje svakog sloja.
