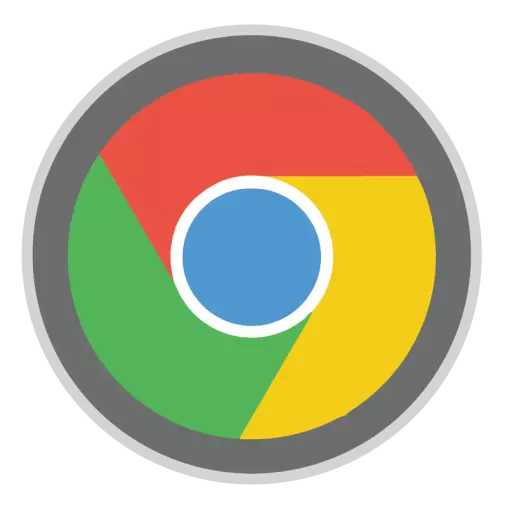
Vrlo često, pri rješavanju problema s bilo kakvim problemima u radu preglednika Google Chrome, korisnici nailaze na preporuku za ponovno instaliranje web-preglednika. Čini se da je to teška stvar ovdje? Ali ovdje korisnik ima i pitanje kako je taj zadatak ispravan da su problemi koji su se pojavili zajamčeno eliminirati.
Ponovno instaliranje preglednika podrazumijeva uklanjanje web-preglednika s naknadnom novom instalacijom. U nastavku ćemo pogledati kako trebate pravilno izvršiti ponovnu instalaciju da su problemi s preglednikom uspješno riješeni.
Kako ponovno instalirati Google Chrome preglednik?
Korak 1: Spremanje informacija
Najvjerojatnije, ne želite samo instalirati neto verziju Google Chrome, ali ponovno instalirajte Google Chrome, uštedu oznaka i drugih važnih informacija akumuliranih tijekom godina rada s web-preglednikom. Najlakši način da učinite je ako se prijavite na Google račun i konfigurirajte sinkronizaciju.
Ako se još niste prijavili na Google račun, kliknite u gornjem desnom kutu na ikoni profila i odaberite stavku u prikazanom izborniku. "Prijavite se u Chrome".
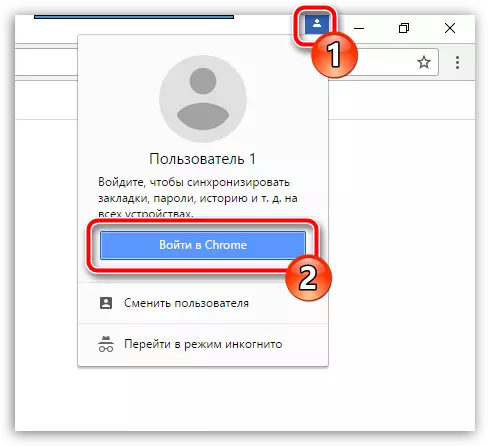
Prozor autorizacije pojavit će se na zaslonu u kojem prvo trebate unijeti adresu e-pošte, a zatim lozinku s Google računa. Ako još nemate registriranu Google adresu e-pošte, možete ga registrirati na ovoj vezi.
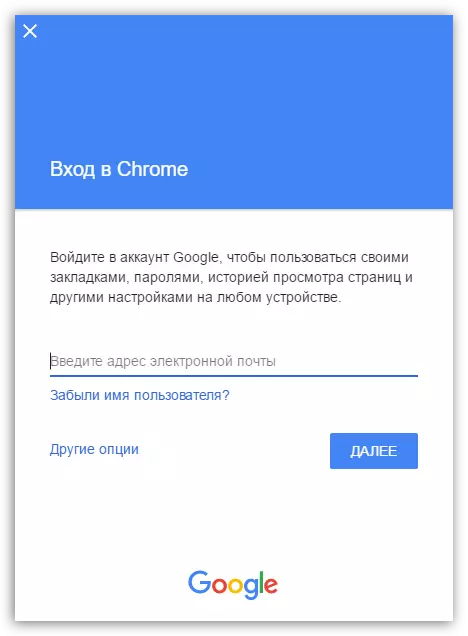
Sada kada je ulaz dovršen, morate dvaput provjeriti postavke sinkronizacije kako biste bili sigurni da su svi potrebni odjeljci Google Chrome sigurno spremljeni. Da biste to učinili, kliknite gumb izbornika preglednika i idite na odjeljak "Postavke".
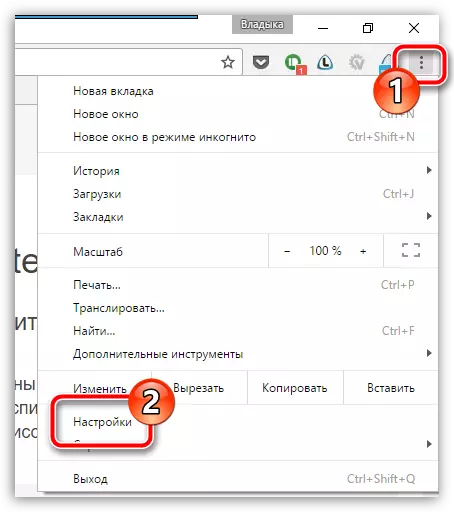
U najgornjem dijelu prozora u bloku "Ulaz" Kliknite na gumb "Napredne postavke sinkronizacije".
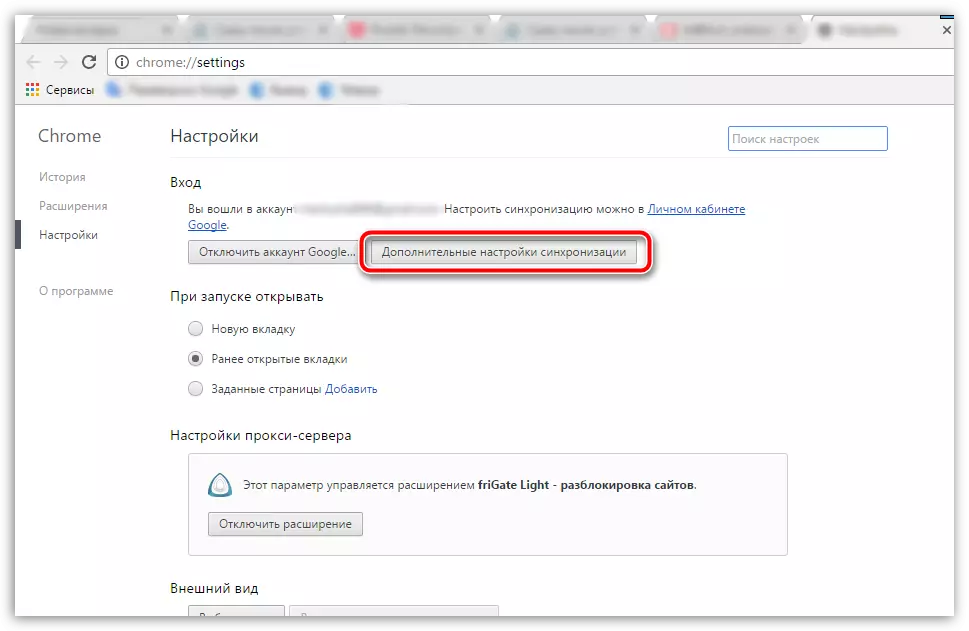
Prozor će biti prikazan na zaslonu u kojem trebate provjeriti jesu li se potvrdni okviri prikazani u blizini svih stavki koje se moraju sinkronizirati pomoću sustava. Ako je potrebno, napravite postavke, a zatim zatvorite ovaj prozor.
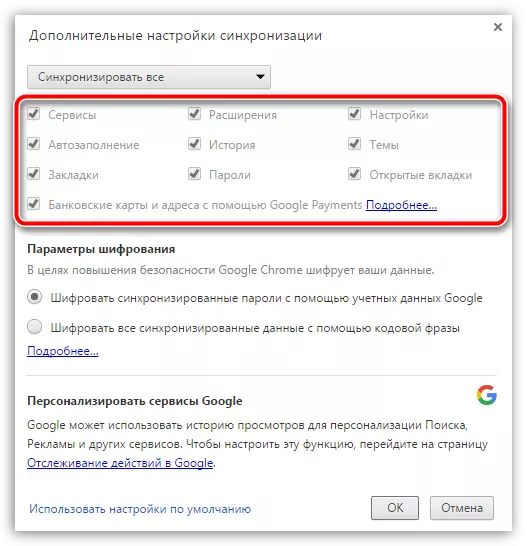
Nakon čekanja neko vrijeme dok se sinkronizacija dovrši, možete nastaviti na drugu fazu, koja se već odnosi izravno na ponovno instaliranje Google Chrome.
Faza 2: Uklanjanje preglednika
Ponovno instaliranje preglednika počinje s punim brisanjem s računala. Ako ponovno instalirate preglednik zbog problema s njegovom operacijom, važno je dovršiti preglednik da se u potpunosti ukloni, što je teško postići standardne Windows alate. Zbog toga postoji poseban članak na našoj web-lokaciji, u detaljima detaljno govori kako je ispravno, i što je najvažnije, Google Chrome je u potpunosti uklonjen.Kako ukloniti Google Chrome preglednik u potpunosti
Faza 3: Nova instalacija preglednika
Nakon što je završio uklanjanje preglednika, potrebno je ponovno pokrenuti sustav kako bi računalo ispravno prihvatio sve nove promjene. Druga faza ponovnog instaliranja preglednika je, naravno, instaliranje nove verzije.
U tom smislu, ne postoji ništa komplicirano u jednoj malom iznimku: mnogi korisnici pokreću instalaciju distribucije Google Chrome već postojeći na računalu. Slično tome, bolje je da ne učinite, nego da se unaprijed učitava nova raspodjela od službenog mjesta developera.
Preuzmite Google Chrome preglednik
U istoj instalaciji Google Chrome, ne postoji ništa komplicirano jer će instalater učiniti sve za vas bez davanja pravo odabrati: pokrenite instalacijska datoteka, nakon čega sustav započinje sve potrebne datoteke kako bi dodatno instalirao Google Chrome i zatim se automatski nastavlja na instalaciju. Čim sustav završi instalaciju preglednika, njegov će se početak automatski dovršiti.
U tom slučaju, ponovno instaliranje Google preglednika Chrome može se smatrati završenim. Ako ne želite koristiti preglednik od nule, ne zaboravite se prijaviti na Google račun tako da je prethodna informacija o pregledniku uspješno sinkronizirana.
