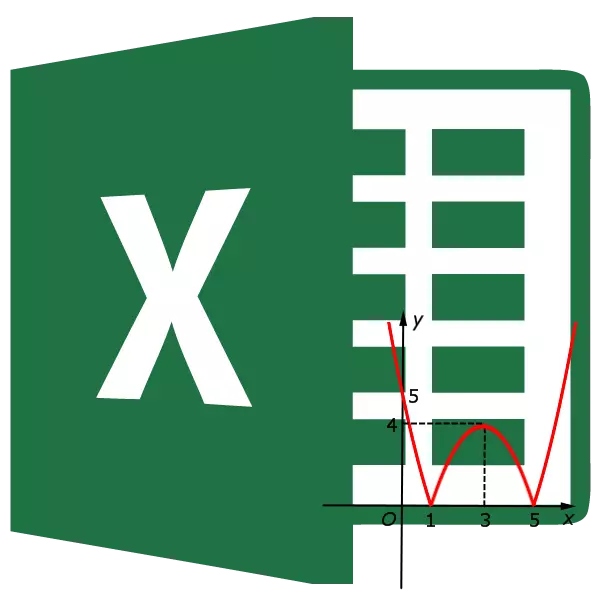
Nakon izgradnje dijagrama u programu Microsoft Excel, zadane osi ostaju nepotpisane. Naravno, to je jako teško razumjeti sadržaj dijagrama. U tom slučaju, pitanje prikazivanja imena na osi postaje relevantno. Odvojimo kako potpisati osi dijagrama u programu Microsoft Excel i kako ga dodijeliti.
Naziv vertikalne osi
Dakle, imamo spremni dijagram u kojem trebate dati imena osi.
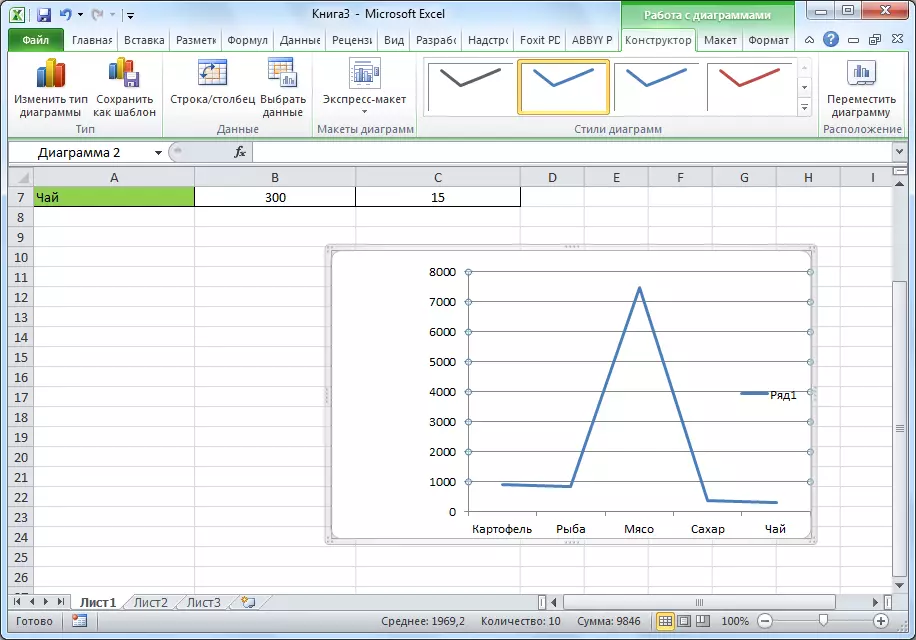
Da biste dodijelili naziv vertikalne osi dijagrama, idite na karticu "Layout" majstora radova s grafikonima na Microsoft Excel vrpci. Kliknite gumb "Axis Name". Odabrali smo stavku "naziv glavne okomitog osi". Zatim odaberite točno gdje će se ime biti smješteno.
Postoje tri opcije za ime:
- Rotiran;
- Okomita;
- Horizontalna.
Mi biramo, recimo overy naslov.
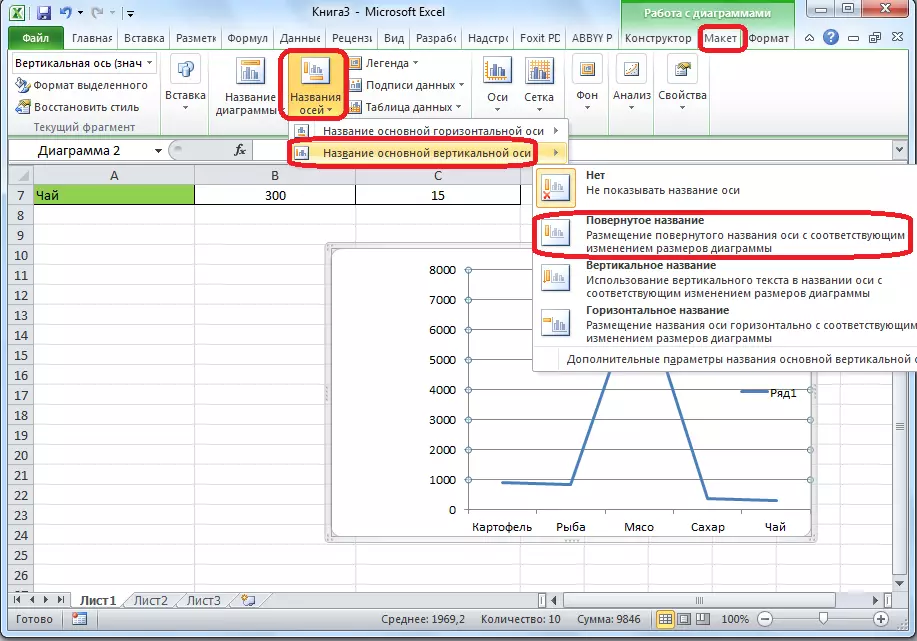
Pojavljuje se zadani natpis koji se naziva "naziv osi".
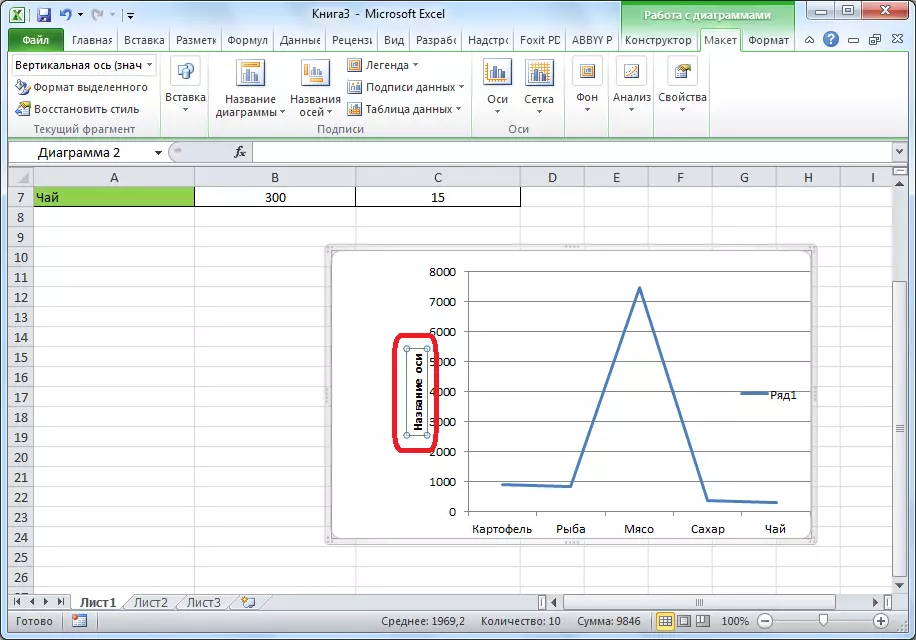
Samo kliknite na njega, a mi preimenovati ime koji odgovara ovoj osi u kontekstu.
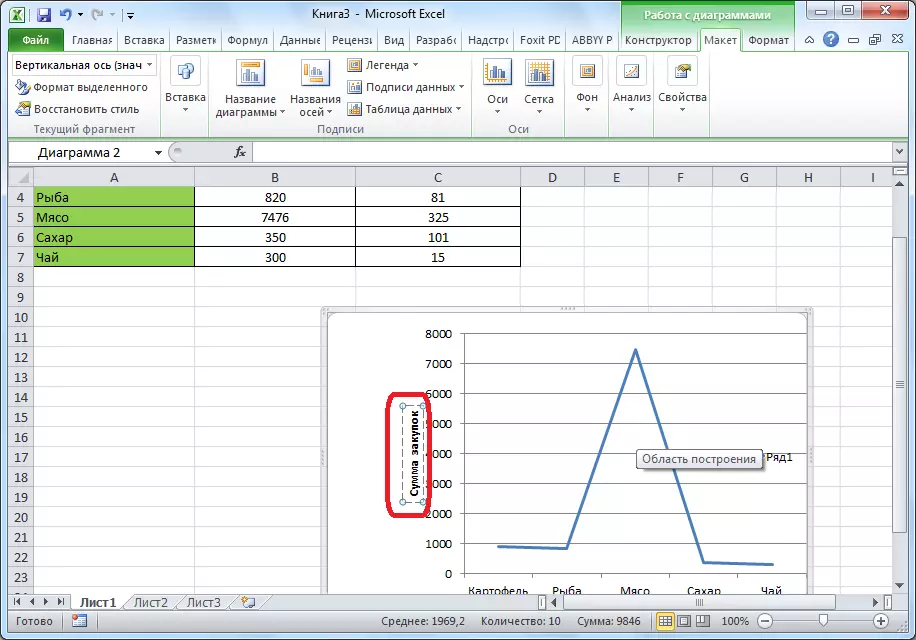
Ako odaberete vertikalni položaj imena, vrsta natpisa bit će sljedeće kao što je prikazano u nastavku.
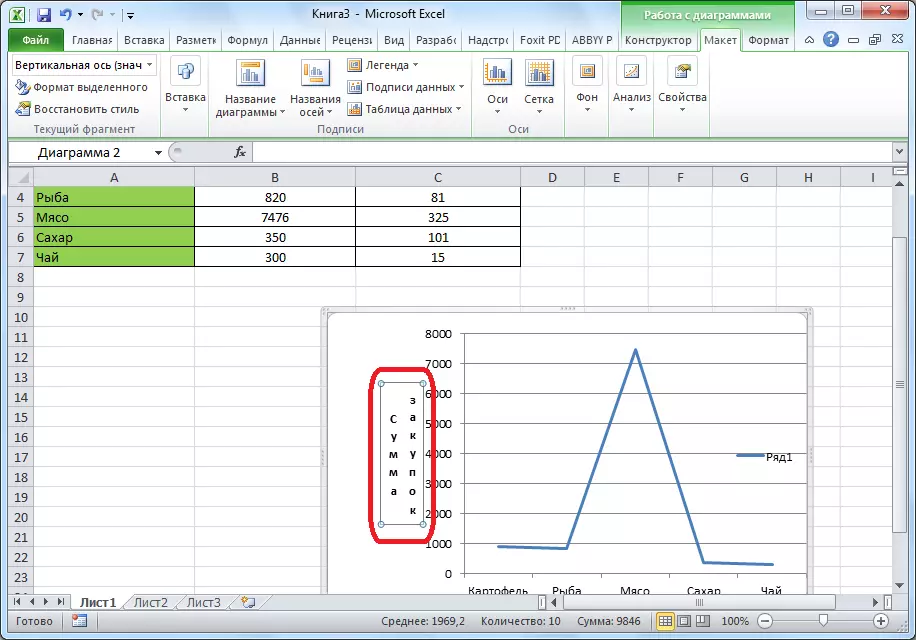
S horizontalnim položajem, natpis će se rasporediti na sljedeći način.
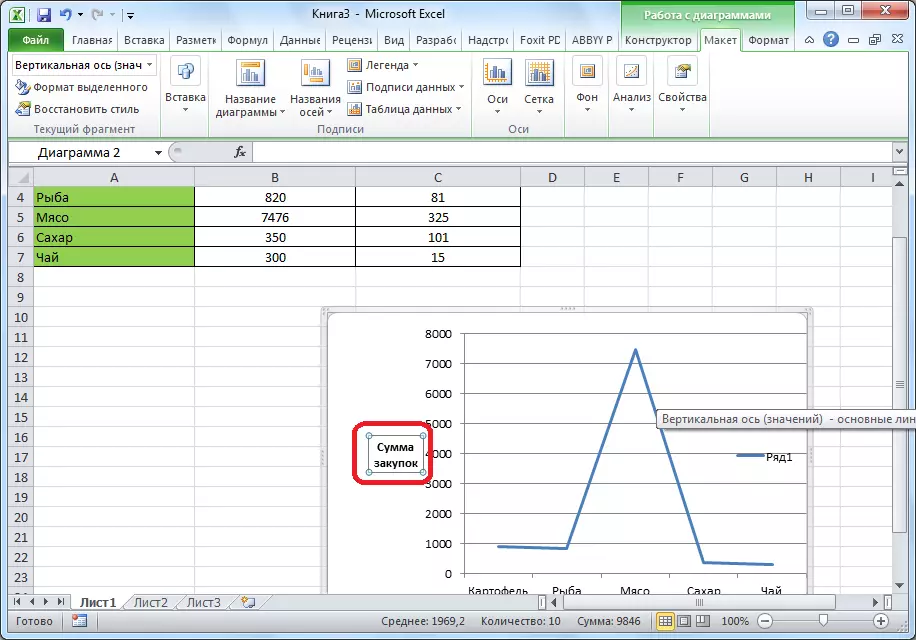
Ime horizontalne osi
Gotovo na sličan način, ime horizontalne osi dodjeljuje.
Kliknite na gumb "Axes", ali ovaj put odabirem stavku "Naziv glavne horizontalne osi". Postoji samo jedna mogućnost smještaja - "ispod osi". Odabirom.
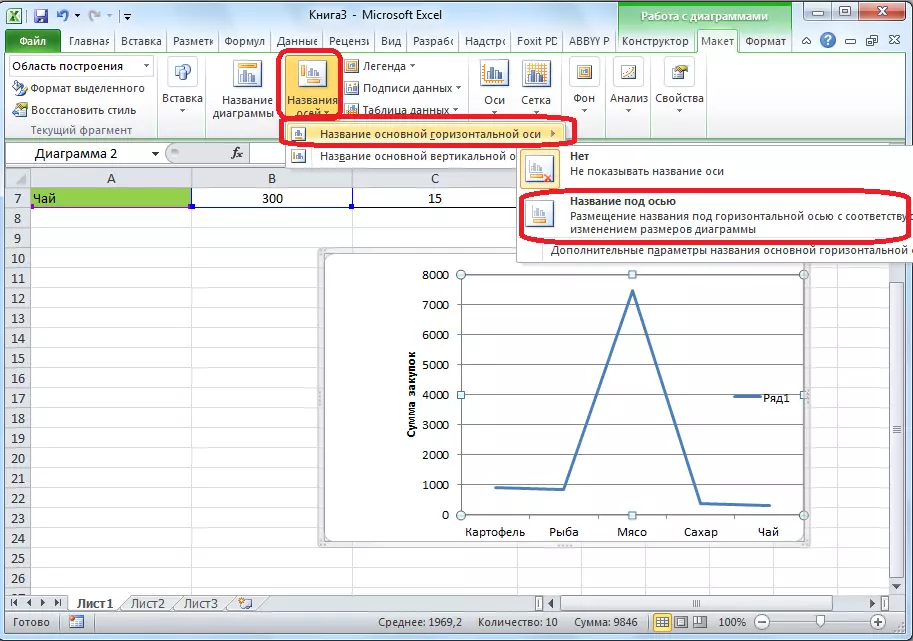
Kao i zadnji put, samo kliknite na ime i promijenite ime onome koji smatramo potrebnim.
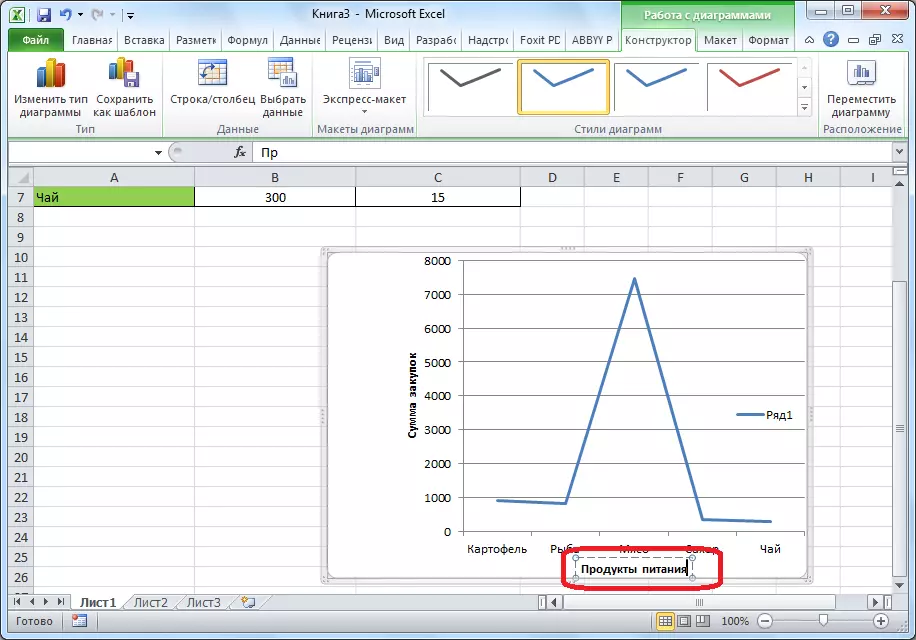
Dakle, imena obje osi su dodijeljena.
Promijenite horizontalni potpis
Osim imena, osi ima potpise, odnosno imena vrijednosti svake podjele. Možete napraviti neke promjene s njima.
Da biste promijenili vrstu potpisa horizontalne osi, kliknite gumb "Axis" i odaberite vrijednost "Glavna horizontalna os". Prema zadanim postavkama potpis se nalazi na lijevom desnom kutu. Ali klikom na stavke "ne" ili "nema potpisa", obično možete onemogućiti prikaz horizontalnog potpisa.
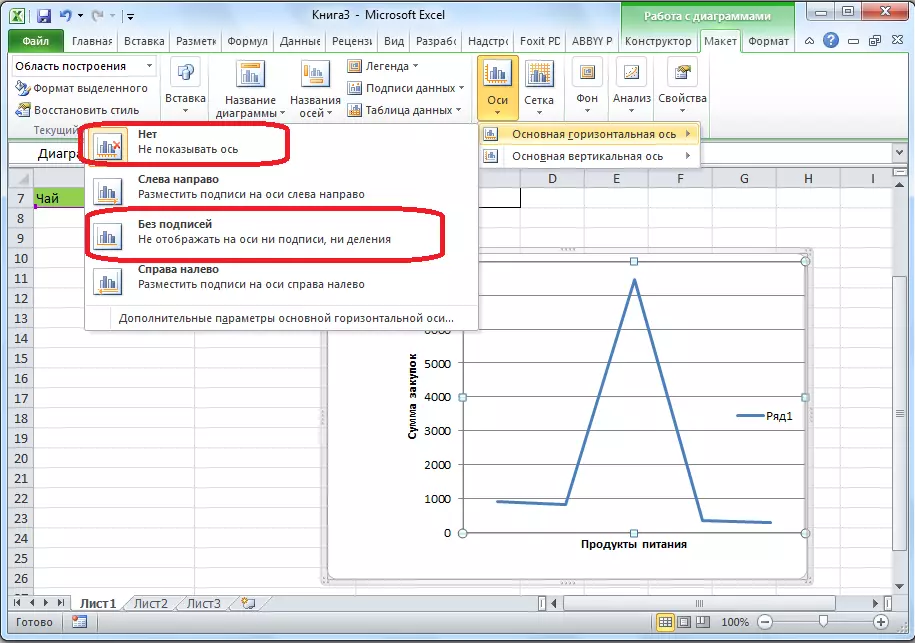
A nakon što kliknete na stavku "Pravo na lijevo", potpis mijenja njegov smjer.
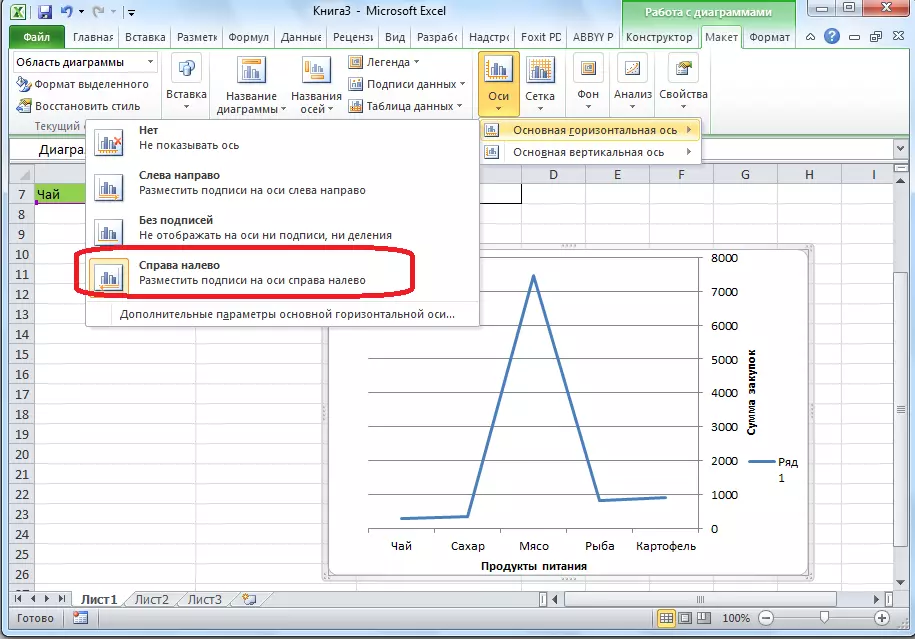
Osim toga, možete kliknuti na "dodatne parametre glavne horizontalne osi ...".
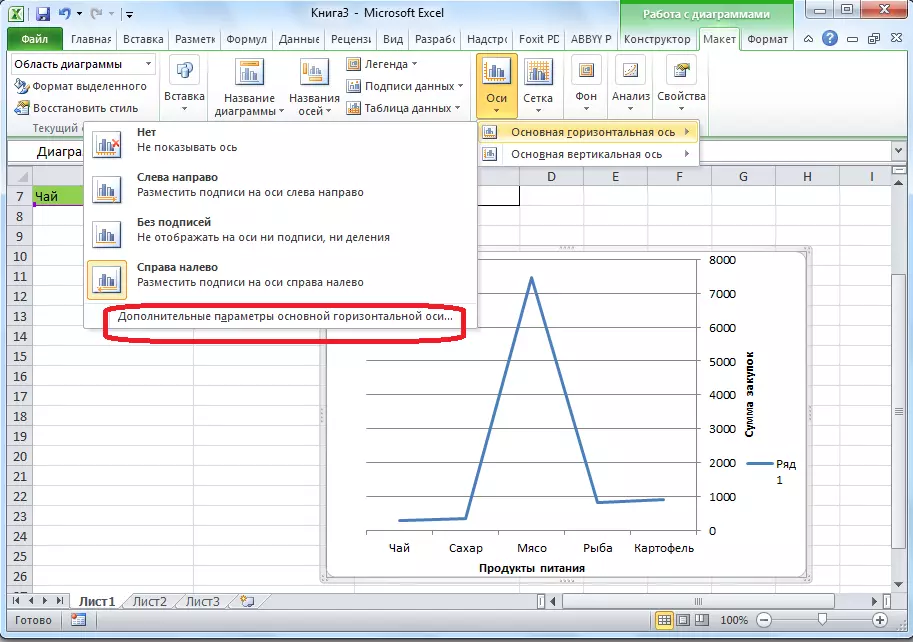
Nakon toga se otvara prozor u kojem se nude brojne postavke zaslona osi: interval između podjela, boja linije, format podataka potpisa (numerički, novac, tekst, itd.), Vrsta linije, poravnanje i još mnogo toga.
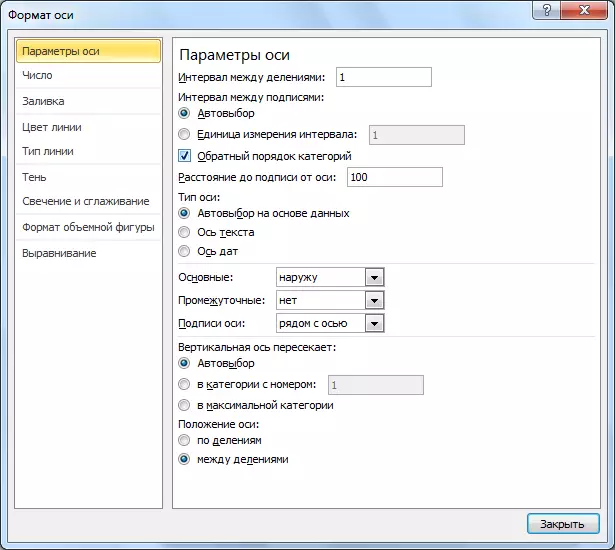
Promjena vertikalnog potpisa
Da biste promijenili vertikalni potpis, kliknite gumb "Axis", a zatim idite na ime "Glavna okomita os". Kao što možete vidjeti, u ovom slučaju, čini se više mogućnosti za odabir postavljanja potpisa na os. Uopće ne možete prikazati osovinu, ali možete odabrati jedan od četiri opcije prikaza brojeva:
- u tisućama;
- u milijunima;
- u milijardi;
- u obliku logaritamske ljestvice.
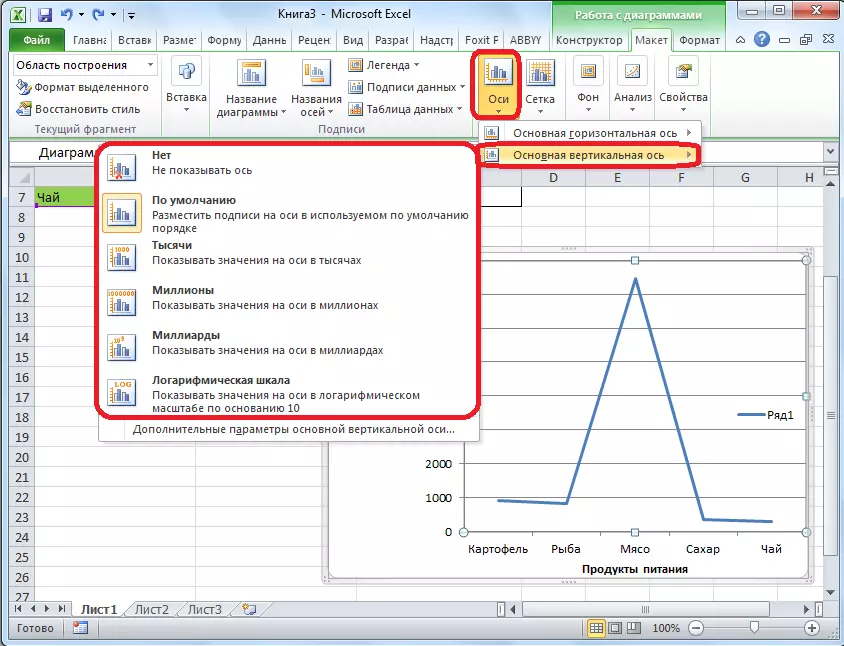
Dok demonstriramo raspored ispod, nakon odabira određene stavke, vrijednosti se mijenjaju u skladu s tim.
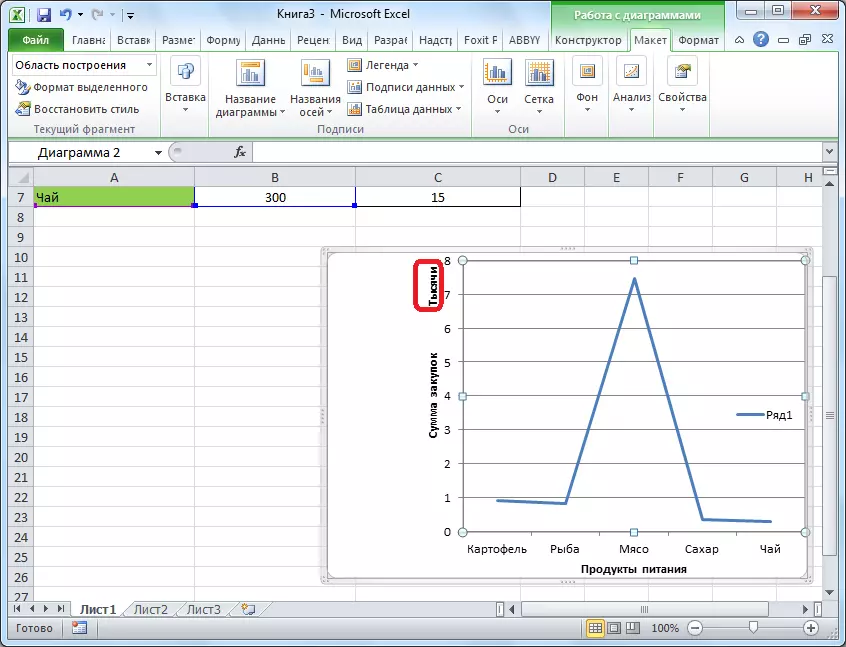
Osim toga, možete odmah odabrati "dodatne parametre glavne okomitog osi ...". Oni su slični odgovarajućoj stavci za horizontalnu os.
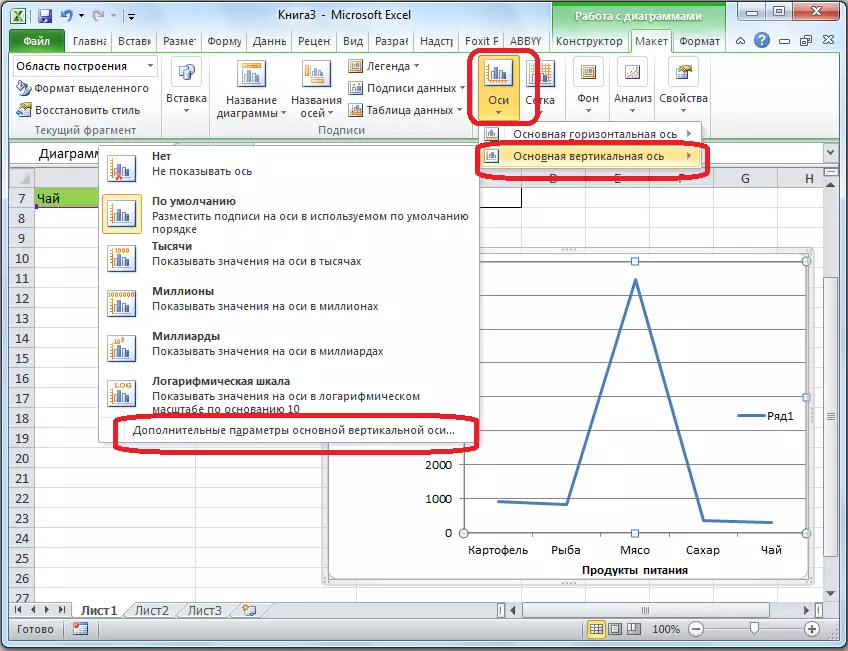
Kao što možete vidjeti, uključivanje imena i potpis osi u programu Microsoft Excel nije posebno složen i, općenito, intuitivno. Ali, nakon svega, lakše je shvatiti s njim, s detaljnim vodičem za radnju. Dakle, moguće je značajno uštedjeti vrijeme na učenje tih značajki.
