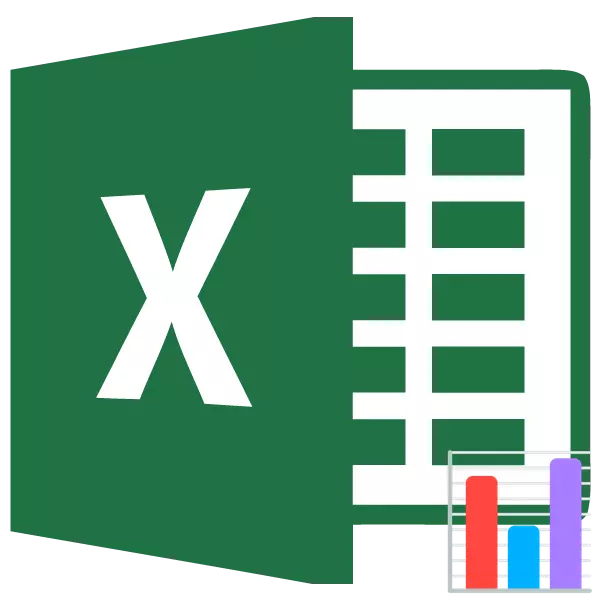
Histogram je izvrstan alat za vizualizaciju podataka. Ovo je vizualna grafikon s kojom možete odmah cijeniti ukupnu situaciju, samo gledajući ga, bez proučavanja brojčanih podataka u tablici. Microsoft Excel ima nekoliko alata namijenjenih konstruiranju histograma različitih vrsta. Pogledajmo razne načine izgradnje.
Lekcija: Kako stvoriti histogram u programu Microsoft Word
Izgradnja histograma
Histogram u Excele može se stvoriti na tri načina:- Pomoću alata koji je uključen u grupe grupe ";
- Pomoću uvjetnog oblikovanja;
- Korištenje nadgradnje, paket analize.
Može se uokviriti kao zasebni objekt i kada se koristi uvjetno oblikovanje, kao dio ćelije.
Metoda 1: Stvaranje jednostavnog histograma u bloku grafikona
Uobičajeni histogram je najlakši za rad, koristeći funkciju u funkciji "chart alatne trake".
- Gradimo tablicu koja sadrži podatke prikazane u budućem dijagramu. Mi istaknuti te stupce tablice koji će se prikazati na osi histograma.
- Biti u kartici "Insert" klikom na gumb "Histogram", koji se nalazi na vrpci u bloku "Chart Toolbar".
- Na popisu otvaranja odaberite jedan od pet vrsta jednostavnih grafikona:
- grafikon;
- volumen;
- cilindričan;
- stožast;
- Piramidal.
Svi jednostavni dijagrami nalaze se na lijevoj strani popisa.
Nakon što je napravljen izbor, na Excel listu se formira histogram.

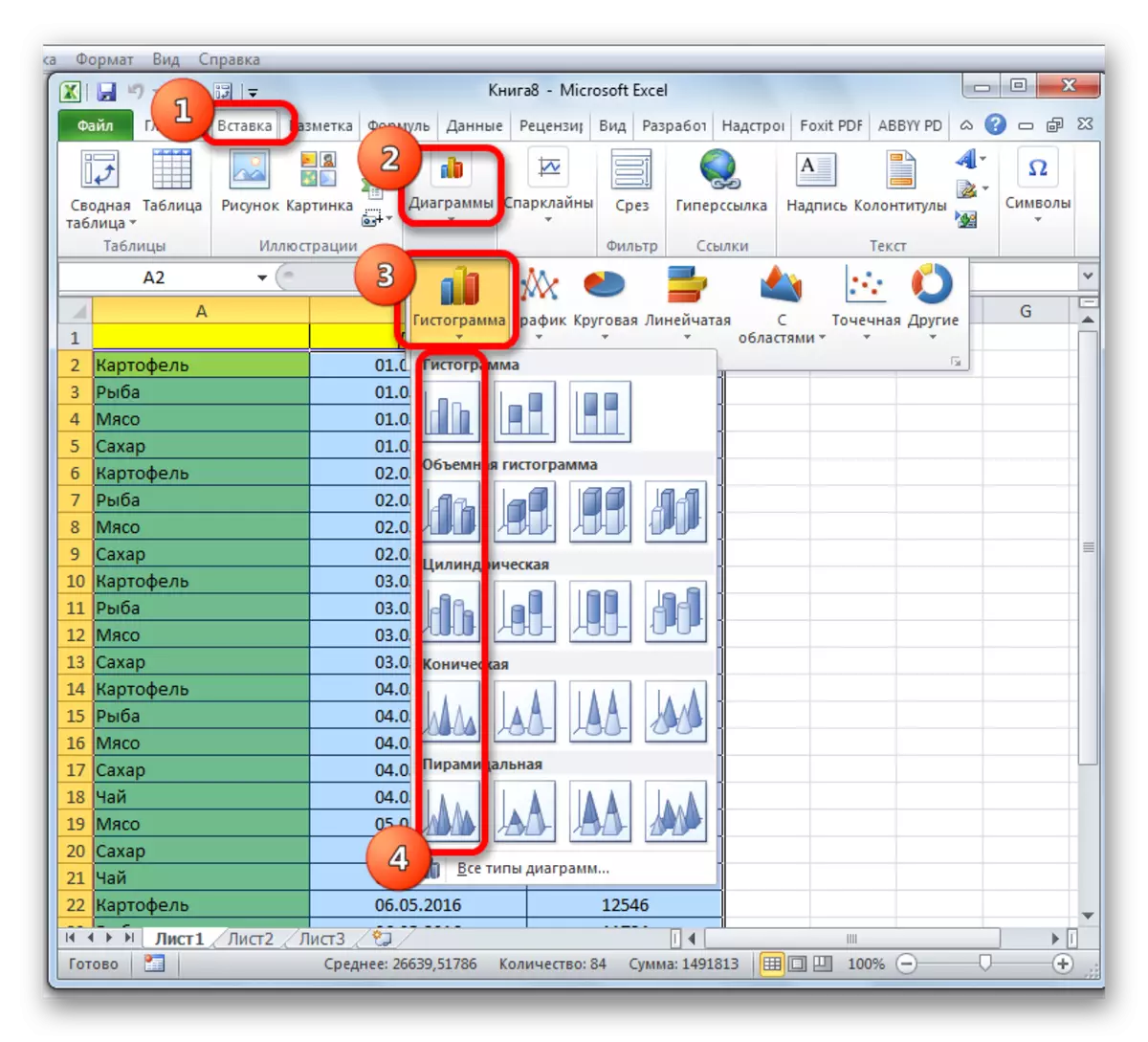
Korištenje alata koji se nalaze u kartici "Rad s grafikonima", možete urediti rezultirajući objekt:
- Promijenite stilove stupca;
- Potpisati naziv dijagrama u cjelini i njegove pojedinačne osi;
- Promijenite ime i brisanje legende itd.

Lekcija: Kako napraviti grafikon u Excelu
Metoda 2: Izgradnja histograma s akumulacijom
Histogram akumulacije sadrži stupce koji uključuju nekoliko vrijednosti odjednom.
- Prije premještanja na stvaranje grafikona s akumulacijom, morate biti sigurni da u ekstremnom lijevom stupcu nema imena u zaglavlju. Ako postoji ime, treba ga izbrisati, inače konstrukcijama grafikona ne uspije.
- Označavamo tablicu na temelju kojih će biti izgrađen histogram. U kartici "Insert" kliknite na gumb "Histogram". Na popisu dijagrama koji se pojavljuju, odaberite vrstu histograma s akumulacijom koju trebamo. Svi se nalaze na desnoj strani popisa.
- Nakon tih radnji, histogram će se pojaviti na listu. Može se uređivati uz pomoć istih alata koje je uslijedio razgovor prilikom opisivanja prvog načina gradnje.



Metoda 3: Izgradnja pomoću "Paket analize"
Da biste koristili metodu formiranja histograma pomoću paketa analize, morate aktivirati ovaj paket.
- Idite na karticu "File".
- Kliknite na odjeljak "parametri".
- Idite na pododjeljak "Addstructure".
- U bloku "Upravljanje" preuređujemo prekidač na položaj "Excel dodatak".
- U prozoru koji se otvara, u blizini stavke "Analiza paketa" postavljamo oznaku i kliknite na gumb "OK".
- Premjestimo se na karticu "Data". Kliknimo na gumb koji se nalazi na vrpci "Analiza podataka".
- U malom prozoru koji se otvara, odaberite "Histograme". Kliknite na gumb "OK".
- Otvara se prozor Postavke histograma. U polju "Ulazni interval" unesite adresu raspona stanica, čiji histogram želimo prikazati. Budite sigurni da stavite kutiju u točku "Zaključak grafike". Ulazni parametri možete odrediti gdje će se prikazati histogram. Prema zadanim postavkama - na novom listu. Možete odrediti da će se izlaz provesti na ovom listu u određenim stanicama ili u novoj knjizi. Nakon unosa sve postavke kliknite gumb "OK".


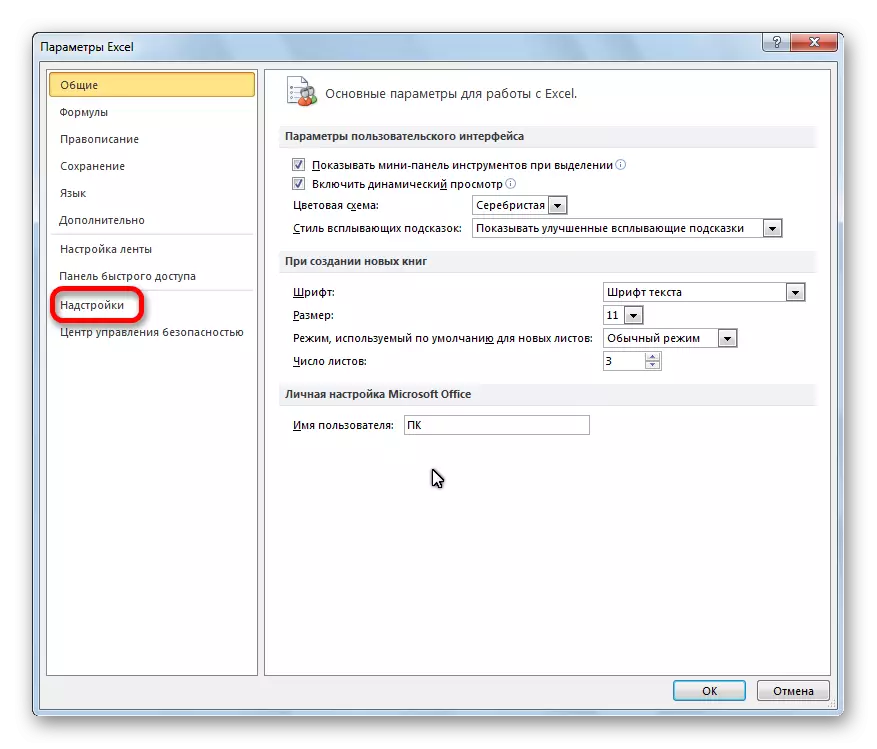





Kao što možete vidjeti, histogram je formiran na mjestu koje ste naveli.

Metoda 4: Histogrami s uvjetnim oblikovanjem
Histogrami se također mogu prikazati uz uvjetno oblikovanje stanica.
- Mi naglašavaju stanice s podacima koje želimo formatirati kao histogram.
- U kartici "Home" na vrpci pritisnite gumb "Uvjetno oblikovanje". U padajućem izborniku kliknite stavku "Histogram". Na popisu popisa, histogrami s krutom i gradijentnom popunjavanjem odaberite onu koju smatramo relevantnijim u svakom slučaju.

Sada, kao što vidimo, u svakoj formatiranoj ćeliji postoji indikator, koji u obliku histograma karakterizira kvantitativnu težinu podataka u njoj.

Lekcija: Uvjetno oblikovanje u Excelu
Uspjeli smo osigurati da Excel tablični procesor pruža priliku da koristi tako zgodan alat kao histograme, u potpuno drugom obliku. Korištenje ove zanimljive značajke čini analizom podataka mnogo vizualno.
