
Odmah odgovorite na pitanje: zašto to može biti potrebno? Najvjerojatniji scenarij kada je potrebno potpuno onemogućiti tipkovnicu - gledati crtić ili drugo video dijete, iako ne isključujem druge opcije. Također pogledajte: Kako odspojiti touchpad na prijenosnom računalu.
Isključivanje tipkovnice prijenosnog računala ili računala na alate
Možda je najbolji način da privremeno onemogućite tipkovnicu u sustavu Windows je korištenje upravitelja uređaja. U isto vrijeme, ne trebate nikakve programe treće strane, relativno je jednostavan i potpuno siguran.
Morat ćete izvršiti sljedeće jednostavne korake kako biste onemogućili ovu metodu.
- Idite na upravitelj uređaja. U sustavu Windows 10 i 8, to se može učiniti putem izbornika desnom tipkom miša na gumb "Start". U sustavu Windows 7 (međutim, iu drugim verzijama) možete pritisnuti tipke Win + R na tipkovnici (ili Start - Execute) i unesite devmgmt.msc
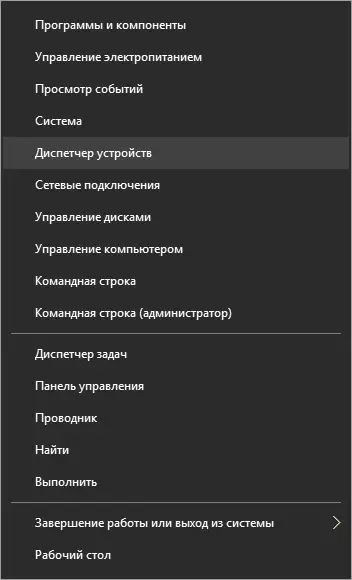
- U odjeljku "tipkovnica" upravitelja uređaja desnom tipkom miša kliknite na tipkovnici i odaberite "Onemogući". Ako ova stavka nedostaje, koristite "Izbriši".
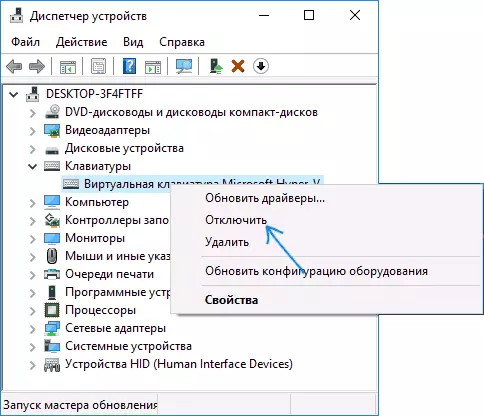
- Potvrdite isključivanje tipkovnice.
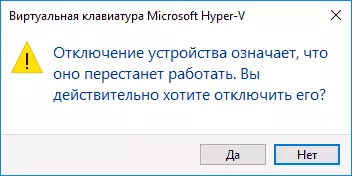
Spreman. Sada se upravitelj uređaja može zatvoriti, a tipkovnica računala će biti onemogućena, tj. Nijedan ključ neće raditi na njemu (iako, na laptopu može nastaviti raditi na gumbima na uključivanju i isključivanju).
U budućnosti, kako biste ponovno uključili tipkovnicu, možete na sličan način ući u upravitelja uređaja, desnom tipkom miša kliknite na tipkovnicu i odaberite stavku "Omogući". Ako ste koristili uklanjanje tipkovnice, onda je ponovno instaliran, u izborniku Upravitelja uređaja odaberite radnju - ažuriranje hardvera konfiguraciju.
Obično je ova metoda dovoljna, ali postoje slučajevi kada se ne uklapa ili korisnik jednostavno preferira koristiti program treće strane za brzo uključivanje ili isključivanje.
Besplatni programi koji vam omogućuju da onemogućite tipkovnicu u sustavu Windows
Postoje mnogi besplatni programi za zaključavanje softvera, ja ću dati samo dva od njih, koje, po mom mišljenju, provoditi ovu značajku prikladno iu vrijeme pisanja članak ne sadrži dodatni softver, kao i kompatibilan s Windows 10, 8 i Windows 7.KLIČKA KUPKA.
Prvi od ovih programa je klinac ključ brave. Jedna od njegovih prednosti, osim besplatnih - nema potrebe za instalacijom, prijenosna verzija dostupna je na službenoj web stranici u obliku zip arhive. Program počinje dolazi iz mape za bin (kidkeylock.exe datoteka).
Odmah nakon početka vidjet ćete obavijest koju trebate kliknuti na KKLLsetup ključ za konfiguriranje programa i za izlaz - KKLQUIT. Upišite kKlsesep (ne u bilo kojem prozoru, samo na radnoj površini), otvorit će se prozor za postavke programa. Ne postoji ruski jezik, ali sve je prilično razumljivo.
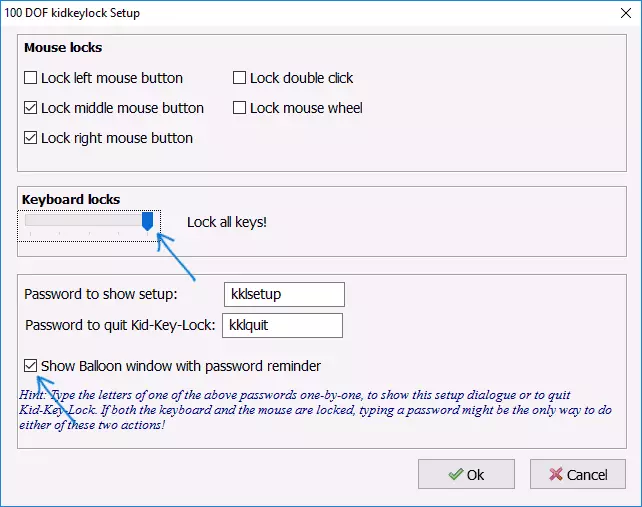
U postavkama zaključavanja djece možete:
- Blokirajte odvojene gumbe miša u odjeljku za zaključavanje miša
- Blokirajte ključeve, njihove kombinacije ili cijelu tipkovnicu u odjeljku za zaključavanje tipkovnice. Za blokiranje cijele tipkovnice pomaknite prekidač na ekstremni desni položaj.
- Postavite ono što želite birati za unos ili izlaz iz programa.
Osim toga, preporučujem uklanjanje "show baloon Windows s stavkom podsjetnika lozinkom", ona će isključiti obavijesti o programu (po mom mišljenju, nisu baš zgodan i mogu ometati rad).
Službena stranica na kojoj možete preuzeti Kidkeylock - http://100dof.com/products/kid-key-ck
Ključ
Drugi program za odspajanje tipkovnice na prijenosnom računalu ili PC - ključeve. Za razliku od prethodnog, zahtijeva instalaciju (i može zahtijevati .NET Framework 3.5, bit će učitan automatski ako je potrebno), ali i prilično praktično.
Nakon pokretanja ključa, vidjet ćete samo prozor s gumbom "zaključavanje tipkovnice i miša" (blokirajte tipkovnicu i miš). Pritisnite ga kako biste odspojili i kako i (touchpad na prijenosnom računalu također će biti isključeni).
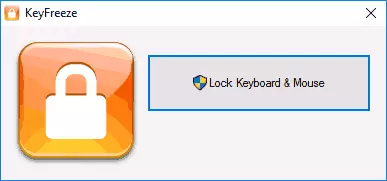
Da biste ponovno uključili tipkovnicu i miša, pritisnite tipke Ctrl + Alt + Del, a zatim ESC (ili "Odustani") za izlaz iz izbornika (ako imate Windows 8 ili 10).
Program ključa za ključa možete preuzeti s službene stranice http://keyfreeze.com/
Možda je sve na toj temi isključenja tipkovnice, mislim da će predstavljeni način biti dovoljan za vaše ciljeve. Ako ne - izvješće u komentarima, pokušat ću pomoći.
