
Naš omiljeni Photoshop daje mnogo mogućnosti da oponašaju različite fenomene i materijale. Možete, na primjer, oblikovati ili "pomladiti" površinu, nacrtati kišu na krajolik, stvoriti učinak stakla. Riječ je o imitaciji stakla, razgovarat ćemo u današnjoj lekciji.
Vrijedno je shvatiti da će biti imitacija, jer Photoshop ne može u potpunosti (automatski) stvoriti realističnu lomu svjetla u ovom materijalu. Unatoč tome, možemo postići vrlo zanimljive rezultate sa stilovima i filterima.
Imitacija staklo
Napokon ćemo otvoriti izvorniku u uredniku i nastaviti s radom.

Zaleđeno staklo
- Kao i uvijek, stvorite kopiju pozadine, primjenjujući vruće tipke Ctrl + J. Zatim uzmite alat "Pravokutnik".

- Stvorimo takvu sliku:

Boja oblika nije važna, veličina je dospjela.
- Moramo premjestiti ovu sliku na kopiju pozadine, zatim stegnuti tipku Alt i kliknite na granicu između slojeva stvaranjem maske za izrezivanje. Sada će se gornja slika prikazati samo na slici.
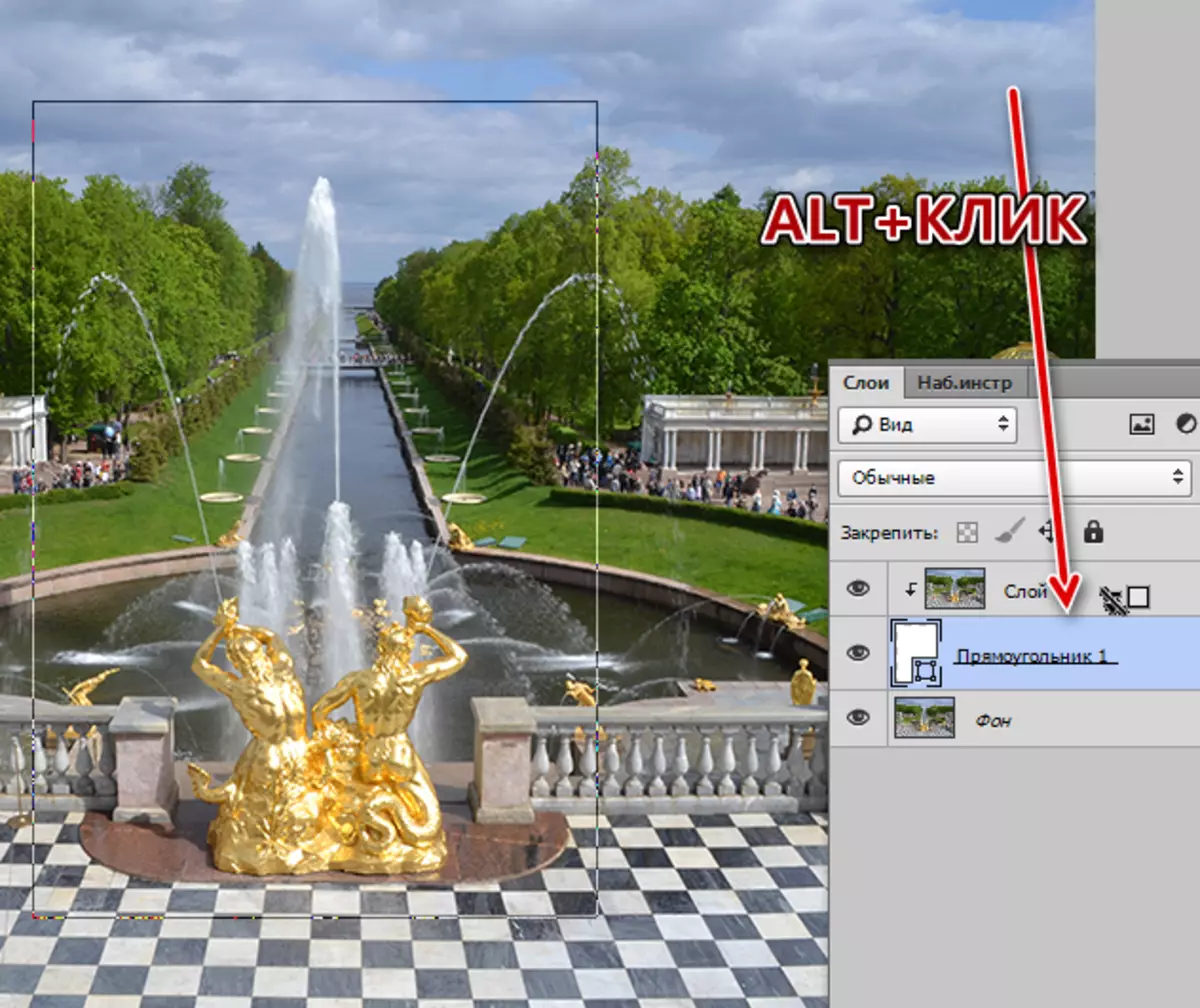
- Trenutno je lik nevidljiv, sada ćemo ga popraviti. Koristimo stilove za to. Kliknite dvaput u sloju i idite na "reljefni" točku. Ovdje ćemo povećati veličinu i promijeniti metodu na "mekani rez".
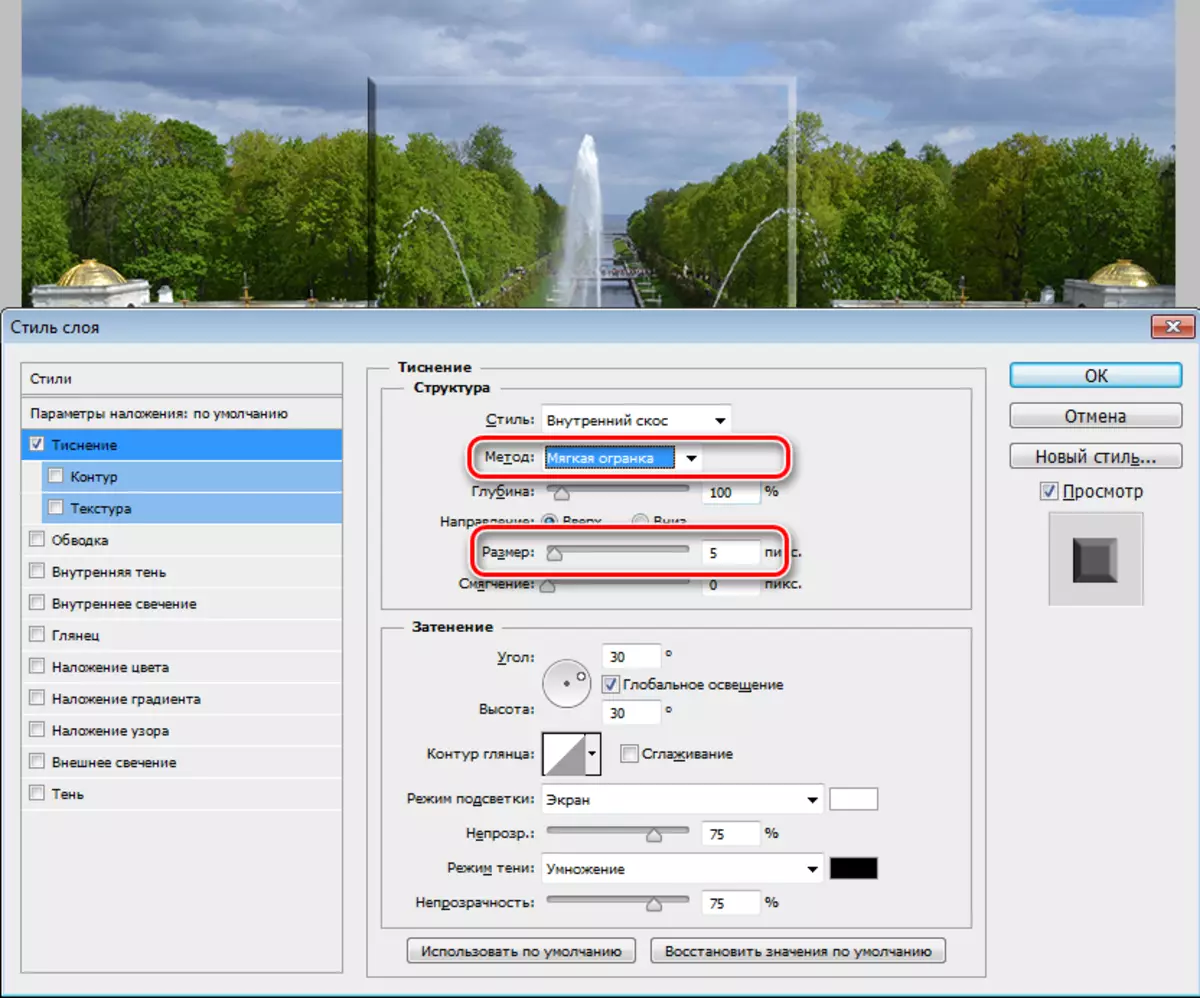
- Zatim dodajte unutarnji sjaj. Veličina je napravljena prilično velika, tako da je sjaj zauzeo gotovo cijelu površinu lik. Dalje, smanjujemo neprozirnost i dodati buku.
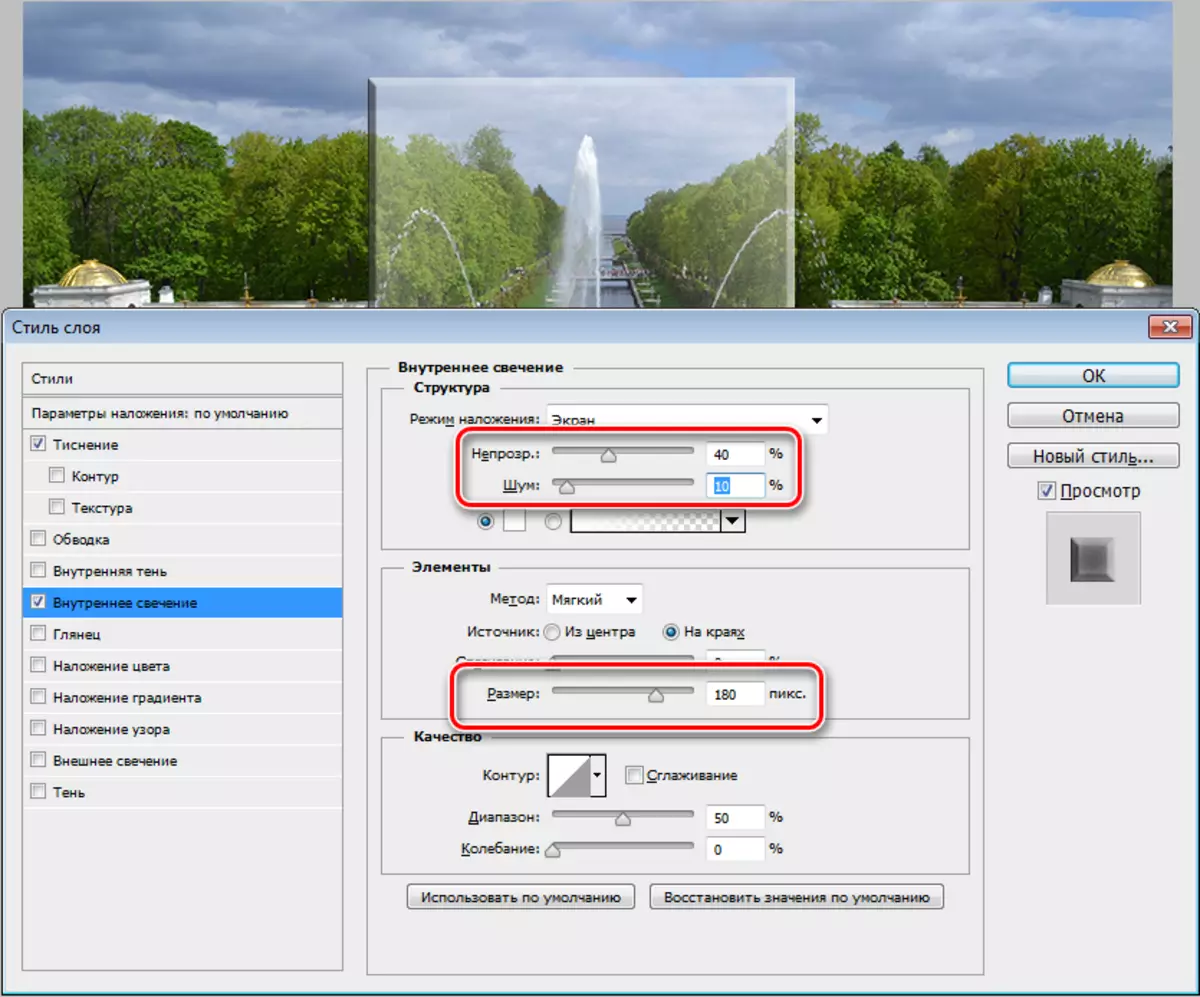
- Nema dovoljno male sjene. Offset izložbu na nuli i neznatno povećati veličinu.
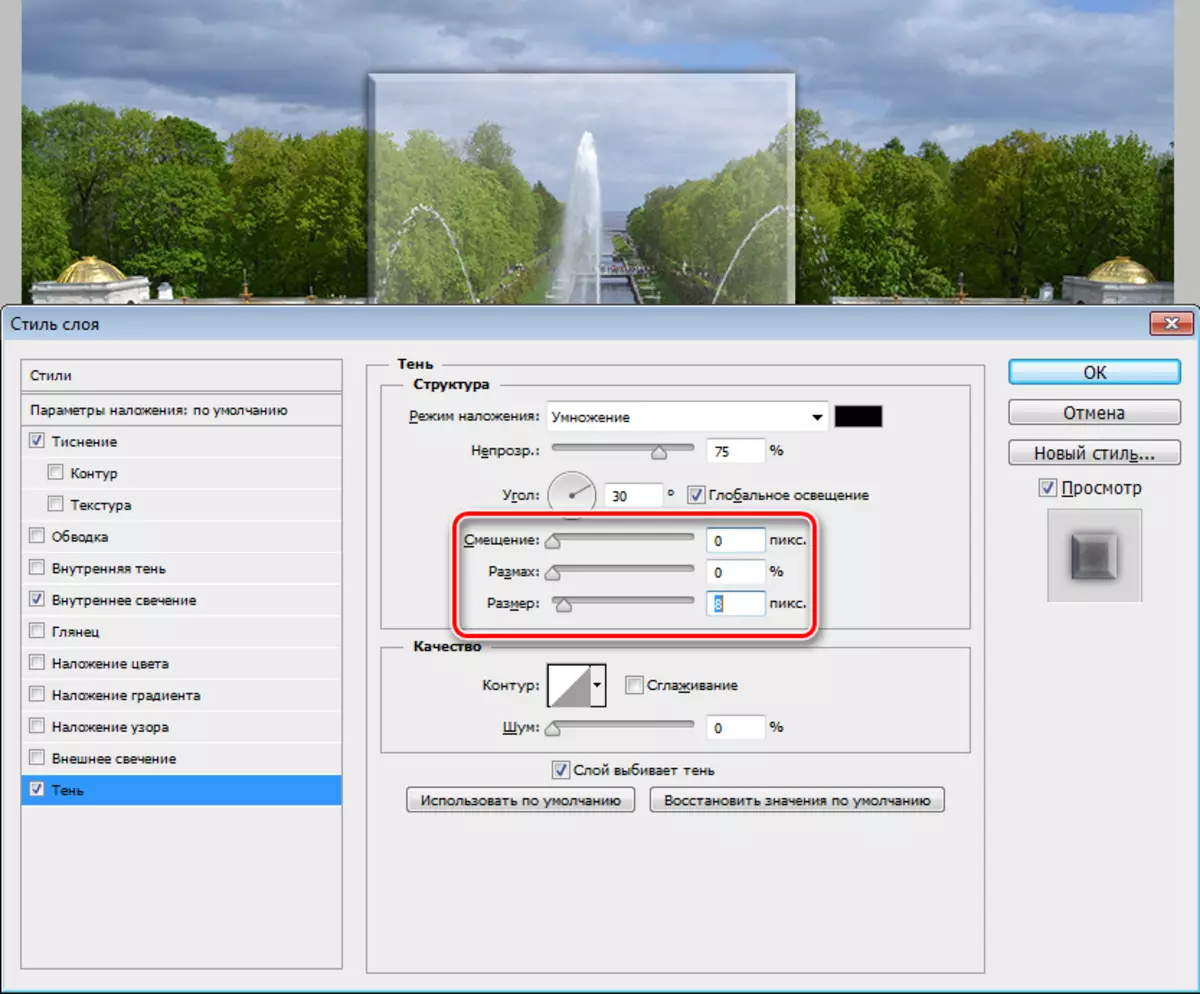
- Vjerojatno ste primijetili da su tamni dijelovi na reljefni postali transparentniji i promijenili boju. To se radi na sljedeći način: opet idemo na "utiskivanje" i promijeniti parametre sjene - "boju" i "neprozirnost".
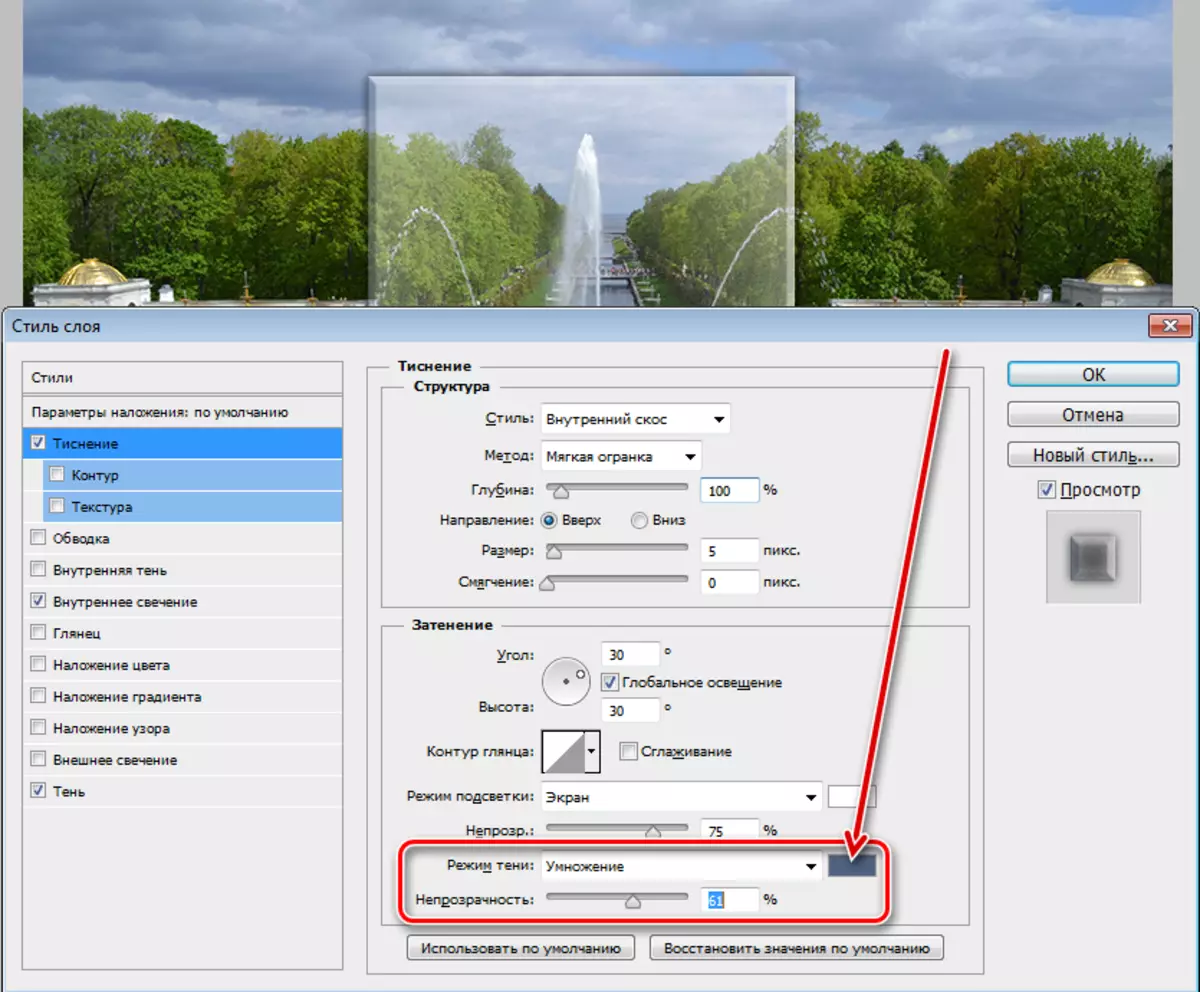
- Sljedeći korak je tostiranje stakla. Da biste to učinili, morate zamagliti vrhunsku sliku u Gauss. Idite na izbornik filtra, odjeljak "Blur" i tražite odgovarajuću stavku.
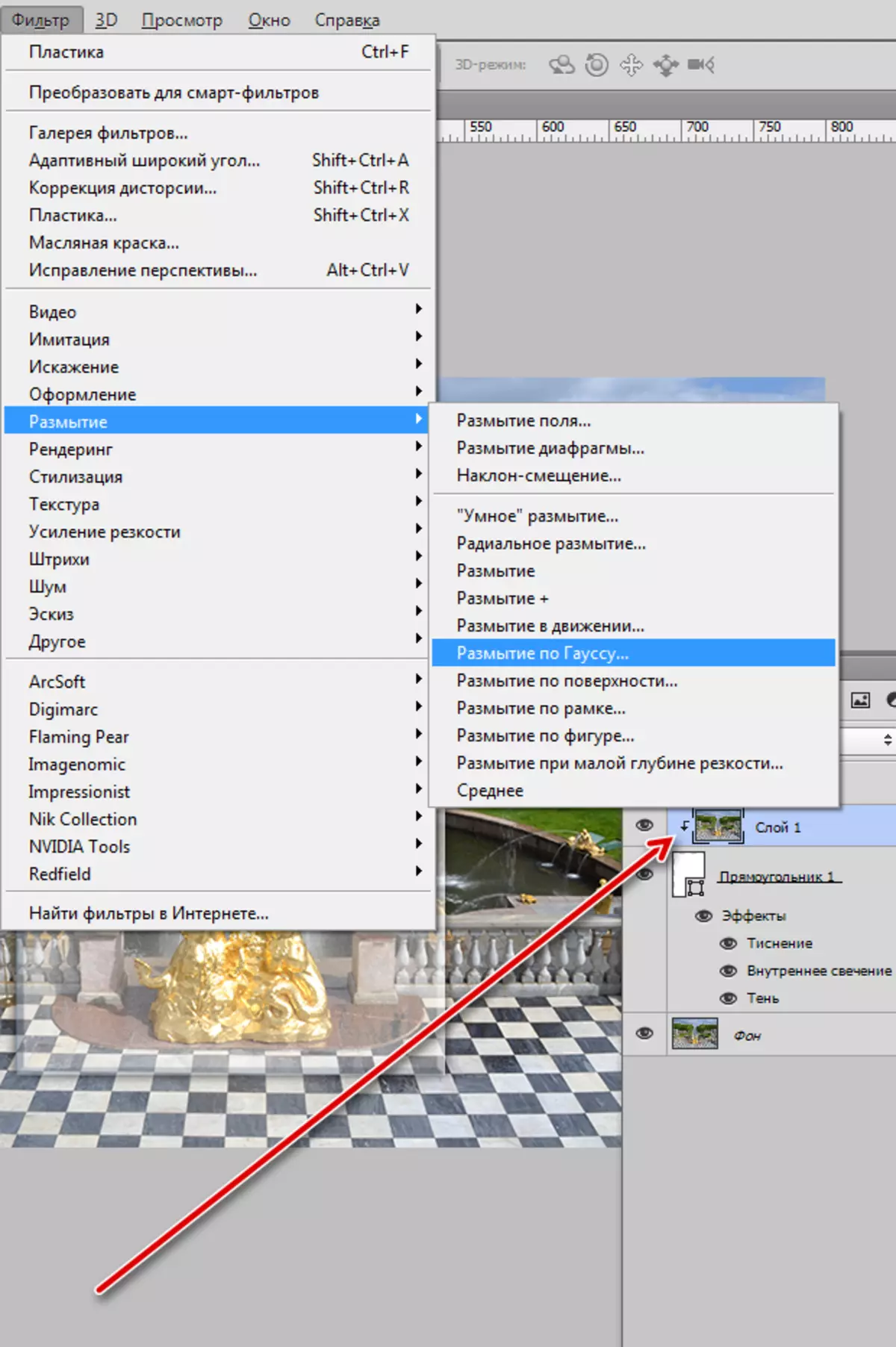
Radijus je izabran tako da glavni detalji slika ostaju vidljive i male glatke.
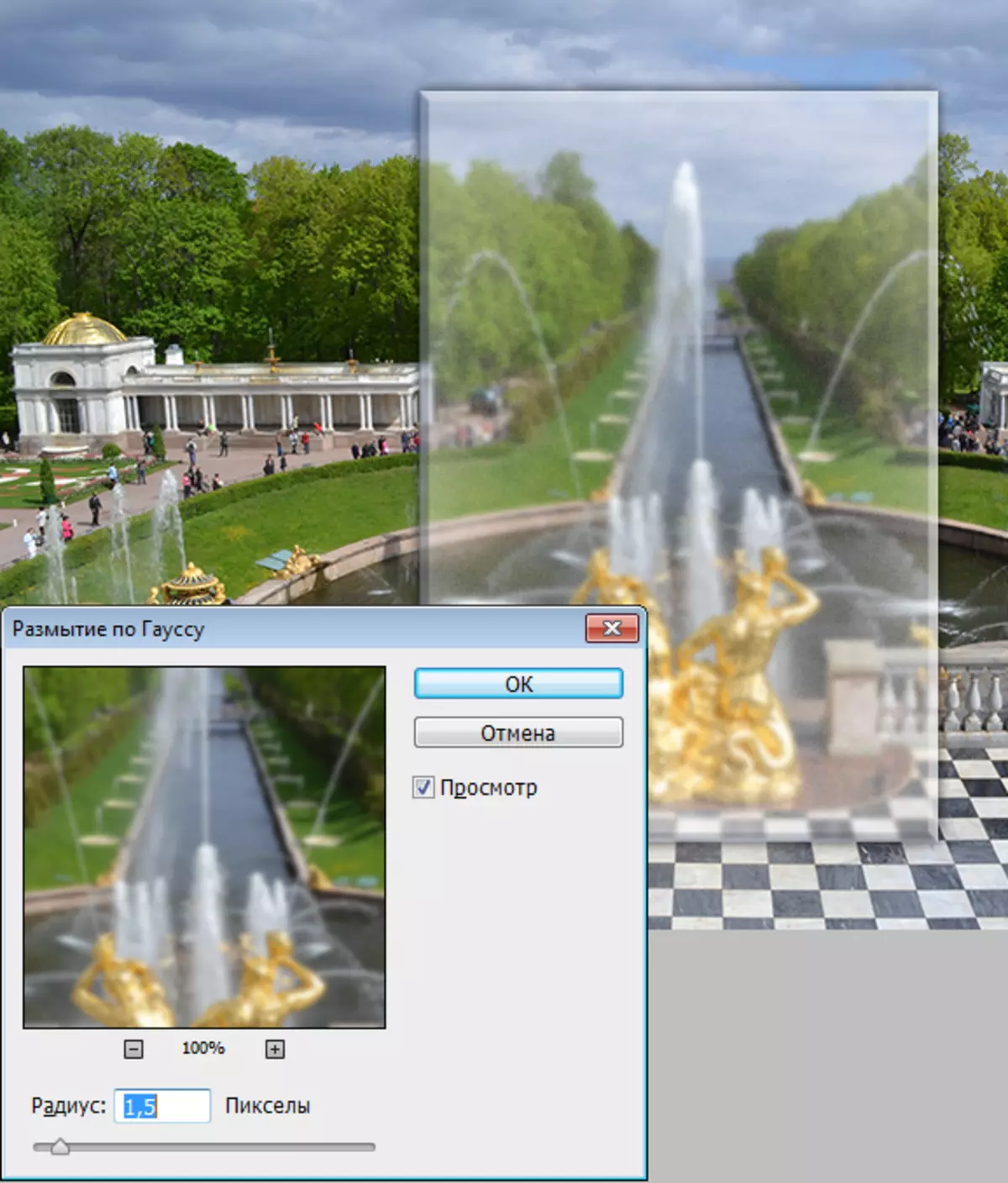
Tako smo dobili mat staklo.
Učinci iz galerije filtara
Da vidimo što nam Photoshop nudi. U galeriji filtera, u odjeljku "Iskrivljenje" postoji filter "staklo".
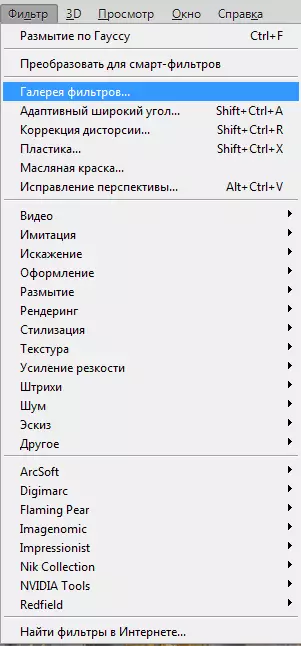
Ovdje možete odabrati između nekoliko faktura i podesiti skalu (veličinu), omekšavanje i izlaganje.
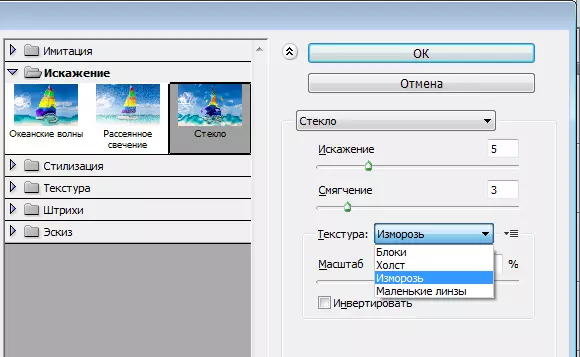
Na izlazu ćemo dobiti nešto slično:
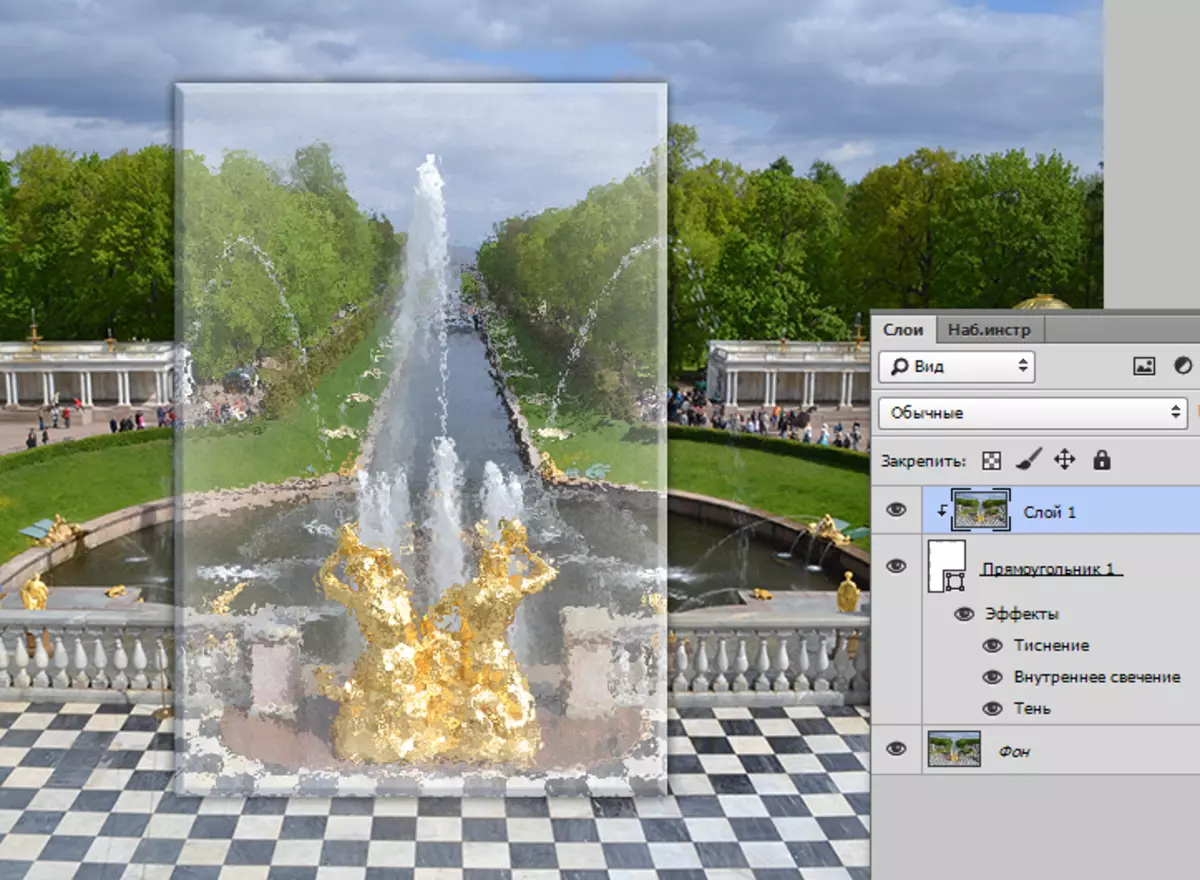
Učinak leća
Razmotrite još jedan zanimljiv prijem, s kojima možete stvoriti učinak leće.
- Zamijenite pravokutnik na elipsi. Prilikom stvaranja slike, stezanjem tipke Shift za spremanje proporcija, koristimo sve stilove (koje smo koristili pravokutnik) i idite na gornji sloj.
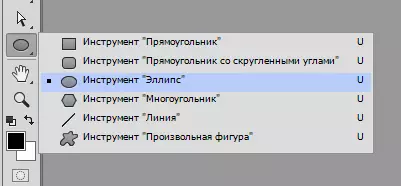
- Zatim pritisnite tipku Ctrl i kliknite na minijaturni sloj s krugom, učitavanjem odabranog područja.
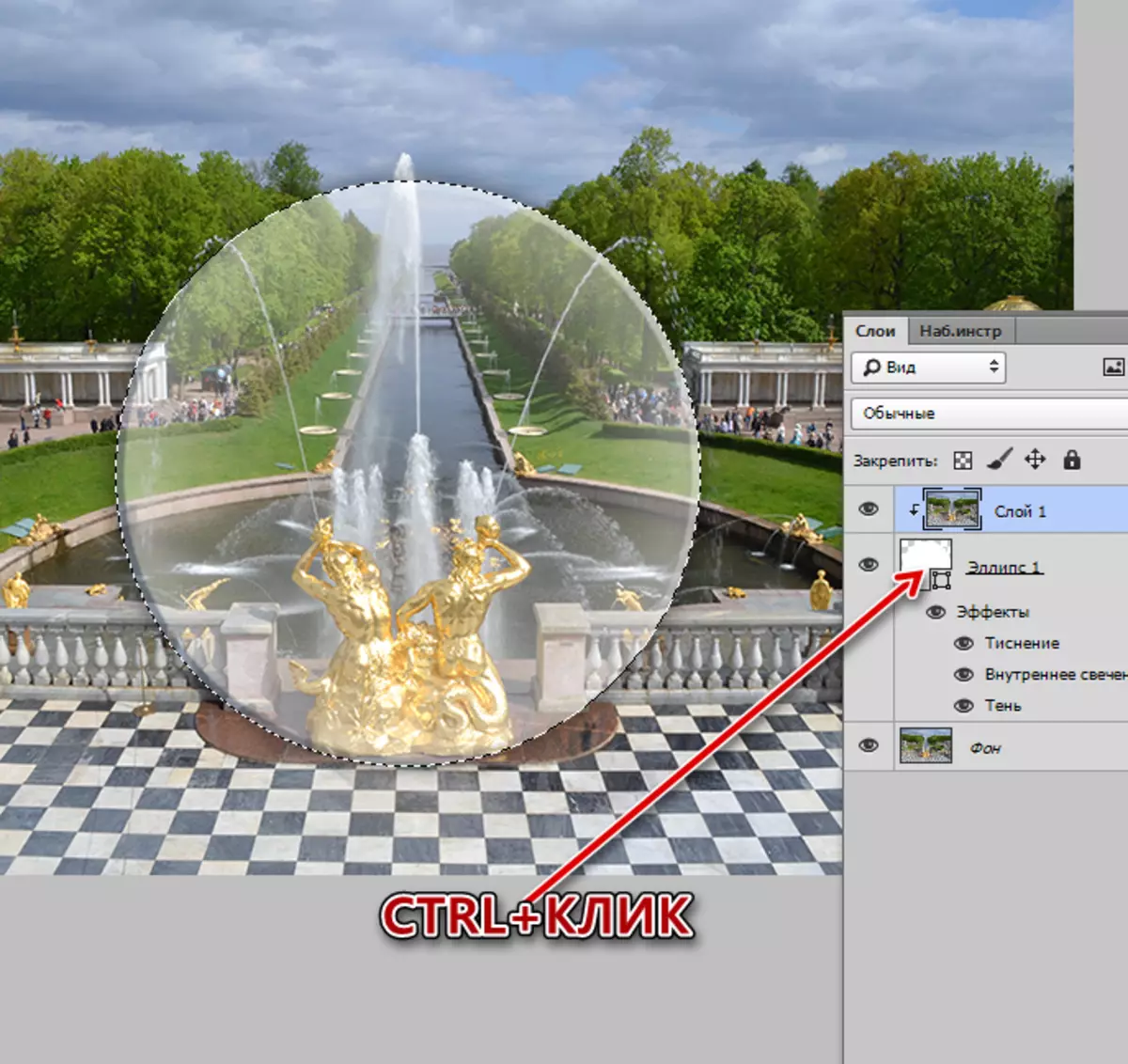
- Kopirajte odabir HOT tipke CTRL + J na novi sloj i vežite rezultirajući sloj na objekt (Alt + Kliknite na granicu slojeva).
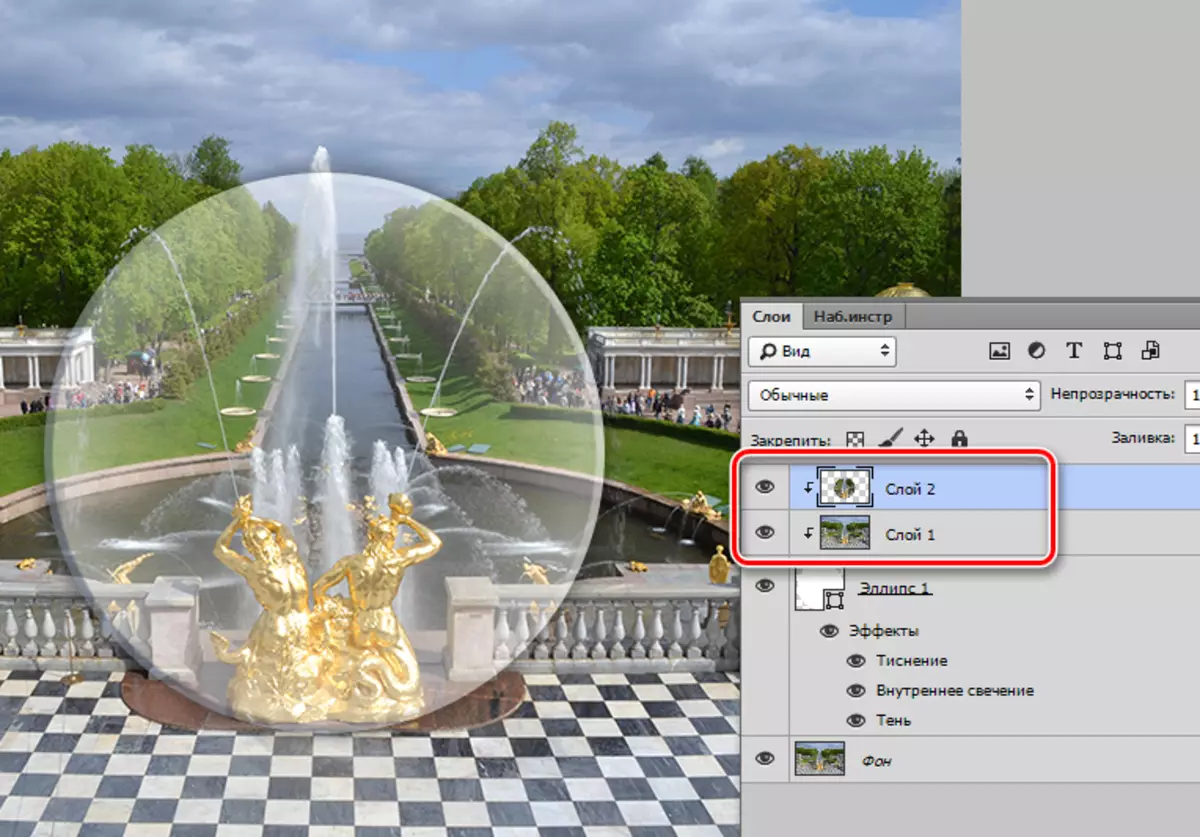
- Iskrivljenje će se izvršiti pomoću filtra "plastike".
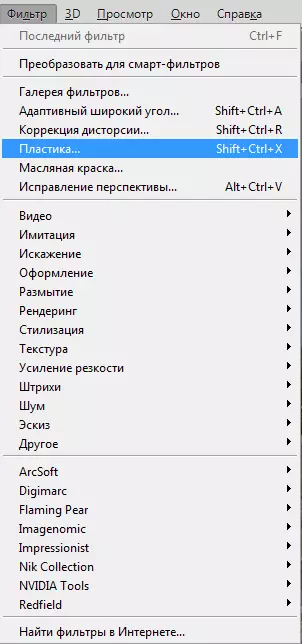
- U postavkama odaberite alat "Break".
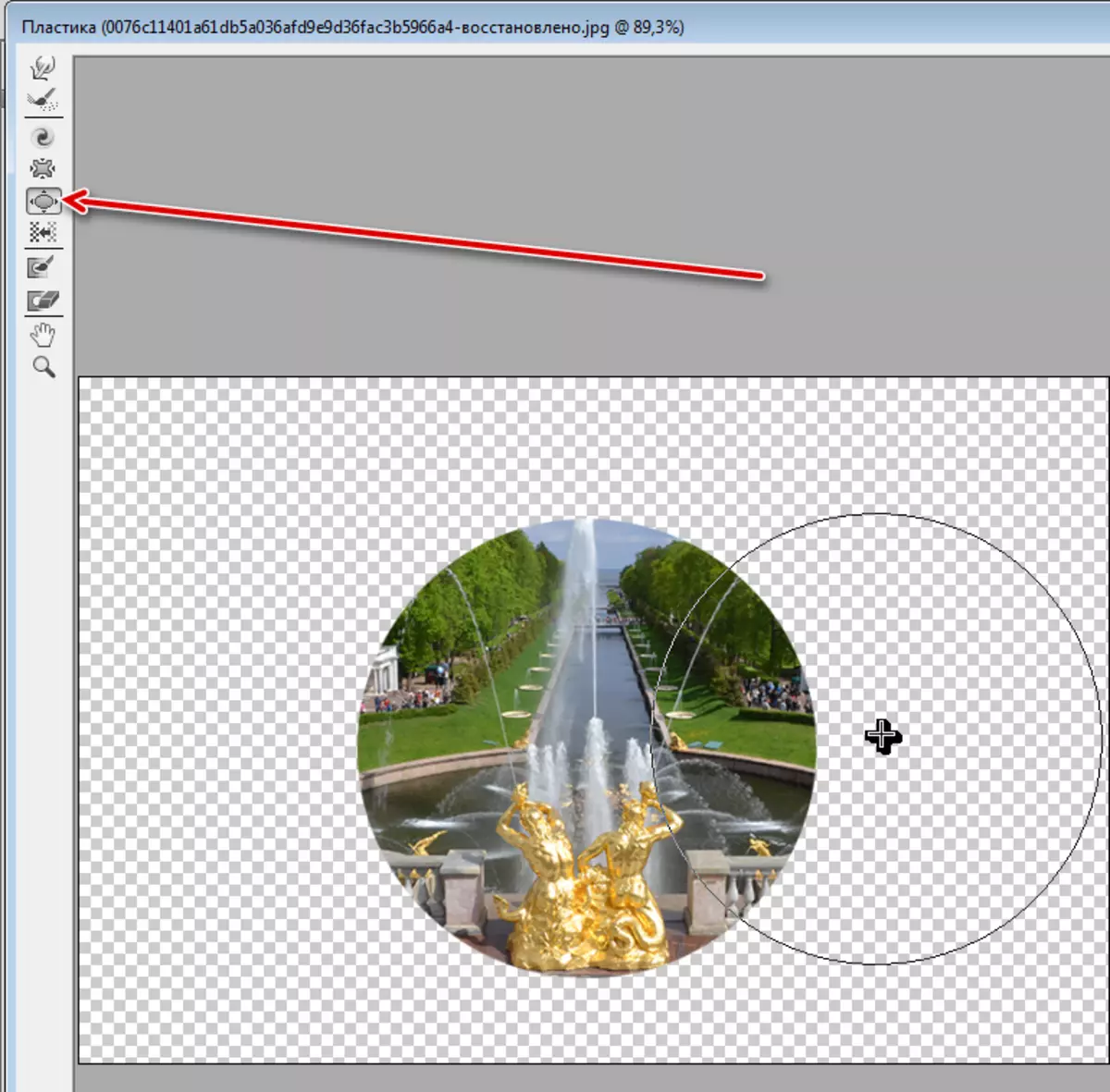
- Prilagodite veličinu alata ispod promjera kruga.

- Nekoliko puta kliknite na sliku. Broj klikova ovisi o željenom rezultatu.

- Kao što znate, objektiv treba povećati sliku, tako da pritisnite Ctrl + T ključnu kombinaciju i rastegnite sliku. Za spremanje proporcija, stezaljke. Ako nakon pritiska na smjenu i stezaljku također, krug će biti ravnomjerno skaliran u svim smjerovima u odnosu na središte.
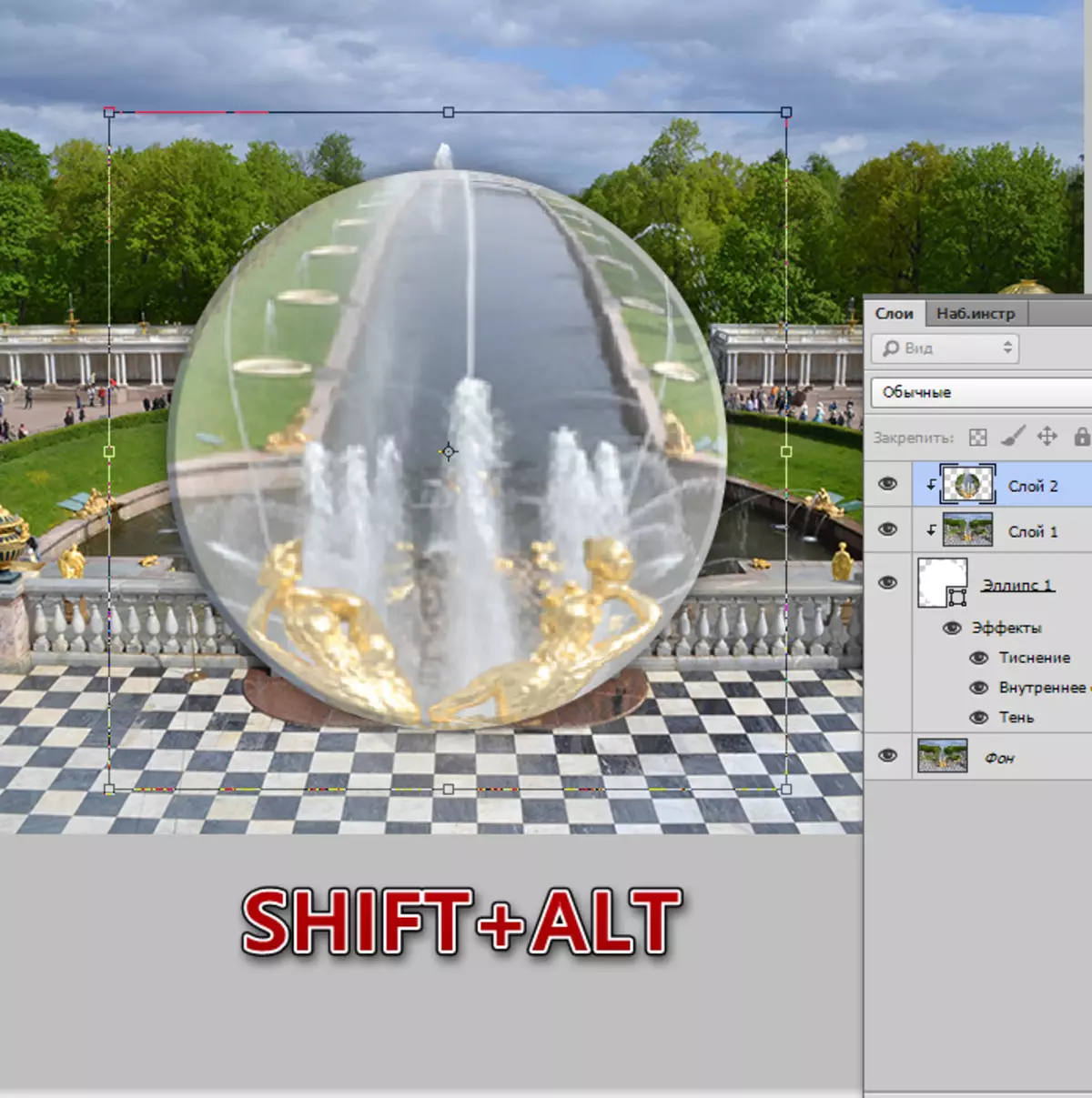
Na ovoj lekciji stvoriti stakleni učinak je gotov. Proučavali smo glavne načine za stvaranje materijalne imitacije. Ako igrate sa stilovima i zamućenja opcije, možete postići prilično realistične rezultate.
