
U isto vrijeme, provedba ugradnje različitih verzija sustava Windows s jednog pogona razlikuje se od one koja se može naći u drugim programima ove vrste i, možda, za neke od korisnika, to će biti prikladno. Napomim da je ova metoda nije sasvim prikladna za korisnike početnika: trebat će razumijevanje strukture particije OS-a i sposobnost da ih samostalno stvaraju.
U ovom priručniku - detaljno kako napraviti višestruki flash pogon s različitim verzijama sustava Windows u Wintohdd. Također možete koristiti i druge načine za stvaranje takve USB pogona: pomoću winsetupfromusb (vjerojatno najlakši način), složenije metode - Easy2BOOT, također obratite pozornost na najbolje programe za stvaranje punjenja flash pogona.
Napomena: Tijekom niže opisanih koraka izbrisat će se svi podaci iz pogona (flash diskovi, vanjski disk). Uzmite u obzir ovo ako su pohranjene važne datoteke na njemu.
Stvaranje instalacijskog flash pogona Windows 10, 8 i Windows 7 u Wintohdd
Koraci za snimanje flash pogona s više tereta (ili vanjski tvrdi disk) u WINTOHDD programu su vrlo jednostavni i ne bi trebali uzrokovati poteškoće.
Nakon preuzimanja i instaliranja programa u glavnom prozoru kliknite "Multi-instalacija USB" (u vrijeme pisanja članka - ovo je jedina stavka izbornika koja nije prevedena).
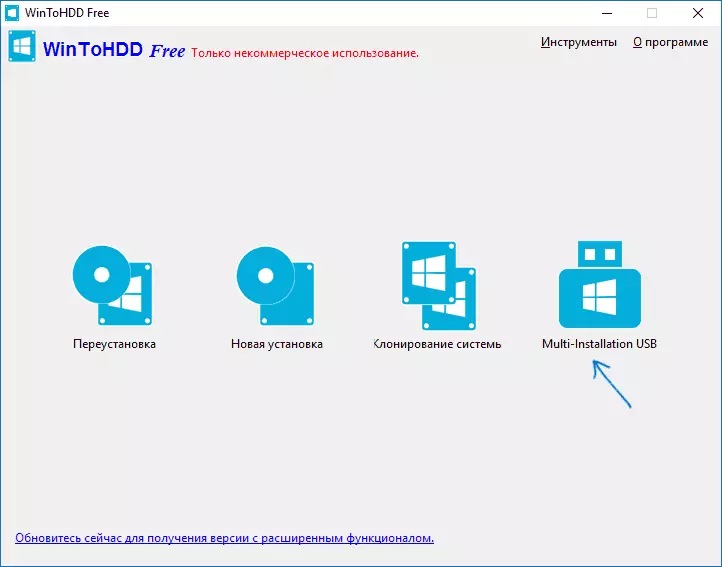
U sljedećem prozoru u polju "Select Destination Disk" navedite USB pogon koji će biti bootable. Kada se pojavi poruka da će disk biti formatiran, slažem se (pod uvjetom da na njemu nema važnih podataka). Također navedite odjeljak sustava i pokretanja (u našem zadatku - to je isto, prva particija na flash pogonu).
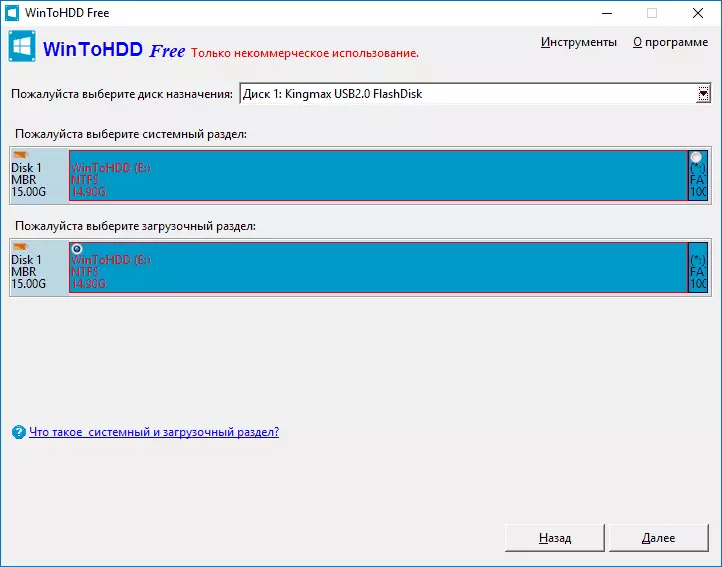
Kliknite "Dalje" i pričekajte unos preuzimatelja, kao i Wintohdd datoteke na USB pogon. Po završetku procesa možete zatvoriti program.
Flash pogon je već pokretač, ali kako bi se instalirao OS iz njega, ostaje za izvođenje posljednjeg koraka - kopiranje u korijensku mapu (međutim, to nije obvezan zahtjev, možete stvoriti mapu na flash pogonu i izvoditi kopiranje u njemu) ISO slike koje trebate Windows 10, 8 (8.1) i Windows 7 (drugi sustavi nisu podržani). Ovdje može biti korisno: kako preuzeti originalne ISO Windows od Microsofta.

Nakon što se slike kopiraju, možete koristiti gotovi flash pogon s više učitavanja za instalaciju i ponovno instaliranje sustava, kao i za njegov oporavak.
Pomoću wintohdd boot flash pogona
Nakon preuzimanja s prethodno stvorenog pogona (pogledajte kako preuzeti s flash Drive u BIOS), vidjet ćete izbornik koji sugerira odabira bitno-32-bitni ili 64-bitni. Odaberite odgovarajući sustav koji će biti instaliran.
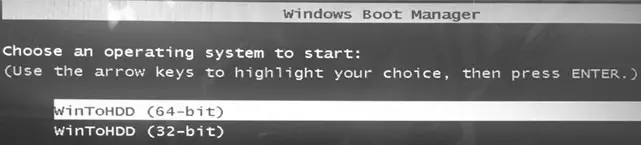
Nakon preuzimanja vidjet ćete prozor WINTOOHDD programa, u njemu, kliknite "Nova instalacija" (nova instalacija), a u sljedećem prozoru, navedite put do željene ISO slike. Popis će se pojaviti na popisu, koji su sadržani u odabranoj slici: Odaberite željeni i kliknite "Dalje".
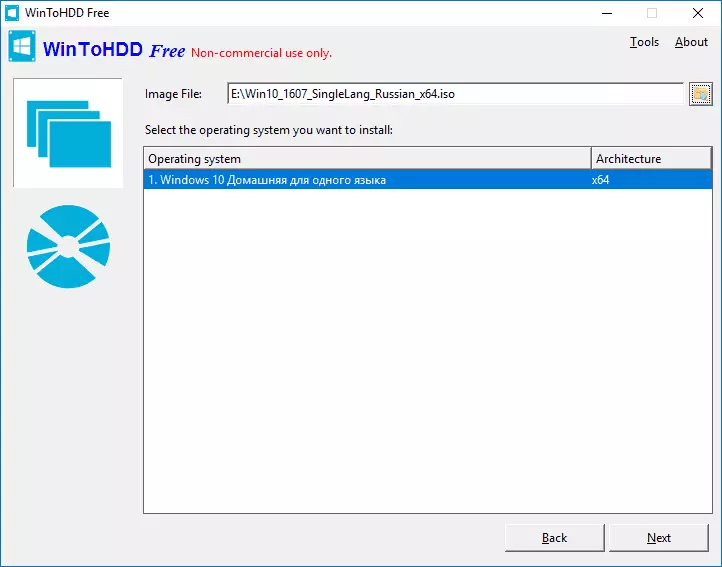
Sljedeći korak je odrediti (i moguće i stvaranje) sustava i odjeljak za pokretanje; Također, ovisno o vrsti preuzimanja, može biti potrebno pretvoriti ciljni disk na GPT ili MBR. U te svrhe možete nazvati naredbeni redak (nalazi se u stavci izbornika Alati) i koristiti diskpart (pogledajte kako pretvoriti disk u MBR ili GPT).
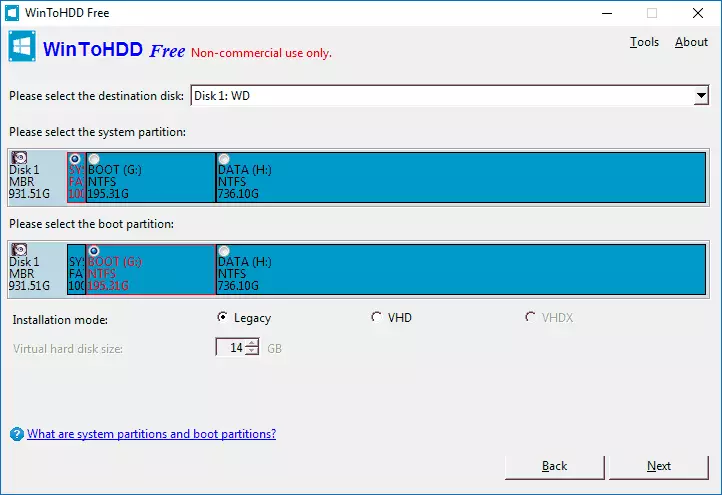
Na određenom koraku, kratke referentne informacije:
- Za računala s BIOS i Legacy Download - Pretvorite disk u MBR, koristite NTFS dijelove.
- Za računala s EFI download - pretvoriti disk u GPT, za sistemsku particiju, koristite odjeljak FAT32 (kao u screenshot).
Nakon navođenja particija, ostat će čekajući završetak kopiranja Windows datoteka na ciljni disk (i to će izgledati drugačije od uobičajene postavke sustava), čizma s tvrdog diska i izvršiti početnu postavku sustava.
Preuzmite besplatnu verziju WINTOHDD programa koju možete s službene stranice http://www.easyyuefi.com/wintohdd/
