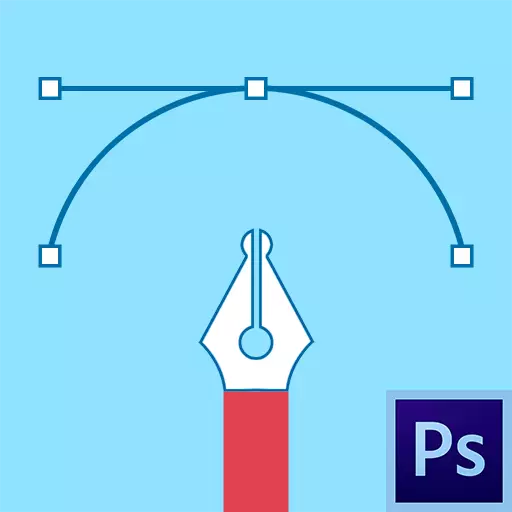
Peno je jedan od najtraženijih profesionalaca alat Photoshop, jer omogućuje proizvodnju objekata s najvećom točnosti. Osim toga, alat posjeduje drugu funkcionalnost, na primjer, možete stvoriti visokokvalitetne prilagođene brojke i četke, crtanje linija krivulje i još mnogo toga.
Tijekom instrumenta stvoren je vektorski krug, koji se naknadno koristi za različite svrhe.
Alat za olovku
U ovoj lekciji razgovarajmo o tome kako su konture izgrađene uz pomoć "olovke" i kako se mogu koristiti.

Zgrada konture
Konture stvorene pomoću alata sastoje se od referentnih točaka i vodiča. Vodiči (bit će ih nazvati s zrakama) omogućuju vam da obuzdate parcelu zaključena između dviju prethodnih točaka.
- Stavili smo prvu referentnu točku u olovku.
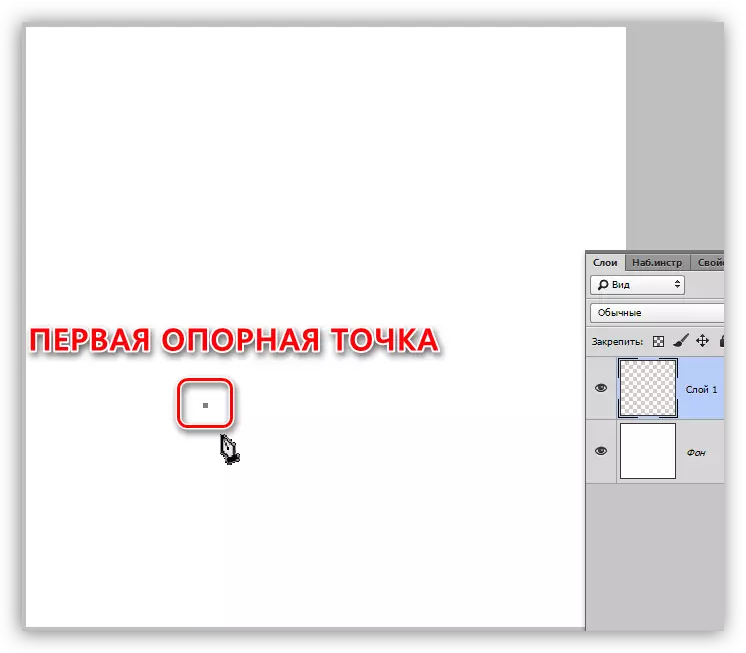
- Stavili smo drugu točku i, bez otpuštanja gumba miša, rastegnite se. Od smjera "istezanja" ovisi o smjeru mjesta bit će zakrivljena između točaka.
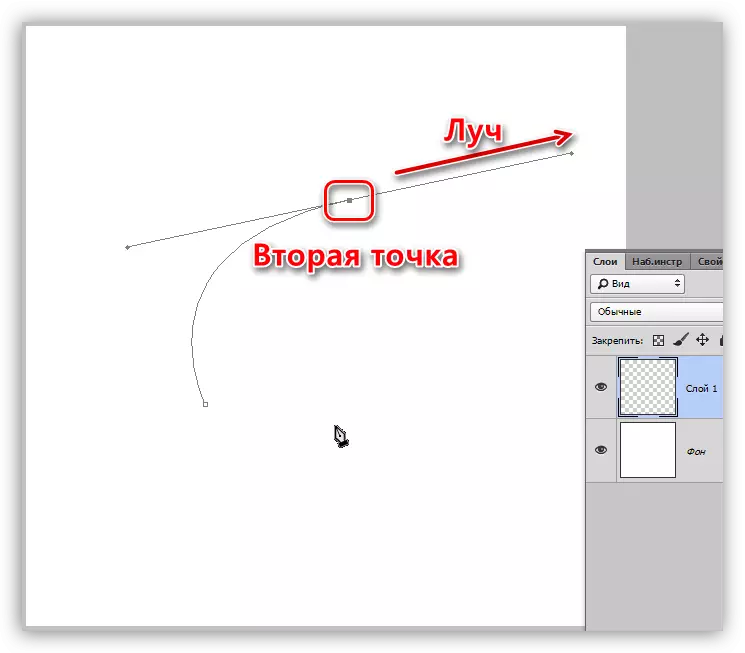
Ako greda ostavi netaknutu i stavite sljedeću točku, tada će krivulja biti automatski.
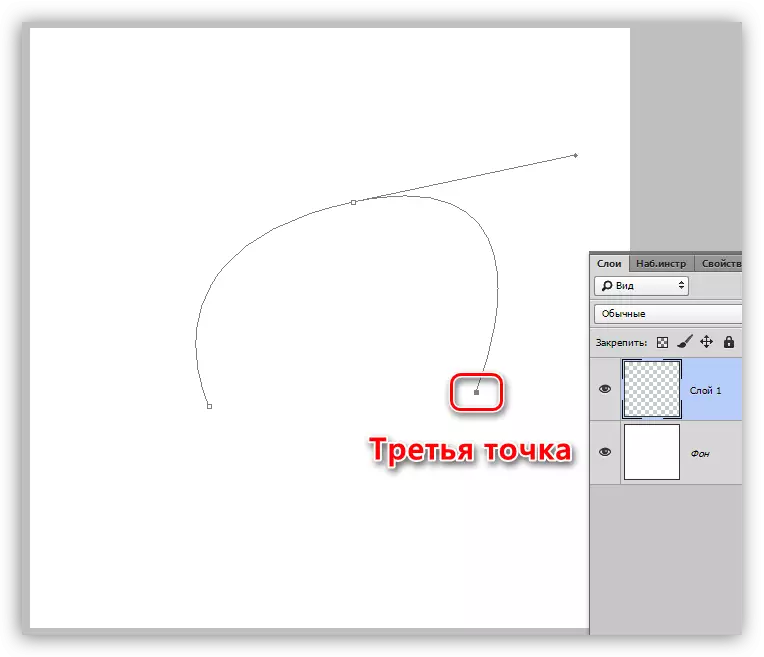
Da biste saznali kako se kontura savija, morate staviti potvrdni okvir u potvrdni okvir "Prikaz" na vrhu ploče Postavke.
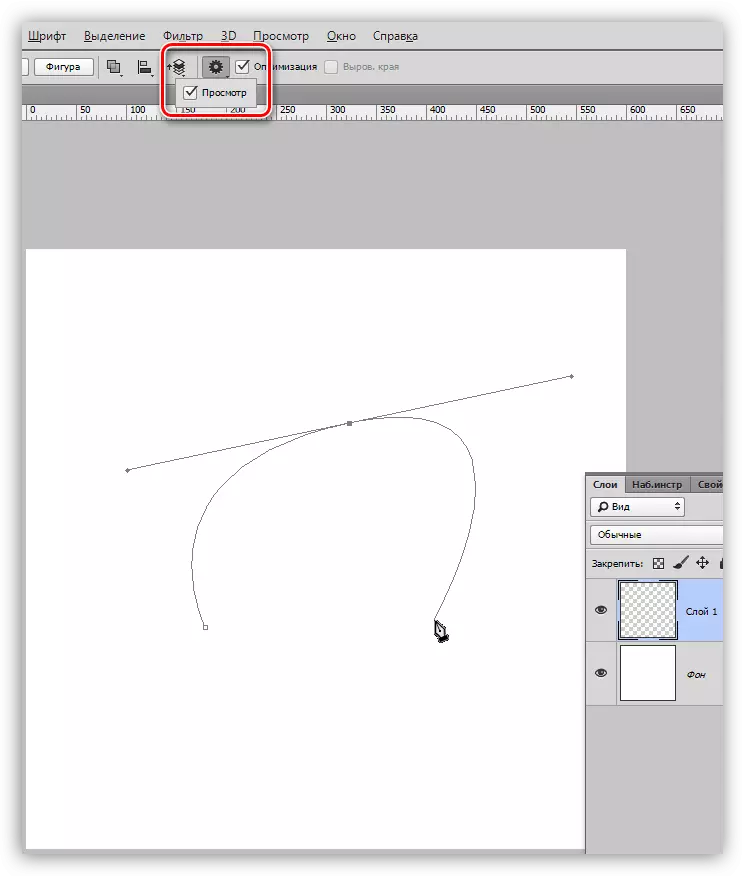
Kako bi se izbjeglo zavoja sljedeće web-lokacije, potrebno je držati ALT i miša vratiti snop natrag do točke iz kojeg je proširena. Snop mora potpuno aby.

Savijanje konture može se napraviti na drugi način: stavili smo dvije točke (bez savijanja), a onda smo stavili još jedan između njih, stezaljku Ctrl i rastegnute ga na željenu stranu.

- Premještanje bilo kakvih točaka u krugu se provodi s Ctrl Pinch, pomiče zrake - s ključem alt.
- Zatvaranje konture odvija se kada kliknemo (stavite točku) na početnu točku.
Izlijevanje konture
- Da biste ispunili rezultirajući krug desnom tipkom miša na platnu i odaberite "Pokrenite punjenje konture".

- U prozoru Postavke možete odabrati vrstu punjenja (boja ili uzorak), način prekrivanja, neprozirnost, prilagodbe. Nakon završetka postavki morate kliknuti U redu.

Strujni krug
Strujni udar se provodi unaprijed konfigurirani alat. Svi dostupni alati mogu se naći u prozoru padajućeg udarca.
Razmotrite moždani udar na primjeru "četki".
1. Odaberite "četkicu".

2. Prilagodite veličinu, krutost (u nekim četkama, ova postavka možda nedostaje) i oblik na gornjoj ploči.
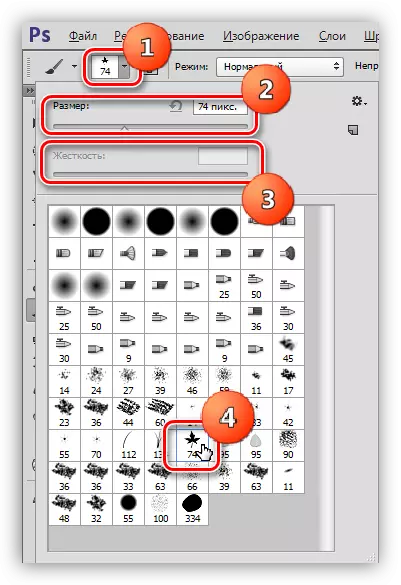
3. Odaberite željenu boju na dnu ploče s lijeve strane.

4. Ponavljamo alat za olovku, kliknite desnu tipku miša (kontura je već stvorena) i odaberite stavku "Izvedi krug moždanog udara".

5. Na padajućem popisu odaberite "Četka" i kliknite U redu.
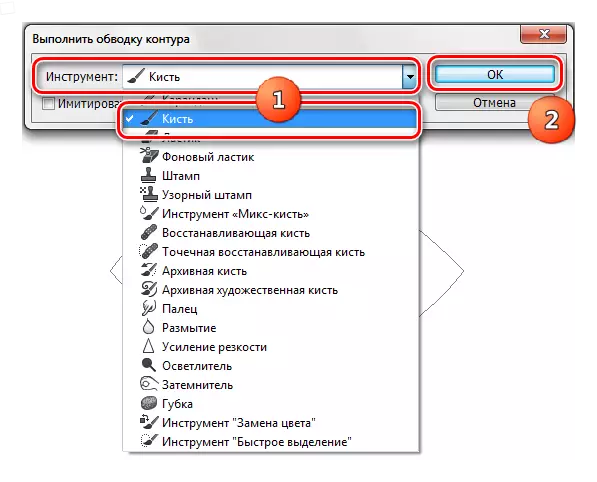
Nakon obavljanja svih radnji, kontura će zaokružiti podešenu četku.
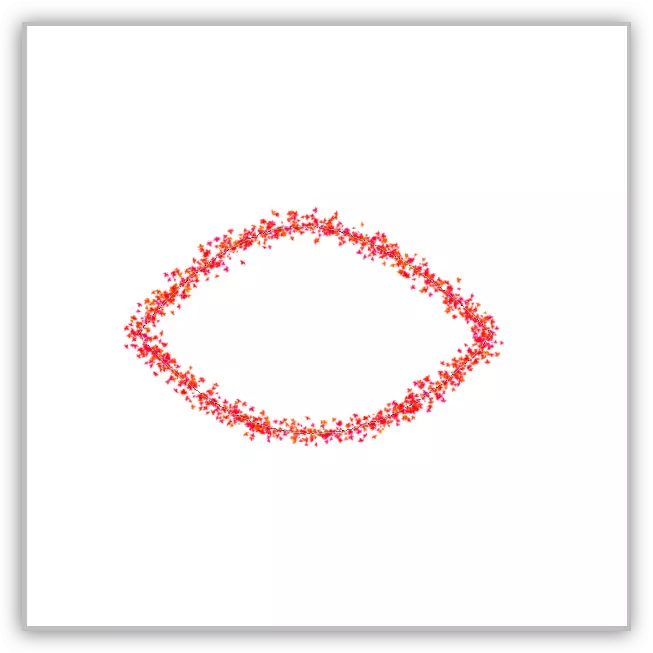
Stvaranje četkica i brojki
Da bismo stvorili četku ili oblik, trebat će nam poplavljeni obris. Boja koju možete odabrati.
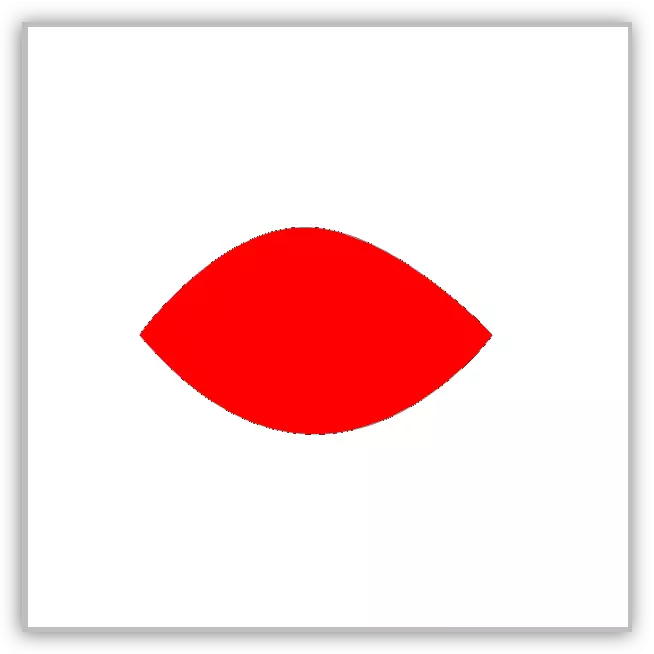
Stvorite četku. Imajte na umu da prilikom stvaranja četke, pozadina bi trebala biti bijela.
1. Idite na izbornik "Uređivanje - Definirajte četkicu".

2. Dajte ime četke i kliknite U redu.
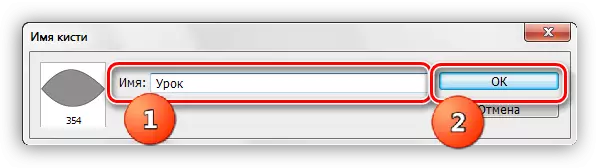
Stvorena četka se može naći u postavkama oblika alata ("četke").

Prilikom stvaranja četke, vrijedi razmotriti da će to biti veće, to će biti bolji rezultat će biti. To jest, ako želite visoku kvalitetu četkicu, kreirajte ogroman dokument i nacrtajte ogromnu konturu.
Stvoriti brojku. Za sliku, boja pozadine nije važna, jer se određuje granice konture.
1. Kliknite PKM (u našim rukama) na platnoj i odaberite stavku "Odredite proizvoljnu sliku".

2. Kao u primjeru s četkom, dajte naziv slike i kliknite U redu.
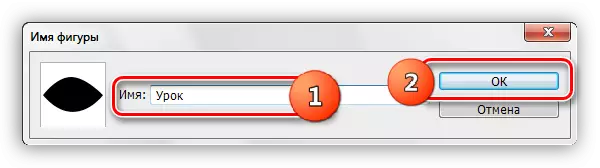
Pronađite brojku na sljedeći način: Odaberite alat "Proizvod",

U postavkama na gornjoj ploči otvorite set brojki.
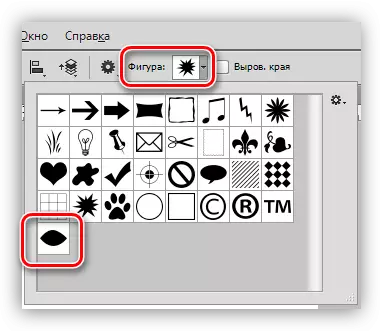
Brojke se razlikuju od četkica od skaliranja bez gubitka kvalitete, pa prilikom stvaranja lik nije važan, a broj točaka u krugu - manje bodova, to je bolji broj. Da biste smanjili broj bodova, savijte generirani krug za oblik pomoću zrake.
Momak objekta
Ako ste pažljivo proučavali paragraf o izgradnji konture, sam moždani udar neće uzrokovati poteškoće. Samo nekoliko savjeta:
1. Kada se pomičući (to je "clipping"), povećajte skalu slike (Ctrl + "+" tipke (samo plus)).
2. Prikazuje konturu prema objektu lagano kako bi se izbjegla pozadina u odabiru i djelomično odrezati zamućene piksele.

Nakon što se kontura stvara, možete ga izliti i napraviti četkicu ili brojku, a možete formirati odabrano područje. Da biste to učinili, kliknite desnu tipku miša i odaberite ovu stavku.
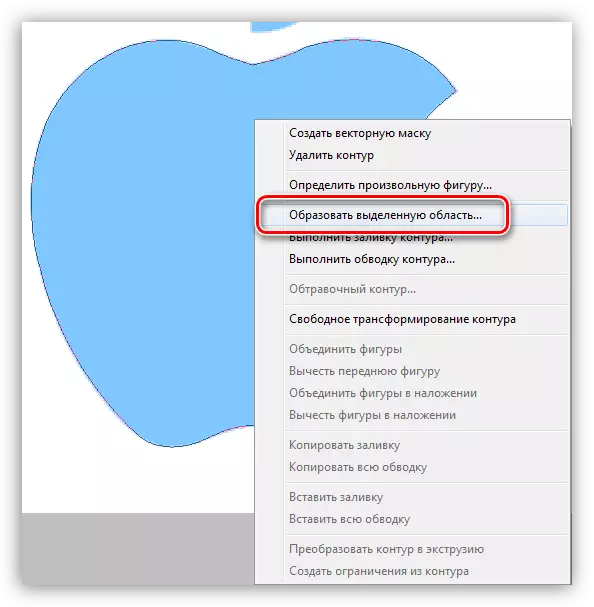
U postavkama, naveli smo radijus odlučujući (što je veći radijus, što više zamagljuje granica), stavljamo spremnik u blizini "zaglađivanje" i kliknite U redu.

Zatim odlučite što učiniti s dobivenom dodjelom. Najčešće je CTRL + J pritisnuta da ga kopira na novi sloj, čime se razdvaja objekt iz pozadine.
Uklanjanje konture
Nepotrebni krug je jednostavno izbrisan: s aktiviranim "pero" alatom, morate kliknuti na desnu tipku miša i kliknite "Izbriši konturu".
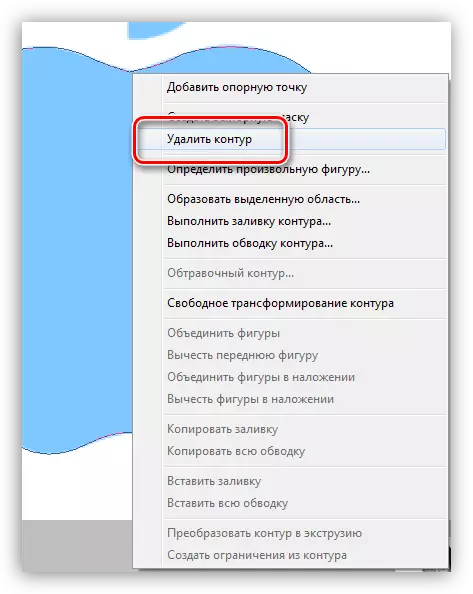
Na to ćemo završiti lekciju o olovkom. Danas smo primili minimalno znanje potrebne za učinkovit rad, bez ikakvih informacija i naučili kako primijeniti ta znanja u praksi.
