
Pisanje putem krunskog teksta koristi se za prikaz negacije, nevažnosti nekog akcije ili događaja. Ponekad se ova značajka pojavljuje potreba za primjenom pri radu u Excelu. Ali, nažalost, ni na tipkovnici, niti u vidljivom dijelu programskog sučelja ne postoje intuitivni alati za obavljanje ove akcije. Saznajmo kako još uvijek možete primijeniti prekriženi tekst u Excele.
Lekcija: Naglasio je tekst u programu Microsoft Word
Primjena prekriženog teksta
Izlučivanje u Excelu je element oblikovanja. Prema tome, ova nekretnina se može dati pomoću alata za promjenu formata.Metoda 1: Kontekstni izbornik
Najčešći način među korisnicima je način da se uključite prekriženi tekst povezan s prijelazom kroz kontekstni izbornik u prozoru "Cell format".
- Mi naglašavamo ćeliju ili raspon, tekst u kojem trebate preći. Kliknite desnu tipku miša. Otvara se kontekstni izbornik. Kliknite na popis pomoću "Format stanica".
- Otvara se prozor oblikovanja. Idite na karticu "Font". Instalirajte kvačicu ispred "Ravnateljenog" stavke, koja je u skupini "Modificiranje". Kliknite na gumb "OK".


Kao što vidimo, nakon tih postupaka, likovi u posvećenom rasponu postali su prešli.
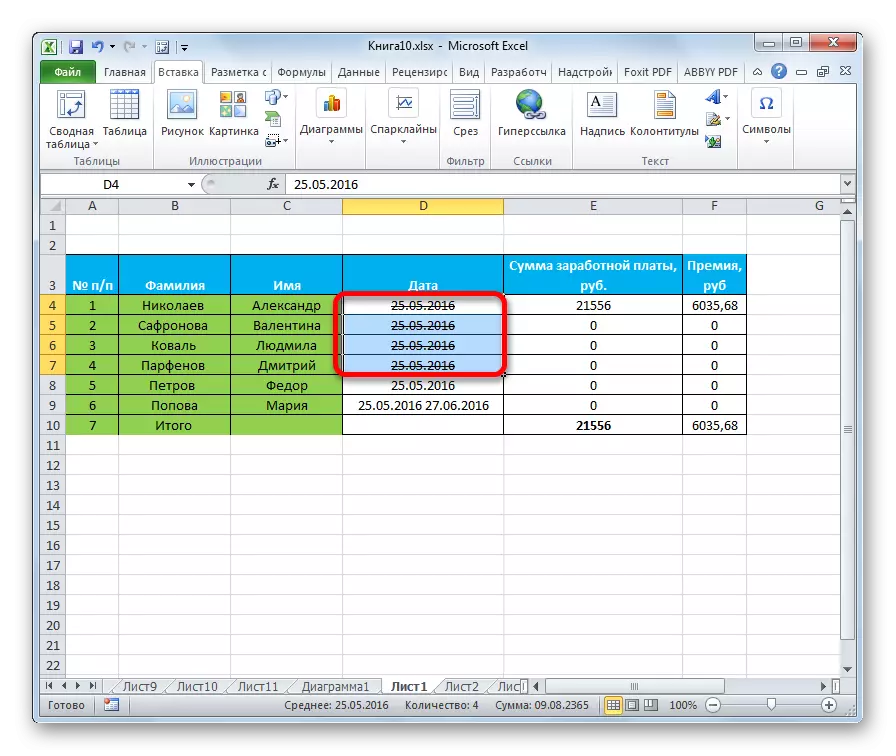
Lekcija: Formatiranje tablica u Excelu
Metoda 2: Formatiranje pojedinačnih riječi u stanicama
Često je potrebno da ne učini sve sadržaje u ćeliji, već samo određene riječi u njemu, ili čak dio riječi. U Excelu je također moguće učiniti.
- Utvrđujemo kursor unutar ćelije i istaknuti dio teksta koji biste trebali biti napravljeni. Desnom tipkom miša kliknite kontekstni izbornik. Kao što vidimo, ona ima nešto drugačije nego kada koristite prethodnu metodu. Ipak, stanice koje trebam "format format ..." Tu je i tamo. Kliknite na njega.
- Otvara se prozor "Format stanica". Kao što možete vidjeti, sastoji se od svega, od jedne kartice "Font", koji dodatno pojednostavljuje zadatak, jer ne morate ići nigdje. Instaliramo oznaku nasuprot stavke "naglasio" i pritisnite gumb "OK".
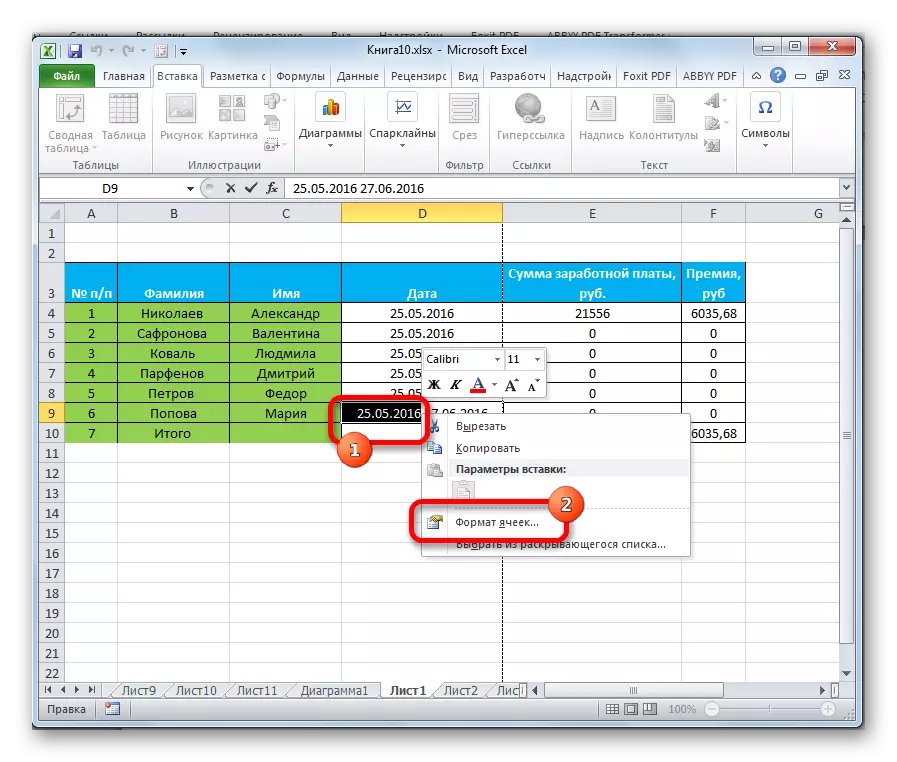

Kao što možemo vidjeti, nakon tih manipulacija, samo odabrani dio tekstualnih simbola u ćeliji postao je slomljen.
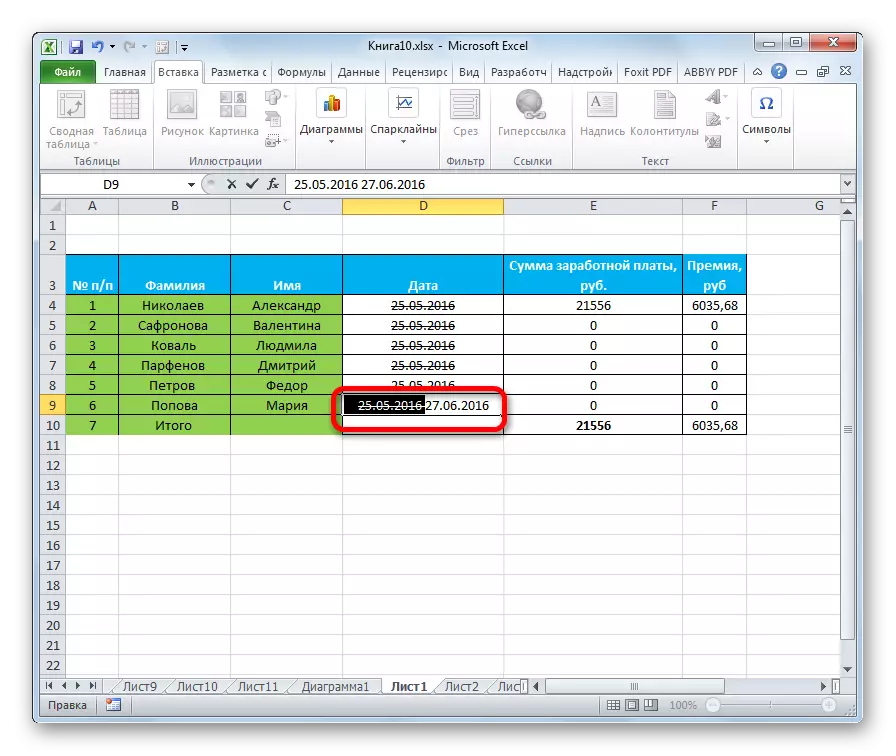
Metoda 3: Alati na vrpci
Prijelaz na oblikovanje stanica kako bi se dobio tekst prekriven, može se napraviti kroz traku.
- Mi naglašavaju stanicu, skupinu stanica ili tekst unutar njega. Idite na karticu "Home". Kliknite na ikonu u obliku kosim strelica koje se nalaze u donjem desnom kutu bloka alata za font na vrpci.
- Prozor oblikovanja otvara ili s punom funkcionalnošću ili s skraćenim. To ovisi o činjenici da ste dodijelili: stanice ili samo tekst. Ali čak i ako će prozor imati punu višestruku funkcionalnost, otvorit će se u kartici "Font", koji trebamo riješiti zadatak. Zatim učinite isto kao u prethodnim dvije opcije.
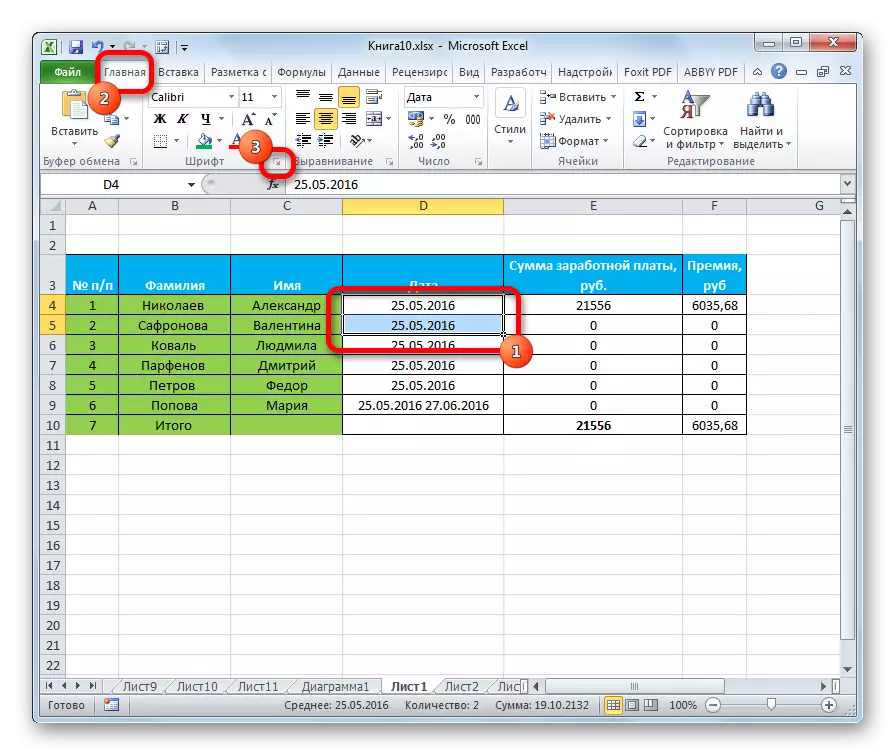

Metoda 4: Kombinacija ključa
Ali najlakši način da se tekst prekrio je korištenje "vrućih" tipki. Da biste to učinili, u njoj odaberite ćeliju ili tekstualnu ekspresiju i birajte tipkovnicu tipkovnice na tipkovnici Ctrl + 5.
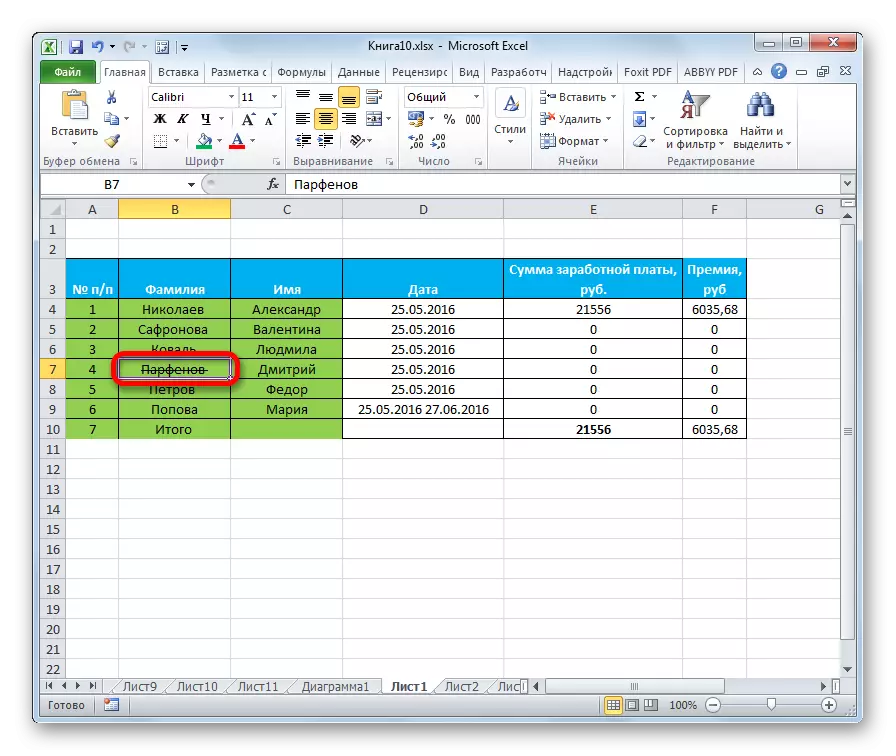
Naravno, ovo je najpogodnije i najbrže opisane metode, ali s obzirom na činjenicu da je prilično ograničen broj korisnika čuva u memoriji različitih kombinacija vrućih tipki, ova varijanta stvaranja prekriženog teksta je inferiorna na učestalost korištenja ovoga postupak kroz prozor oblikovanja.
Lekcija: Vruće tipke u Exceleu
U Excelu postoji nekoliko načina za prijenos teksta. Sve ove opcije povezane su s funkcijom oblikovanja. Najlakši način da napravite određeni simbol pretvorbe je koristiti kombinaciju vrućih tipki.
