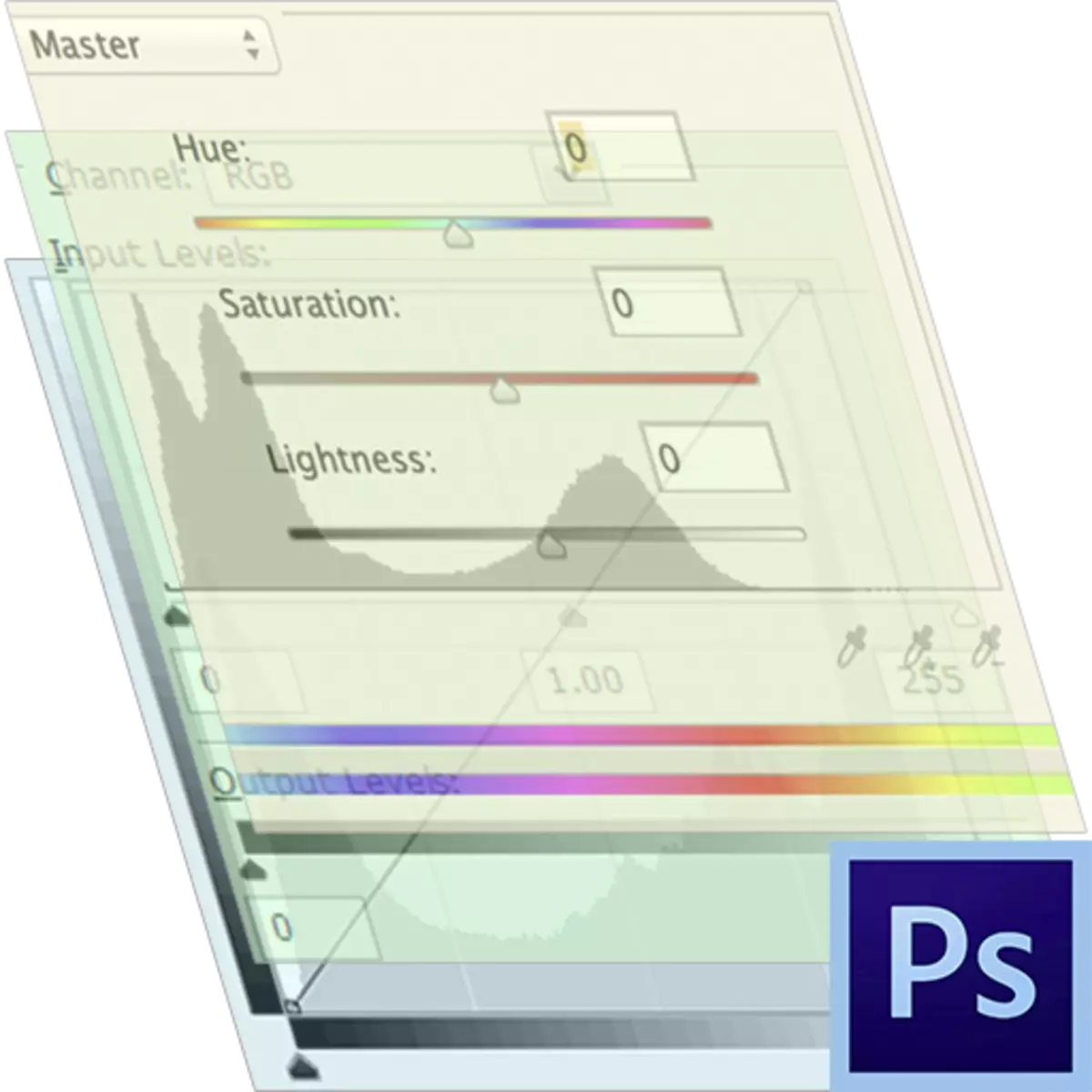
Obrada bilo koje slike u Photoshopu često podrazumijeva veliki broj akcija usmjerenih na promjenu različitih svojstava - svjetlinu, kontrast, zasićenost boja i drugih.
Svaka operacija koja se koristi putem izbornika "Pictures-Correction" utječe na piksele slika (podložno slojevima). Nije uvijek prikladno, jer zahtijeva ili "povijest" palete za otkazivanje ili pritisnite Ctrl + Alt + Z nekoliko puta.
Korektivni slojevi
Ispravljanje slojeva, osim toga, koji obavljaju iste funkcije, omogućuju vam da napravite promjene u svojstvima slika bez destruktivnog utjecaja, to jest, bez izravnog mijenjanja piksela. Osim toga, korisnik ima mogućnost promjene postavki sloja podešavanja u bilo kojem trenutku.Stvaranje korektivnog sloja
Korektivni slojevi se stvaraju na dva načina.
- Kroz "slojevi - novi izbornik novog sloja".
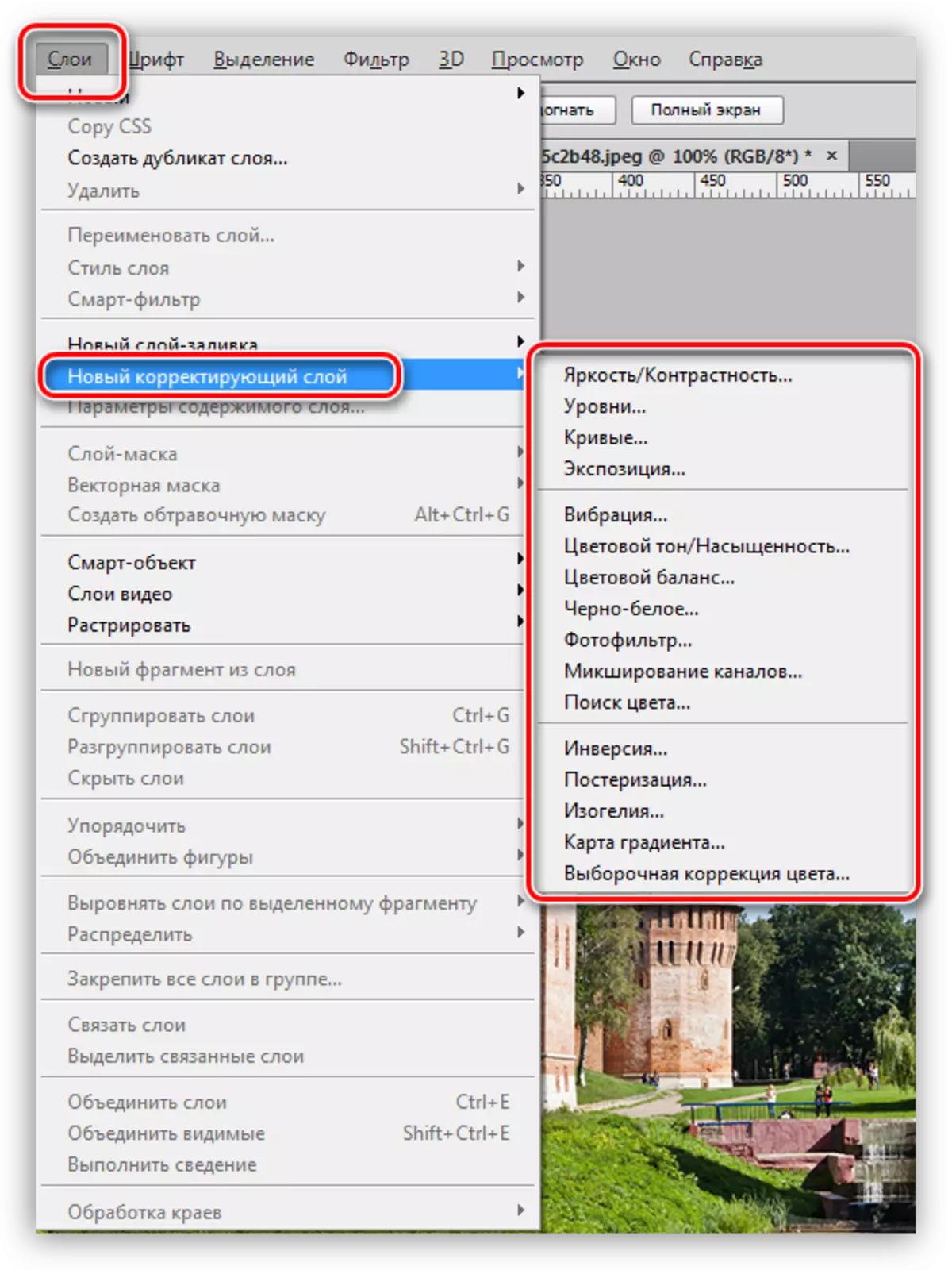
- Kroz paletu slojeva.

Druga metoda je poželjnija jer vam omogućuje pristup postavkama brže.
Postavljanje sloja za ispravljanje
Prozor postavki podešavanja sloja se automatski otvara nakon njegove uporabe.
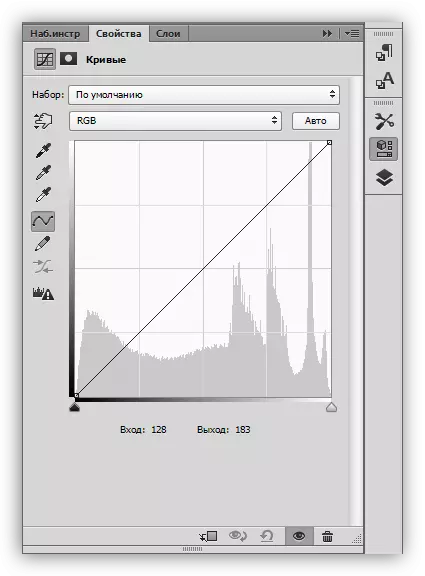
Ako tijekom procesa obrade trebate promijeniti postavke, prozor je uzrokovan dvostrukim klikom na sličicu sloja.

Imenovanje korektivnih slojeva
Korektivni slojevi mogu se podijeliti u četiri skupine. Uvjetna imena - "popunite", "svjetlinu / kontrast", "korekcija boja", "posebni efekti".
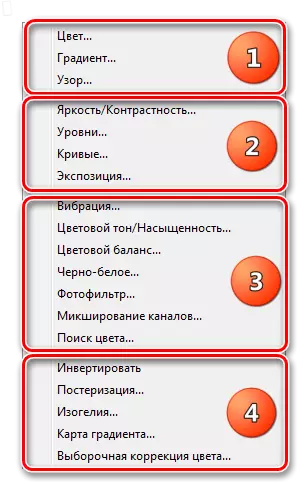
Prvi uključuje "boju", "gradijent" i "uzorak". Ovi slojevi nameću odgovarajuću popunjavanje njihovih imena slojevima subjekta. Najčešće se koristi u kombinaciji s različitim načinima nametanja.

Korektivni slojevi iz druge skupine osmišljeni su da utječu na svjetlinu i kontrast slike, i moguće je promijeniti ta svojstva ne samo cijeli RGB raspon, već i svaki kanal odvojeno.

Lekcija: Krivulje alata u Photoshopu
Treća skupina sadrži slojeve koji utječu na boje i nijanse slike. Uz pomoć ovih korektivnih slojeva, možete drastično promijeniti shemu boja.
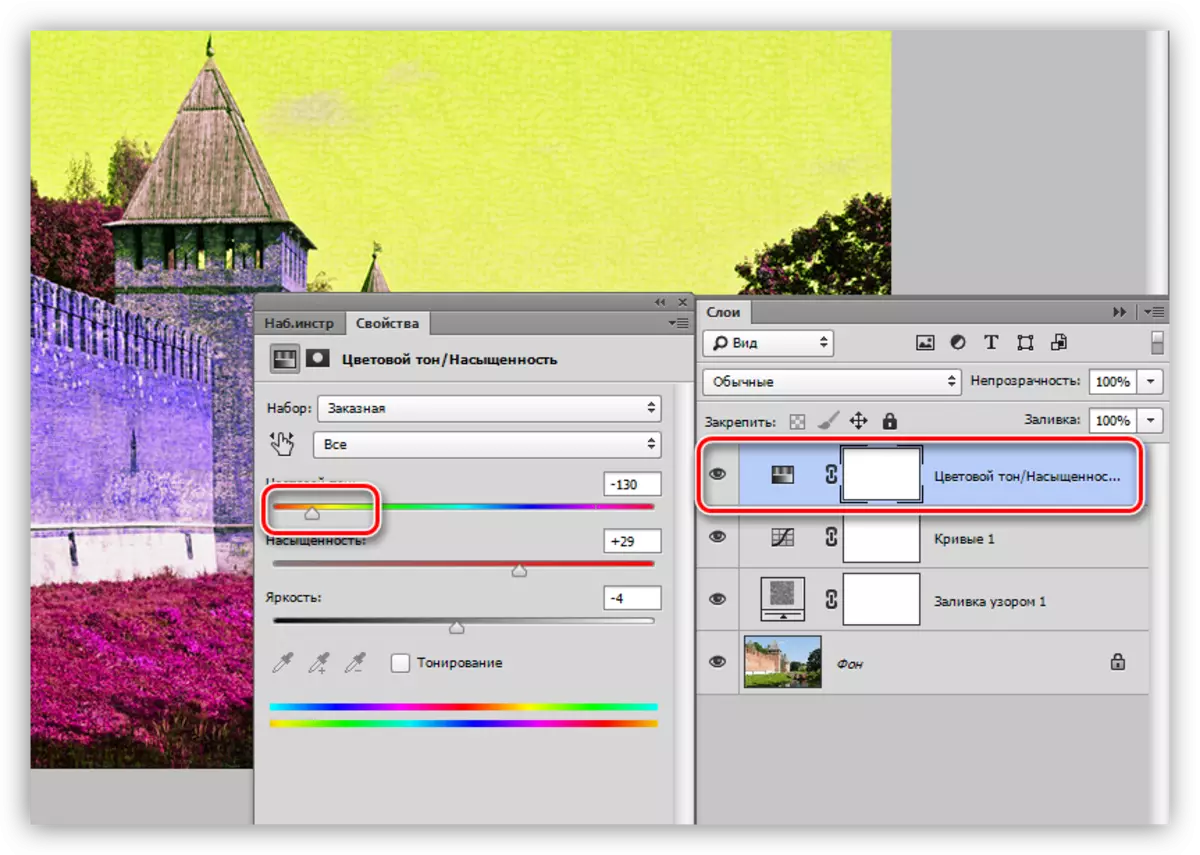
Četvrta skupina uključuje korektivne slojeve s posebnim učincima. Nije u potpunosti jasno zašto je "gradijent karta" došla ovdje, jer se koristi uglavnom za toniranje slika.
Lekcija: Ventiranje fotografija pomoću gradijentne kartice
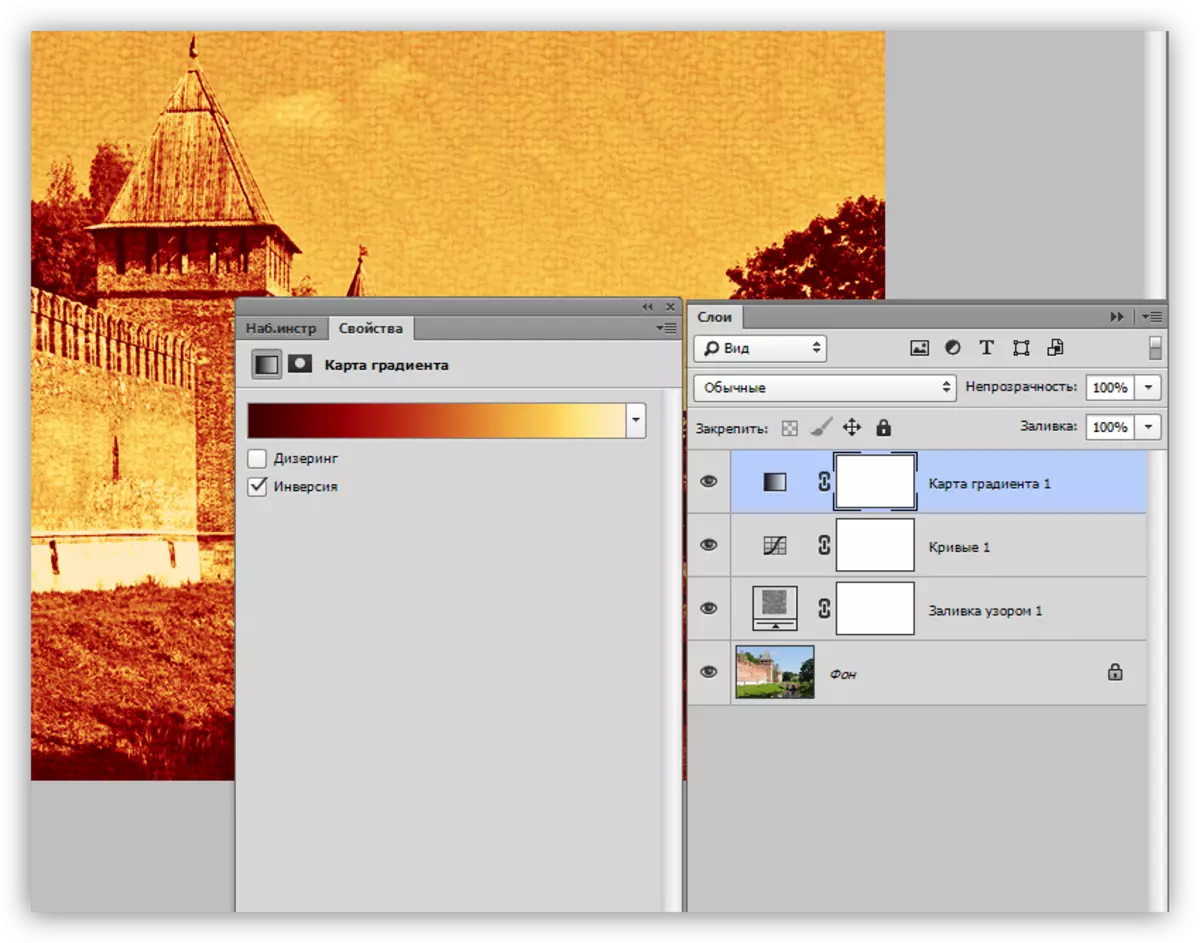
Gumb za povezivanje
Na dnu prozora postavki svakog korektivnog sloja nalazi se tzv. "Tipka vezanja". Izvodi sljedeću funkciju: veže korektivni sloj na subjekt, prikazujući učinak samo na njega. Drugi slojevi neće biti podložni promjenama.
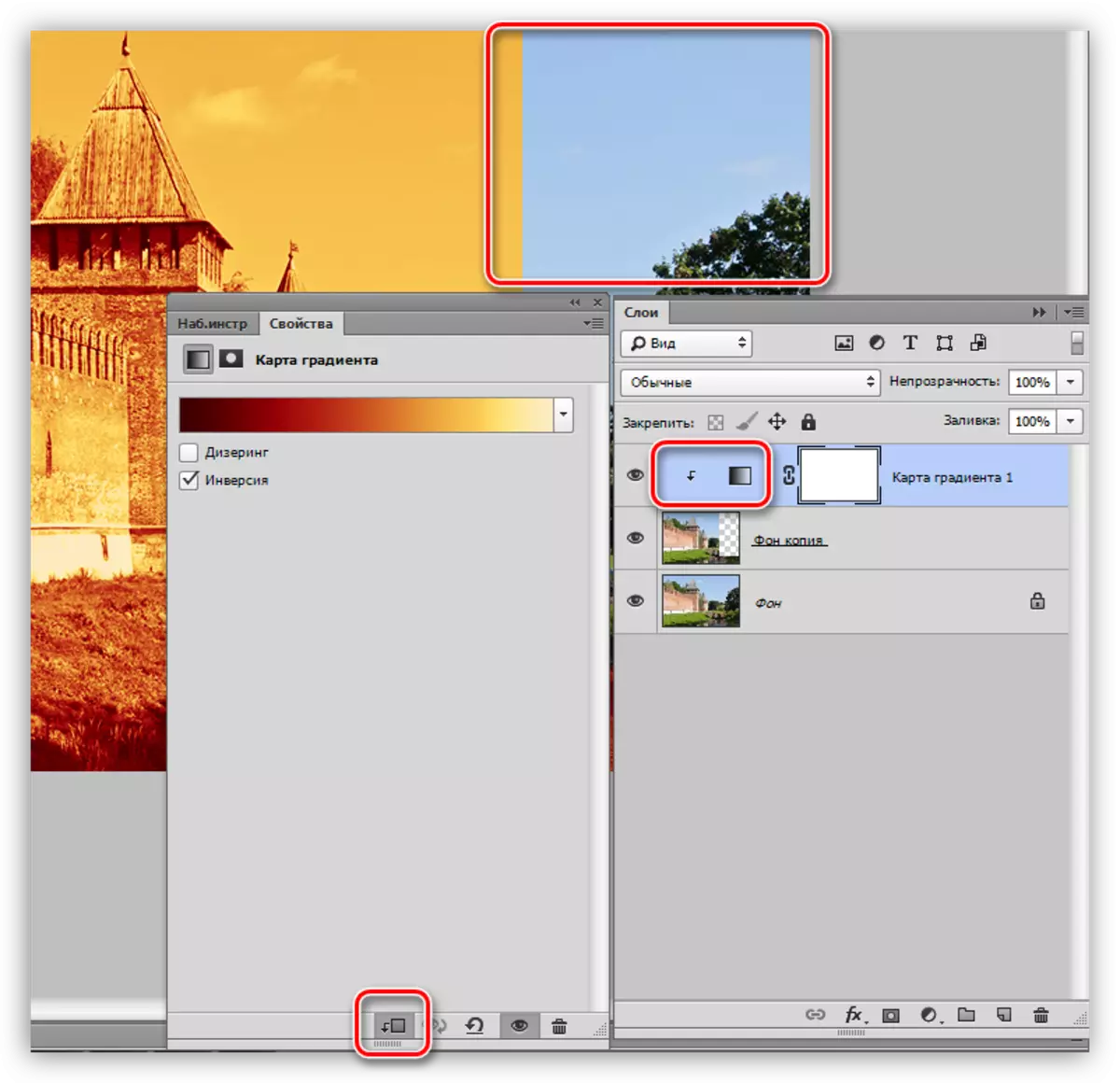
Nijedna slika (gotovo) ne može se obraditi bez upotrebe korektivnih slojeva, tako da pročitajte druge lekcije na našoj web-lokaciji za praktične vještine. Ako još ne koristite korektivne slojeve u svom radu, onda je vrijeme da počnete raditi. Ova tehnika će značajno smanjiti troškove vremena i spasiti živčane ćelije.
