
Odvajanje fotografija u nekoliko dijelova može biti potrebno u različitim situacijama, od potrebe za korištenjem samo jedan fragment slike prije priprave velikih pripravaka (kolaži).
Ova lekcija će biti potpuno praktična. U njemu podijelimo jednu fotografiju u dijelove i stvorite privid kolaža. Kolaž će se izvršiti samo kako bi se prakticirala obrada pojedinih fragmenata snimke.
Lekcija: Stvorite kolaže u Photoshopu
Fotografija razdvajanja na dijelovima
1. Otvorite željenu fotografiju u Photoshopu i stvorite kopiju pozadinskog sloja. To je ova kopija koju ćemo smanjiti.
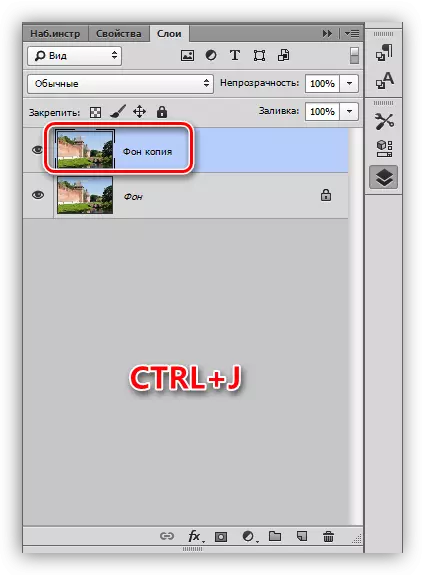
2. Izrežite fotografije na četiri jednaka dijela pomoći će nam vodičima. Da biste instalirali, na primjer, vertikalnu liniju, morate preuzeti ravnalo s lijeve strane i povući vodič na desno do sredine platna. Horizontalni vodič dopire do gornjeg ravnala.
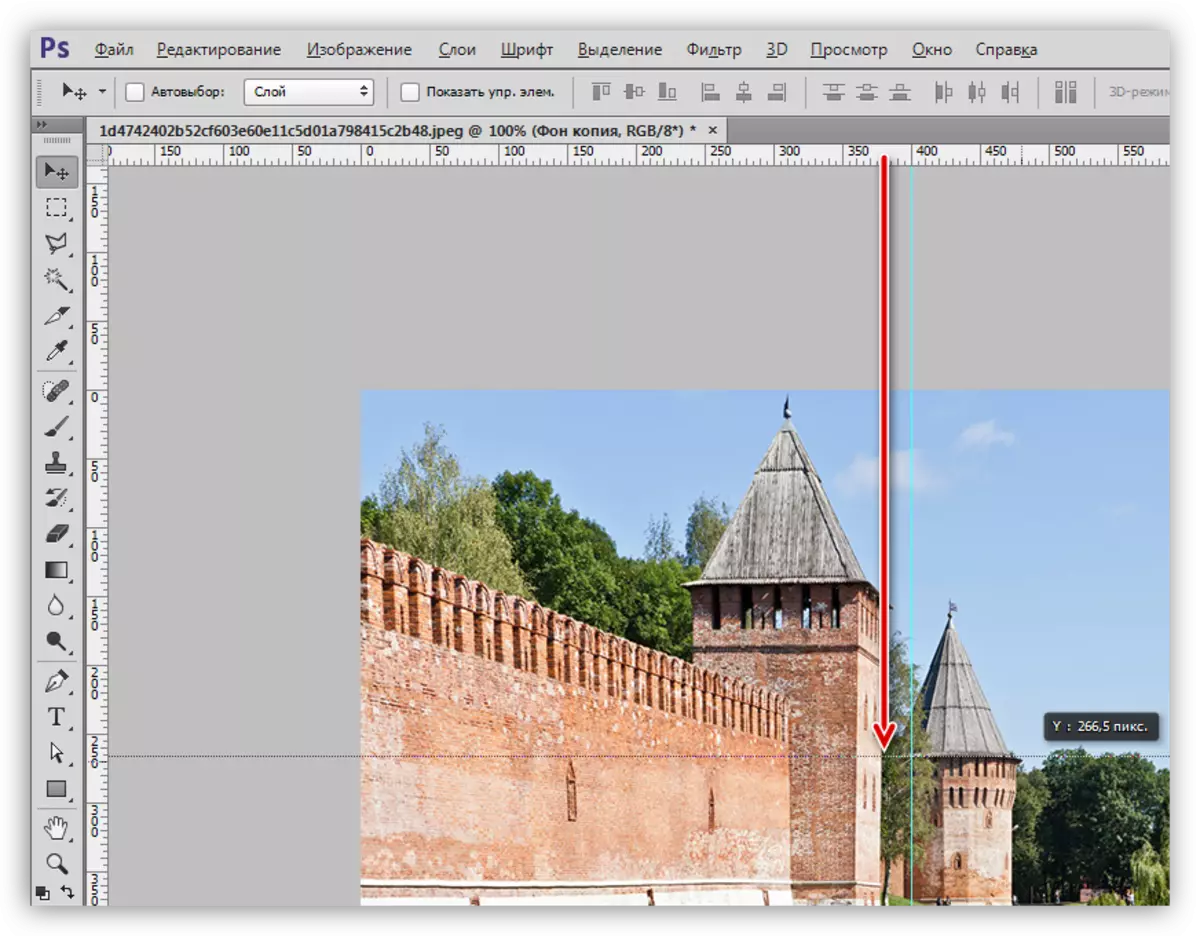
Lekcija: Primjena vodilica u Photoshopu
Savjet:
• Ako ne prikaže pravila, morate uključiti tipke Ctrl + R kombinacijom;
• Da biste se vodiči "držali" do središta platna, morate otići na "View - link na ..." Izbornik i staviti sve posude. Također je potrebno staviti spremnik nasuprot "obvezujućem" stavku;
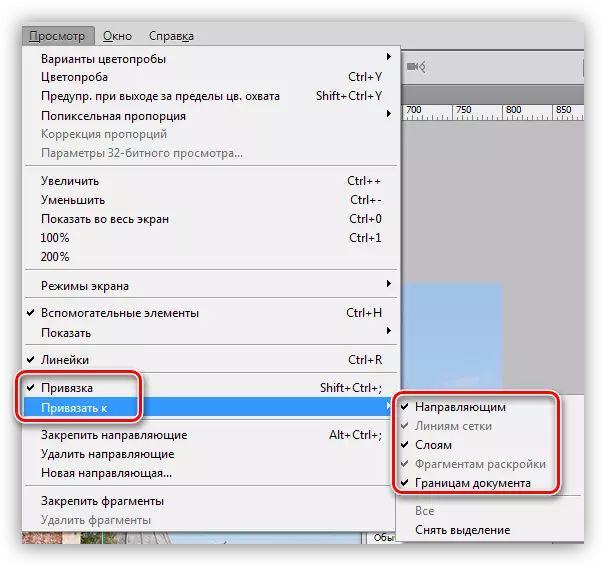
• Sakrijte vodilice za ključeve Ctrl + H.
3. Odaberite alat "Pravokutna regija" i odaberite jedan od fragmenata ograničen vodičima.

4. Pritisnite kombinaciju tipki Ctrl + J kopiranje odabranog fragmenta na novi sloj.
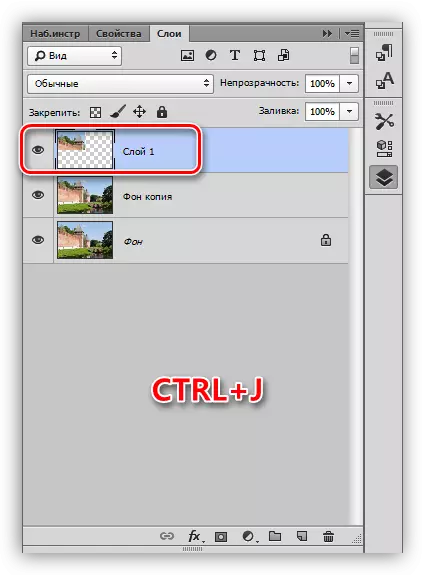
5. Budući da program automatski aktivira novostvoreni sloj, vratite se na kopiju pozadine i ponovite radnju s drugim fragmentom.
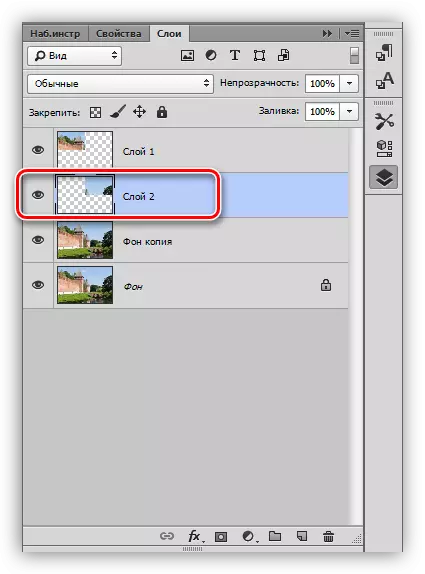
6. Isto radimo s preostalim fragmentima. Panel slojeva će izgledati ovako:
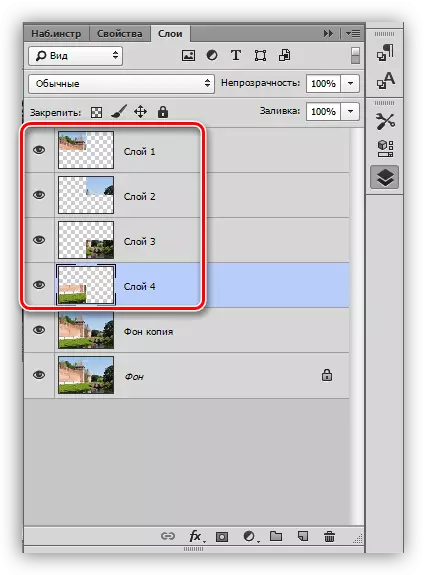
7. Uklonite fragment na kojem su prikazani samo nebo i vrh kule, ne uklapa se za naše svrhe. Odaberite sloj i pritisnite Del.
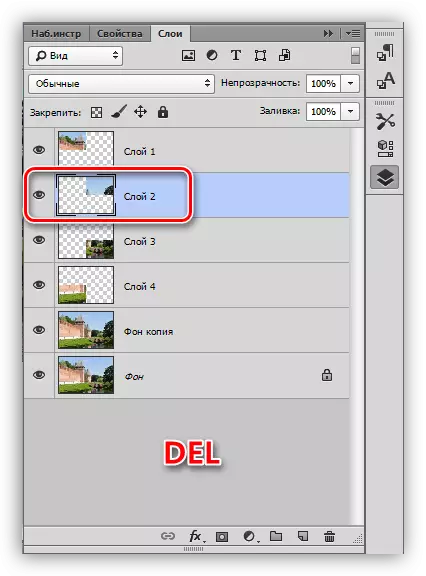
8. Idite na bilo koji sloj s fragmentom i pritisnite Ctrl + T, uzrokujući funkciju "slobodne transformacije". Mi se krećemo, okrenemo i smanjimo fragment. Na kraju kliknite U redu.

9. Nanesite nekoliko stilova na fragment, za to, dvaput kliknite na sloj, otvorite prozor postavki i premjestite se na "moždani udar". Položaj postaje - Unutar, boja - bijela, veličine 8 piksela.

Zatim nanesite sjenu. Pomak sjene bi trebao biti nula, veličina - u smislu situacije.
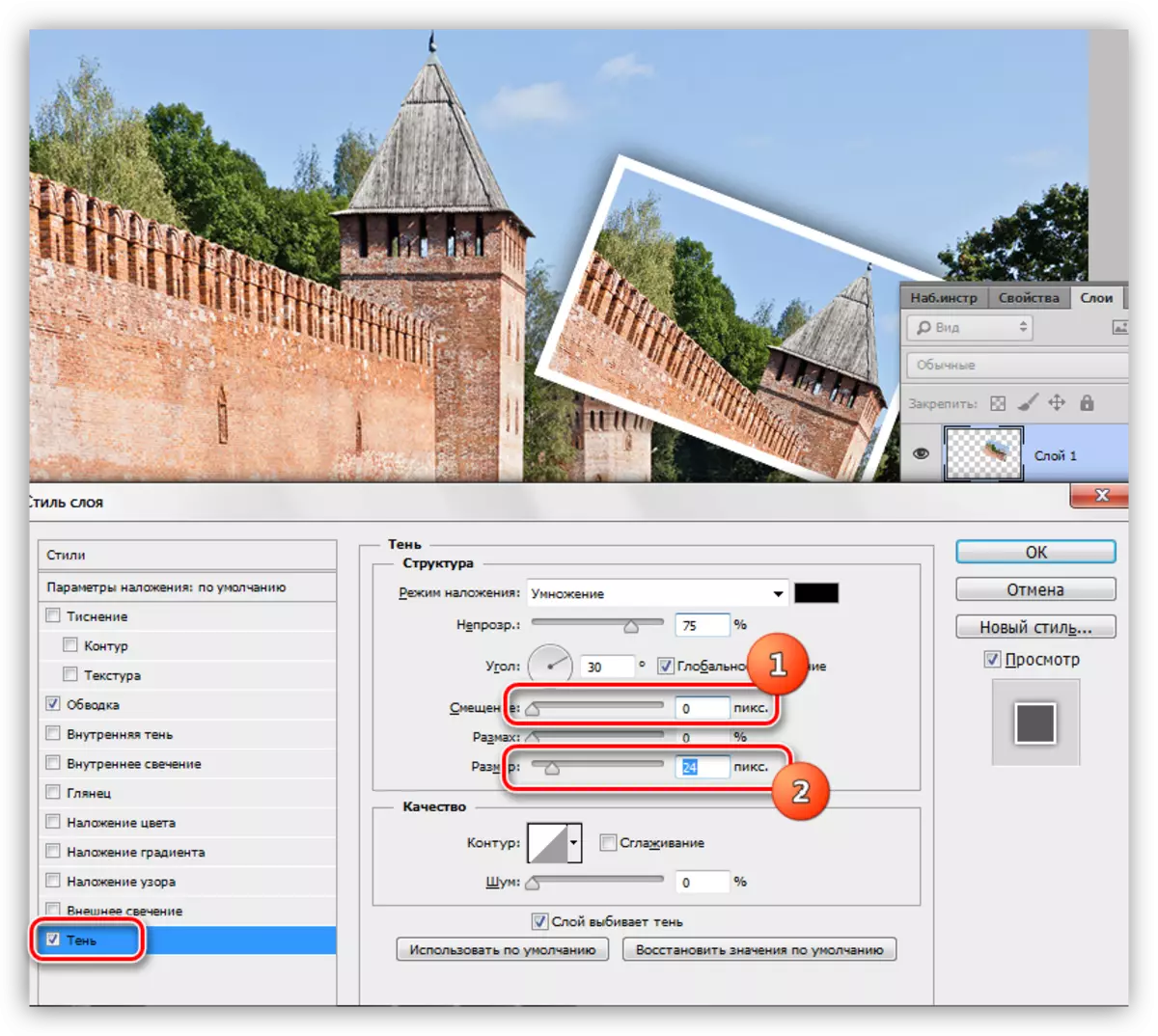
10. Ponovite radnje s drugim fragmentima fotografija. Bolje je imati ih u kaotičnom redu, tako da će sastav izgledati organski.
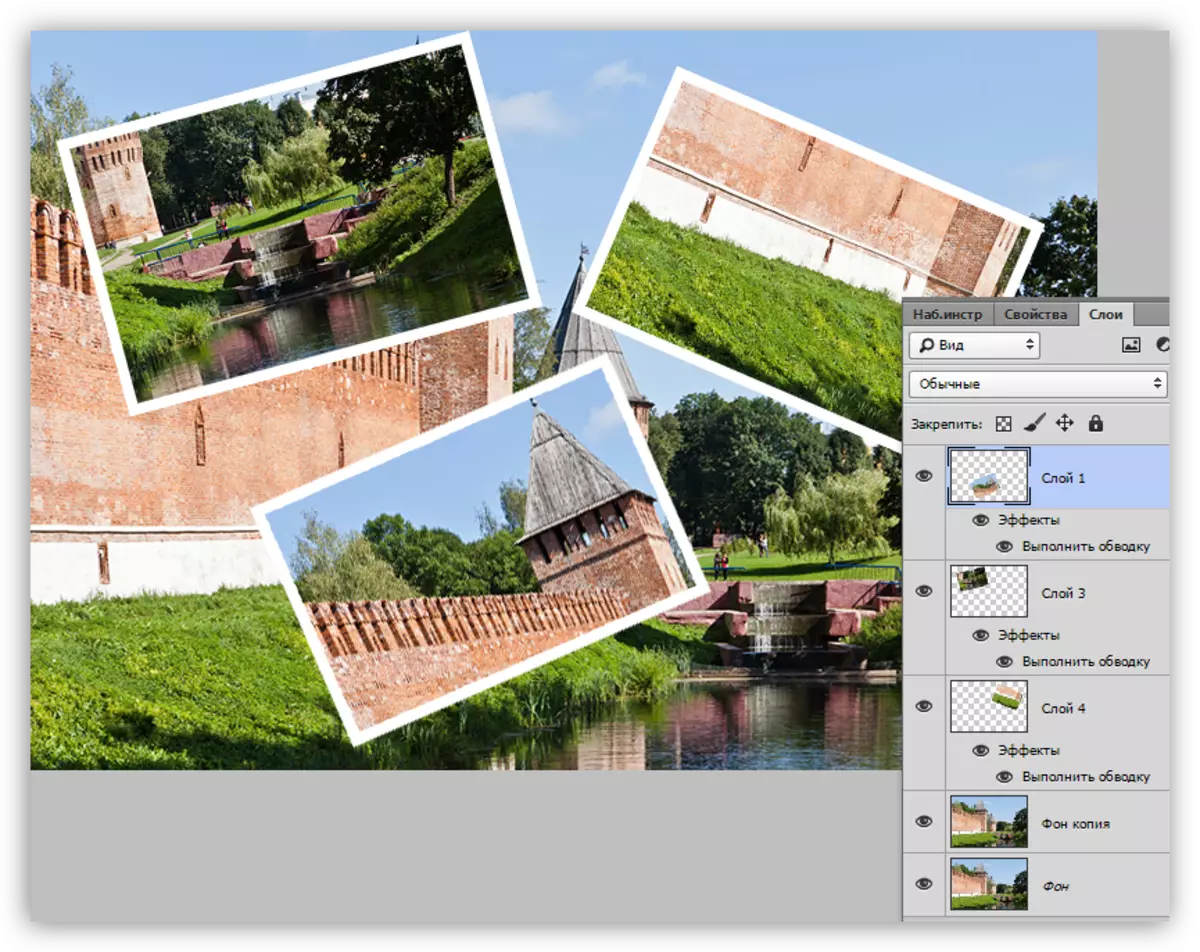
Budući da lekcija ne radi o izradi kolaža, onda ćemo zaustaviti u ovome. Naučili smo smanjiti fotografije na fragmente i obraditi ih odvojeno. Ako ste zainteresirani za stvaranje kolaža, morate proučiti tehnike opisane u lekciji, na koju je na početku članka.
