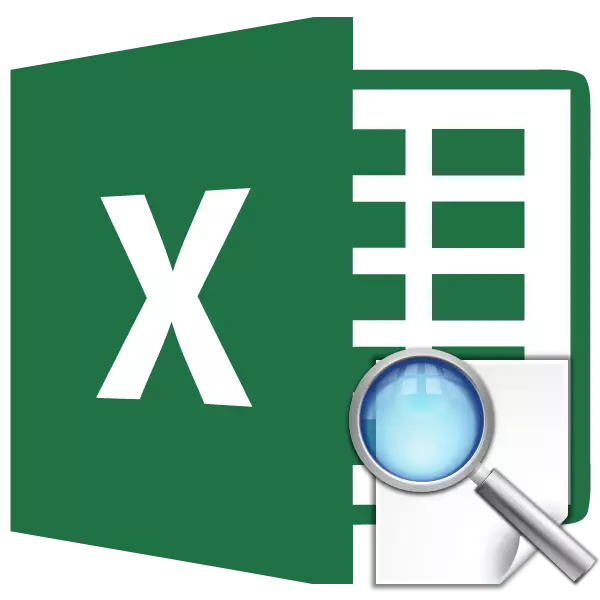
Excel je prvenstveno program obrade podataka koji je u tablici. Funkcija prikaza prikazuje željenu vrijednost iz tablice obradom navedenog poznatog parametra koji se nalazi u istom retku ili stupcu. Tako se, na primjer, cijena robe može se prikazati u zasebnoj ćeliji, navodeći njegovo ime. Slično tome, telefonski broj možete pronaći po prezimenu osobe. Radimo detaljno kako funkcionira značajka prikaza.
Pogled operatera aplikacija
Prije nastavka s korištenjem alata za prikaz, morate stvoriti tablicu na kojoj će biti vrijednosti koje treba pronaći i biti navedene vrijednosti. Prema ovim parametrima, pretraživanje će se provesti. Postoje dva načina za korištenje funkcije: oblik vektora i oblik niza.
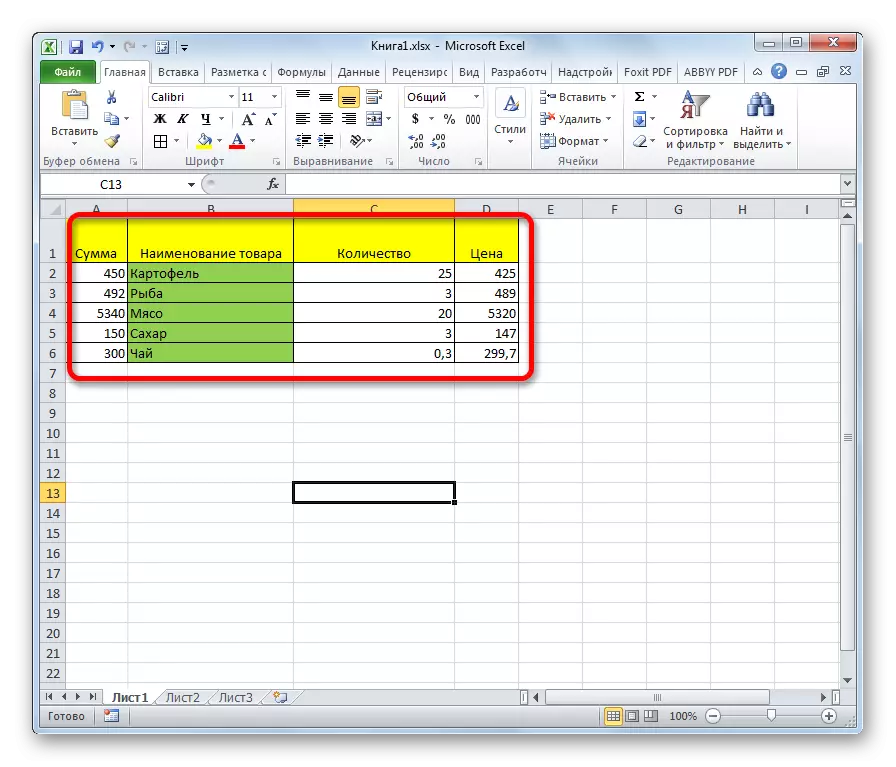
Metoda 1: Vektorski oblik
Ova metoda je najčešće primjenjiva među korisnicima kada koristite operatera gledanja.
- Za praktičnost gradimo drugu tablicu s stupcima "željenu vrijednost" i "rezultat". To nije nužno, budući da se za te ciljeve mogu koristiti bilo koje stanice na listu. Ali to će biti prikladnije.
- Odaberite ćeliju u kojoj će se prikazati konačni rezultat. Bit će to formula. Kliknite na ikonu "PASTE Funkcija".
- Otvara se čarobnjak za majstor funkcije. Na popisu tražite element "View", označavamo ga i kliknite na gumb "OK".
- Sljedeći otvara dodatni prozor. Ostali operateri rijetko se nalaze. Ovdje morate odabrati jedan od obrazaca formiranja podataka koji je razgovor otišao gore: vektor ili oblik niza. Budući da sada s obzirom na vektorske vrste, odabiremo prvu opciju. Kliknite na gumb "OK".
- Otvara se prozor argumenta. Kao što vidimo, ova značajka ima tri argumenta:
- Željenu vrijednost;
- Pregledani vektor;
- Rezultati vektora.
Za one korisnike koji žele primijeniti ovaj operator ručno, bez korištenja "majstora funkcija", važno je znati sintaksu pisanja. Izgleda ovako:
= Pregledavanje (željeni_station; viewed_tector; vektor_ti)
Usredotočit ćemo se na te vrijednosti koje trebaju biti u prozoru argumenta.
U polju "Druge vrijednosti" ulazimo u koordinate stanice, gdje ćemo napisati parametar na koji će se pretraživati. Nazvali smo tako zasebnu ćeliju u drugom stolu. Kao i obično, adresa veze propisuje se u polju ili ručno iz tipkovnice ili dodjeljivanjem odgovarajućeg područja. Druga opcija je mnogo prikladnija.
- U polju "Popis vektora" navedite raspon stanica, au našem slučaju, taj stupac na kojem se nalaze imena, od kojih se jedan će zabilježiti u stanici "Fogularna vrijednost". Koordinate u ovom području također su najlakši način za označavanje područja na listu.
- Polje "Vector Rezultati" uključuje koordinate raspona gdje su napravljene vrijednosti koje trebamo pronaći.
- Nakon što se unesete sve podatke, pritisnite gumb "OK".
- No, kao što vidimo, do sada funkcija prikazuje netočan rezultat u ćeliju. Da biste počeli raditi, unesite parametar koji trebate unijeti u područje pregledanog vektora koji vam je potrebno.
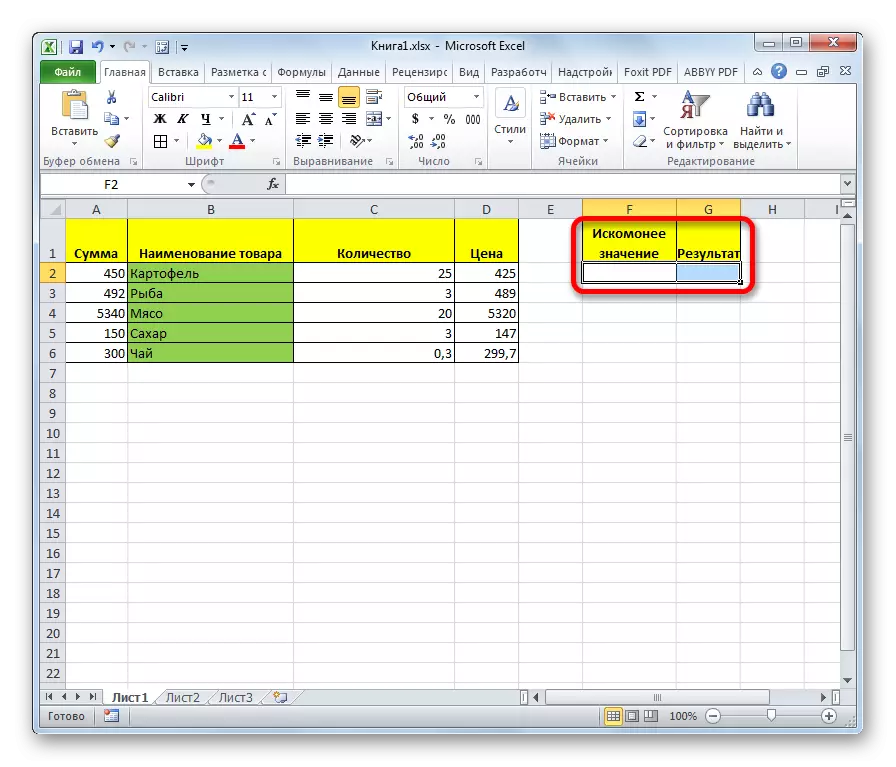
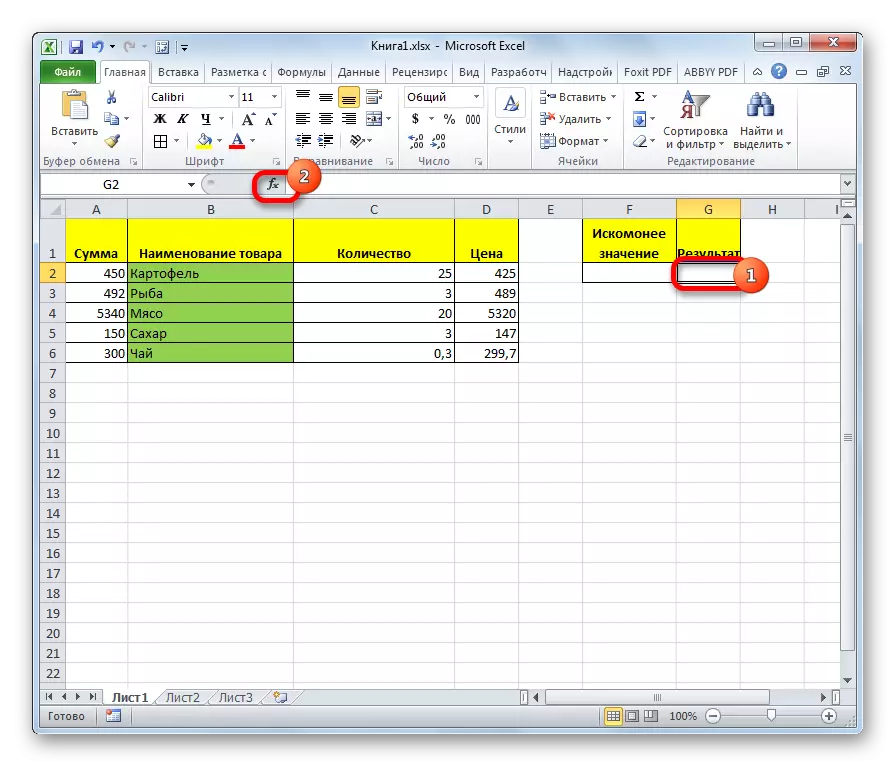
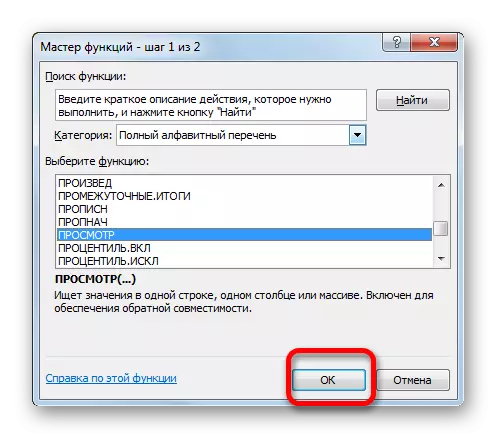
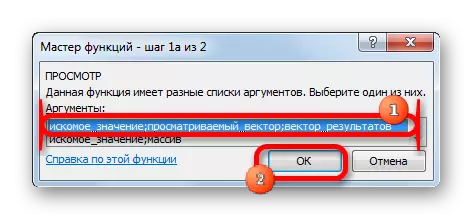
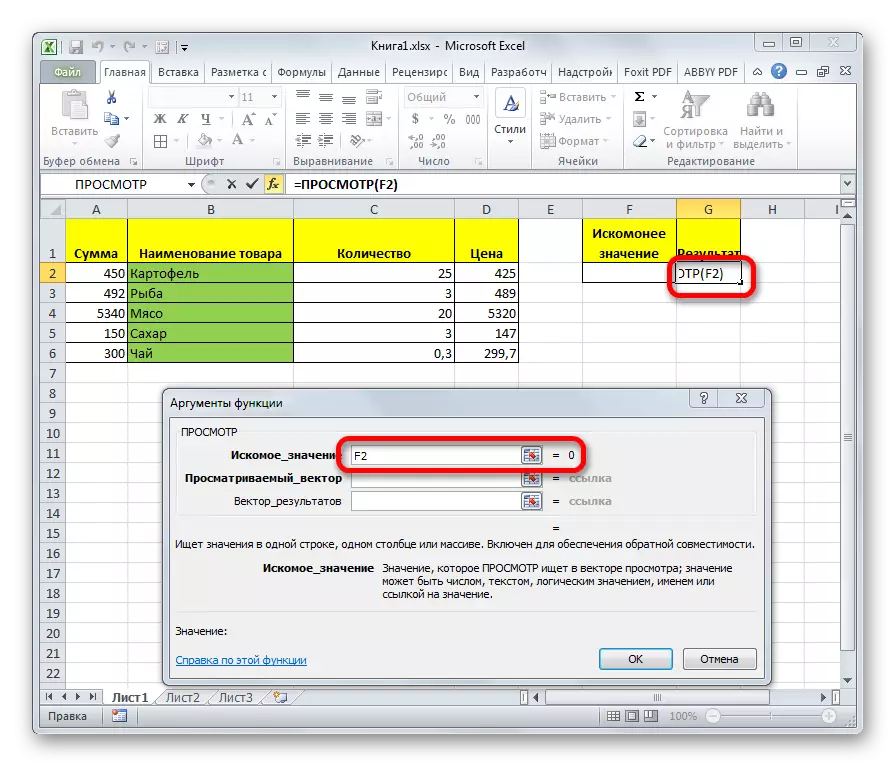
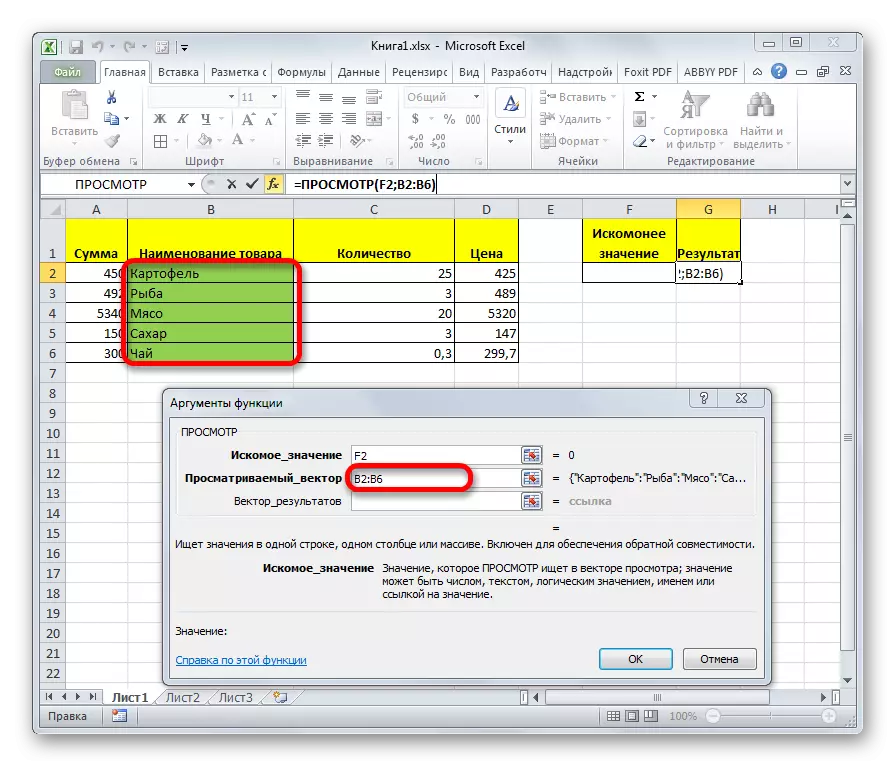
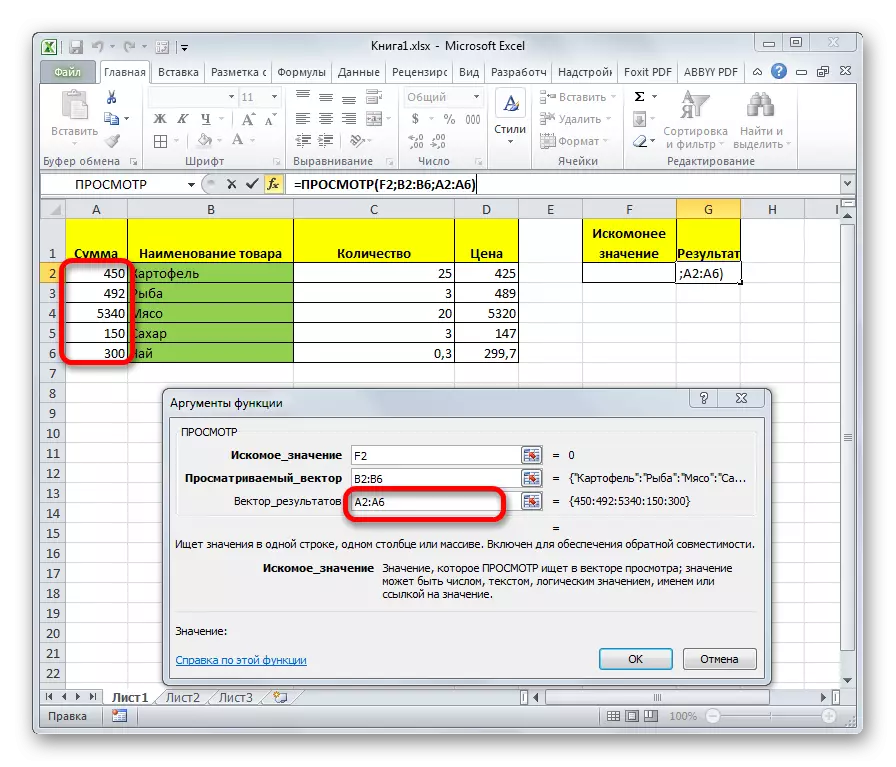
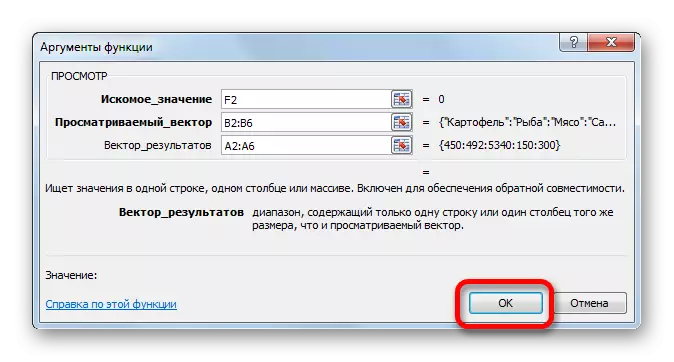
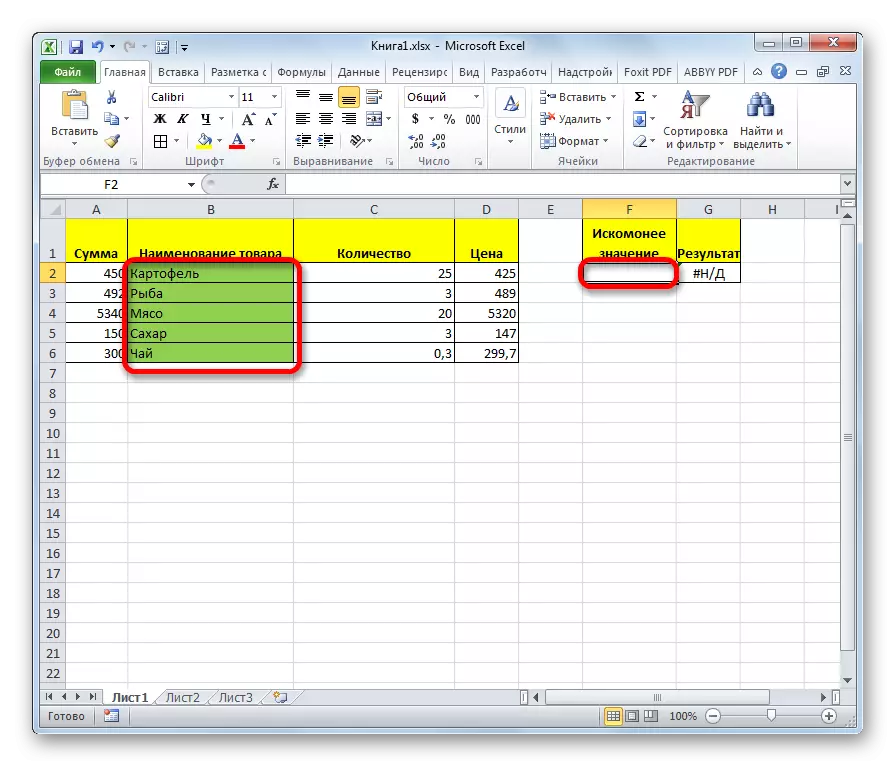
Nakon što su podaci uvedeni, stanica u kojoj se funkcija nalazi se automatski ispunjeno odgovarajućim pokazateljem iz vektora rezultata.
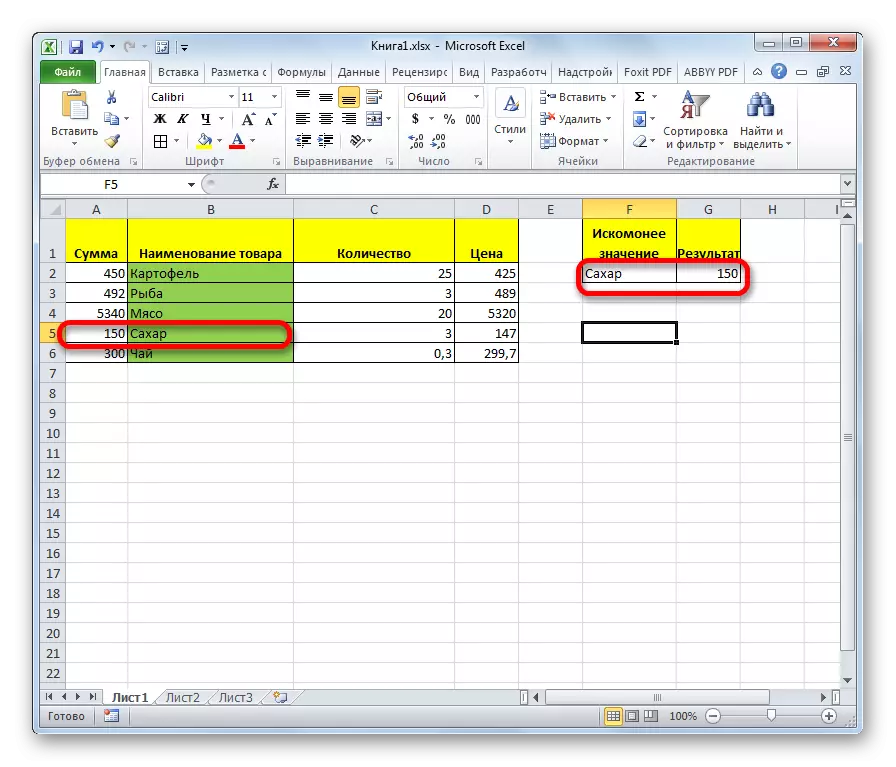
Ako unesemo drugo ime u ćeliji željene vrijednosti, onda će se rezultat, odnosno promijeniti.
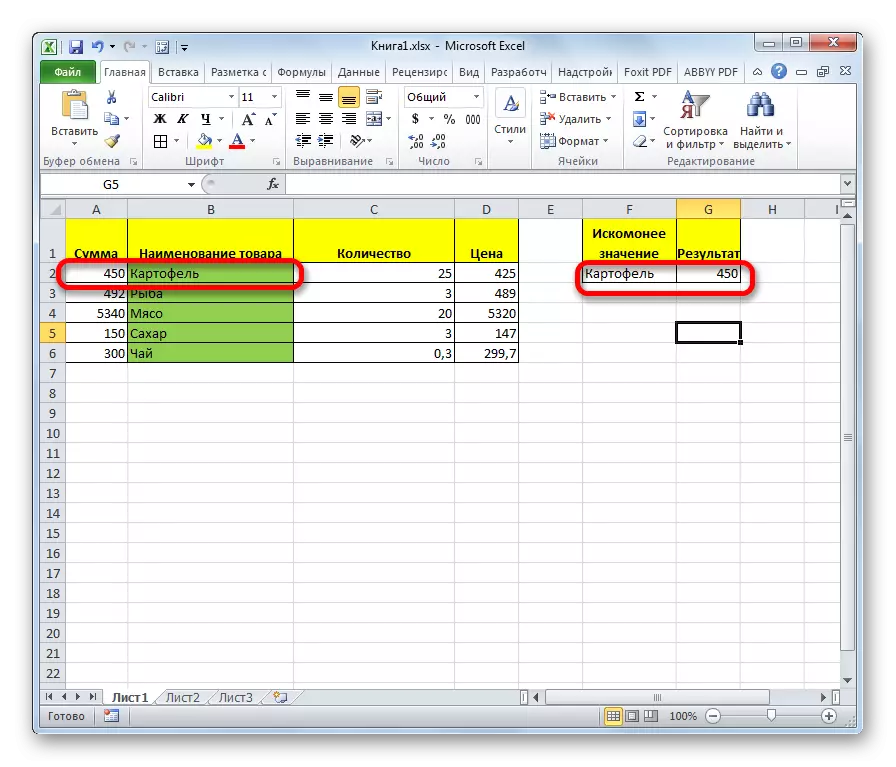
Funkcija prikaza je vrlo slična prd. No, u stupcu za rukama mora nužno biti ekstremno lijevo. Pregled ovo ograničenje nema da vidimo na gore navedenom primjeru.
Lekcija: Čarobnjak funkcionira u Excelu
Metoda 2: masovna linija
Za razliku od prethodne metode, ovaj obrazac djeluje s cijelim nizom, koji odmah uključuje vidljiv raspon i raspon rezultata. U isto vrijeme, pregledani raspon mora biti za ekstremno lijevo stup polja.
- Nakon odabiranja ćelije, gdje će se prikazati rezultat, čarobnjak čarobnjaka radi, a prijelaz na tipkovnicu je napravljen, prozor se otvara za odabir obrasca operatera. U tom slučaju odaberite vrstu operatera za polje, to jest, drugi položaj na popisu. Kliknite "U redu".
- Otvara se prozor argumenta. Kao što možete vidjeti, ovaj podtip funkcije ima samo dva argumenta - "željeno značenje" i "niz". Prema tome, njegova sintaksa je sljedeća:
= Pregled (željeni) polje)
U "neispravnom" polju, kao u prethodnoj metodi, unesite koordinate stanice u kojoj će se unijeti zahtjev.
- No, u polje "Array", morate odrediti koordinate cijelog niza, u kojima se nalaze i pregledani raspon i raspon rezultata. U tom slučaju, pregledani raspon mora nužno biti ekstremni lijevi stupac polja, inače će formula ispraviti nepravilno.
- Nakon unosa navedenih podataka, pritisnite gumb "OK".
- Sada, kao posljednji put, kako bi koristili ovu značajku, u ćeliji za željenu vrijednost, unosimo jedno od imena pregledanog raspona.
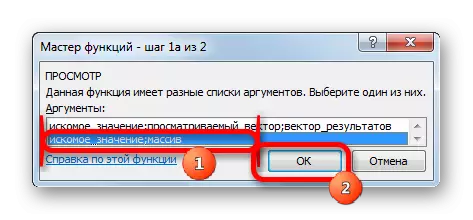
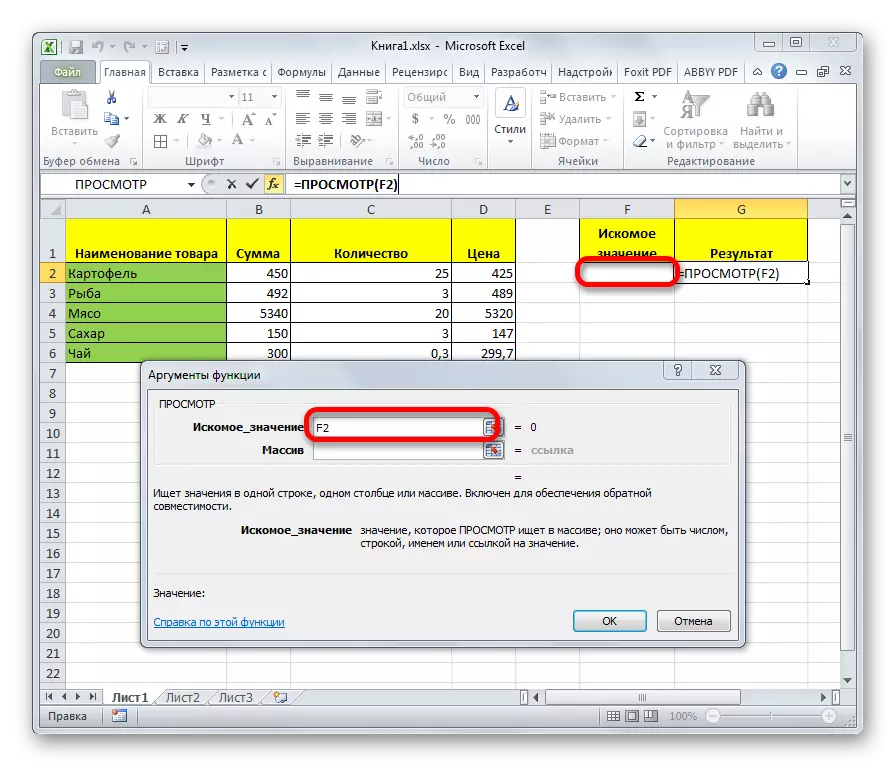
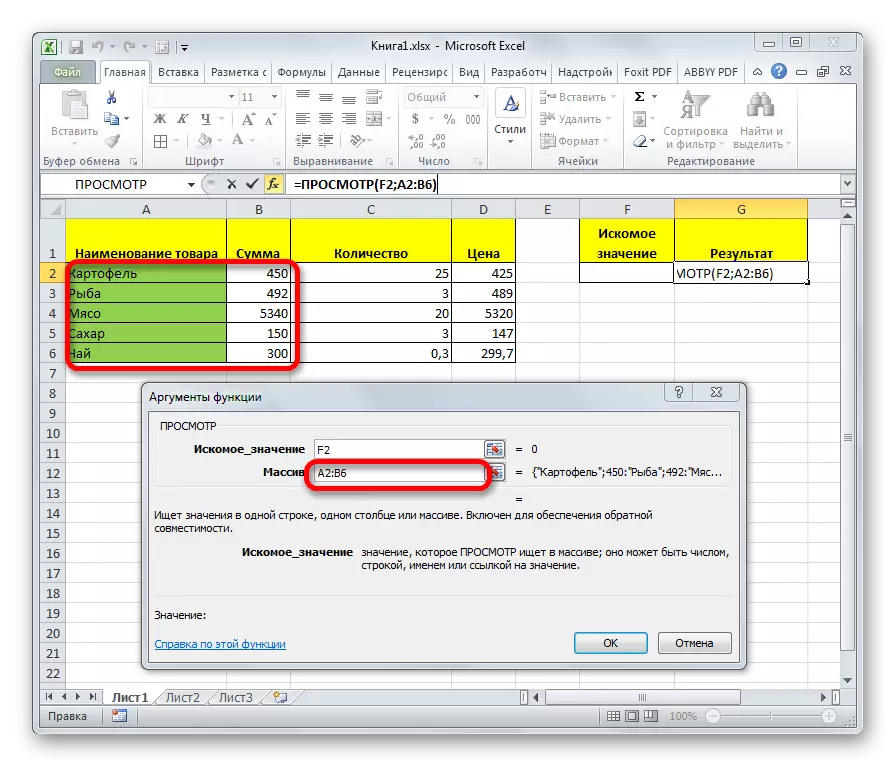
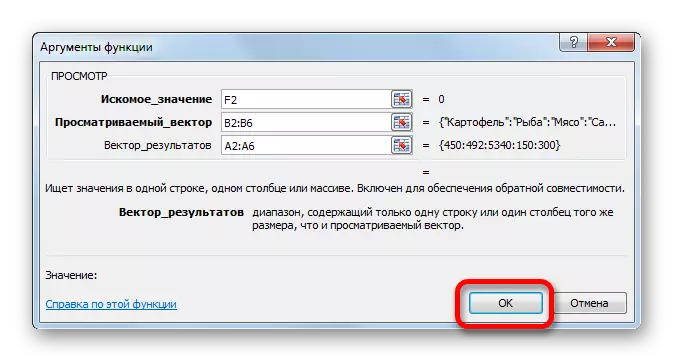
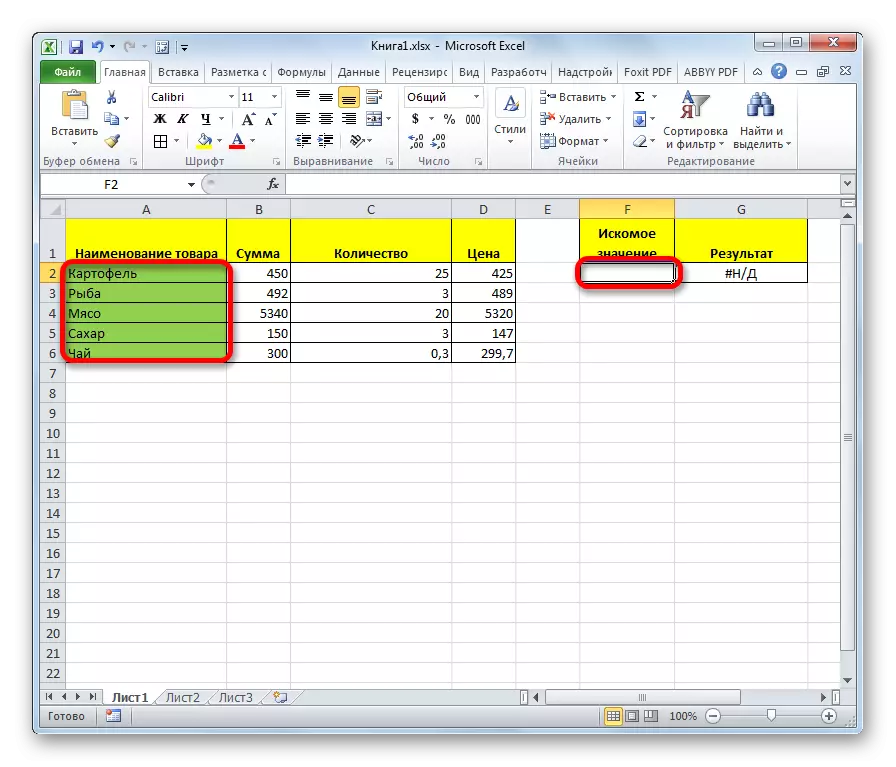
Kao što možete vidjeti, nakon toga, rezultat se automatski ispisuje na odgovarajuće područje.
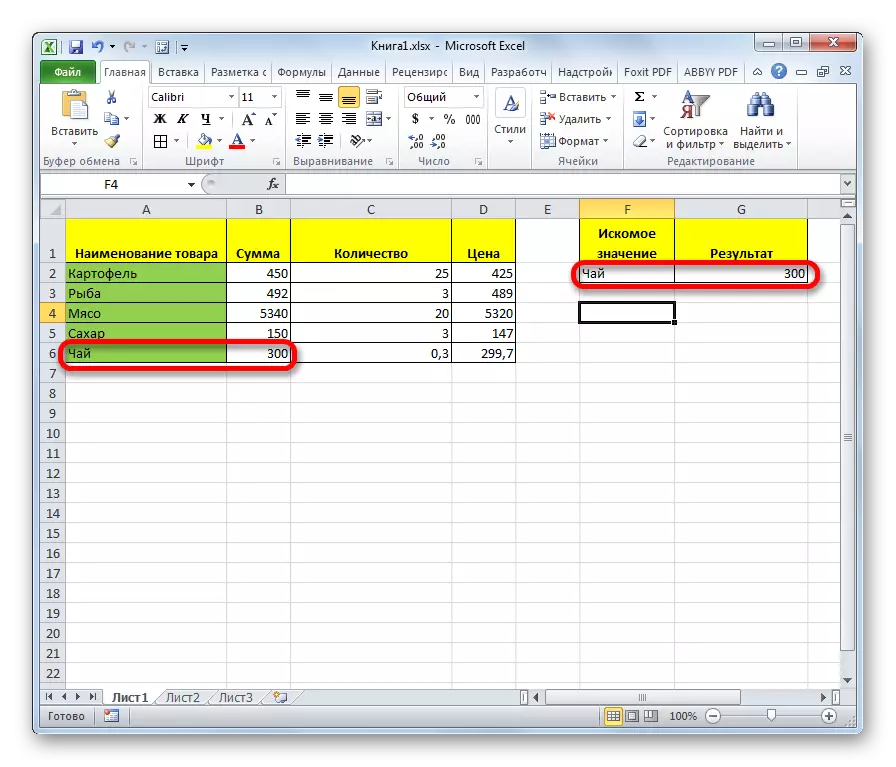
Pažnja! Treba napomenuti da je prikaz formule za masiv zastario. U novim verzijama Excela prisutna je, ali ostaje samo za kompatibilnost s dokumentima u prethodnim verzijama. Iako je moguće koristiti kalup polja u suvremenim slučajevima programa, preporučuje se korištenje novih naprednih PRD funkcija (za pretraživanje u prvom stupcu raspona) i GPR (za pretraživanje u prvom redu Raspon). Oni ne popuštaju način funkcionalnosti pregledavanja formule za nizove, ali rade ispravnije. No, vidio vektorskog operatera je relevantan do sada.
Lekcija: Primjeri funkcije RFD-a u Excelu
Kao što možete vidjeti, operater gledanja je izvrstan pomoćnik prilikom traženja podataka o željenoj vrijednosti. Ova značajka je posebno korisna u dugim tablicama. Također treba napomenuti da postoje dva oblika ove funkcije - vektor i polja. Posljednji je već zastario. Iako se neki korisnici još uvijek primjenjuju.
