
Ali neke druge nijanse možda nisu očigledne, posebno za početnike, na primjer: kako promijeniti pozadinu na ne aktiviranim Windows 10, konfigurira automatsku pomak pozadine, zašto fotografija na radnoj površini gubi kvalitetu gdje su pohranjene po defaultu i moguće je napraviti animirane pozadine na radnoj površini. Sve je to predmet ovog članka.
- Kako instalirati i promijeniti pozadinu (uključujući ako se OS ne aktivira)
- Automatsko pomak (slideshow)
- Gdje je pohranjen sustav Windows 10
- Kvaliteta desktop pozadina
- Animirana pozadina
Kako staviti (promijeniti) pozadine Windows 10 desktop
Prvi i najjednostavniji - kako instalirati sliku ili sliku na radnoj površini. Da biste to učinili, u sustavu Windows 10 dovoljno je kliknuti na desnu tipku miša na praznoj radnoj lokaciji i odabrati stavku izbornika personalizacije.
U odjeljku "Pozadina" postavke personalizacije odaberite "Fotografije" (ako odabir nije dostupan, jer sustav nije aktiviran, informacije o tome kako da biste dobili oko njega je sljedeća), a zatim - fotografija iz predloženog Popis ili klikom na gumb "Pregled" postavite vlastitu sliku kao pozadine desktop (koji se mogu pohraniti u bilo kojoj od mape na vašem računalu).
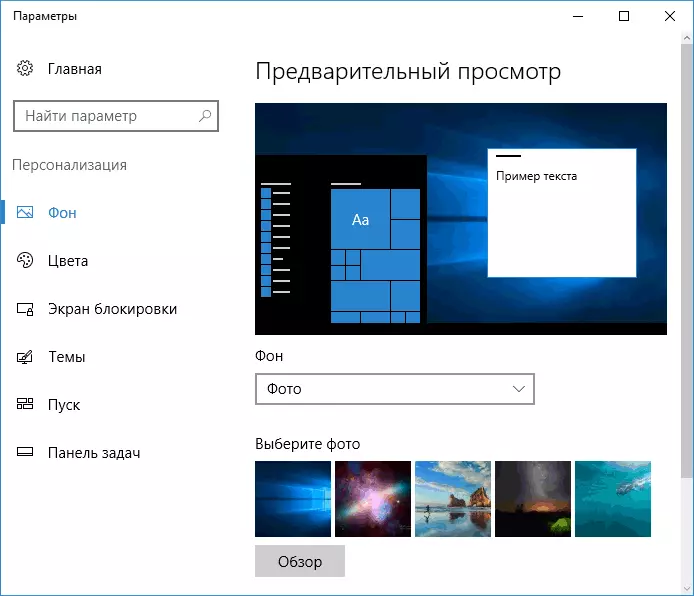
Osim drugih postavki, opcije za "proširenje", "rastezanje", "punjenje", "u veličini", "do eksplozije" i "u centru" dostupne su za pozadinu. Ako se fotografija ne odgovara rezoluciji ili proporcijama zaslona, možete donijeti pozadinu u ugodniji prikaz pomoću navedenih opcija, ali preporučujem jednostavno pronalaženje pozadine koje odgovaraju vašem razlučivošću zaslona.
Odmah, prvi problem također može čekati: ako ne učinite sve u redu s aktivacijom sustava Windows 10, u parametrima personalizacije vidjet ćete poruku da "morate aktivirati sustav Windows za personalizaciju računala".
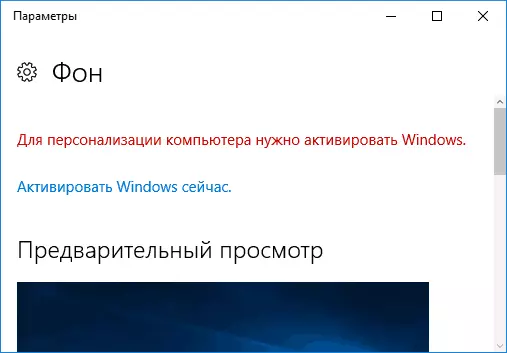
Međutim, u ovom slučaju, imate mogućnost promjene stolne pozadine:
- Odaberite bilo koju sliku na računalu, kliknite na to desno miša i odaberite "Učinite stavku" pozadinske pozadinske slike ".

- Slična funkcija je također podržana u programu Internet Explorer (i to je najvjerojatnije u vašem Windows 10, u početnom standardu Windows): ako otvorite sliku u ovom pregledniku i kliknite na to desno miša gumb, možete ga učiniti uzorak pozadine.
Dakle, čak i ako vaš sustav nije aktiviran, još uvijek možete promijeniti pozadinu radne površine.
Automatsko pomicanje pozadine
Windows 10 podržava rad slideshowa na radnoj površini, tj. Automatski pomak pozadine među odabranim. Da biste koristili ovu značajku, u parametrima personalizacije, u polje "Pozadine" odaberite Slideshow.

Nakon toga možete postaviti sljedeće parametre:
- Mapa koja sadrži desktop pozadinu koja se koristi (mapa se odabire kada je odabrana mapa, tj. Nakon pritiska na "Pregled" i unosom mape slika, vidjet ćete da je to "prazno", to je normalan rad ovoga Značajka u sustavu Windows 10, Wallpaper će i dalje biti prikazana na radnoj površini).
- Interval automatskog izmjena pozadine (mogu se mijenjati i na sljedeći klik na desnom tipkom miša na radnoj površini).
- Naredbu i vrstu mjesta na radnoj površini.
Ništa komplicirano i za nekoga od korisnika koji su dosadni cijelo vrijeme da vide istu sliku, funkcija može biti korisna.
Gdje je pohranjena Windows 10 desktop pozadina
Jedno od često postavljanih pitanja u vezi s funkcionalnim radnim površinom u sustavu Windows 10 je mjesto gdje se nalazi standardna mapa s pozadinom na računalu. Odgovor nije u potpunosti jasan, ali za one koji su zainteresirani mogu biti korisni.
- Neki od standardnih pozadina, uključujući i one koji se koriste za zaključavanje zaslona, možete pronaći u C: Windows Web mapi na zaslonu i podmape pozadine.
- U mapi c: korisnici korisnik_name Appdata roaming Microsoft Windows Teme ćete naći TranscodedWalpaper datoteku, koja je trenutna pozadina desktop. Datoteka bez ekspanzije, ali je to redovito JPEG, tj. Možete zamijeniti .jpg nastavak na ime ove datoteke i otvoriti bilo koji program za obradu odgovarajuće vrste datoteke.
- Ako odete u urednik Windows 10 registra, zatim u HKEY_CURRENT_USER Softver Microsoft Internet Explorer \ Disktop \ t
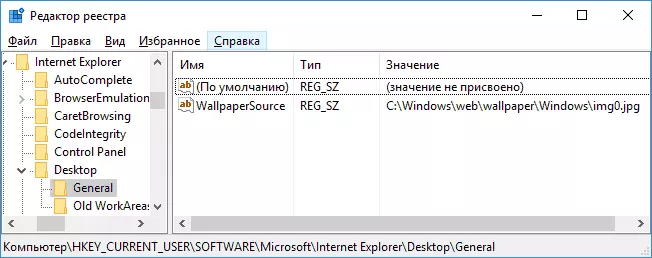
- Pozadina iz tema koje možete pronaći u mapi C: Korisnici User_name AppData Local Microsoft \ t
To su sve glavne lokacije u kojima je pohranjena Windows 10 pozadina, osim tih mapa na računalu gdje ih pohranite.
Kvaliteta pozadine na radnoj površini
Jedna od čestih pritužbi korisnika je loša kvaliteta desktop pozadine. Uzroci to mogu poslužiti kao sljedeće točke:- Pozadina Razlučivost ne odgovara razlučivosti vašeg zaslona. Oni. Ako vaš monitor ima rezoluciju od 1920 × 1080, trebate koristiti pozadinu u istoj razlučivosti, bez korištenja opcija "proširenje", "rastezanje", "punjenje", "veličine" u postavkama parametara pozadine. Optimalna opcija je "centrirana" (ili "zatvaranje" za mozaik).
- Windows 10 raduje pozadinu koja je bila u izvrsnoj kvaliteti, stiskavši ih u JPEG na svoj način, što dovodi do loše kvalitete. To se može zaobići, a zatim opisati kako to učiniti.
Da bi se instalacija pozadina u sustavu Windows 10 ne izgubila u kvaliteti (ili izgubljena ne tako značajna), možete promijeniti jedan od parametara registra koji definiraju parametre kompresije JPEG.
- Idite na Registry Editor (Win + R, unesite Regedit) i idite na odjeljak na upravljačkoj ploči HKEY_CURRENT_USER.
- Desnom tipkom miša na desnoj strani uređivača registra, stvorite novi DWORD parametar pod nazivom JPEGIMPrtquality
- Dvaput kliknite na novo izrađeni parametar i postavite je vrijednost od 60 do 100, gdje je 100 maksimalna kvaliteta slike (bez kompresije).
Zatvorite Registry Editor, ponovno pokrenite računalo ili ponovno pokrenite vodič i ponovno instalirajte pozadinu desktop da biste bili prikazani u dobroj kvaliteti.
Druga mogućnost korištenja visokokvalitetnih pozadina na radnoj površini je zamijeniti TranscodedWalpaper datoteku u C: Korisnici User_name AppData roaming Microsoft Windows \ t
Animirana pozadina u sustavu Windows 10
Pitanje je o tome kako napraviti žive animirane pozadine u sustavu Windows 10, staviti video kao pozadinu radne površine - jedan od najčešće postavljenih korisnika. U većini ugrađenih funkcija ne postoje u te svrhe, a jedino rješenje je korištenje softvera treće strane.
Od onoga što se može preporučiti i što točno radi - program deskscapes, koji se, međutim, plaća. Štoviše, funkcionalnost nije ograničena na animiranu pozadinu. Možete preuzeti desokscapes s službene stranice http://www.stardock.com/products/dekscapes/
Završavam ovo: Nadam se da ste pronašli ovdje ono što nisu znali prije pozadine stolne površine i što je korisno.
