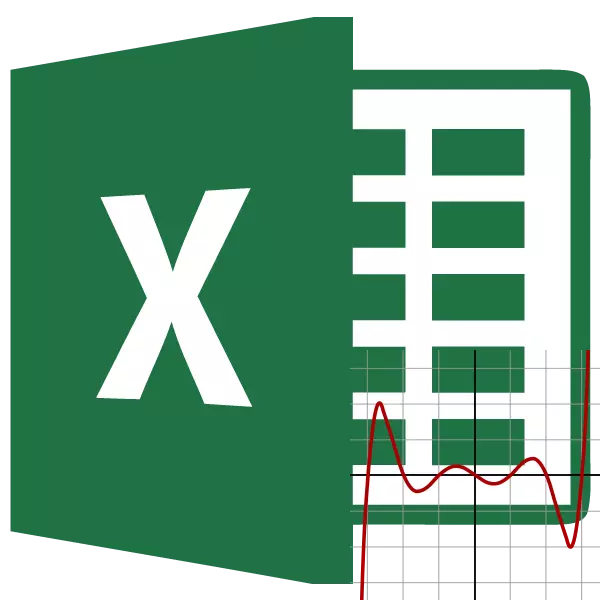
Jedan od glavnih statističkih pokazatelja slijeda brojeva je koeficijent varijacije. Da biste ga pronašli prilično složeni izračuni. Microsoft Excel alati omogućuju vam da ih značajno ublažiti za korisnika.
Izračun koeficijenta varijacije
Ovaj pokazatelj je omjer standardne devijacije srednjoj aritmetici. Dobiveni rezultat se izražava kao postotak.Excel ne postoji zasebno funkcije za izračunavanje ovog pokazatelja, ali postoje formule za izračunavanje standardne devijacije i prosječne aritmetičke serije brojeva, naime se koriste za pronalaženje koeficijenta varijacije.
Korak 1: Izračun standardne devijacije
Standardna devijacija, ili, kao što se naziva drugačije, standardna devijacija je kvadratni korijen iz disperzije. Da biste izračunali standardnu devijaciju, koristi se funkcija stavodne. Počevši od verzije Excel 2010, ona je podijeljena, ovisno o tome je li opći set izračunat ili uzorak, dvije odvojene opcije: stolnootclone.g i stolnootclona.b.
Sintaksa tih funkcija izgleda u skladu s tim:
= Stolnootclone (broj1; broj2; ...)
= Stantotclonal.g (broj1; broj2; ...)
= Stantotclonal.V (broj1; broj2; ...)
- Da biste izračunali standardnu devijaciju, odaberite bilo koju besplatnu ćeliju na listu, što je prikladno za vas kako biste prikazali rezultate izračuna. Kliknite na gumb "Zalijepite funkciju". Ima izgled piktograma i nalazi se s lijeve strane niza formule.
- Provodi se aktivacija čarobnjaka funkcija, koja se pokreće kao zasebni prozor s popisom argumenata. Idite na kategoriju "statistička" ili "puna abecedna popisa". Odabiremo ime "stantotclonal.g" ili "stolnootclona.v.", Ovisno o tome treba li izračunati opću kombinaciju ili uzorak. Kliknite na gumb "OK".
- Otvara se prozor argumenata. Može imati od 1 do 255 polja, u kojima postoje i specifični brojevi i reference na stanice ili raspone. Stavili smo kursor u polje "Broj1". Miš rasporedite raspon vrijednosti koje treba obraditi na listu. Ako postoji nekoliko takvih područja i oni nisu susjedni jedni drugima, koordinate sljedeće označavaju polje "Broj2", itd. Kada se unese sve potrebne podatke, kliknite gumb "OK"
- U unaprijed odabranoj ćeliji se prikazuje ukupni izračun odabrane vrste standardne devijacije.
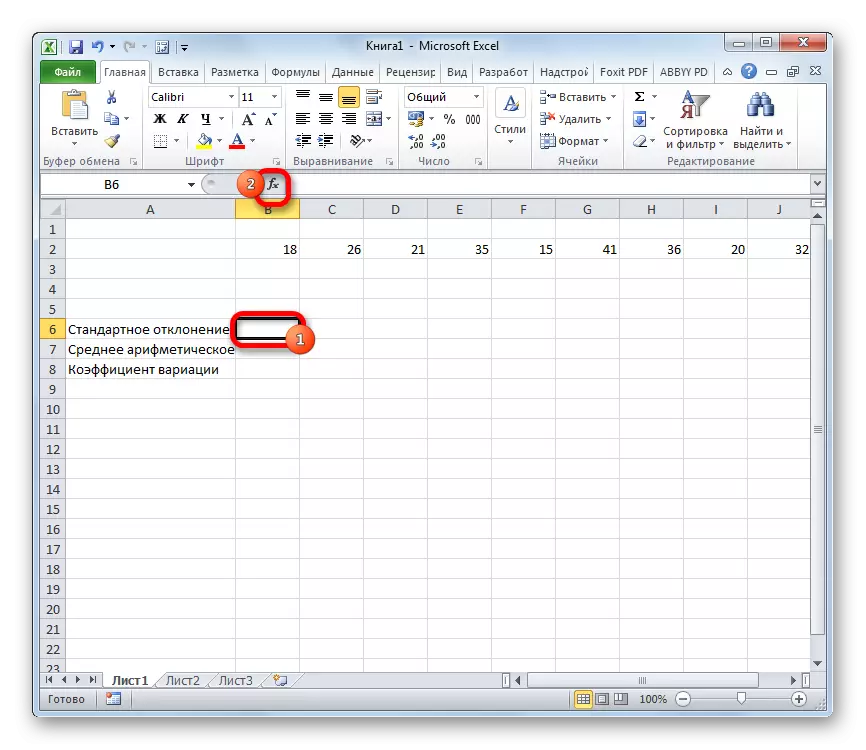
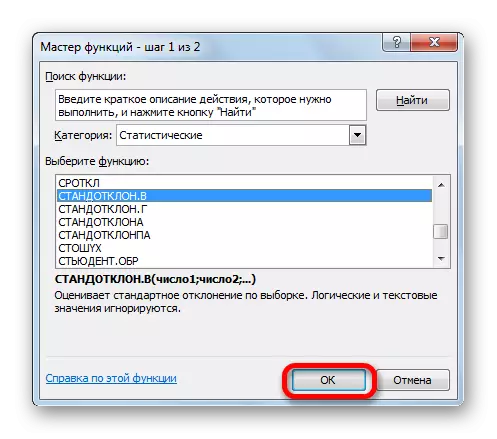
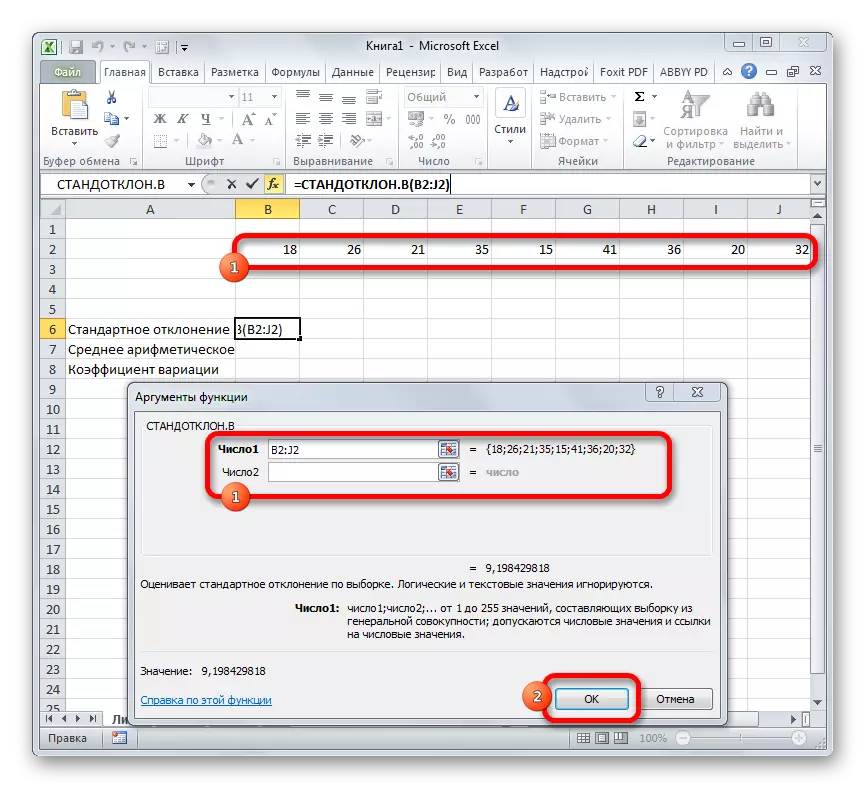
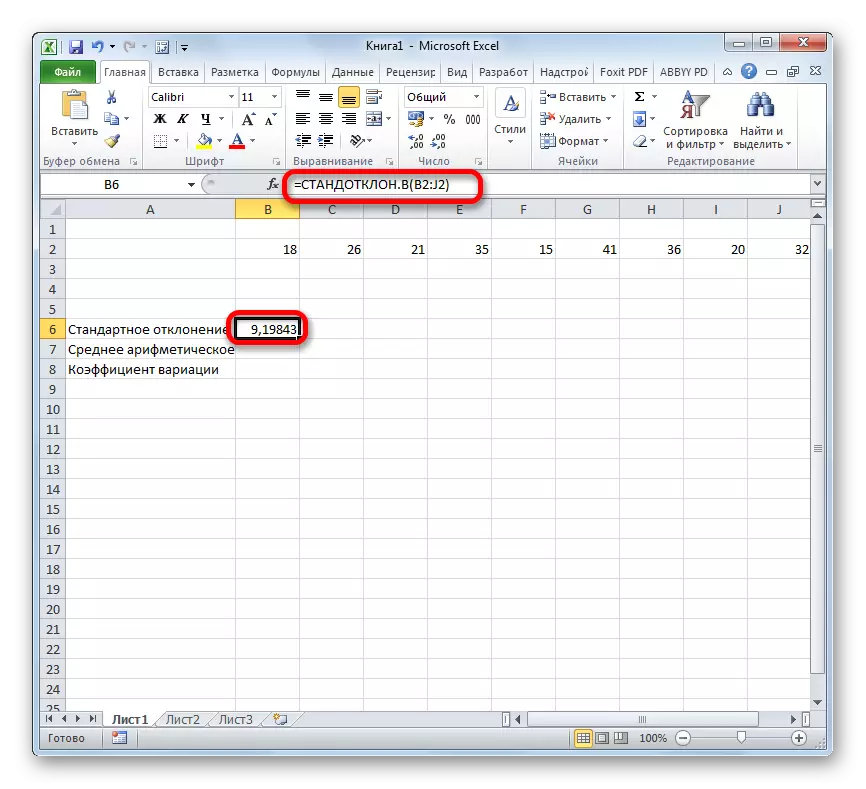
Lekcija: Formula srednje kvadratne devijacije u Excelu
Korak 2: Izračun prosječne aritmetike
Aritmetički prosjek je omjer ukupnog iznosa svih vrijednosti numeričke serije njihovoj količini. Da biste izračunali ovaj pokazatelj, postoji i zasebna funkcija - CPNPH. Izračunajte njegovu vrijednost na određeni primjer.
- Odaberite ćeliju na listu kako biste izlazni rezultat. Kliknimo gumb "Insert Funkcija" već poznatog za nas.
- U statističkoj kategoriji čarobnjaka funkcija, mi smo u potrazi za ime "Srnvov". Nakon odabira, pritisnite gumb "OK".
- Pokrenut je prozor argumenta. Argumenti su potpuno identični činjenici da su operateri stavodne skupine. To jest, u njihovoj kvaliteti može djelovati kao odvojene numeričke vrijednosti i veze. Ugradite kursor u polje "Broj1". Također, kao iu prethodnom slučaju, rasporedite skup stanica na listu. Nakon što su njihove koordinate navedene u prozoru prozora argumenta, kliknite na gumb "OK".
- Rezultat izračuna prosječne aritmetike je izveden u stanici koja je istaknuta prije otvaranja čarobnjaka funkcija.
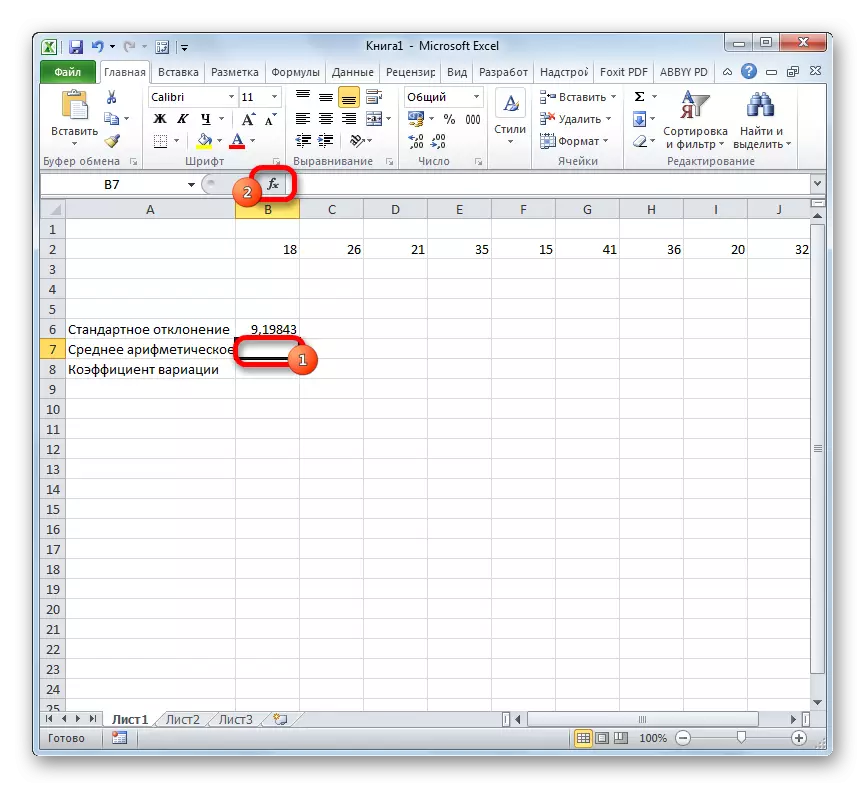
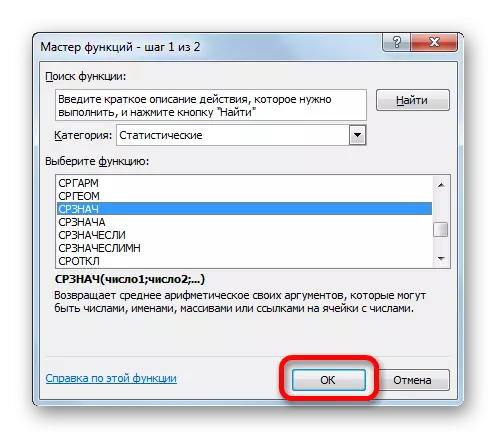
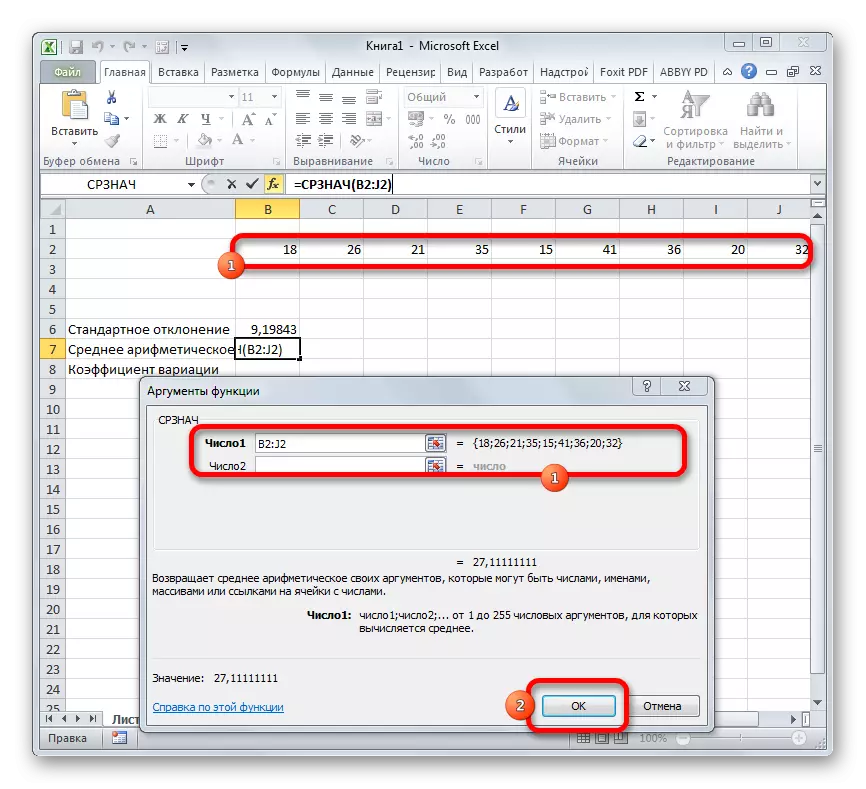
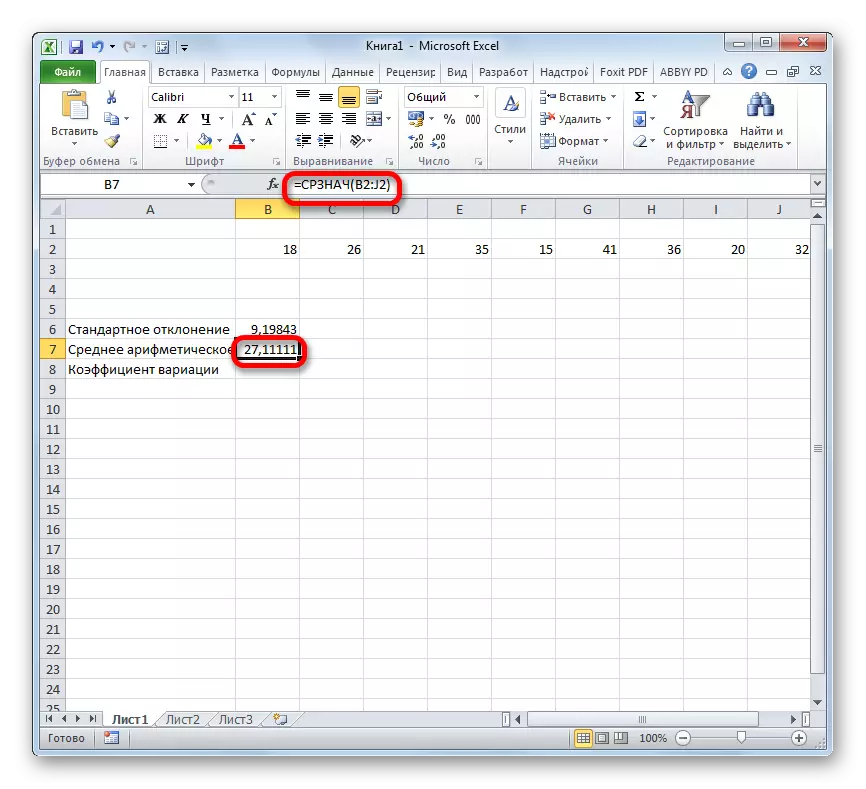
Lekcija: Kako izračunati prosječnu vrijednost u Excelu
Korak 3: Pronalaženje koeficijenta varijacije
Sada imamo sve potrebne podatke kako bismo izravno izračunali sam koeficijent varijacije.
- Odaberite ćeliju u koju će se prikazati rezultat. Prije svega, potrebno je uzeti u obzir da je koeficijent varijacije postotak. U tom smislu, format ćelije treba mijenjati u odgovarajuće. To se može učiniti nakon odabira, dok je u kartici "Home". Kliknite na polje formata na vrpci na alatnoj traci "Broj". Od razmatranog popisa opcija, odaberite "postotak". Nakon tih radnji, format na elementu će biti prikladan.
- Povratak na ćeliju za prikaz rezultata. Aktivirajte ga s dvostrukim klikom lijeve tipke miša. Stavili smo ga znak "=". Odaberite element u kojem je ishod rezultat izračuna standardne devijacije. Kliknite na gumb "Split" (/) na tipkovnici. Zatim smo dodijelili stanicu u kojoj se nalazi aritmetička aritmetička serija numerička serija. Da biste napravili izračun i izlaz, kliknite gumb Enter na tipkovnici.
- Kao što možete vidjeti, prikazuje se rezultat izračuna.
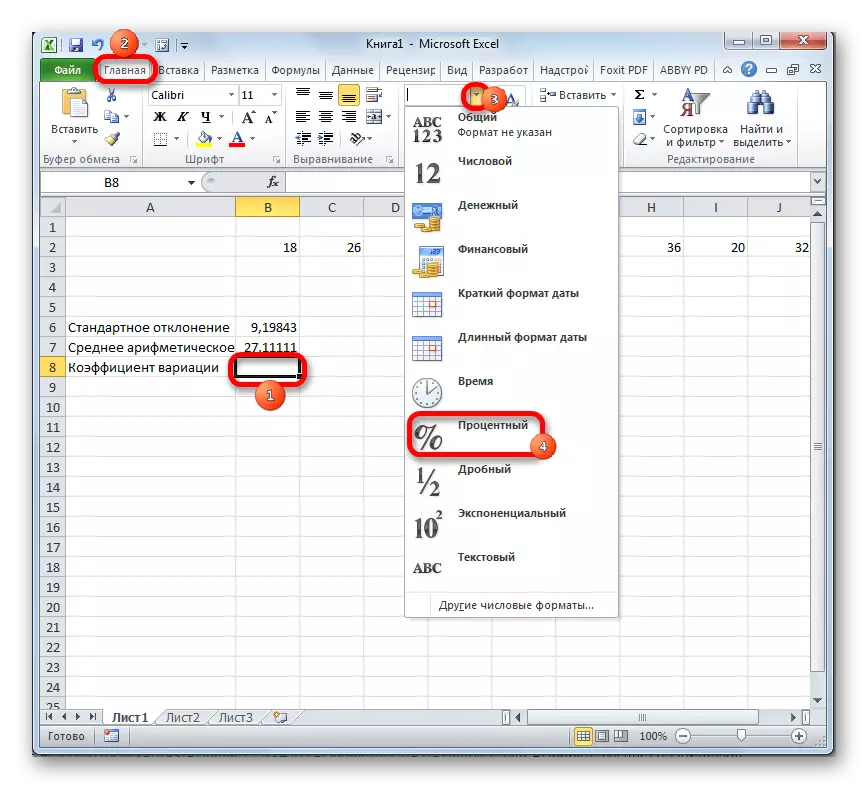
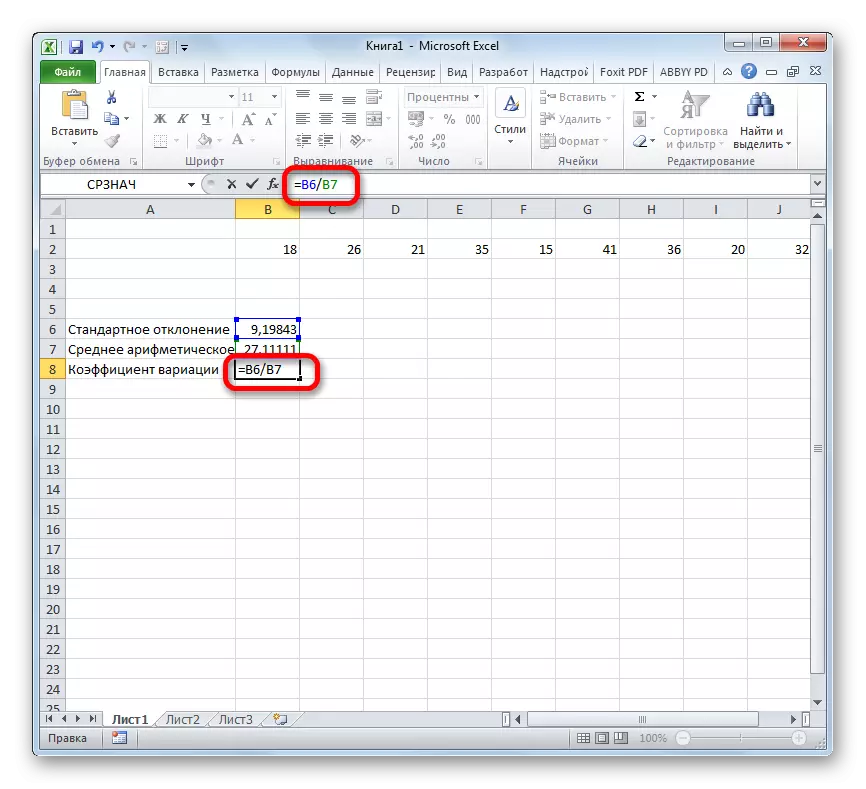
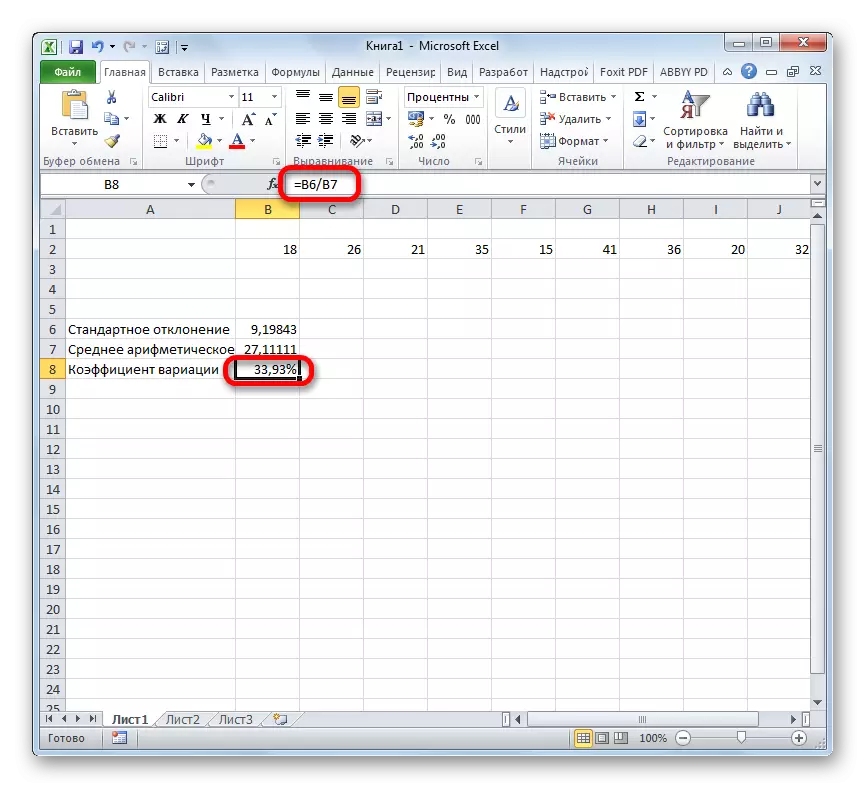
Dakle, izračunali smo koeficijent varijacije, odnose se na stanice u kojima su već izračunati standardni devijacijski i aritmetički prosjeci. Ali možete nastaviti i donekle drugačije, bez izračunavanja tih vrijednosti.
- Odaberite stanicu koja je prethodno formatirana u obliku postotnog formata u kojem će rezultat biti izveden. U njoj propisujemo formulu tipa:
= Stantotclonal.V (Range_name) / SR će (Range_name)
Umjesto imena "raspon raspona" umetnite stvarne koordinate regije, u kojoj je postavljena numerička serija. To se može učiniti jednostavnim raspodjelom ovog raspona. Umjesto stavotLonalnog operatora. U, ako korisnik smatra da je potrebno, može se koristiti funkcija standardnog standklona.
- Nakon toga, izračunati vrijednost i pokazati rezultat na zaslonu monitora, kliknite gumb ENTER.
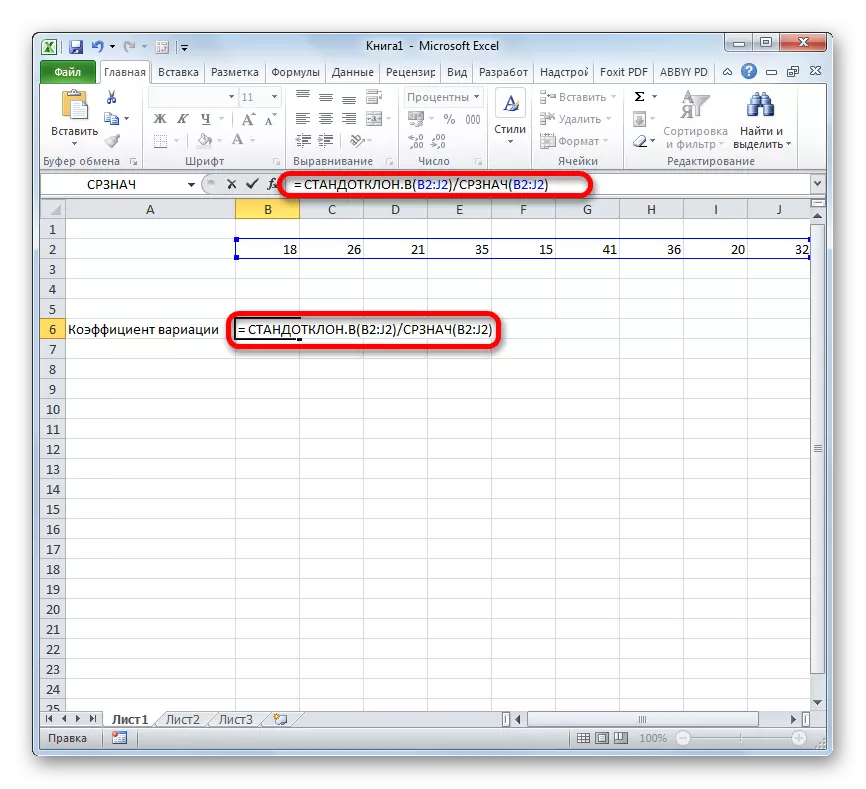
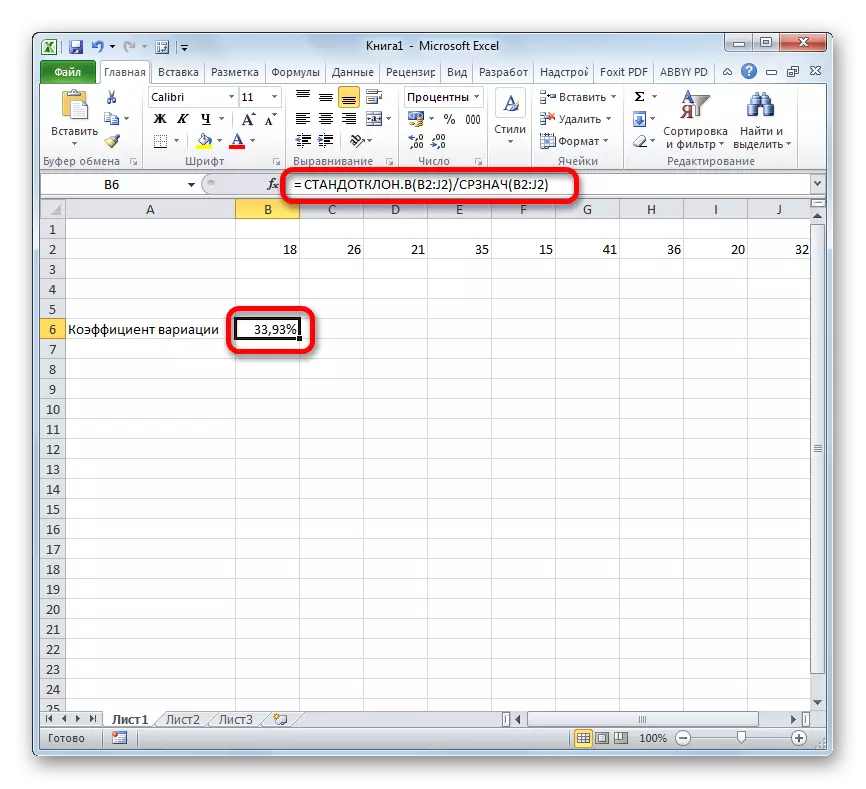
Postoji uvjetna razlika. Vjeruje se da ako je pokazatelj koeficijenta varijacije manji od 33%, onda je skup brojeva homogeni. U suprotnom slučaju, uobičajeno je karakterizirati kao heterogeno.
Kao što možete vidjeti, Excel program vam omogućuje da značajno pojednostavljujete izračun takvog složenog statističkog izračuna kao potragu za koeficijentom varijacije. Nažalost, Dodatak još ne postoji funkcija koja bi izračunala ovaj pokazatelj u jednoj akciji, ali uz pomoć operatera standardnog klona, ovaj zadatak je vrlo pojednostavljen. Dakle, u Excelu, čak se može izvršiti čak i osoba koja nema visoku razinu znanja povezanih s statističkim obrascima.
