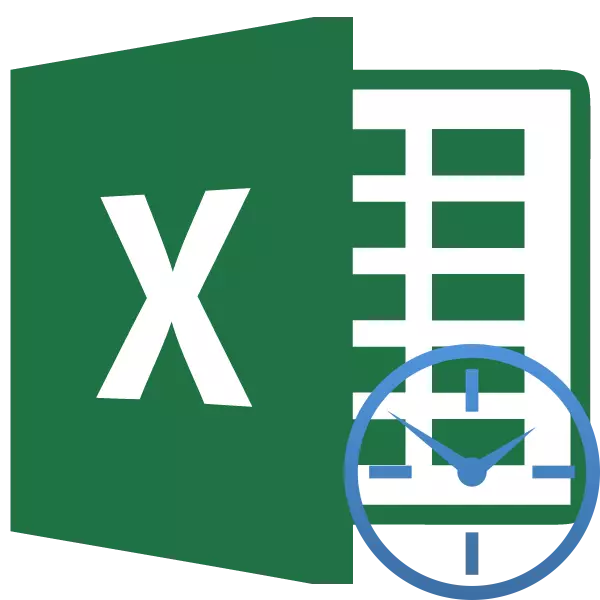
Kada radite s vremenom u Excelu, ponekad postoji problem prijevoda sati u nekoliko minuta. Čini se da je jednostavan zadatak, ali često nije potrebno za mnoge korisnike ne na zube. I sve se sastoji u značajkama izračuna vremena u ovom programu. Shvatimo kako prevesti sat za nekoliko minuta da se Excel na razne načine.
Radno vrijeme konverzije u minuti u Excelu
Cijela složenost prijevoda sata u minuti je da Excel smatra da nam nije poznato vrijeme, nego danima. To jest, za ovaj program, 24 sata su jednake. Vrijeme 12:00 Program predstavlja 0,5, jer je 12 sati 0,5 dio dana.
Da biste vidjeli kako se to događa na primjeru, morate istaknuti bilo koju ćeliju na listu u formatu vremena.
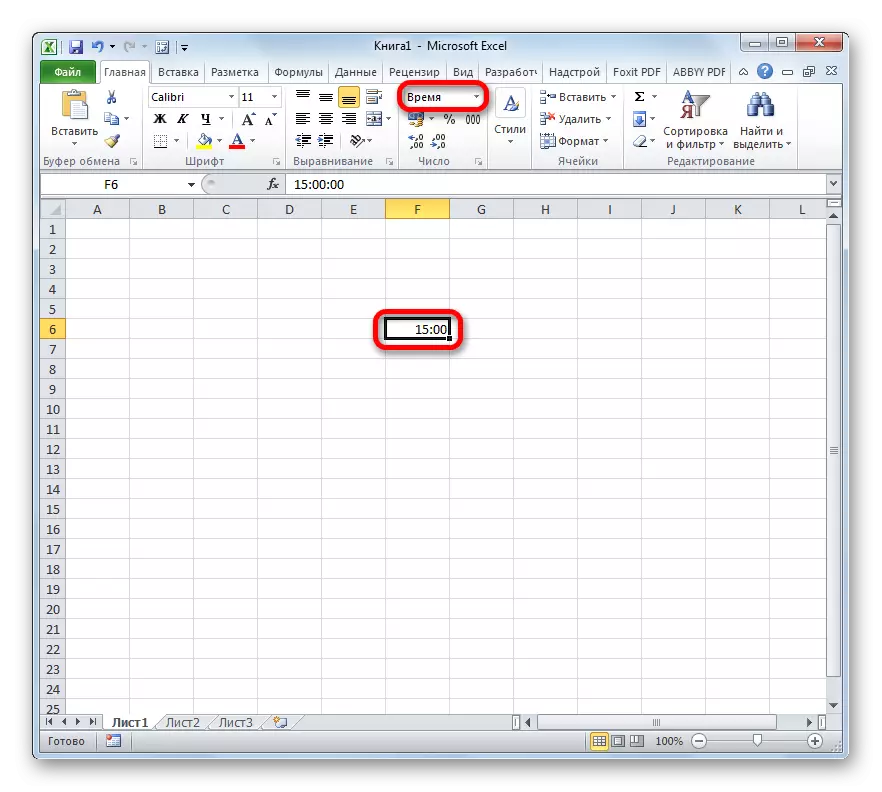
I onda ga formatirajte pod općim formatom. To je broj koji će biti u ćeliji i prikazati percepciju unesenog podatkovnog programa. Njezin raspon može varirati od 0 do 1.
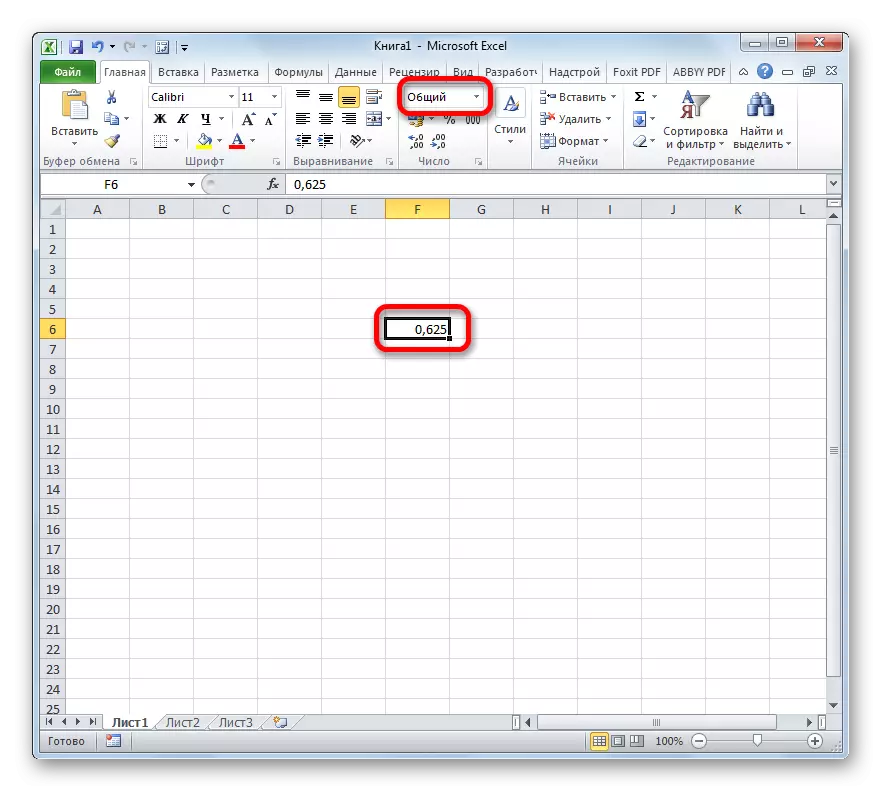
Stoga, na pitanje konverzije sati u nekoliko minuta, potrebno je pristupiti prizmu ove činjenice.
Metoda 1: Primjena formule za umnožavanje
Najjednostavniji način za prevođenje sata u minutama je umnožavanje na određeni koeficijent. Iznad smo otkrili da Excel percipira vrijeme u danima. Stoga, da biste dobili od izraza u sat minuta, morate pomnožiti ovaj izraz za 60 (broj minuta u satima) i na 24 (broj sati u danima). Dakle, koeficijent kojem trebamo umnožiti vrijednost će biti 60 × 24 = 1440. Da vidimo kako će to izgledati u praksi.
- Mi naglašavaju ćeliju u kojoj će konačni rezultat biti za nekoliko minuta. Stavili smo znak "=". Kliknite na ćeliju u kojoj se podaci nalaze u satu. Stavljamo znak "*" i upišite broj 1440 s tipkovnice. Da bi program nastavio s podacima i izveden rezultat, pritisnite tipku Enter.
- Ali rezultat se može i dalje izlaziti kao netočni. To je zbog činjenice da, obradu podataka o vremenskom formatu kroz formulu, stanicu, u kojoj je rezultat izveden, isti je izveden isti format. U tom slučaju, mora se promijeniti u opći. Da biste to učinili, odaberite ćeliju. Zatim se preselimo na karticu "Home", ako ste u drugoj i kliknite na posebno polje gdje se prikazuje format. Nalazi se na traci na alatnoj traci "Broj". Na popisu koji je otvorio među mnogim vrijednostima, odaberite "Opće" stavku.
- Nakon tih radnji, ispraviti podaci će biti prikazani u određenoj ćeliji, koji će biti rezultat prijevoda sata u minuti.
- Ako imate više od jedne vrijednosti, ali raspon za pretvorbu, ne možete učiniti gore navedeni rad za svaku vrijednost zasebno i kopirati formulu pomoću oznake za punjenje. Da biste to učinili, stavite pokazivač u donji desni kut stanice s formulom. Čekamo kada je marker za punjenje aktiviran kao križ. Pritisnite lijevu tipku miša i rastegnite pokazivač paralelno s stanicama s transformiranim podacima.
- Kao što možete vidjeti, nakon ove akcije, vrijednost cijelog retka će se pretvoriti u nekoliko minuta.
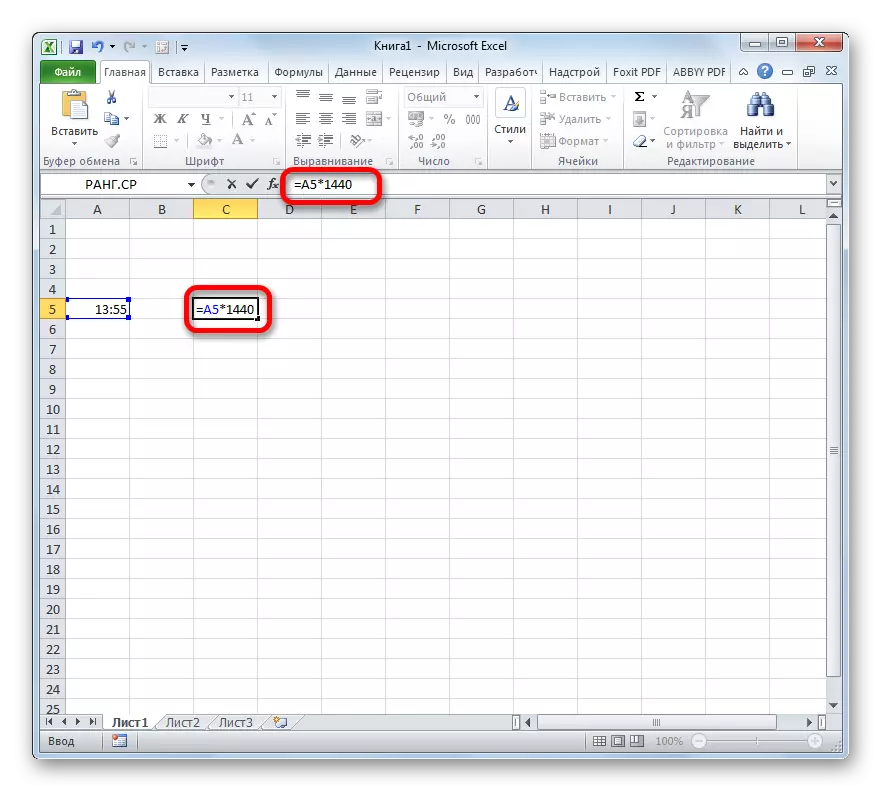
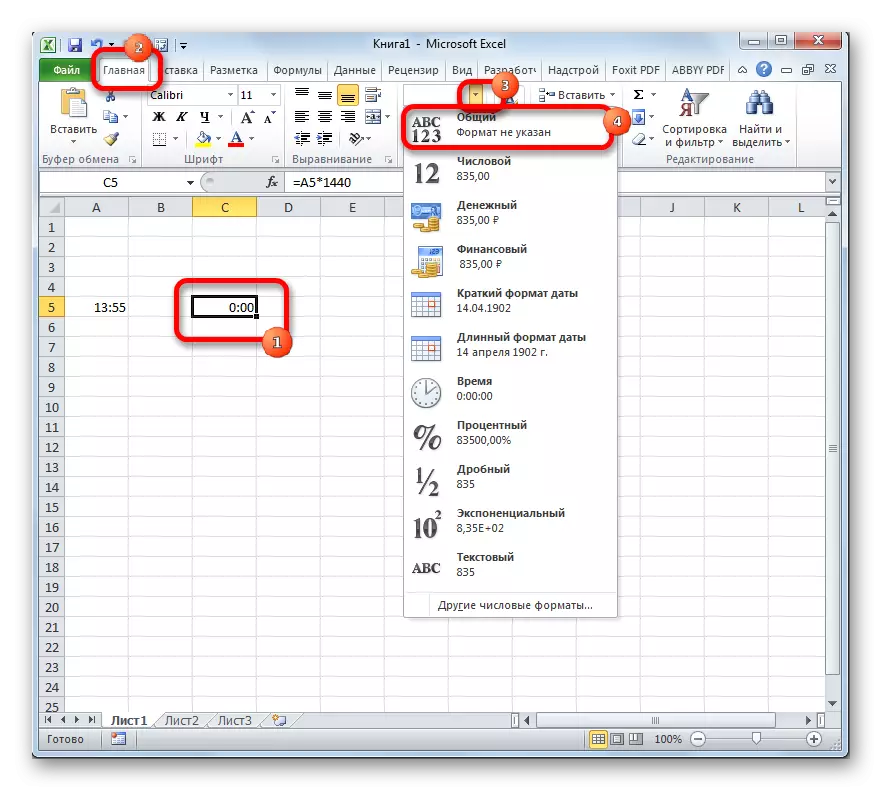
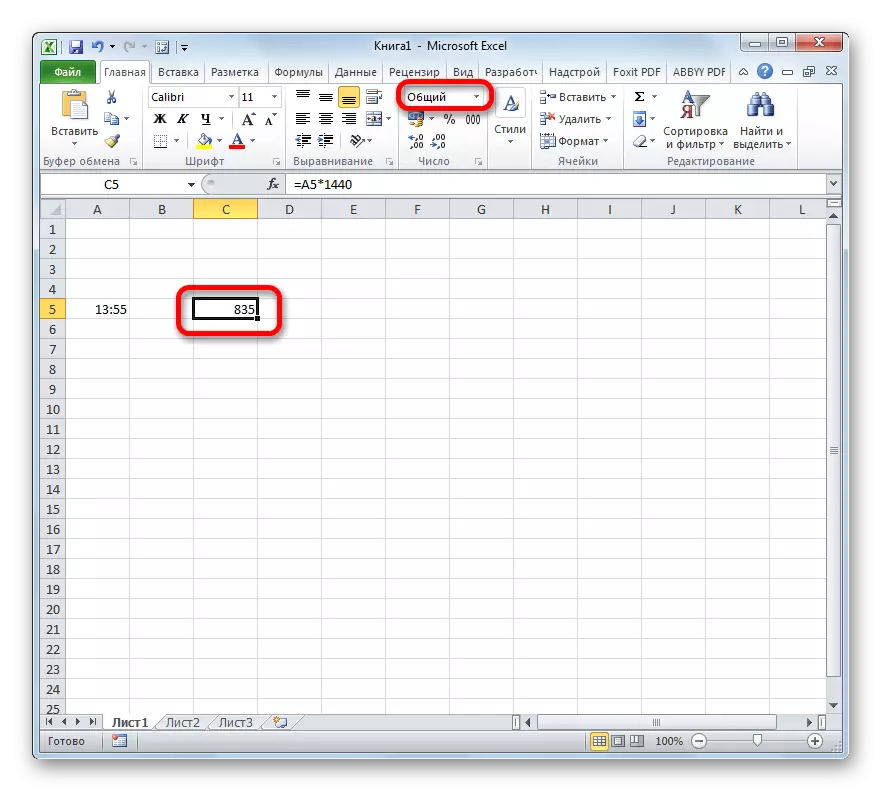
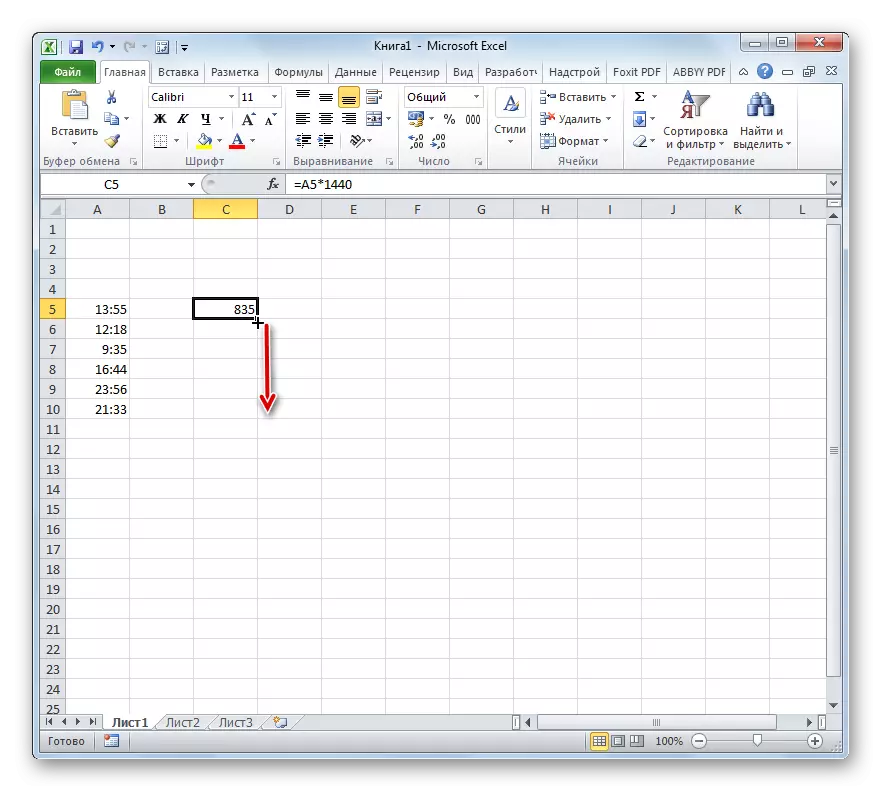
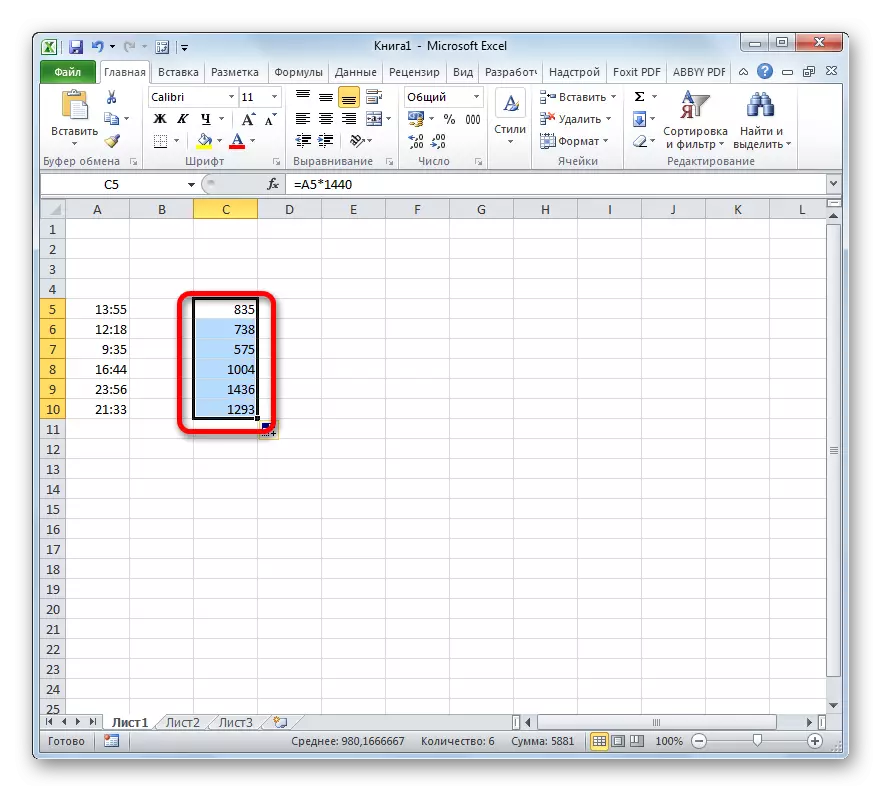
Lekcija: Kako napraviti automatsko dovršavanje u egzilu
Metoda 2: Korištenje funkcije problema
Tu je i drugi način za transformacijske sate u minuti. Da biste to učinili, možete koristiti posebnu funkciju. Potrebno je uzeti u obzir da će ova opcija raditi samo kada je početna vrijednost u ćeliji s uobičajenim formatom. To jest, 6 sati u njoj treba biti prikazano ne kao "6:00", ali kao "6", ali 6 sati i 30 minuta, ne kao "6:30", ali kao "6.5".
- Odaberite ćeliju koja se planira koristiti za prikaz rezultata. Kliknite ikonu "Insert Funkcija", koja se nalazi u blizini retka formule.
- Ova akcija dovodi do otvaranja majstora funkcija. Sadrži potpuni popis Excel operatora. Na ovom popisu tražimo Windows funkciju. Nakon što je pronašao, dodijelimo i kliknite na gumb "OK".
- Počinje prozor funkcije argumente. Ovaj operator ima tri argumenta:
- Broj;
- Izvorna jedinica mjerenja;
- Konačna jedinica mjerenja.
Područje prvog argumenta ukazuje na numerički izraz koji se pretvara ili vezu na ćeliju, gdje se nalazi. Da biste odredili vezu, morate instalirati kursor u polje prozora, a zatim kliknite na ćeliju na listu u kojem se podaci nalaze. Nakon toga, koordinate će biti prikazane u polju.
U području izvorne jedinice mjerenja u našem slučaju, morate odrediti sat. Njihovo kodiranje je takva: "hr".
U polju na završnoj jedinici navodemo zapisnik - "MN".
Nakon što se sve podaci naprave, kliknite na gumb "OK".
- Excel obavlja konverziju i u unaprijed određenoj ćeliji će dati konačni rezultat.
- Kao iu prethodnoj metodi, pomoću oznake za popunjavanje možete obraditi cijeli funkciju raspona podataka.
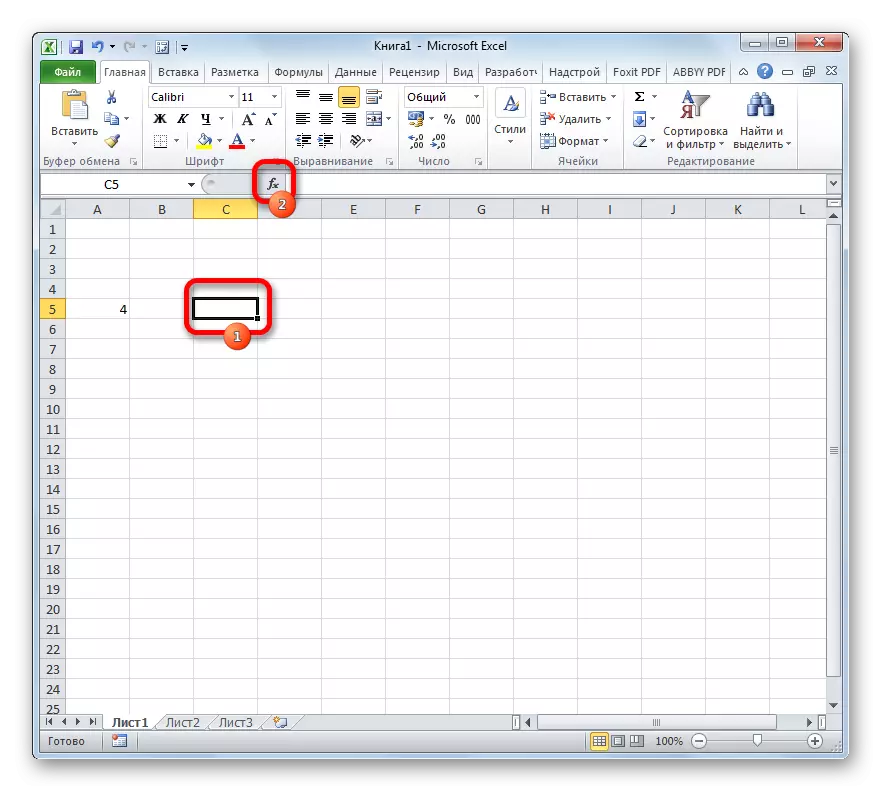
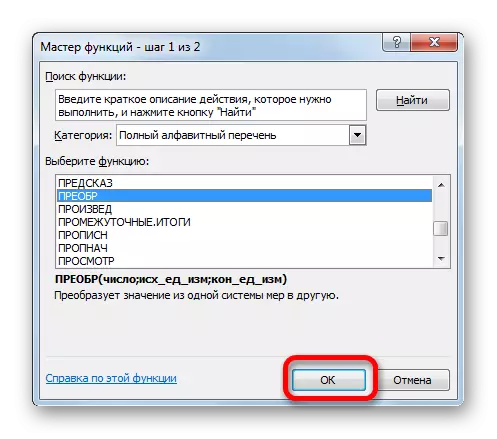
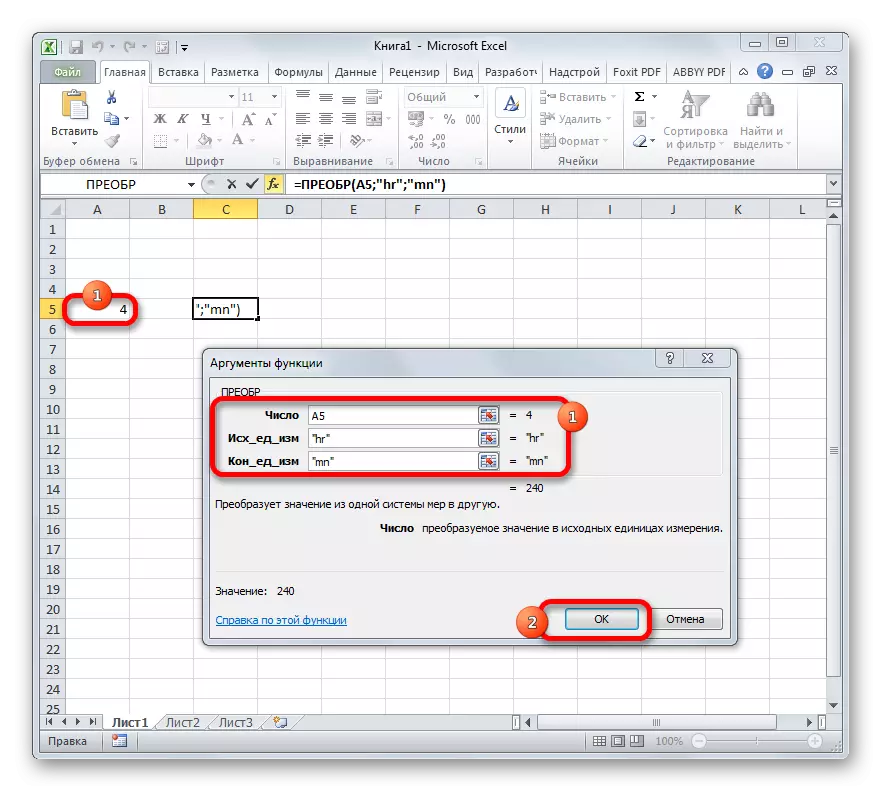
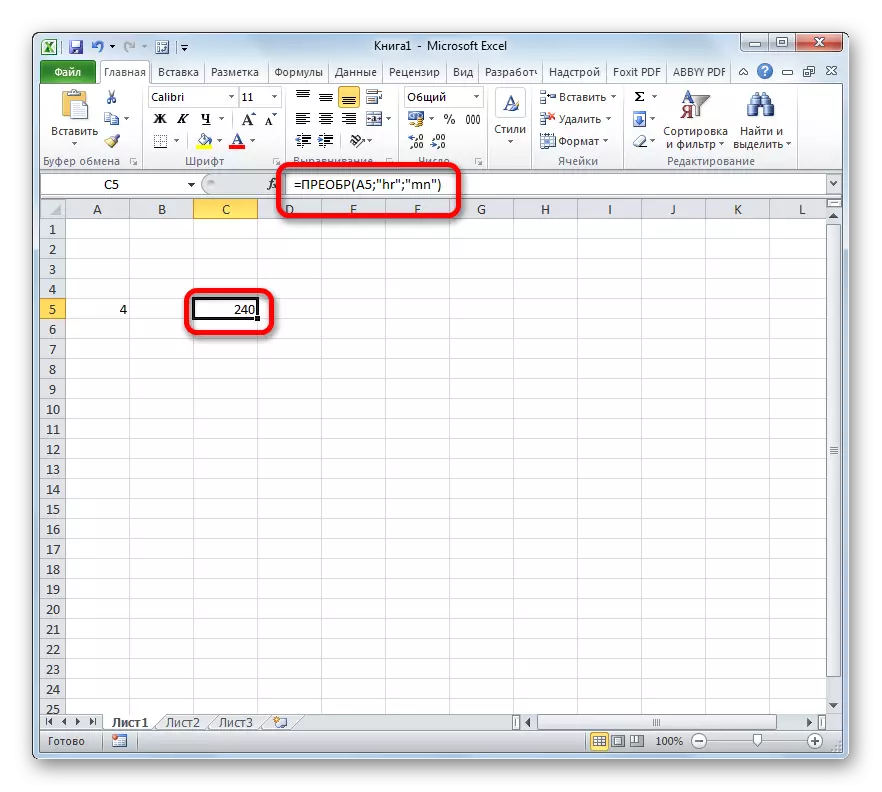
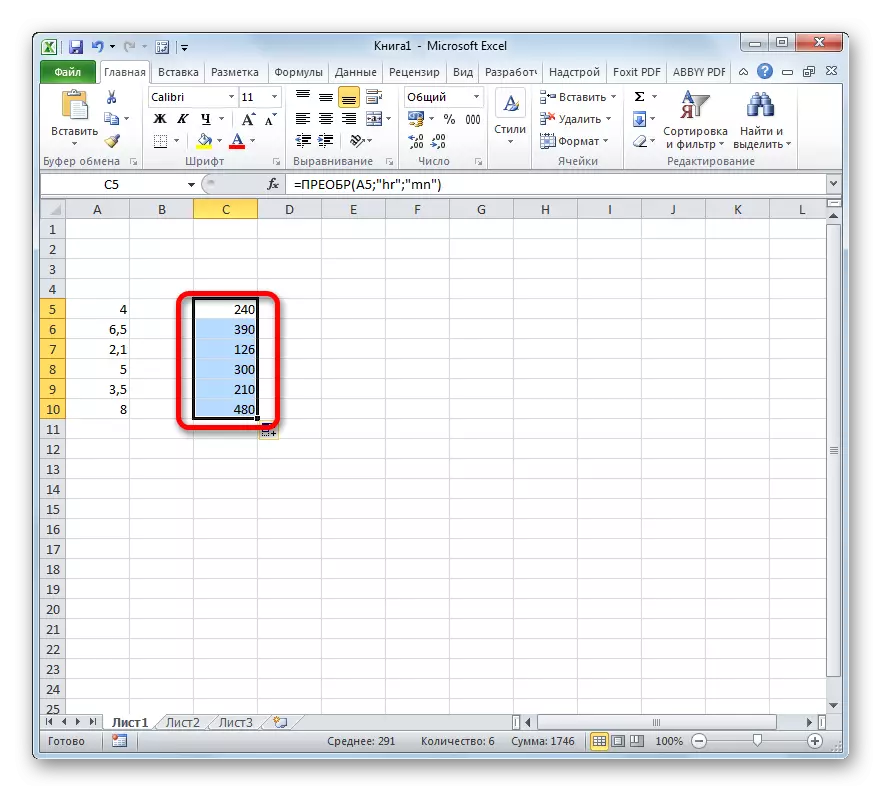
Lekcija: Majstor funkcija u Exceleu
Kao što možete vidjeti, konverzija sati u minuti nije tako jednostavan zadatak, kao što se čini na prvi pogled. To je posebno problematično učiniti s podacima u formatu vremena. Srećom, postoje metode koje vam omogućuju da se pretvorite u taj smjer. Jedna od ovih opcija pruža korištenje koeficijenta i drugu funkciju.
