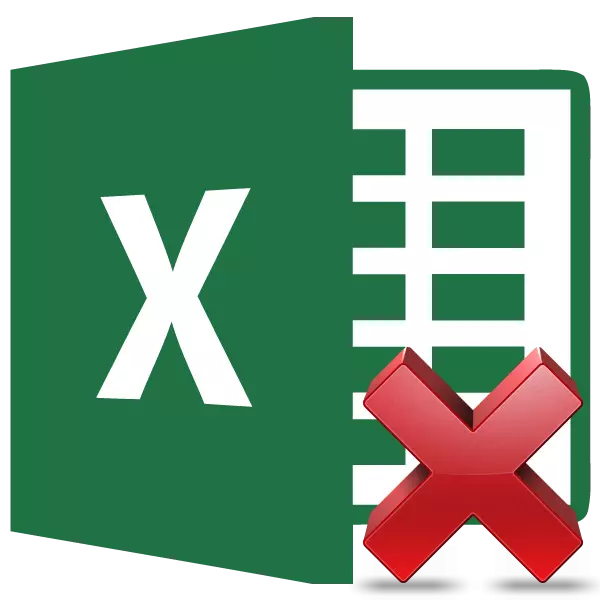
Rad s formulama u Excelu može značajno olakšati i automatizirati različite izračune. U isto vrijeme, nije uvijek potrebno da je rezultat vezan za izražavanje. Na primjer, pri mijenjanju vrijednosti u srodnim ćelijama, podatke o sažetu će se promijeniti, au nekim slučajevima to nije potrebno. Osim toga, prilikom prijenosa kopiranog tablice s formulama na drugo područje, vrijednosti se mogu izgubiti. Još jedan razlog za skrivanje može biti situacija kada ne želite druge osobe da vide kako se kalkulacije drže u tablici. Da saznamo koje se metode mogu ukloniti formulom u stanicama, ostavljajući samo rezultat izračuna.
Postupak uklanjanja
Nažalost, nema alata u Excelu, koji bi odmah uklonio formulu iz stanica i tamo ostavilo samo vrijednosti. Stoga morate tražiti složenije načine rješavanja problema.
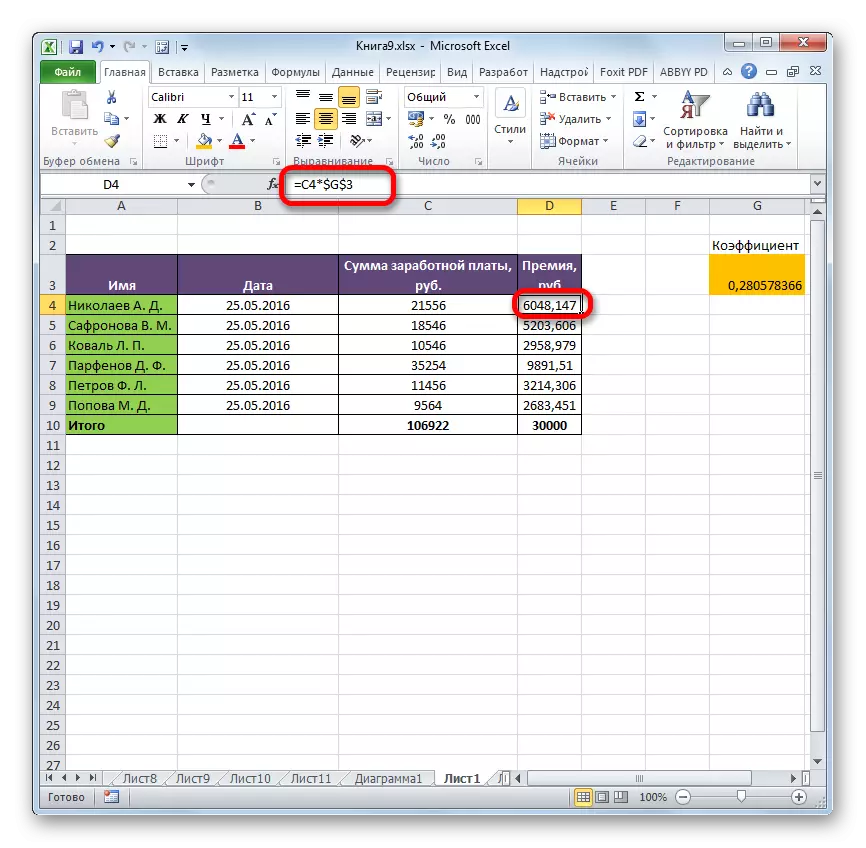
Metoda 1: Kopiranje vrijednosti kroz umetanje parametara
Kopiranje podataka bez formule na drugo područje može biti moguće pomoću umetanja parametara.
- Označavamo stol ili raspon, za koje ga isporučujemo pomoću pokazivača s lijevom tipkom miša. Ostanite u kartici "Home", napravite klik na ikonu "Kopiraj", koja se nalazi na vrpci u "tampon".
- Odaberite ćeliju koja će biti umetnuta gornja tablica lijeve ćelije. Izvedite kliknite na to desno miša. Kontekstni izbornik će biti aktiviran. U bloku "Umetni parametri" zaustavite odabir na stavku "Vrijednost". Prikazan je kao ikona slikom brojeva "123".
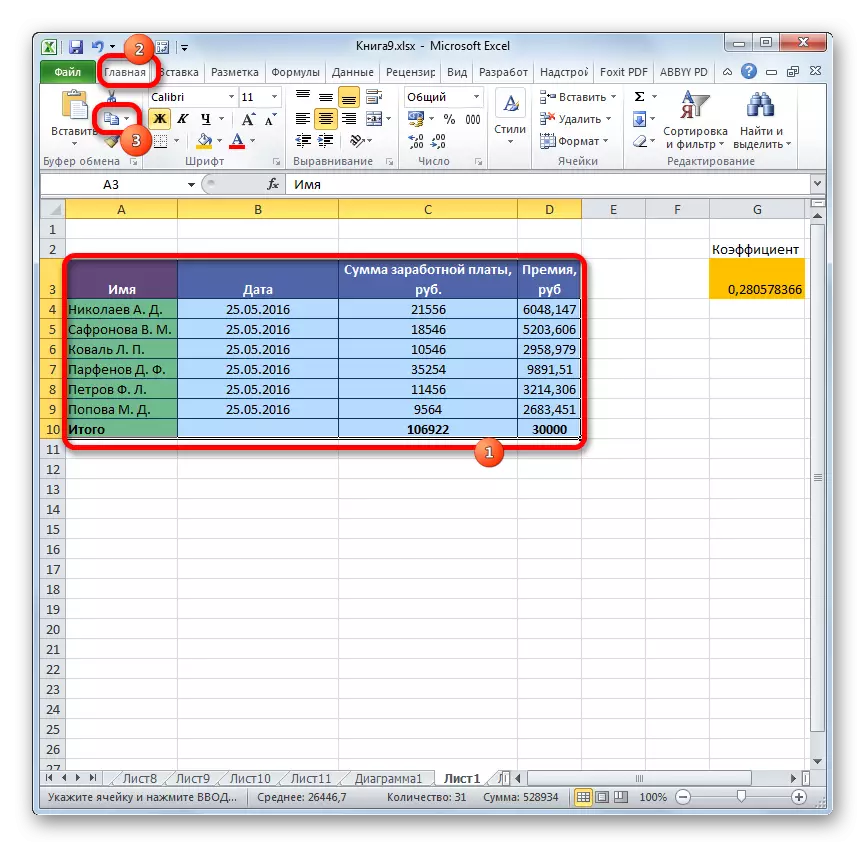

Nakon izvođenja ovog postupka, raspon će biti umetnut, ali samo u obliku vrijednosti bez formula. Istina, početno oblikovanje je također izgubljeno. Stoga će formatirati tablicu će morati ručno.
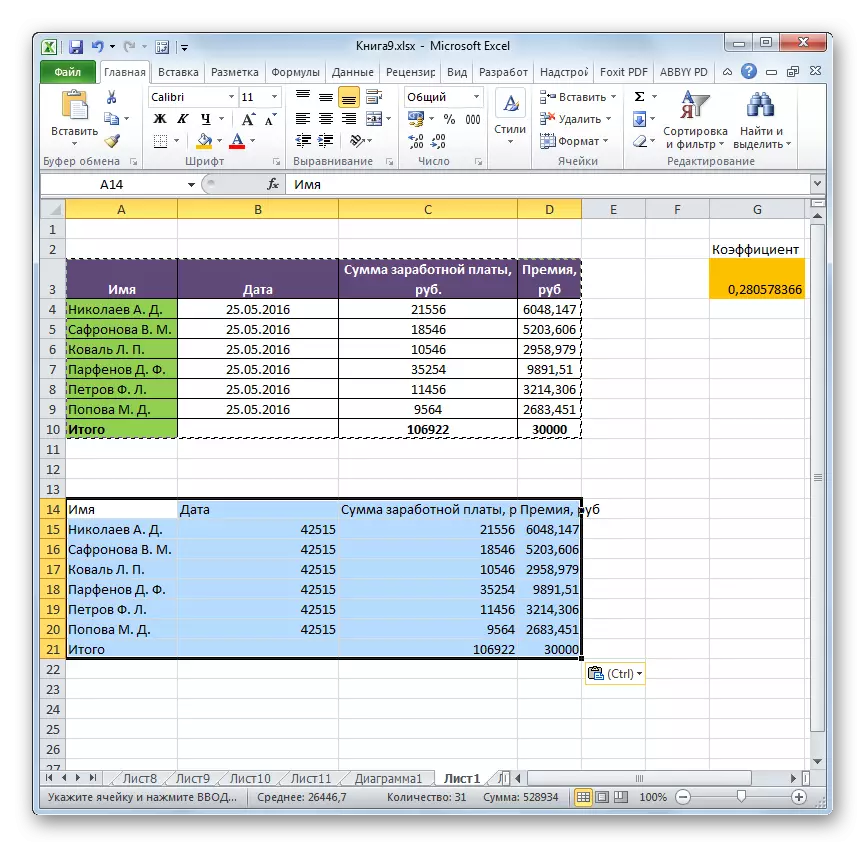
Metoda 2: Kopiranje posebnog umetanja
Ako trebate spremiti izvorno oblikovanje, ali ne želite provesti vrijeme na ručnom obradi tablice, onda je moguće koristiti "poseban umetak" za te svrhe.
- Kopirajte na isti način kao i zadnji put sadržaj tablice ili raspona.
- Mi naglašavaju cijelo područje umetanja ili lijevu gornju ćeliju. Kliknemo na desnu tipku miša, nastavljajući na vrijeme kontekstnog izbornika. Na popisu koji se otvara, odaberite stavku "Posebna insert". Zatim, u dodatnom izborniku kliknite na gumb "Vrijednosti i početno oblikovanje", koji se postavlja u grupi "Umetnuti vrijednosti" i je ikona u obliku kvadrata, gdje su prikazani brojevi i četka.
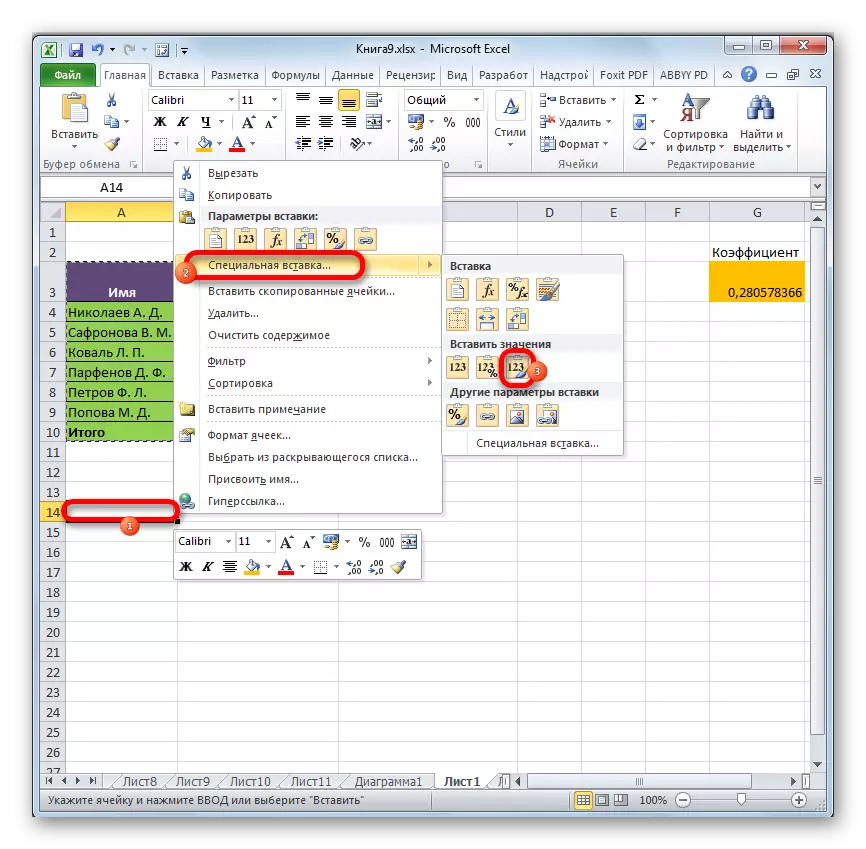
Nakon ove operacije, podaci će se kopirati bez formula, ali u isto vrijeme će se spasiti početno oblikovanje.
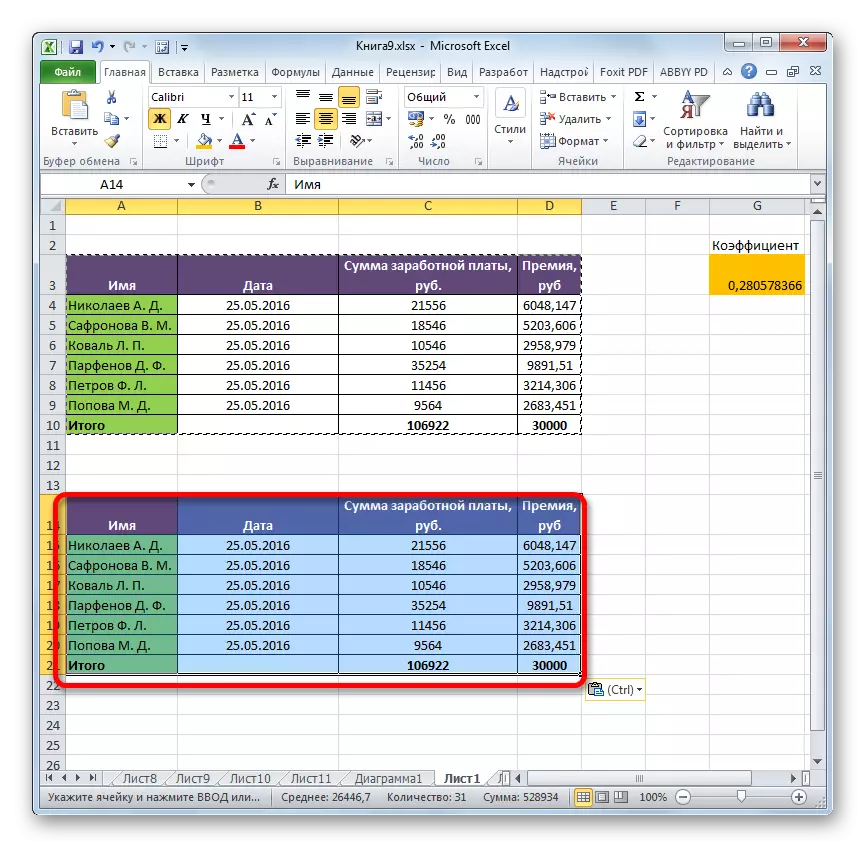
Metoda 3: Uklanjanje formule iz izvorne tablice
Prije toga smo rekli kako ukloniti formulu prilikom kopiranja, a sada ćemo saznati kako ga ukloniti iz raspona izvora.
- Izrađujemo kopiju tablice bilo kojim od tih metoda koje je razgovor bio gore, u praznom području lista. Izbor određenog načina u našem slučaju vrijednosti neće imati.
- Odaberite kopije. Kliknite na gumb "Kopiraj" na vrpci.
- Odaberite početni raspon. Kliknite na to desno miša. Na popisu konteksta u grupi za postavke umetaka odaberite stavku "Vrijednosti".
- Nakon što su podaci umetnuti, možete izbrisati tranzitni raspon. Označavamo ga. Nazovite kontekstni izbornik klikom na desnu tipku miša. Odaberite stavku "Izbriši ...".
- Otvara se mali prozor, u kojem trebate instalirati ono što trebate za brisanje. U posebno, naš tranzitni raspon je dolje od izvorne tablice, tako da moramo brisati linije. Ali ako se on nalazi na nju, bilo bi potrebno ukloniti stupce, vrlo je važno ne zbuniti, kao što možete uništiti glavnu tablicu. Dakle, postavite postavke uklanjanja i kliknite na gumb "OK".
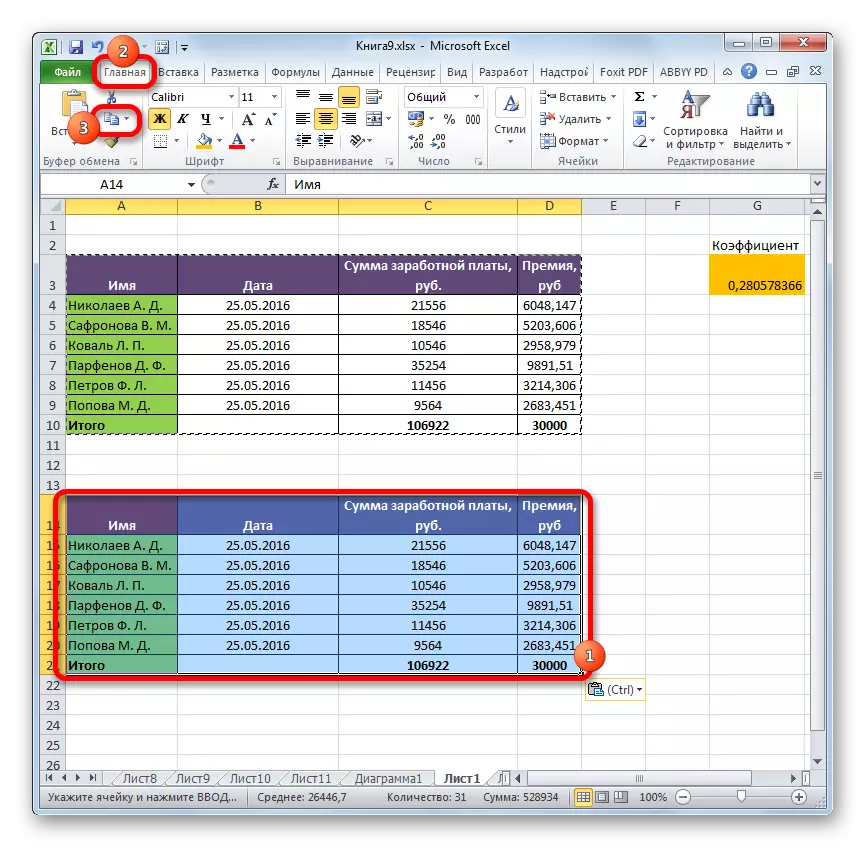
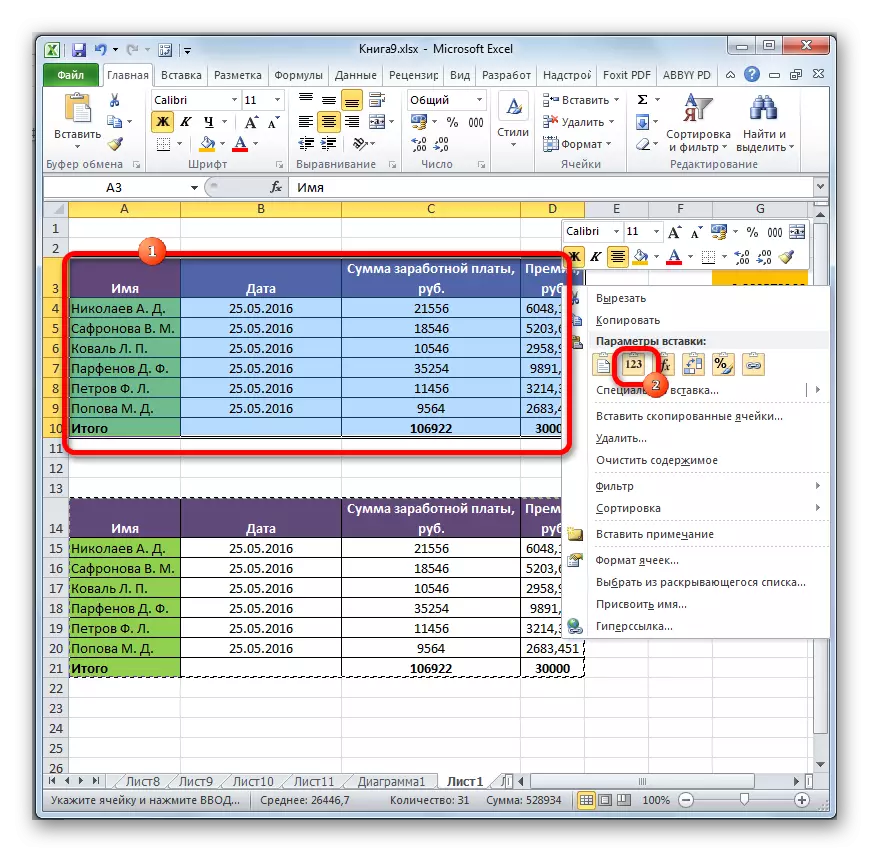
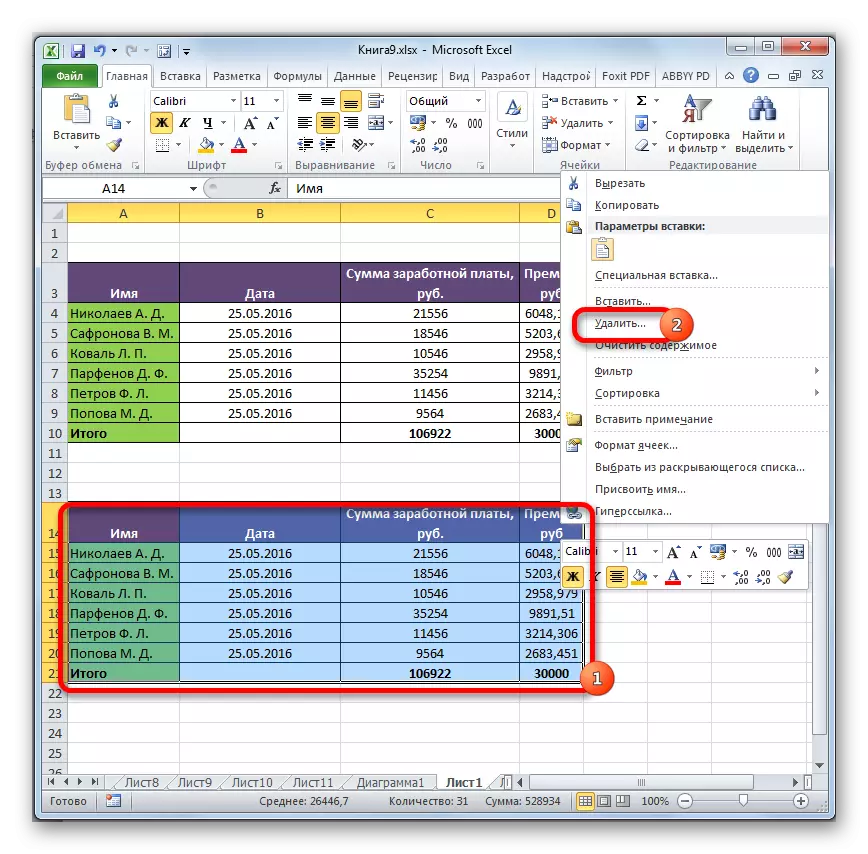

Nakon obavljanja ovih radnji, svi nepotrebni elementi će biti uklonjeni, a formule iz izvorne tablice će nestati.
4. Uklanjanje formula bez stvaranja tranzitnog pojasa
Može se učiniti još lakše i ne stvarati raspon tranzita na sve. Istina, u ovom slučaju, morate djelovati posebno pažljivo, jer će se sve radnje izvršiti unutar granica tablice, što znači da svaka pogreška može poremetiti integritet podataka.
- Mi naglašavaju raspon u kojem trebate ukloniti formule. Kliknite na gumb "Kopiraj", postavljen na vrpcu ili zabilježite kombinaciju tipki Ctrl + C na tipkovnici. Ove akcije su ekvivalentne.
- Zatim, bez uklanjanja odabira klikom na desnu tipku miša. Pokrenut je kontekstni izbornik. U bloku "Umetni parametri" kliknite na ikonu "Vrijednosti".
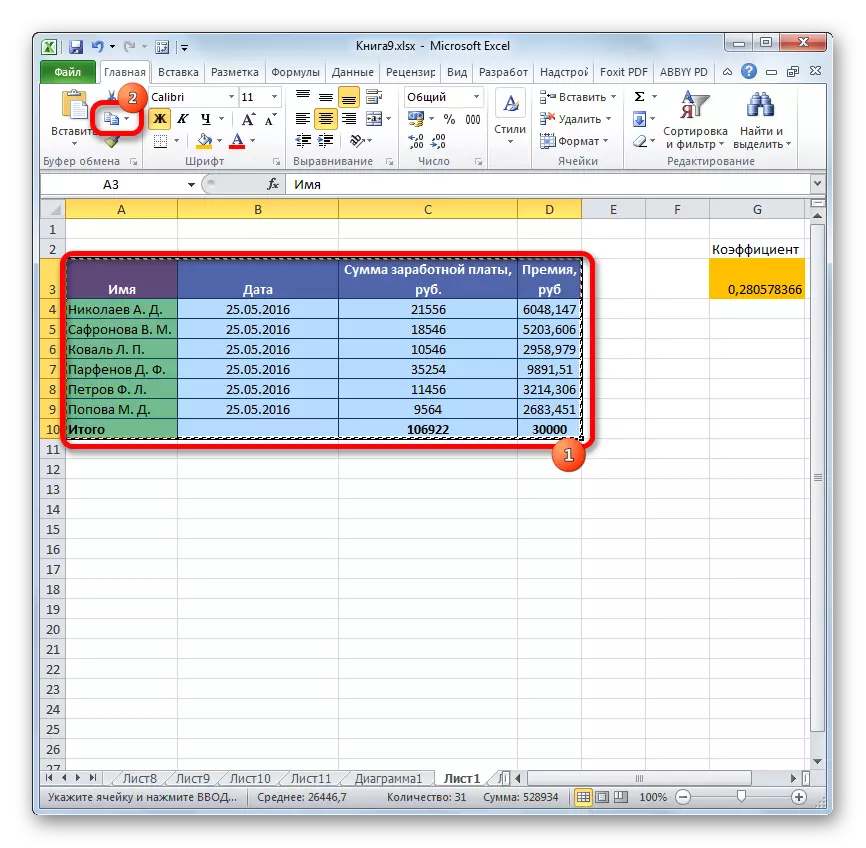

Dakle, svi će se podaci kopirati i odmah umetnuti kao vrijednosti. Nakon tih postupaka, formule na istaknutom području neće ostati.
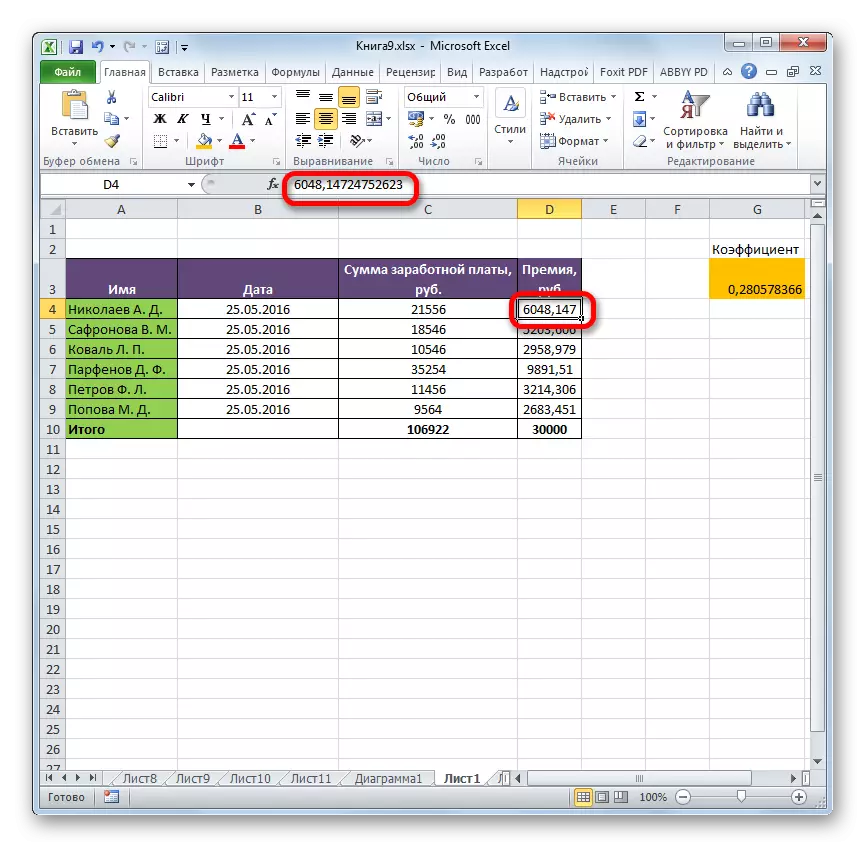
Metoda 5: Makro korištenje
Da biste uklonili formule iz stanica, možete koristiti i makronaredbe. Ali za ovo morate prvo aktivirati karticu Developer, kao i uključiti vrlo rad makronaredbi ako nisu aktivni. Kako to učiniti, možete saznati u zasebnoj temi. Razgovarat ćemo izravno o dodavanju i korištenju makronaredbe za uklanjanje formula.
- Idite na karticu Developer. Kliknite na gumb "Visual Basic" koji se nalazi na vrpci u "Code" alatnoj traci.
- Pokreće makro urednik. Umetnite kôd u nastavku:
Podmazivanje_fula ()
Selekcija.Value = selekcija.Value.
Kraj.
Nakon toga zatvorite prozor urednika sa standardnim putem pritiskom na gumb u gornjem desnom kutu.
- Vraćamo se na plahtu, koji se nalazi zanimanje za nas. Mi naglašavaju fragment gdje se nalaze formule koje želite izbrisati. Na kartici Developer kliknite na gumb Macros, postavljen na traku u grupi koda.
- Otvara se prozor za pokretanje makronaredbe. Mi smo u potrazi za element pod nazivom "Delete_fula", označite ga i pritisnite gumb "Run".
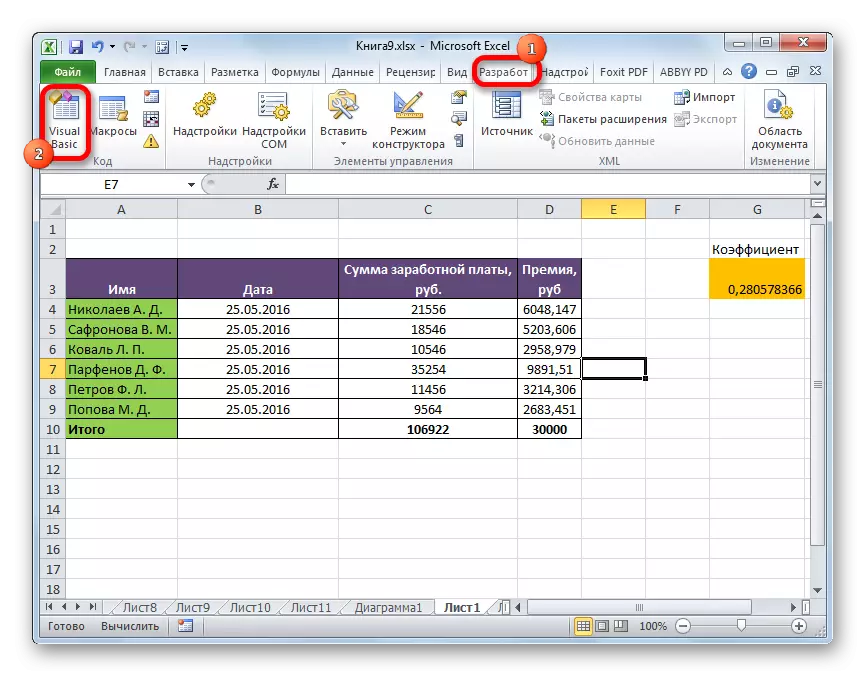
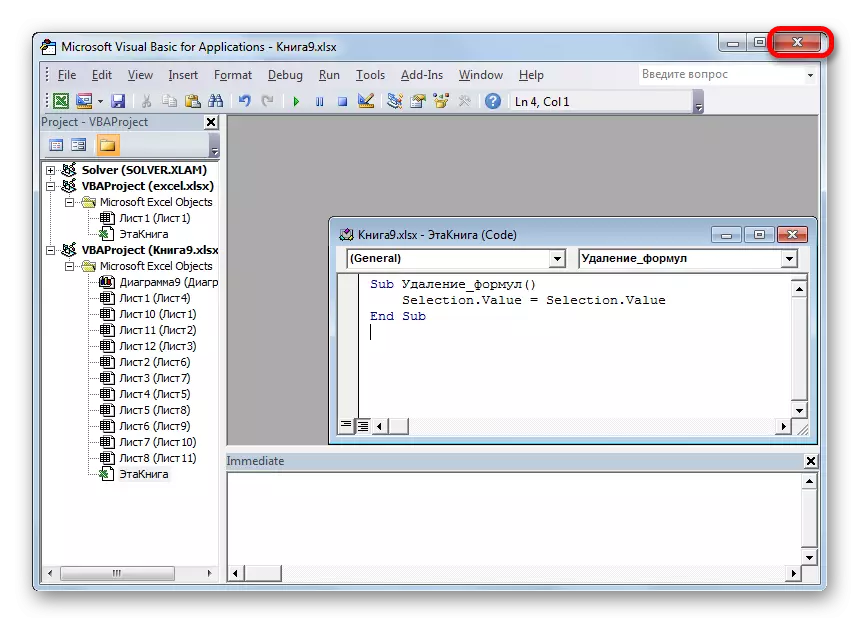
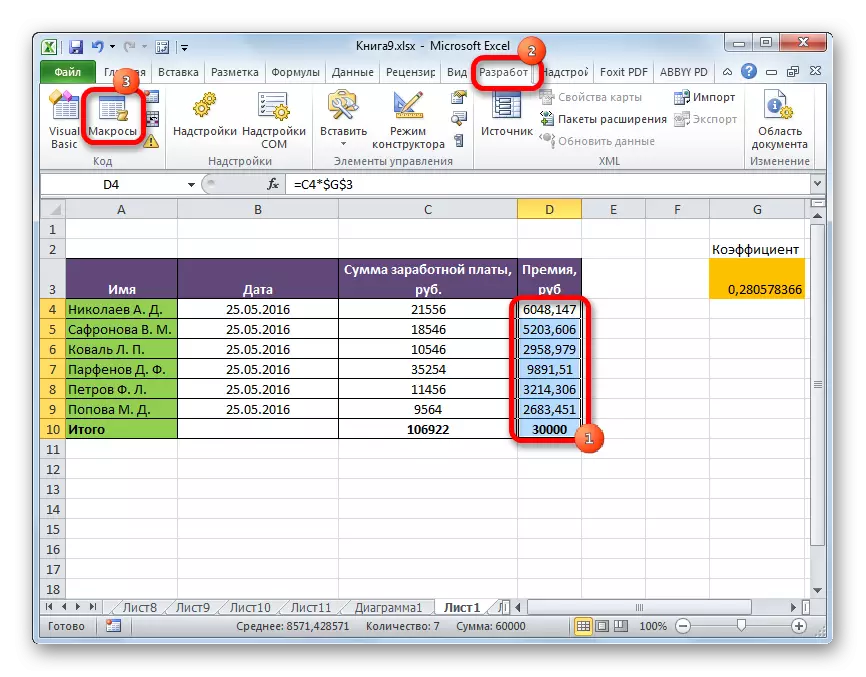

Nakon ove akcije, sve formule u odabranom području bit će izbrisane, a samo će rezultati izračuna ostati.

Lekcija: Kako omogućiti ili onemogućiti makronaredbe u Excelu
Lekcija: Kako stvoriti makro u Excelu
Metoda 6: Uklanjanje formule zajedno s rezultatom
Međutim, postoje slučajevi kada je potrebno ukloniti ne samo formulu, već i rezultat. Učiniti ga još lakšim.
- Mi naglašavaju raspon u kojem se postavljaju formule. Kliknite desnu tipku miša. U kontekstnom izborniku zaustavite odabir na stavci "Clear Content". Ako ne želite nazvati izbornik, možete jednostavno pritisnuti tipku za brisanje nakon odabira.
- Nakon tih postupaka, svi sadržaji stanica, uključujući formule i vrijednosti, bit će izbrisani.
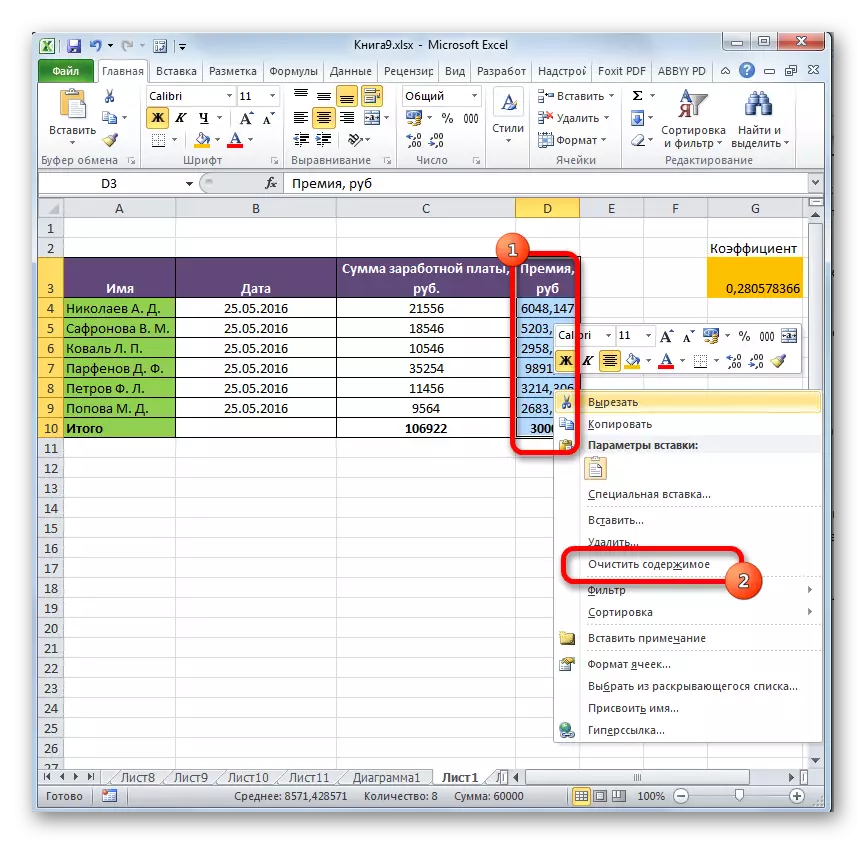
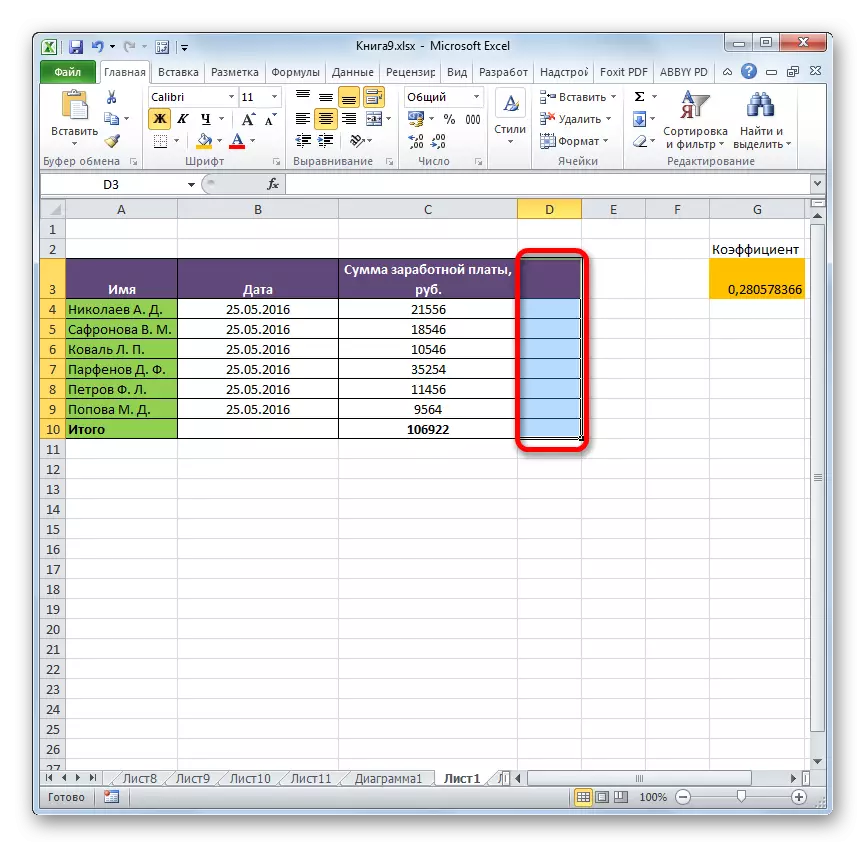
Kao što vidimo, postoji nekoliko načina na koje možete ukloniti formule, kako prilikom kopiranja podataka i izravno u samom stolu. Istina, osoblje alat Excel, koji bi automatski uklonio izraz jednim klikom, nažalost, dok ne postoji. Na taj način mogu se ukloniti samo formule s vrijednostima. Stoga morate upravljati premosničnim stazama kroz parametre umetanja ili pomoću makronaredbi.
