
Umetnuti - svjetski poznata korporacija specijalizirana za proizvodnju elektroničkih uređaja i komponenti za računala i prijenosna računala. Mnogi znaju Intel kao proizvođač središnjih procesora i video čipova. Riječ je o potonjem da ćemo razgovarati u ovom članku. Unatoč činjenici da su integrirane grafike vrlo inferiorne u performansama za diskretne video kartice, za takve grafičke procesore, također je potrebno softverom. Hajdemo se baviti zajedno gdje preuzimanje i kako instalirati upravljačke programe za Intel HD grafiku na primjer modela 4000.
Gdje pronaći upravljačke programe za Intel HD grafiku 4000
Često, kada se instalirate Windows upravljački program, integrirani grafički procesori automatski se instaliraju. Ali to je takav softver od standardnog Microsoft Driver baze podataka. Stoga je iznimno preporučljivo instalirati punopravni skup softvera za takve vrste uređaja. Da biste to učinili, možete koristiti jednu od navedenih metoda.Metoda 1: Intel Site
Kao što je u situacijama s diskretnim video karticama, u ovom slučaju će se instalirati najbolja opcija s službene web stranice proizvođača uređaja. To je ono što treba učiniti u ovom slučaju.
- Idite na stranicu Intel.
- Na vrhu stranice, tražeći odjeljak "Podrška" i idite na njega, jednostavno klikom na samo ime.
- Ploča će se otvoriti s lijeve strane, gdje, s cijelog popisa trebamo nizove "datoteke za preuzimanje i upravljačke programe". Kliknite na samome ime.
- U sljedećem podizborniku odaberite nizu "Traži za upravljačke programe", tako da kliknete na niz.
- Mi ćemo pasti na stranicu s tragom vozača za opremu. Morate pronaći na bloku bloka s imenom "Tražiti materijale za preuzimanje". To će biti niz pretraživanja. U njemu unosimo "HD 4000" i pogledajte potreban uređaj u padajućem izborniku. Ostaje samo da klikne na ime ove opreme.
- Nakon toga prelazimo na pokretačku stranicu upravljačkog programa. Prije same preuzimanje morate odabrati operativni sustav s popisa. To možete učiniti u padajućem izborniku koji se u početku naziva "bilo koji operativni sustav".
- Nakon odabira potrebnog OS-a, vidjet ćemo popis vozača u centru koji podržava vaš sustav. Odaberite željenu verziju softvera i kliknite vezu kao ime samog vozača.
- Na sljedećoj stranici morate odabrati vrstu preuzimanja datoteke (arhiviranje ili instalaciju) i bitnu veličinu sustava. Odlučivanje o tome kliknite na odgovarajući gumb. Preporučujemo odabir datoteka s produžetkom ".Exe".
- Kao rezultat toga, vidjet ćete prozor na zaslonu s ugovorom o licenci. Pročitali smo ga i pritisnemo "Prihvaćam uvjete ugovora o licenci".
- Nakon toga će početi datoteka s upravljačkim programima. Čekamo kraj procesa i pokrenimo preuzetu datoteku.
- U početnom prozoru vidite opće informacije o proizvodu. Ovdje možete saznati datum objavljivanja, podržane proizvode i tako dalje. Da biste nastavili, pritisnite odgovarajući gumb "Next".
- Počet će proces ekstrakcije instalacijskih datoteka. Ne uzima više od minute, samo čekati na kraju.
- Zatim ćete vidjeti prozor dobrodošlice. Može vidjeti popis uređaja za koje će se instalirati softver. Da biste nastavili, pritisnite gumb "Next".
- Ponovno će se pojaviti prozor s Ugovorom o licenciranju Intel. Ponovno mu preporučite i pritisnite gumb "YES" za nastavak.
- Nakon toga ćete se ponuditi da se upoznate s ukupnim informacijama o instalaciji. Pročitali smo ga i nastavili instalaciju klikom na gumb "Next".
- Počevat će instalacija. Čekamo ga dok ne završimo. Proces će trajati nekoliko minuta. Kao rezultat toga, vidjet ćete odgovarajući prozor i zahtjev za kliknuti na gumb "Next".
- U posljednjem prozoru ćete pisati o uspješnom ili ne uspješnom završetku instalacije, a također će se tražiti da ponovno pokrenete sustav. Vrlo je preporučeno da to učinite odmah. Ne zaboravite unaprijed spremiti sve potrebne informacije. Da biste dovršili instalaciju, pritisnite gumb "Finish".
- Ovo preuzimanje i instaliranje upravljačkih programa za Intel HD grafiku 4000 s službene stranice je dovršeno. Ako je sve učinjeno ispravno, na radnoj površini se pojavljuje prečac s nazivom "Intel® HD upravljačka ploča upravljanja". U ovom programu detaljno možete prilagoditi integriranu grafičku karticu.

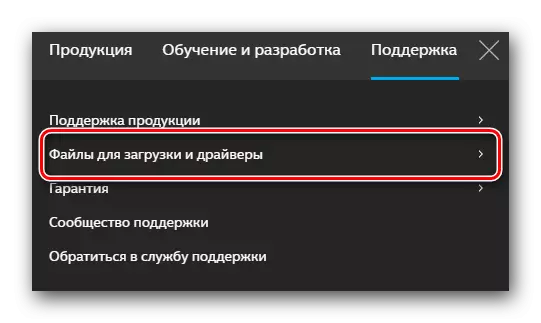

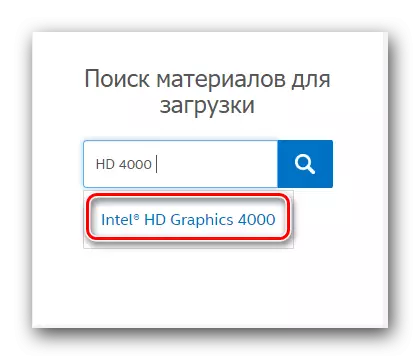
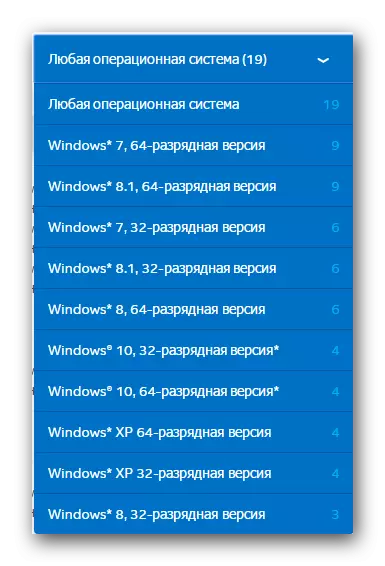
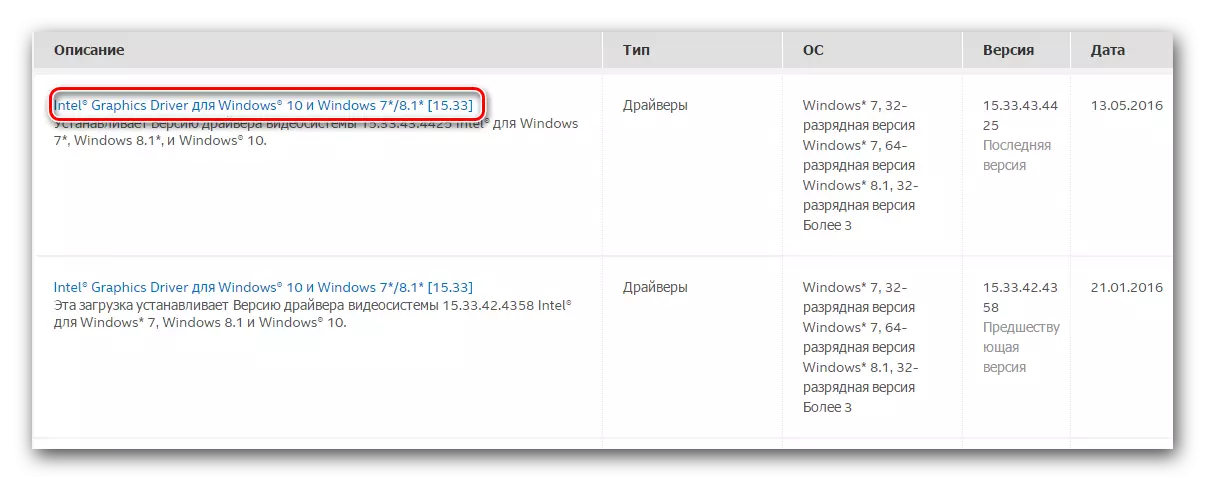
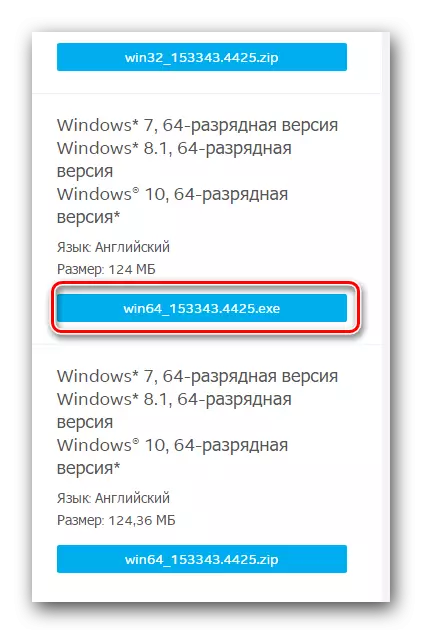
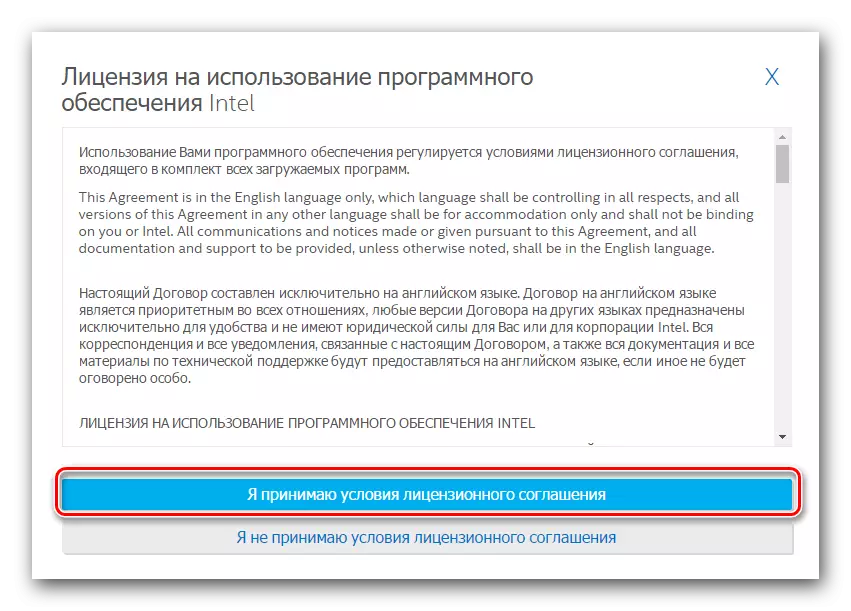
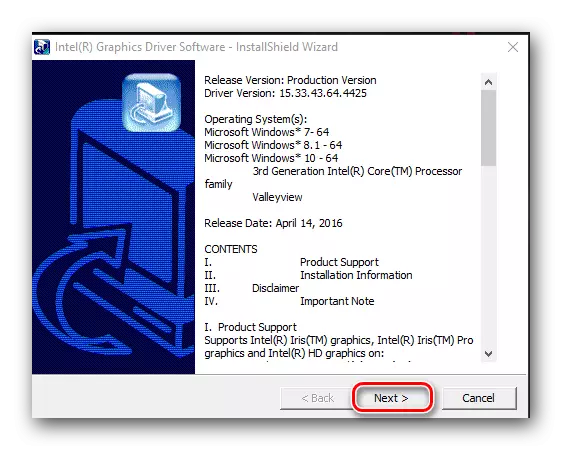


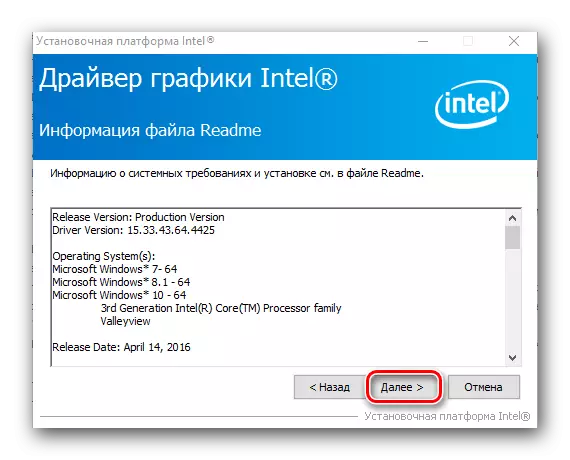
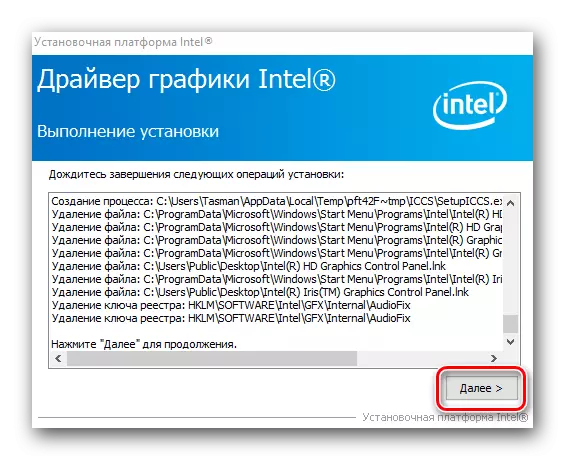

Metoda 2: Posebni Intelov program
Intel je razvio poseban program koji skenira vaše računalo za dostupnost Intel opreme. Nakon toga provjerava vozače za takve uređaje. Ako se softver mora ažurirati, to učitava i instalira ga. Ali prvo stvari.
- Isprva je potrebno ponoviti prva tri djela iz gore navedene metode.
- U podstavku "Datoteke za preuzimanje i upravljačke programe", ovaj put trebate odabrati "Automatsko traženje vozača i softvera".
- Na otvorenoj stranici u centru morate pronaći popis akcije. Pod prvom akcijom bit će odgovarajući gumb "download". Kliknite na njega.
- Učitavanje softvera će početi. Na kraju ovog procesa započinjemo preuzetu datoteku.
- Vidjet ćete ugovor o licenci. Morate staviti kvačicu pored strida "Prihvaćam uvjete i uvjete licence" i kliknite gumb "Set" koji se nalazi u blizini.
- Počet će instalaciju potrebnih usluga i softvera. Tijekom instalacije vidjet ćete prozor u kojem ćete biti ponuđeni sudjelovati u programu za poboljšanje kvalitete. Ako ne postoji želja za sudjelovanjem u njemu, pritisnite gumb "Odbij".
- Nakon nekoliko sekundi, instalacija programa će završiti, a vidjet ćete odgovarajuću poruku o tome. Da biste dovršili postupak instalacije, pritisnite gumb Zatvori.
- Ako je sve učinjeno ispravno, na radnoj površini se pojavljuje prečac s imenom "Intel® (R) Uslužni program za ažuriranje upravljačkog programa". Pokrenite program.
- U glavnom prozoru programa morate kliknuti gumb Start Scan.
- Proces skeniranja vašeg računala ili prijenosnog računala započet će za prisutnost Intel uređaja i upravljačkih programa za njih.
- Kada je skeniranje završeno, vidjet ćete prozor s rezultatima pretraživanja. Vrsta pronađenog uređaja, verzija upravljačkog programa dostupna na njega i opis će biti naveden. Morate staviti oznaku nasuprot imena upravljačkog programa, odaberite mjesto za preuzimanje datoteke, a zatim kliknite gumb "Download".
- Sljedeći prozor će prikazati napredak softvera za učitavanje. Morate pričekati dok se datoteka ne ubrizga, nakon čega će se gumb "Install" malo više od aktivnog. Pritisnite ga.
- Tada ćete vidjeti sljedeći programski prozor u kojem će se prikazati proces instalacije softvera. Nakon nekoliko sekundi vidjet ćete prozor čarobnjaka za instalaciju. Sam instalacijski proces je sličan onome opisanom u prvoj metodi. Na kraju instalacije preporučuje se ponovno pokretanje sustava. Da biste to učinili, kliknite gumb "Restart Requird".
- Na ovoj instalaciji upravljačkog programa dovršena je instalacija Intel uslužnog programa.
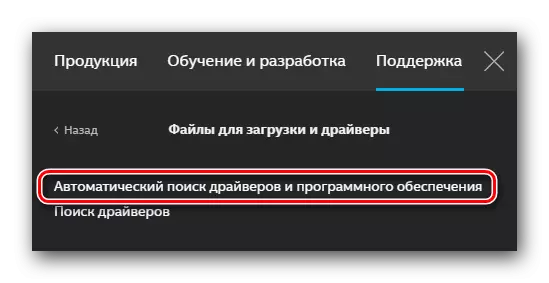

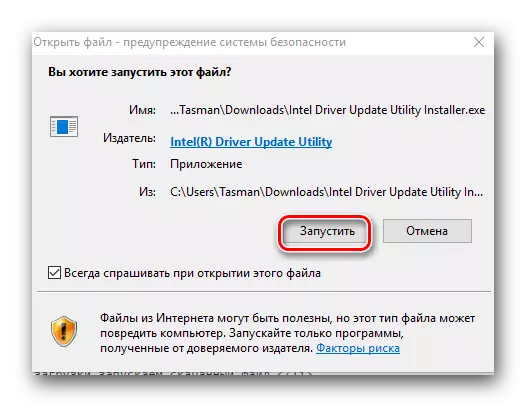
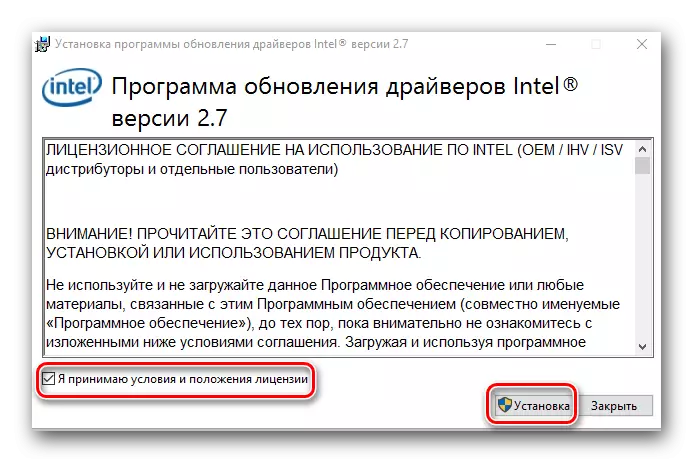



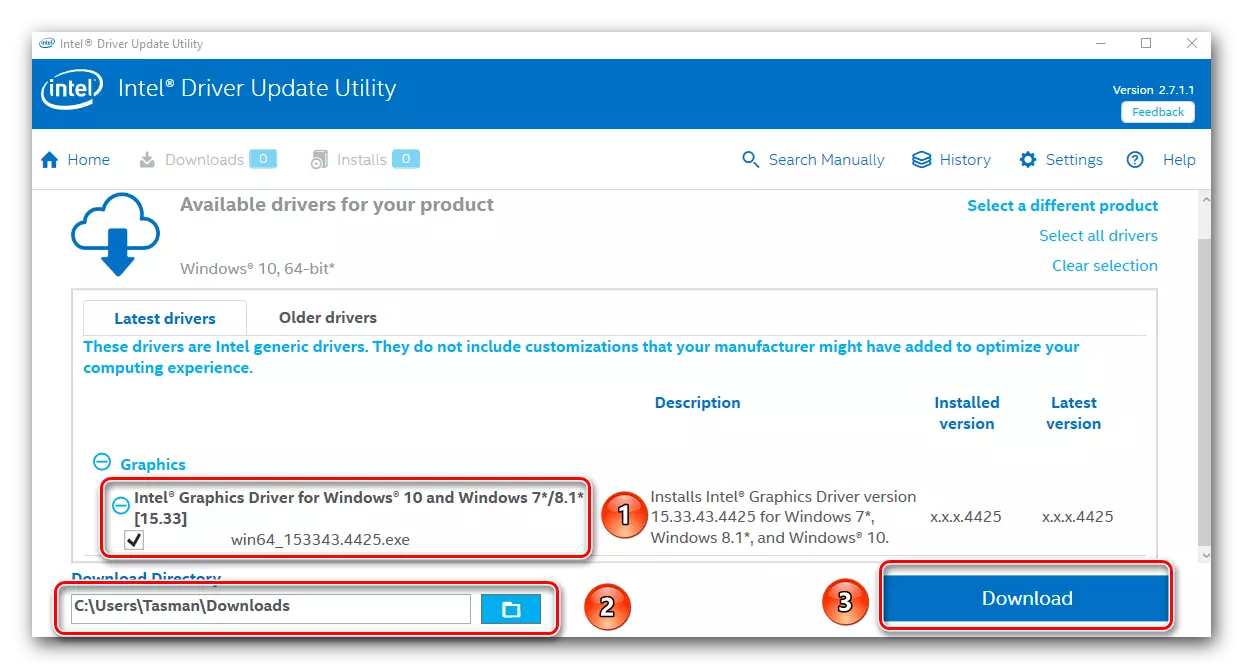


Metoda 3: Opći programi za instaliranje upravljačkih programa
Na našem portalu, više od jednom su objavljene lekcije, koji su opisali posebne programe koji skeniraju vaše računalo ili prijenosno računalo i otkrivaju uređaje, upravljačke programe za koje vam je potrebna ažuriranja ili instalacija. Do danas su takvi programi prikazani veliki iznos za svaki ukus. Možete se upoznati s najboljim od njih u našoj lekciji.Lekcija: Najbolji programi za instaliranje upravljačkih programa
Preporučujemo ipak gledati takve programe kao što su Rješenje vozač i genij vozača. Ovi programi koji se stalno ažuriraju i osim toga imaju vrlo opsežnu bazu podržane opreme i upravljačkih programa. Ako imate bilo kakvih problema s ažuriranjem softvera pomoću rješenja DriverPack, trebali biste se upoznati s detaljnom lekcijom na ovoj temi.
Lekcija: Kako ažurirati upravljačke programe na računalu pomoću upravljačkog programa
Metoda 4: Pretraživanje prema identifikatoru softvera
Također smo vam rekli o mogućnosti pretraživanja vozača na ID-u potrebne opreme. Znajući takav identifikator, možete pronaći softver za bilo koju opremu. Intel HD grafika 4000 ID ima sljedeće vrijednosti na integriranoj grafičkoj kartici.
PCI \ Ven_8086 & dev_0f31
PCI \ Ven_8086 & dev_0166
PCI Ren_8086 & dev_0162
Što učiniti sljedeće s ovim ID-om, rekli smo u posebnoj lekciji.
Lekcija: Traži vozača po ID opreme
Metoda 5: Upravitelj uređaja
Na taj način nije uzalud nismo postavljeni na posljednje mjesto. To je najneučinkovitost u planu instalacije. Njegova razlika od prethodnih načina je da u ovom slučaju poseban softver koji vam omogućuje da konfigurirate grafički procesor detaljno, on neće biti instaliran. Međutim, ova metoda u nekim situacijama može biti vrlo korisna.
- Otvorite upravitelj uređaja. Najlakši način da to učinite pritiskom na tipke "Windows" i "R" na tipkovnici. U prozoru koji se otvara, morate unijeti naredbu Devmgmt.msc i kliknite gumb "OK" ili tipku Enter.
- U prozoru koji se otvara, morate otići u granu Videoperater. Morate odabrati Intel video karticu.
- Trebali biste kliknuti na ime video kartice s desnom tipkom miša. U kontekstnom izborniku odaberite string "Update upravljačke programe".
- U sljedećem prozoru odaberite način pretraživanja upravljačkog programa. Preporučuje se odabrati "Automatsko pretraživanje". Nakon toga započet će proces pretraživanja vozača. Ako se pronađe softver, automatski će biti instaliran. Kao rezultat toga, vidjet ćete prozor s kraja procesa. To će biti dovršeno.
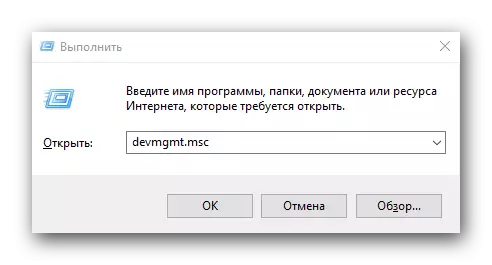
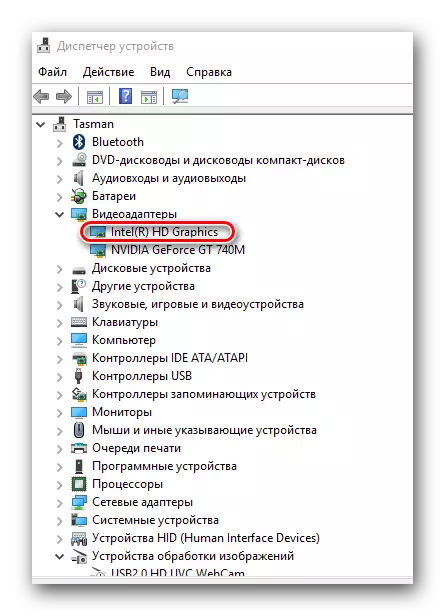
Nadamo se da će vam jedan od gore navedenih metoda pomoći da postavite softver za Intelo HD grafike 4000 grafički procesor. Mi snažno preporučujemo instalaciju proizvođača softvera. Štoviše, to se odnosi ne samo na određenu grafičku karticu i cijelu opremu. Ako imate poteškoća u instalaciji, napišite komentare. Mi ćemo se nositi s problemom zajedno.
