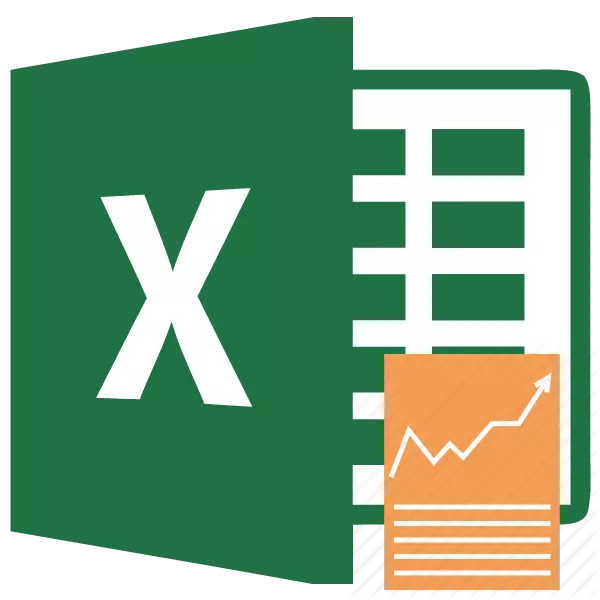
Svaka osoba koja se ozbiljno angažirala u financijskim aktivnostima ili profesionalnim ulaganjima naišla je na takav pokazatelj kao čisti popust ili NPV. Ovaj pokazatelj odražava učinkovitost ulaganja projekta koji se proučava. Excel program ima alate koji pomažu izračunati ovu vrijednost. Saznajmo kako se mogu koristiti u praksi.
Izračun neto popuste prihoda
Pokazatelj čistog diskontiranog dohotka (CDD) na engleskom jeziku naziva se neto sadašnja vrijednost, tako da je općenito prihvaćeno da ga nazove na poziv NPV-a. Još uvijek postoji alternativno ime - neto sadašnja vrijednost.NPV definira količinu diskontiranih vrijednosti plaćanja koje se daju tekućem danu, koji su razlika između pritoka i odljeva. Ako govorimo na jednostavnom jeziku, ovaj pokazatelj određuje koliko je profita planova za primanje investitora minus sve odljeve nakon plaćenog početnog doprinosa.
Excel program ima funkciju koja je posebno dizajnirana za izračunavanje NPV-a. Odnosi se na financijsku kategoriju operatora i naziva se CHPS. Sintaksa ove značajke je sljedeća:
= CHPS (stopa; vrijednost1; vrijednost2; ...)
Argument "stopa" je određeni iznos diskontne stope za jedno razdoblje.
Argument "Vrijednost" ukazuje na iznos plaćanja ili prihoda. U prvom slučaju, ima negativan znak, au drugom je pozitivan. Ova vrsta argumenata u funkciji može biti od 1 do 254. Oni mogu djelovati kao u obliku brojeva, te se odnose na stanice u kojima su ovi brojevi sadržani, međutim, kao argument "stopa".
Problem je u tome što je funkcija, iako se nazvan CPS, ali izračun NPV-a nije u potpunosti točan. To je zbog činjenice da ne uzima u obzir početna ulaganja, koja se prema pravilima primjenjuje ne na tekuću, već na nulto razdoblje. Stoga, u Excelu, NPV izračuna formula bi bila točnija za pisanje na ovaj način:
= Inicijal_investment + CHPS (stopa; vrijednost1; vrijednost2; ...)
Naravno, početna ulaganja, kao i svaka vrsta ulaganja, bit će s znakom "-".
Primjer izračunavanja NPV-a.
Razmotrimo korištenje ove funkcije za određivanje vrijednosti NPV-a na određeni primjer.
- Odaberite ćeliju u kojoj će se prikazati rezultat izračuna NPV-a. Kliknite ikonu "Insert Funkcija" postavljena u blizini retka formule.
- Počinje prozor čarobnjaka za funkcije. Idite na kategoriju "Financial" ili "COMPLE Abecedni popis". Odaberite "CHPS" zapis u njemu i kliknite na gumb "OK".
- Nakon toga otvorit će se prozor argumenata ovog operatora. Ima broj polja jednakih broju funkcijskih argumenata. Obveze za popunjavanje je polje "Stopa" i barem jedno od polja "vrijednost".
U polje "Ocijeni" potrebno je odrediti trenutnu diskontnu stopu. Njegova se vrijednost može voditi ručno, ali u našem slučaju njegova vrijednost se nalazi u ćeliju na listu, tako da navedete adresu ove ćelije.
U polju "Value1" potrebno je odrediti koordinate raspona koje sadrže stvarne i procijenjene novčane tokove, isključujući početno plaćanje. To se također može učiniti ručno, ali je mnogo lakše postaviti pokazivač na odgovarajuće polje i s lijevom tipkom miša za označavanje odgovarajućeg raspona na listu.
Budući da u našem slučaju, novčani tokovi se nalaze na listu s čvrstim nizom, onda ne morate izraditi podatke u druga polja. Samo pritisnite gumb "OK".
- Izračun funkcije prikazan je u ćeliji, koju smo dodijelili u prvoj točki uputa. Ali, kao što se sjećamo, početno ulaganje ostalo je nestalo. Da biste dovršili izračun NPV-a, odaberite ćeliju koja sadrži funkciju CPS-a. U redu formule, pojavljuje se njegova vrijednost.
- Nakon simbola "=" dodajte količinu početne uplate pomoću znaka "-", a nakon što je stavio znak "+", koji bi trebao biti ispred operatera CPS-a.
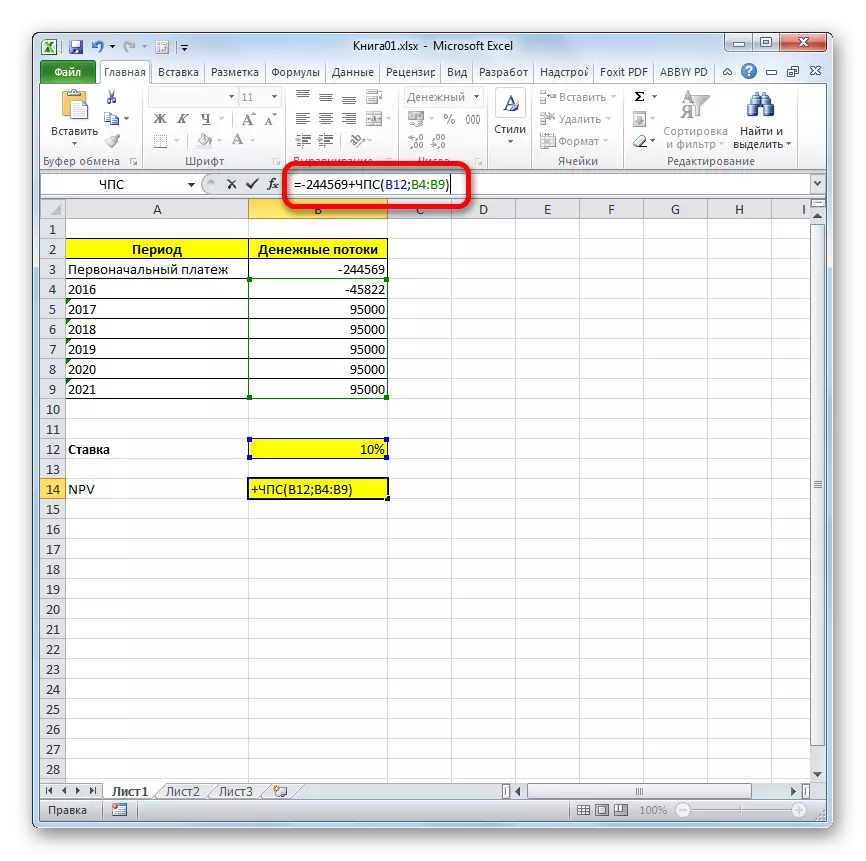
Također možete, umjesto broja, odrediti adresu ćelije na listu, koji sadrži početni doprinos.
- Kako bi se izračun i izlaz rezultat u ćeliji, kliknite na gumb Enter.




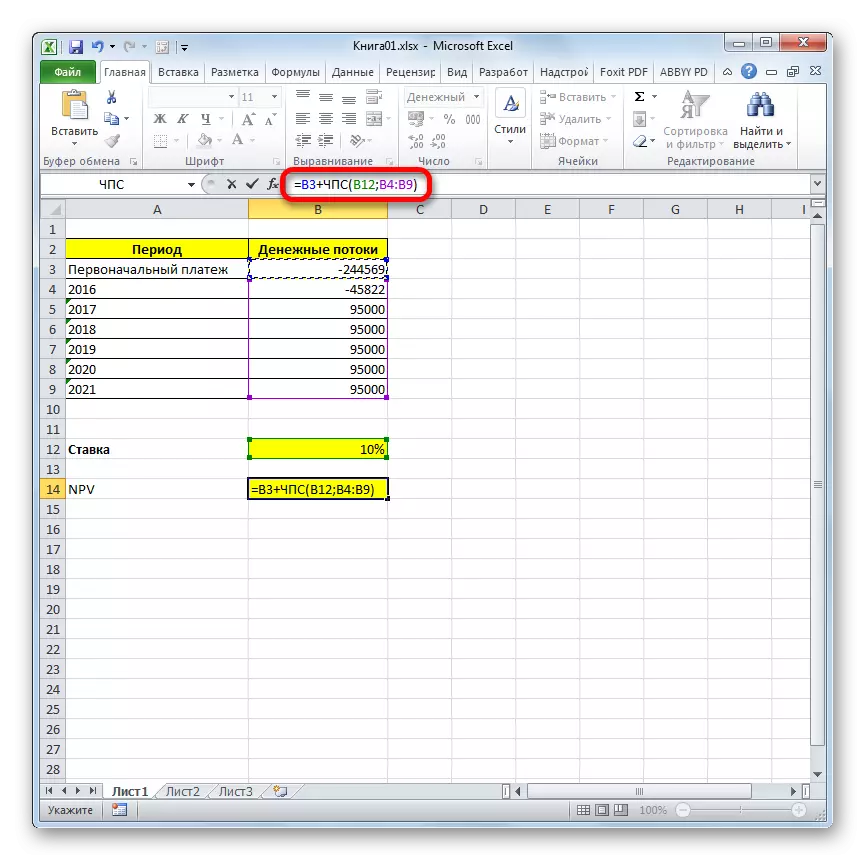
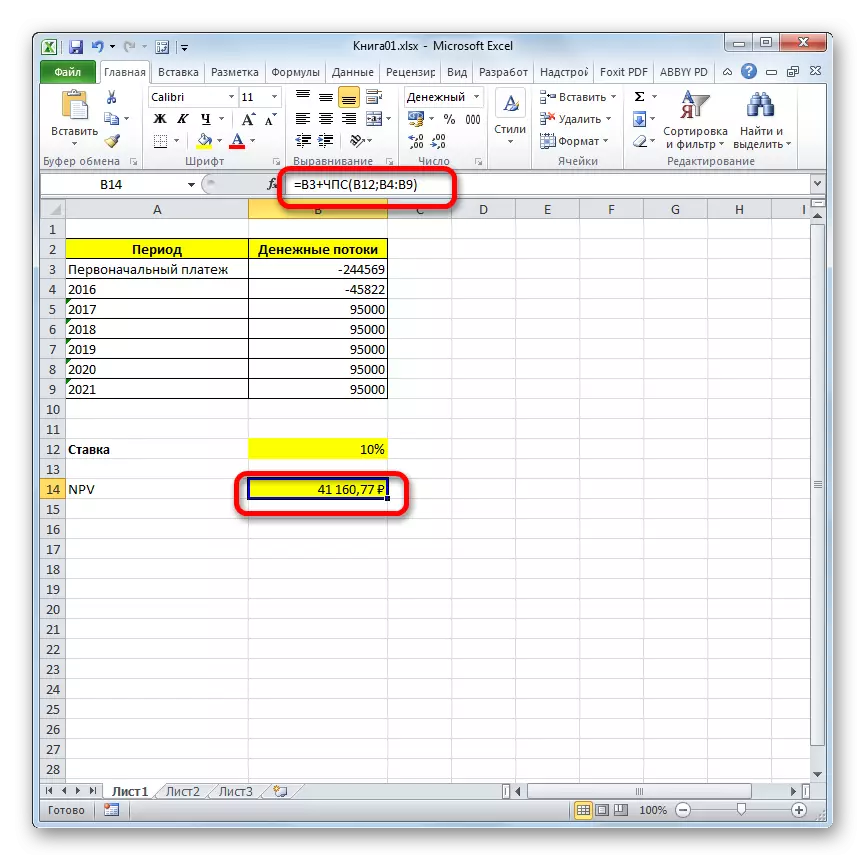
Rezultat je izveden iu našem slučaju čisti diskontirani prihod je 41160,77 rubalja. To je taj iznos koji investitor nakon odbitka svih ulaganja, kao i uzimajući u obzir diskontnu stopu, može očekivati primanje u obliku dobiti. Sada, znajući ovaj pokazatelj, on može odlučiti je li vrijedno ulagati u projekt ili ne.
Lekcija: Financijske funkcije u Excelu
Kao što možete vidjeti, ako postoje svi dolazni podaci, izvedite izračun NPV-a pomoću programa Excel je vrlo jednostavan. Jedine neugodnosti je da funkcija namijenjena rješavanju ovog zadatka ne uzima u obzir početno plaćanje. No, ovaj problem je jednostavan za rješavanje, jednostavno zamjenjujući odgovarajuću vrijednost u konačnom izračunu.
