
Vrlo često postoje pogreške i prilikom instaliranja softvera za NVIDIA video kartice. U ovom članku, smatramo najpopularnijim od njih i ispričajte vam o učinkovitim načinima za rješavanje problema.
Video uputa
Pogreška 1: Nvidia instalacijski program neuspjeh
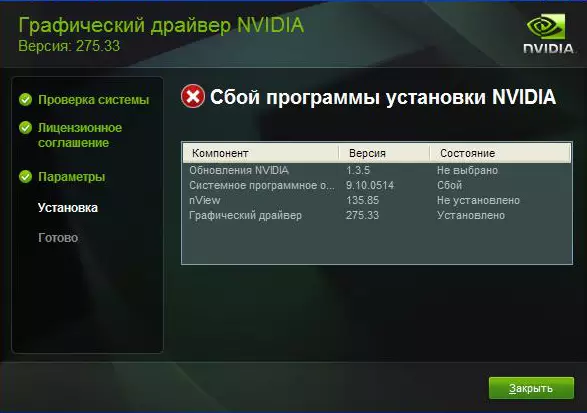
Slična pogreška je najčešći problem s postavljanjem NVIDIA. Imajte na umu da primjer prikazuje četiri stavke, ali možda imate više ili manje. Suština u svim slučajevima bit će jedan - programski neuspjeh. Možete pokušati ispraviti pogrešku na nekoliko načina.
Instaliranje službenih upravljačkih programa.
Ni u kojem slučaju ne pokušava instalirati softver koji je preuzet s sumnjivim i nevidljivim web-lokacijama. U te svrhe postoji službena stranica Nvidia. Ako ste preuzeli upravljačke programe iz drugih izvora, posjetite web-lokaciju NVIDIA i preuzmite softver odatle. Najbolje je prenijeti i instalirati najnoviju verziju upravljačkih programa.
Čišćenje sustava iz starih verzija upravljačkih programa.
Da biste to učinili, bolje je koristiti specijalizirane programe koji će izbrisati stare vozače apsolutno od svugdje. Preporučujemo da koristite UNINSTALLER DRIVE DAILL DRINSTALLER ili DDU Utility.
- Idite na službenu stranicu učitavanja korisnosti.
- Tražimo natpis "Službeni download ovdje." Nešto je niža na stranici. Kada ga vidite, samo kliknite na ime.
- Nakon toga, preuzimanje datoteka će početi s računalom. Na kraju postupka preuzimanja morate pokrenuti datoteku. Budući da je arhiv s proširenjem ".7z", morate odrediti mapu za izdvajanje cijelog sadržaja. Raspakirajte instalacijske datoteke.
- Nakon vađenja svih sadržaja morate otići u mapu u kojoj se raspakiraš arhiv. Na popisu svih datoteka traže "Display Driver Uninstaller". Pokrene ga.
- Imajte na umu da program nije potreban. Kada počnete "Prikaz Uninstaller Driver", odmah će se otvoriti prozor Utility.
- Odaberite način pokretanja. Preporučujemo da napustite zadanu vrijednost "Normalni način rada". Za nastavak kliknite gumb u donjem lijevom kutu "Run Normal Mode".
- Sljedeći korak će biti izbor proizvođača vašeg grafičkog adaptera. U ovom slučaju, zainteresirani smo za Nvidia niz. Odabirom.
- Tada trebate odabrati metodu za čišćenje sustava od starih vozača. Preporučujemo da odaberemo "brisanje i ponovno pokretanje". Ova stavka će omogućiti program za uklanjanje svih datoteka prethodnog softvera što je moguće točno, do registra i privremenih datoteka.
- Kada kliknete na vrstu brisanja koju trebate, vidjet ćete obavijest na zaslonu promjene postavki preuzimanja takvih upravljačkih programa. Jednostavno rečeno, uslužni program "Display Driver Uninstaller" će onemogućiti standardnu Windows aplikaciju za nadogradnju upravljačkih programa za preuzimanje. To neće podrazumijevati pogreške. Ne brini. Samo pritisnite "OK" za nastavak.
- Sada će započeti proces brisanja datoteka upravljačkih programa iz vašeg sustava. Kada je dovršen, program će automatski ponovno pokrenuti vaš sustav. Kao rezultat toga, sve preostale datoteke će biti izbrisane, a možete pokušati instalirati nove upravljačke programe za vašu NVIDIA video karticu.
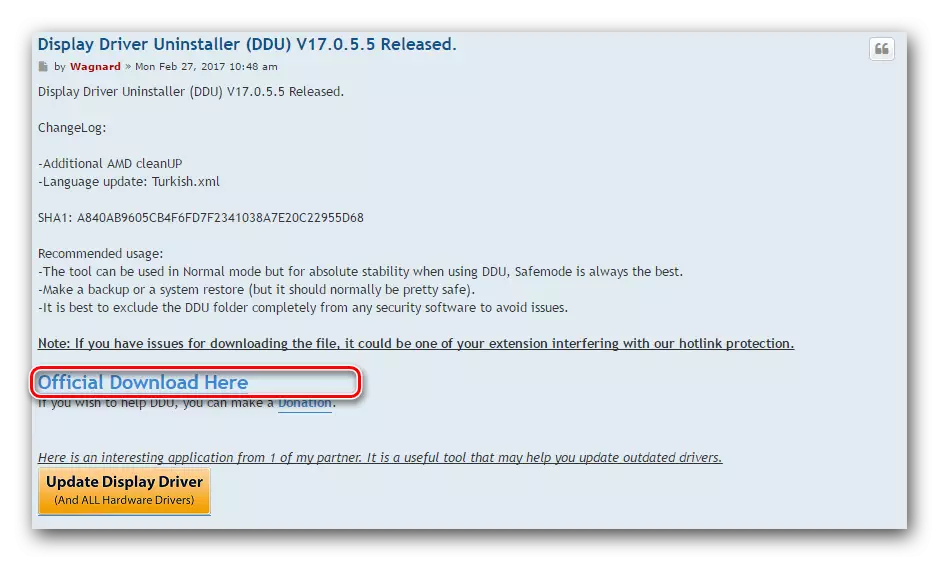
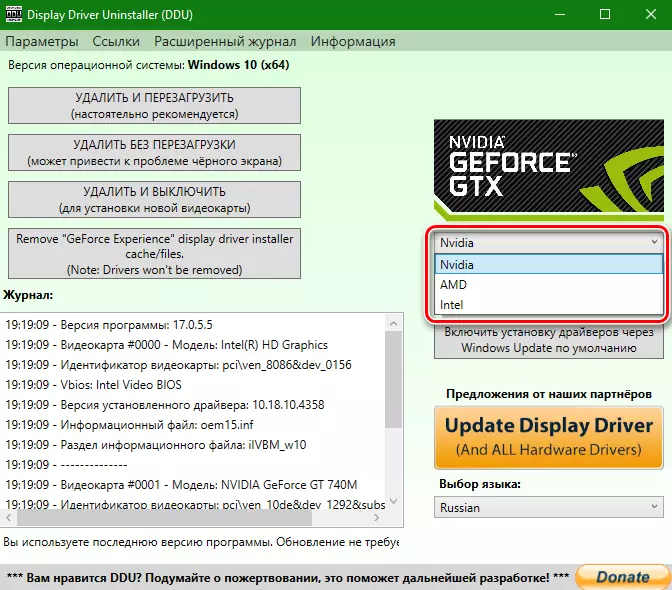
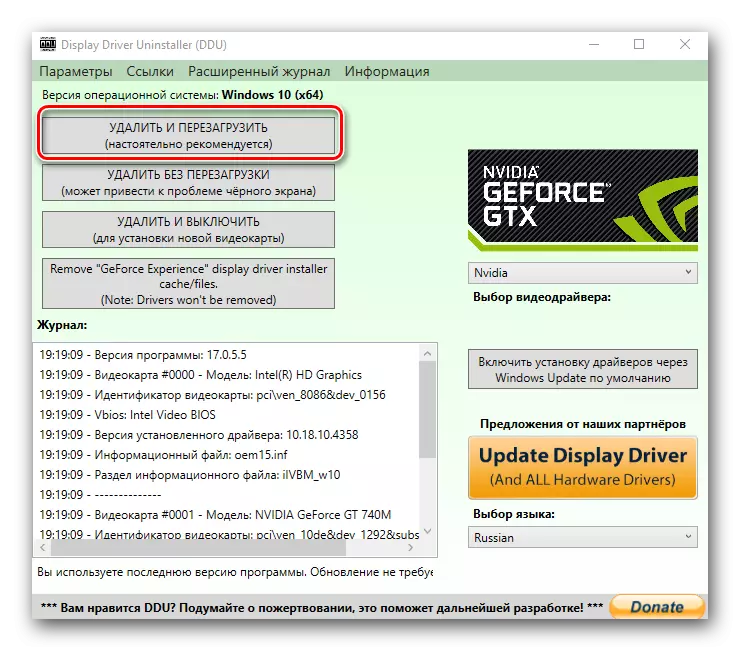
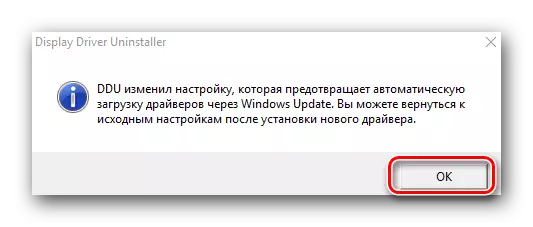
Virusni softver i antivirusni.
U rijetkim slučajevima, virus koji "živi" može doprinijeti gore navedenoj pogrešci na vašem računalu. Provedite skeniranje sustava kako biste identificirali takve štetočine. Ponekad se virus ne može ometati, ali antivirusni softver. Stoga, ako niste pronašli viruse nakon provjere, pokušajte isključiti antivirusne upravljačke programe tijekom instalacije upravljačkih programa NVIDIA. Ponekad pomaže.
Pogreška 2: Netočna verzija bita i sustava
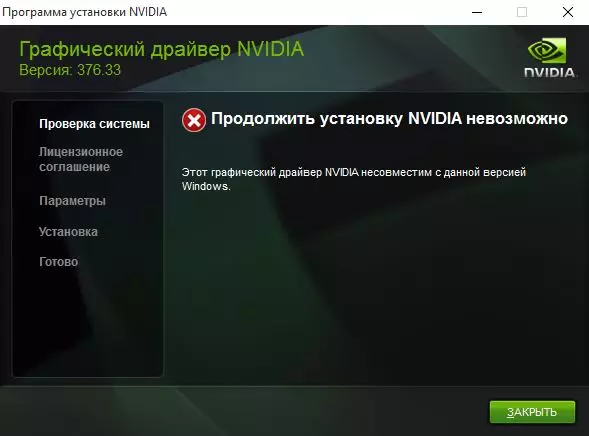
Ova pogreška često znači da kada odaberete upravljački program, jednostavno se pogrešno shvaćate u verziji operativnog sustava i / ili njegovog iscjedka. Ako ne znate ove parametre, onda morate učiniti sljedeće.
- Na radnoj površini tražimo ikonu "Moje računalo" (za Windows 7 i ispod) ili "Ovo računalo" (Windows 8 ili 10). Pritisnite ga desnom tipkom miša kliknite na njega i odaberite stavku "Properties" u kontekstnom izborniku.
- U prozoru se otvara, možete vidjeti ove informacije.
- Sada idite na stranicu za preuzimanje prema nvidiji.
- Unesite podatke na seriju vaše grafičke kartice i navedite njegov model. Pažljivo odaberite u sljedećoj liniji vaš operativni sustav uzimajući u obzir malo. Nakon popunjavanja svih stavki, kliknite gumb "Traži".
- Na sljedećoj stranici moći ćete se upoznati s detaljima vozača. Ovdje će biti navedena veličina preuzete datoteke, verzija upravljačkog programa i datum njegovog izdanja. Osim toga, možete vidjeti popis podržanih video adaptera. Da biste preuzeli datoteku, jednostavno kliknite gumb Preuzmi sada.
- Zatim pročitate ugovor o licenci. Da biste započeli preuzimanje, kliknite gumb "Prihvati i download".
- Započet će učitavanje potrebnog softvera. Morat ćete pričekati samo preuzimanje i instalirati upravljački program.


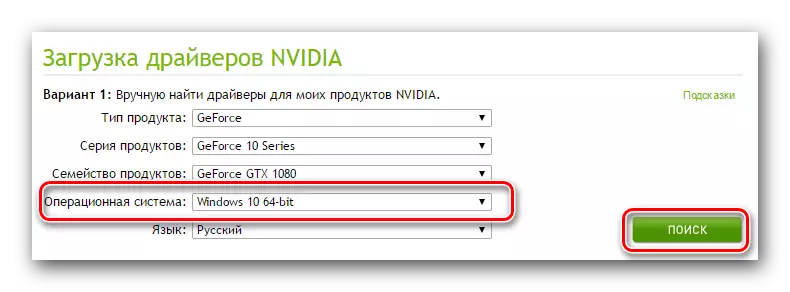
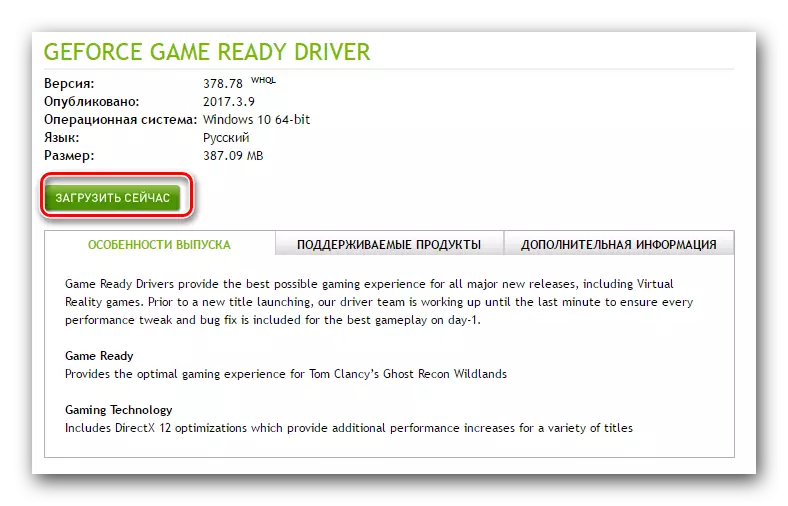
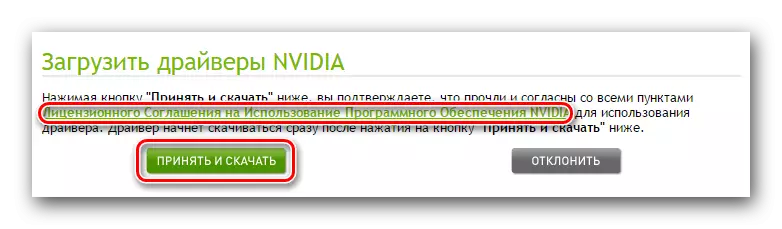
Pogreška 3: Model grafičke kartice nije ispravno odabran.
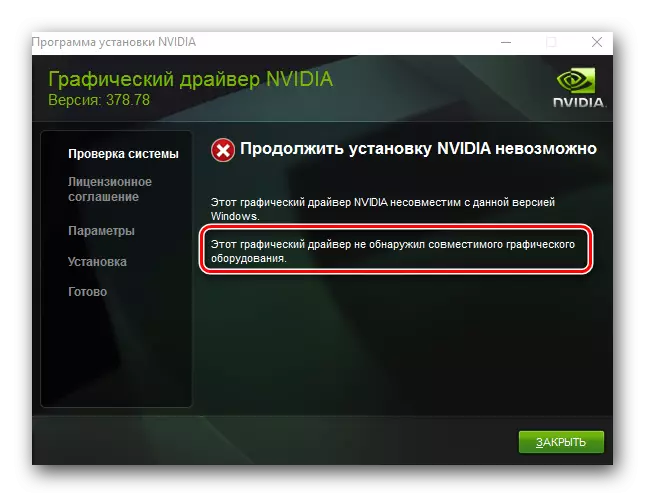
Pogreška istaknuta na screenshotu crvenog okvira je prilično čest. Kaže da vozač koji pokušavate instalirati ne podržava vašu grafičku karticu. Ako ste samo pogrešni, samo trebate otići na stranicu Nvidia download i pažljivo ispuniti sve stavke. Zatim preuzmite softver i instalirajte ga. Ali odjednom ne znate model njegovog video adaptera? U tom slučaju morate učiniti sljedeće.
- Kliknite gumb "Win" i "R" na tipkovnici.
- Otvara se prozor "Run". U ovom prozoru morate unijeti DXDIAG kod i kliknite gumb "OK".
- U prozoru koji se otvara, morate otići na karticu "Zaslon" (za stacionarno računalo) ili "Converter" (za prijenosna računala). Na ovoj kartici možete vidjeti informacije o vašoj grafičkoj kartici. Model će se odmah naznačiti.
- Znajući model, idemo na stranicu Nvidia i učitati potrebne upravljačke programe.
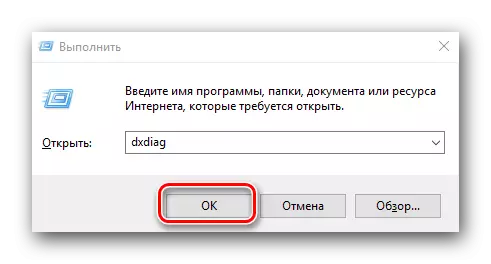
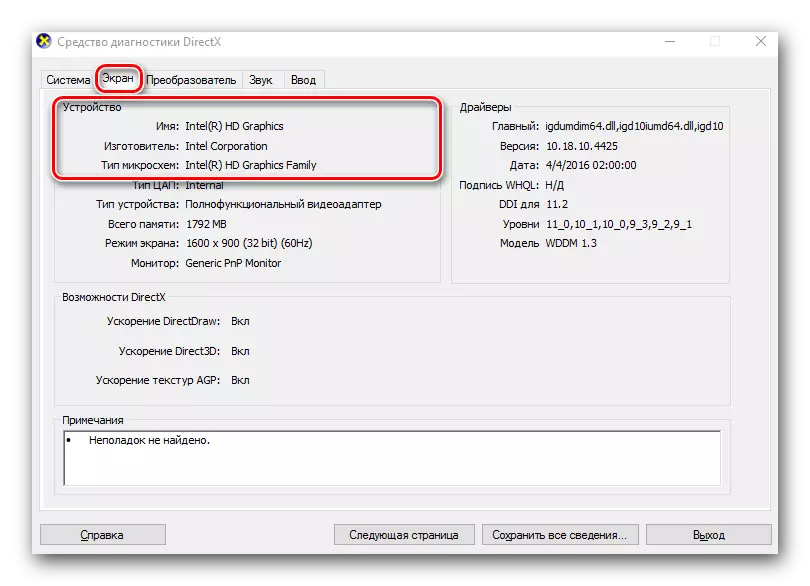
Ako iz nekog razloga nećete dobiti ovaj način da biste saznali model vašeg adaptera, uvijek možete uspjeti na ID koda. Kako tražiti video kartice prema identifikaciji, rekli smo u zasebnoj lekciji.
Lekcija: Traži vozača po ID opreme
Pokazali smo vam najčešće pogreške koje se mogu pojaviti od vas tijekom instalacije NVIDIA. Nadamo se da ćete moći riješiti problem. Imajte na umu da se svaka pogreška može povezati s pojedinačnim značajkama vašeg sustava. Stoga, ako niste uspio ispraviti situaciju na gore opisanim načine, napišite komentare. Razmotrit ćemo svaki slučaj odvojeno.
