
Kada radite s matricama, ponekad ih trebate prenijeti, to jest, govoreći s jednostavnim riječima, okrenite se. Naravno, možete prebaciti podatke ručno, ali Excel nudi nekoliko načina da se to lakše i brže. Analiziramo ih detaljno.
Proces transponiranja
Transponiranje matrice je proces mijenjanja stupaca i linija na mjestima. Excel program ima dvije moguće značajke prijenosa: koristeći TRAC funkciju i pomoću posebnog alata za umetanje. Razmotrite svaku od ovih opcija detaljnije.Metoda 1: TRANSP operator
TRAC funkcija odnosi se na kategoriju operatora "linkova i nizova". Značajka je da ona ima, kao iu drugim funkcijama koje rade s nizovima, rezultat izdavanja nije sadržaj ćelije, već cijeli niz podataka. Sintaksa funkcije je vrlo jednostavna i izgleda ovako:
= TRCP (niz)
To jest, jedini argument ovog operatera je upućivanje na niz, u našem slučaju matricu koja bi se trebala pretvoriti.
Da vidimo kako se ova funkcija može primijeniti primjerom s pravom matricom.
- Mi naglašavaju praznu ćeliju na listu, planira se napraviti ekstremno gornju lijevu ćeliju pretvorene matrice. Zatim kliknite ikonu "Insert Funkcija", koja se nalazi u blizini retka formule.
- Pokretanje čarobnjaka funkcija. Otvorite u njemu kategoriji "linkovi i nizovi" ili "puni abecedni popis". Nakon što je pronađeno ime "trakt", proizvode svoju dodjelu i pritisnite gumb "OK".
- Počinje prozor argumente u tragovima. Jedini argument ovog operatera odgovara polju "polja". Potrebno je napraviti koordinate matrice, koja bi se trebala predati. Da biste to učinili, postavite pokazivač na polje i držeći lijevu tipku miša, označavamo cijeli niz matrice na listu. Nakon što je adresa područja prikazana u prozoru argumenta, kliknite na gumb "OK".
- Ali, kao što vidimo, u stanici, koja je namijenjena za prikaz rezultata, netočna vrijednost se prikazuje kao pogreška "# znači!". To je zbog značajki rada polja. Da biste ispravili tu pogrešku, odaberite raspon stanica u kojima broj redaka treba biti jednak broju stupaca početne matrice, a broj stupaca - broj redaka. Takva utakmica je vrlo važna da bi se rezultat ispravno prikazao. U isto vrijeme, stanica koja sadrži izraz "# znači!" To mora biti gornja lijeva ćelija dodijeljenog niza i ona je od toga da biste trebali pokrenuti postupak odabira zatvaranjem lijeve tipke miša. Nakon što odaberete, postavite kursor u nizu formule odmah nakon izraza TRANSP operatora, koji bi se trebao prikazati u njemu. Nakon toga, da biste napravili izračun, morate pritisnuti gumb ENTER, kao što je uobičajeno u konvencionalnim formulama i da biranje kombinacije Ctrl + Shift + Enter.
- Nakon tih radnji, matrica je prikazana kao što nam je potrebno, to jest, u transponiranom obliku. Ali postoji još jedan problem. Činjenica je da je sada nova matrica je pridružena formula koja se ne može promijeniti. Kada pokušavate napraviti bilo koju promjenu s sadržajem matrice, pojavit će se pogreška. Neki korisnici takvo stanje stvari prilično zadovoljavaju, jer neće napraviti promjene u nizu, ali drugi trebaju matricu s kojom možete u potpunosti raditi.
Da bismo riješili ovaj problem, raspodjeljujemo se cijeli transponirani raspon. Premještanjem u kartici "Home" kliknite na ikonu "Kopiraj", koja se nalazi na vrpci u grupi međuspremnika. Umjesto navedene akcije, možete, nakon odabira, napraviti skup standardnog tipkovničkog prečaca za kopiranje Ctrl + C.
- Zatim, bez uklanjanja odabira s transponiranog raspona, kliknite klik na desnom tipkom miša. U kontekstnom izborniku u grupi parametara umetak kliknite na ikonu "Vrijednost", koja ima pogled na piktogram s slika brojeva.
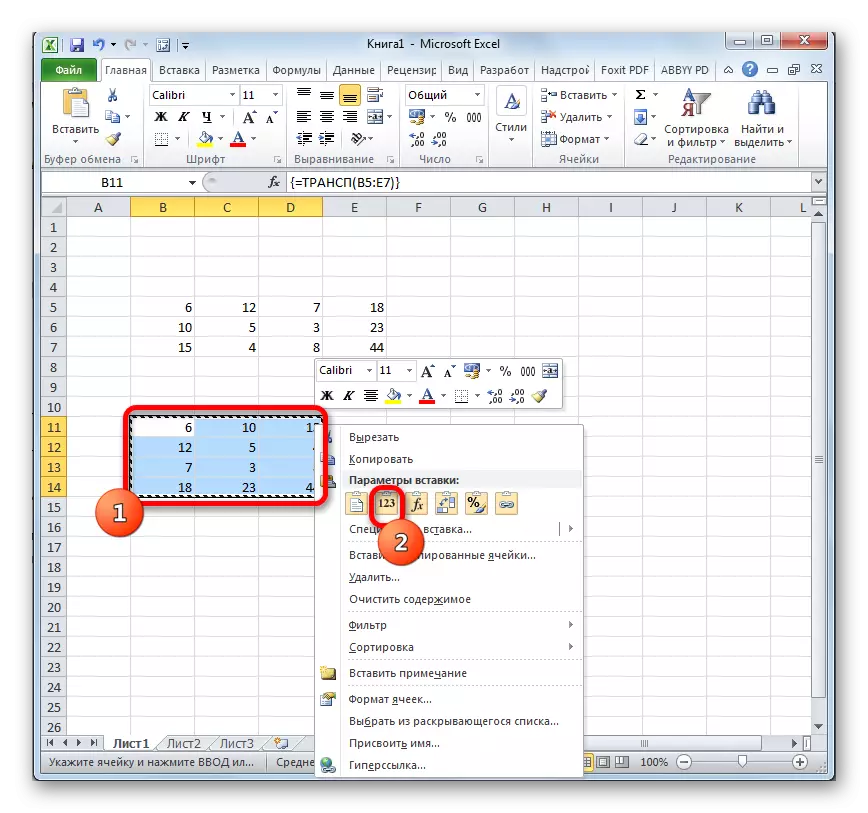
Nakon toga, masiv formula TRAC će se ukloniti, a u stanicama samo vrijednosti mogu ostati s kojima možete raditi na isti način kao i kod izvorne matrice.

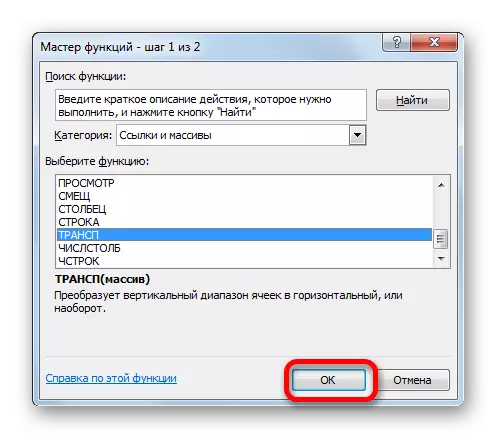
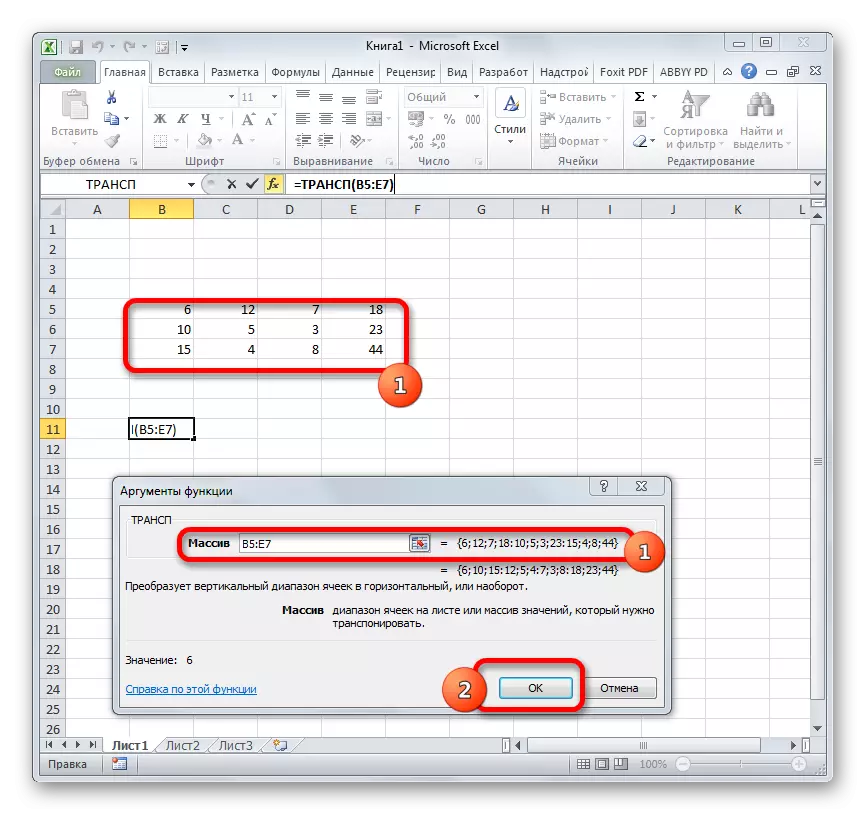



Lekcija: Majstor funkcija u Exceleu
Metoda 2: transponiranje matrice pomoću posebnog umetanja
Osim toga, matrica se može prenositi pomoću jedne stavke izbornika konteksta koja se naziva "posebni umetak".
- Odaberite izvornu matricu s pokazivačem držeći lijevu tipku miša. Dalje, klikom na karticu "Početak", kliknite na ikonu "Kopiraj", koji se nalazi u bloku "Exchange Buffer".

Umjesto toga, možete učiniti drugačije. Nakon odabira područja klikom na gumb desna miša. Aktiviran je kontekstni izbornik u kojem trebate odabrati "Kopiraj".
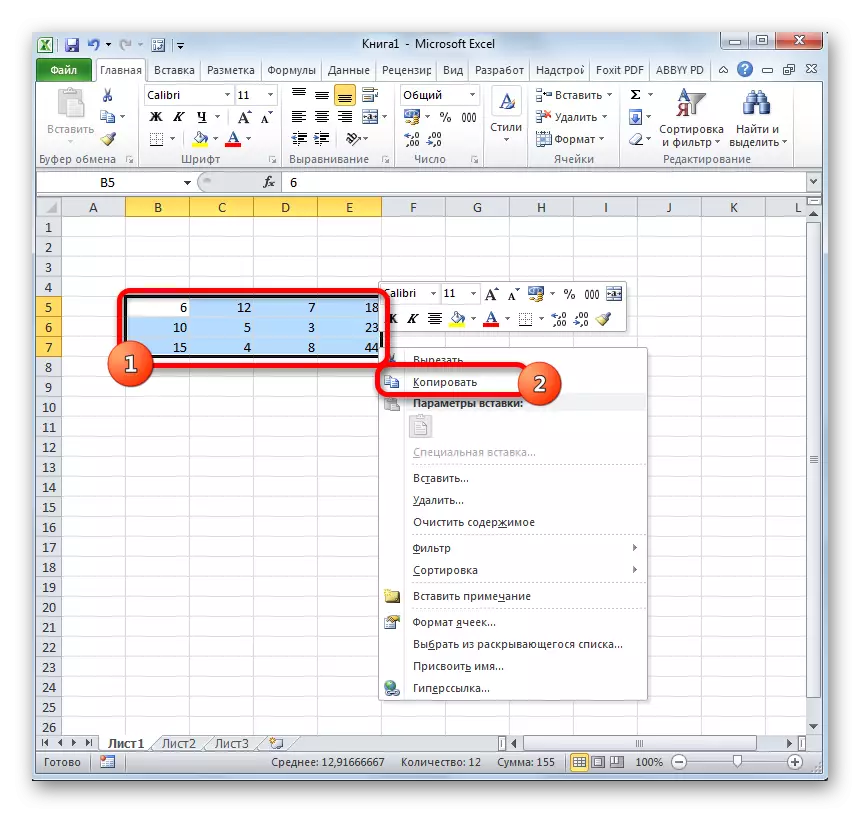
U obliku alternative na dvije prethodne opcije kopiranja, možete, nakon odabira, napraviti skup kombinacije vrućih tipki Ctrl + C.
- Odabiremo praznu ćeliju na listu, koji bi trebao biti ekstremni gornji lijevi element transponirane matrice. Kliknite na to desnom tipkom miša kliknite. Nakon toga je aktiviran kontekstni izbornik. Pokreće se na stavku "Posebna umetnuta". Pojavljuje se još jedan mali izbornik. Također ima odlomak pod nazivom "Posebna kutija ...". Kliknite na njega. Možete odabrati i odabir, umjesto da nazovete kontekstni izbornik, birajte CTRL + ALT + V kombinaciju na tipkovnici.
- Aktivira se poseban prozor umetanja. Postoje mnoge mogućnosti za odabir, točno kako umetnuti prethodno kopirane podatke. U našem slučaju, morate ostaviti gotovo sve zadane postavke. Treba instalirati samo oko transponiranja parametra. Tada trebate kliknuti na gumb "OK", koji se nalazi na dnu ovog prozora.
- Nakon tih radnji, transponirana matrica će se prikazati u unaprijed određenom dijelu lista. Za razliku od prethodnog načina, već smo dobili punopravnu matricu, koja se može promijeniti, kao izvor. Nije potrebno daljnje usavršavanje ili transformaciju.
- Ali ako želite, ako je početna matrica ne trebate, možete ga izbrisati. Da biste to učinili, označite ga svojim pokazivačem držeći lijevu tipku miša. Zatim kliknite na namjenski desni klik. U kontekstnom izborniku, koji će se otvoriti nakon toga, odaberite stavku "Clear Content".

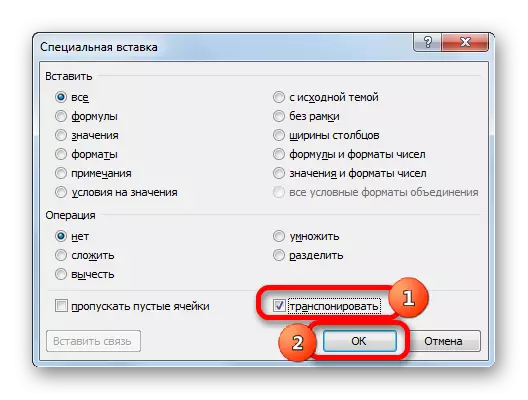


Nakon tih radnji, samo pretvorena matrica će ostati na listu.

Ova dva načina, koja se raspravljala gore, možete se prenijeti u Excel ne samo matrice, već i pune tablice. Postupak će biti gotovo identičan.
Lekcija: Kako okretati stol u egzilu
Dakle, otkrili smo da je u programu Excel, matrica se može prenijeti, to jest, okrenuti, mijenjati stupce i linije po mjesta, na dva načina. Prva opcija uključuje uporabu funkcije TRACP-a, a drugi - alati posebnog umetanja. Do i veliki, konačni rezultat, koji se dobiva pri uporabi obje ove metode, ne razlikuje se. Obje metode rade u gotovo svakoj situaciji. Dakle, pri odabiru opcije transformacije, osobne preferencije određenog korisnika su u izradi. To jest, koji je od ovih metoda prikladniji za vas više prikladnije i koristite.
