
U ovom priručniku o tome kako pokrenuti Internet Explorer u sustavu Windows 10, učvrstiti prečac na alatnoj traci ili na radnoj površini, kao i što učiniti ako IE ne pokrene ili ne na računalu (kako omogućiti IE 11 u komponente sustava Windows 10 ili, ako je ova metoda ne radi, instalirajte Internet Explorer u sustavu Windows 10 ručno). Vidi također: najbolji preglednik za Windows.
Pokretanje Internet Explorer 11 u sustavu Windows 10
Internet Explorer je jedna od glavnih komponenti Windows 10, na kojem je rad samog OS-a ovisi o (to se dogodilo još od verzije Windows 98), a to se ne može u potpunosti izbrisati (iako možete onemogućiti, vidjeti kako to izbrisati Internet Explorer ). Prema tome, ako trebate IE preglednik, da ne bi trebali tražiti gdje ga skinuti, najčešće za pokretanje morate potpunog jedan od sljedećih jednostavnih radnji.
- U potrazi za trake, počnite tipkati na internetu, u rezultatima ćete vidjeti Internet Explorer stavku, kliknite na nju da biste pokrenuli preglednik.
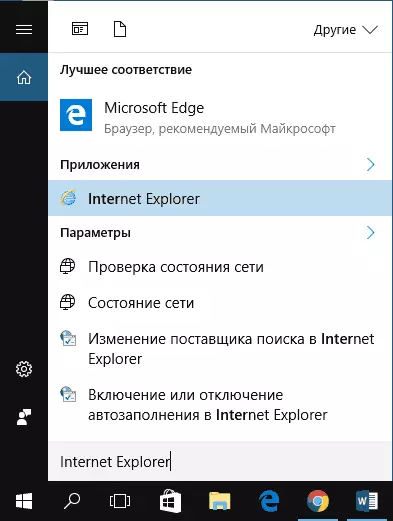
- Na izborniku Start u popisu programa, idite do mape „Standardni Windows”, vidjet ćete prečac za pokretanje Internet Explorer
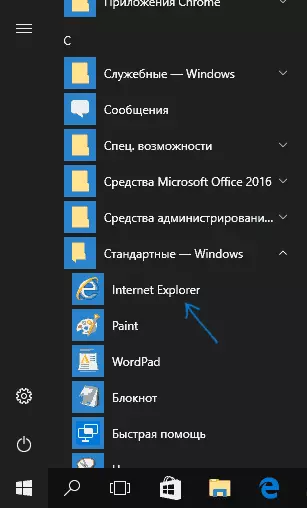
- Idi na mapu C: \ Program Files \ Internet Explorer \ i pokrenuti iexplore.exe datoteka iz ove mape.
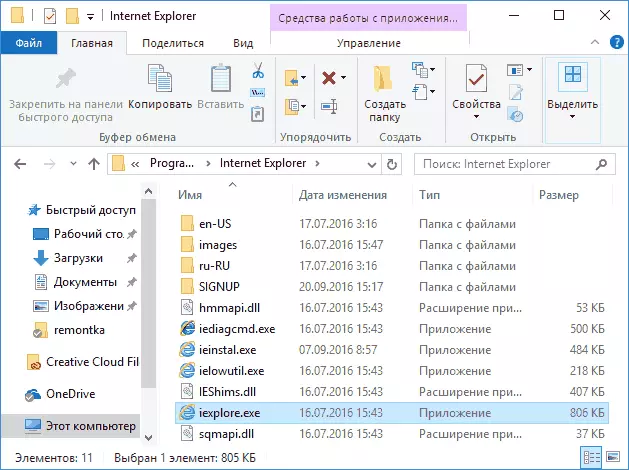
- Pritisnite Win + R tipke (Win - Ključ sa Windows amblem), unesite Iexplore i pritisnite ENTER ili U redu.
Mislim, 4 načina za pokretanje Internet Explorer će biti dovoljno u većini slučajeva rade, s izuzetkom situacije kada IEXPLORE.EXE nedostaje u mapi Program Files \ Internet Explorer (u ovom slučaju će se smatrati u zadnjem dijelu priručnik).
Kako postaviti Internet Explorer na programskoj traci ili desktop
Ako je više prikladan za vas da imate Internet Explorer prečac pri ruci, možete jednostavno staviti ga na Windows 10 traci ili na radnoj površini.
Najjednostavniji (po mom mišljenju) načine kako to učiniti:
- Da bi se osigurao prečac na traci, počnite pisati Internet Explorer u potrazi za Windows 10 (gumb tamo, na alatnoj traci) kad se prikaže preglednik u rezultatima pretraživanja, kliknite na njega desnom tipkom miša i odaberite „učvrstiti na programska traka”. U istom izborniku možete popraviti zahtjev i na „početnom zaslonu”, koja je, u obliku pokretanje izbornika.
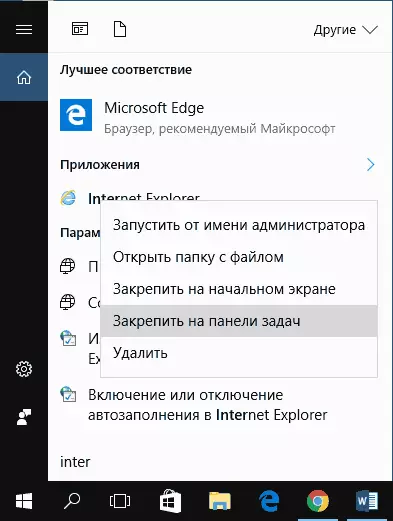
- Kako bi se stvorili Internet Explorer naljepnicu na radnoj površini, to možete učiniti na sljedeći način: Kao što je u prvom slučaju, naći IE u potrazi, kliknite na njega desnom tipkom miša i odaberite točku izbornika „Otvori mapu”. Mapa sadrži gotov prečac će se otvoriti, jednostavno kopirajte ga na radnoj površini.
To nije sve načine: na primjer, možete jednostavno kliknuti desni klik na radnoj površini, odaberite „stvoriti” - „prečac” u kontekstnom izborniku i odrediti put do IEXPLORE.EXE datoteku kao objekt. No, nadam se, riješiti problem, a navedene metode su dovoljno.
Kako instalirati Internet Explorer u Windows 10 i što učiniti ako se ne pokrene u metodama opisanim
Ponekad to može biti da je Internet Explorer 11 nije u sustavu Windows 10 i gore opisane metode ubacivanja ne rade. Najčešće, to sugerira da je potrebna komponenta je onemogućen u sustavu. Da ga omogućite, to je obično dovoljno za obavljanje sljedećih koraka:
- Idi na upravljačkoj ploči (na primjer, putem desni klik izbornika pomoću tipke „Start”) i otvorite „Programi i komponenti” artikl.
- S lijeve strane odaberite „Omogući ili onemogući Windows Components” (potrebni pravima administratora).
- U prozoru koji se otvori, naći Internet Explorer 11 i uključite ga ako je onemogućena (ako je omogućen - onda opisuju mogući izbor akcija).
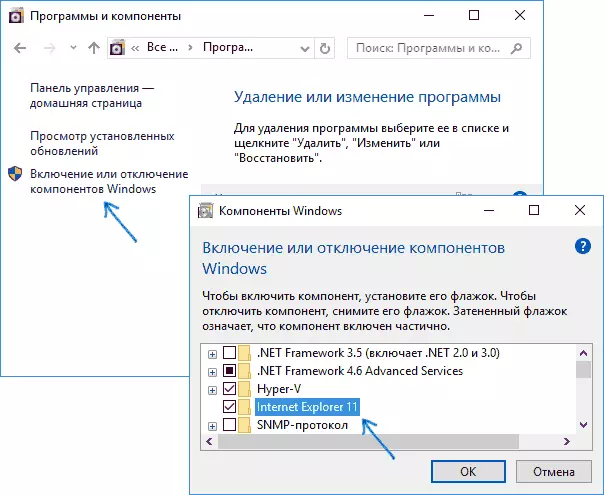
- Kliknite U redu, čekati za ugradnju i ponovno pokrenite računalo.
Nakon ovih radnji, Internet Explorer mora biti instaliran na Windows 10 i pokrenuti na uobičajene načine.
Ako IE već omogućen u komponentama, pokušajte ga isključiti, ponovno podizanje sustava, a zatim uključite i opet ponovno: to može biti ispravljen s problemom s početka preglednika.
Što učiniti ako Internet Explorer nije instaliran „omogućiti i onemogućiti Windows Components”
Ponekad su mogući kvarovi koji se ne smiju instalirati Internet Explorer, postavljanje sustava Windows 10 dijelova. U tom slučaju, možete probati ovu opciju za rješavanje problema.
- Pokrenite naredbeni redak u ime administratora (za to možete koristiti izbornik pod nazivom Win + X tipke)
- Unesite DISM / Online / Omogućiti-značajka / FeatureName Internet Explorer-izborni-AMD64 / ALL i pritisnite ENTER (u slučaju da imate 32-bitni sustav, zamijenite AMD64 naredbu x86)
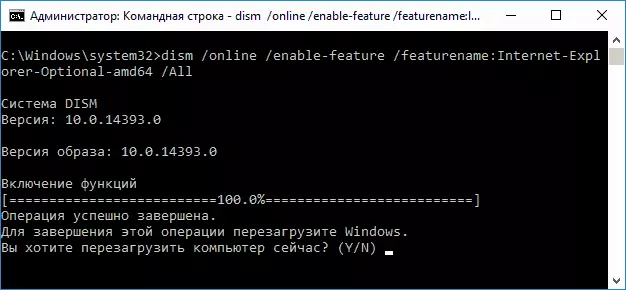
Ako sve ide uspješno, slažu se ponovno pokrenuti računalo, a nakon toga možete pokrenuti i koristiti Internet Explorer. Ako tim je izvijestio da je navedena komponenta nije pronađena ili iz nekog razloga ne može biti instaliran, može se unijeti na sljedeći način:
- Preuzmite izvornu ISO image Windows 10 u istom nastavku kao sustava (ili spojiti USB flash pogon, umetnite disk iz Windows 10, ako imate takav).
- Montirati ISO image u sustavu (ili priključite USB flash pogon, umetnite disk).
- Pokrenite naredbenu liniju u ime administratora i koristite sljedeće naredbe.
- DISM / MOUNT slika /ImageFile.wim / index: 1 / Mountdir: C: \ Win10Image (u ovom zapovjednom E - Slova disk s Windowsima 10 distribucije).
- DISM / Slika: C: \ Win10Image / Omogućiti-značajka / FeatureName Internet Explorer-Opcijski-AMD64 / Sve (ili x86 umjesto AMD64 za 32-bitne sustave). Nakon izvršenja odmah odbijte ponovno pokrenuti sustav.
- DISM / isključivanje-IMAGE / MOUNTDIR: C: \ Win10Image
- Ponovno pokrenite računalo.
Ako ove radnje ne pomažu da Internet Explorer, ja bih preporučio provjeru integritet sustava Windows 10 sistemskih datoteka. A ako ne možete popraviti nešto, onda vidi članak s materijalima na temu Vraćanje sustava Windows 10 svibanj smisla za vraćanje sustava.
Za više informacija: Da biste preuzeli Internet Explorer Installer za druge verzije sustava Windows, prikladno je koristiti posebnu službenu stranicu https://support.microsoft.com/ru-ru/help/17621/internet-explorer-download
