
Odabir i naknadno rezanje složenih objekata, kao što su kosa, grane drveća, trave i druge - ne-trivijalne zadatke čak i za fotokofere majki. Svaka slika zahtijeva pojedinačni pristup, a to nije uvijek moguće ispuniti ovaj postupak.
Razmotrite jedan od uobičajenih načina iscjedka kose u Photoshopu.
Odabir kose
To je kosa koja je najteže izrezati objekt, jer imaju mnogo malih detalja. Naš zadatak je spremiti ih što je više moguće, dok se uzimate osloboditi pozadine.
Izvorna slika za lekciju:

Radite s kanalima
- Idite na karticu "Kanali", koji se nalazi na vrhu ploče sloja.
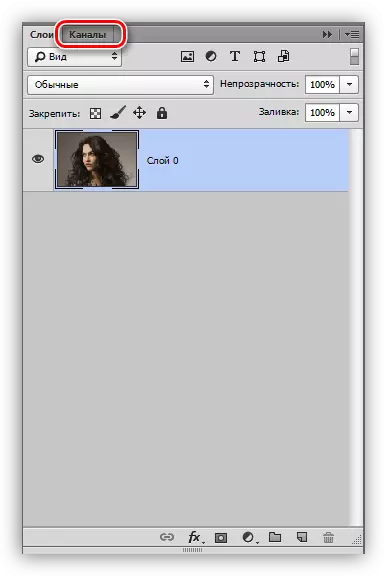
- Na ovoj kartici trebat ćemo zeleni kanal za koji trebate kliknuti. Od drugih, vidljivost će se automatski ukloniti, a slika će obeshrabriti.

- Napravite kopiju za koju povučete kanal na ikonu novog sloja.
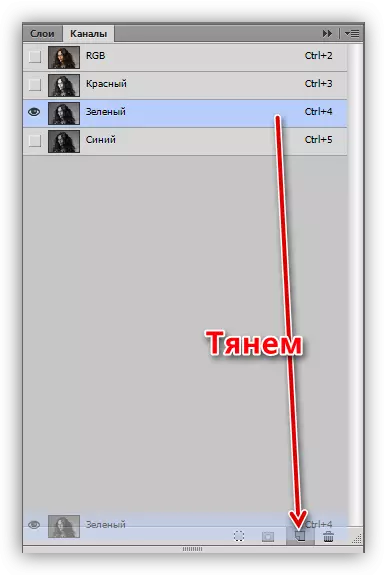
Paleta sada izgleda ovako:
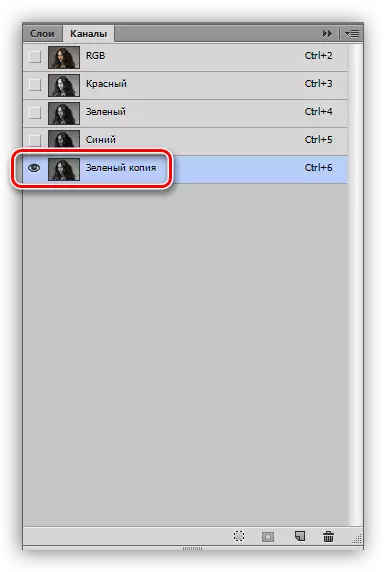
- Dalje, moramo postići maksimalni kontrast kose. "Razine" će nam pomoći, nazvati koja pritiskom na kombinaciju tipki Ctrl + l. Rad u klizačima pod histogramom postižemo željeni rezultat. Posebnu pozornost treba posvetiti kako bi se osiguralo da onoliko male kose može ostati crno.
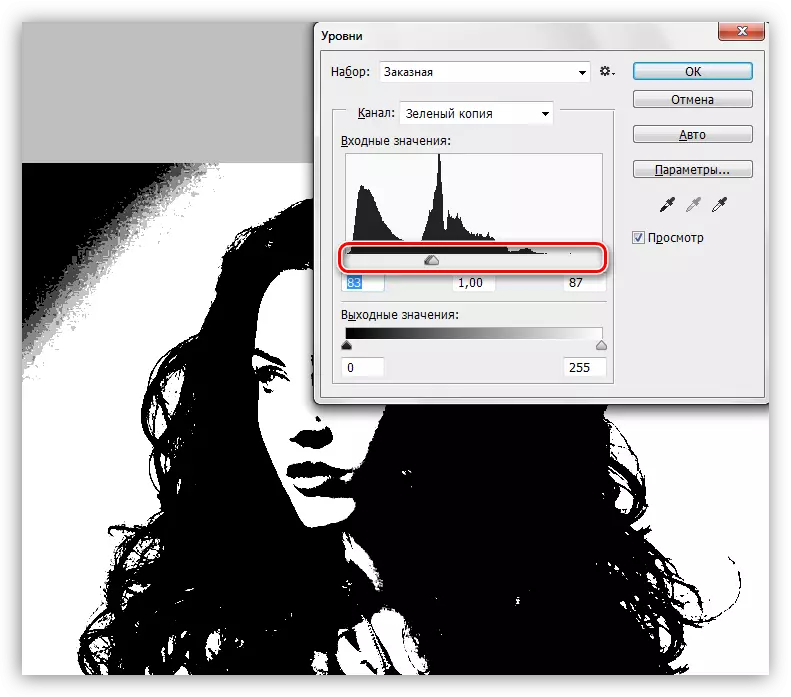
- Kliknite U redu i nastavite. Trebat će nam četka.

- Mi uključujemo vidljivost RGB kanala klikom na prazan trg pored njega. Obratite pozornost na to kako će se fotografija promijeniti.
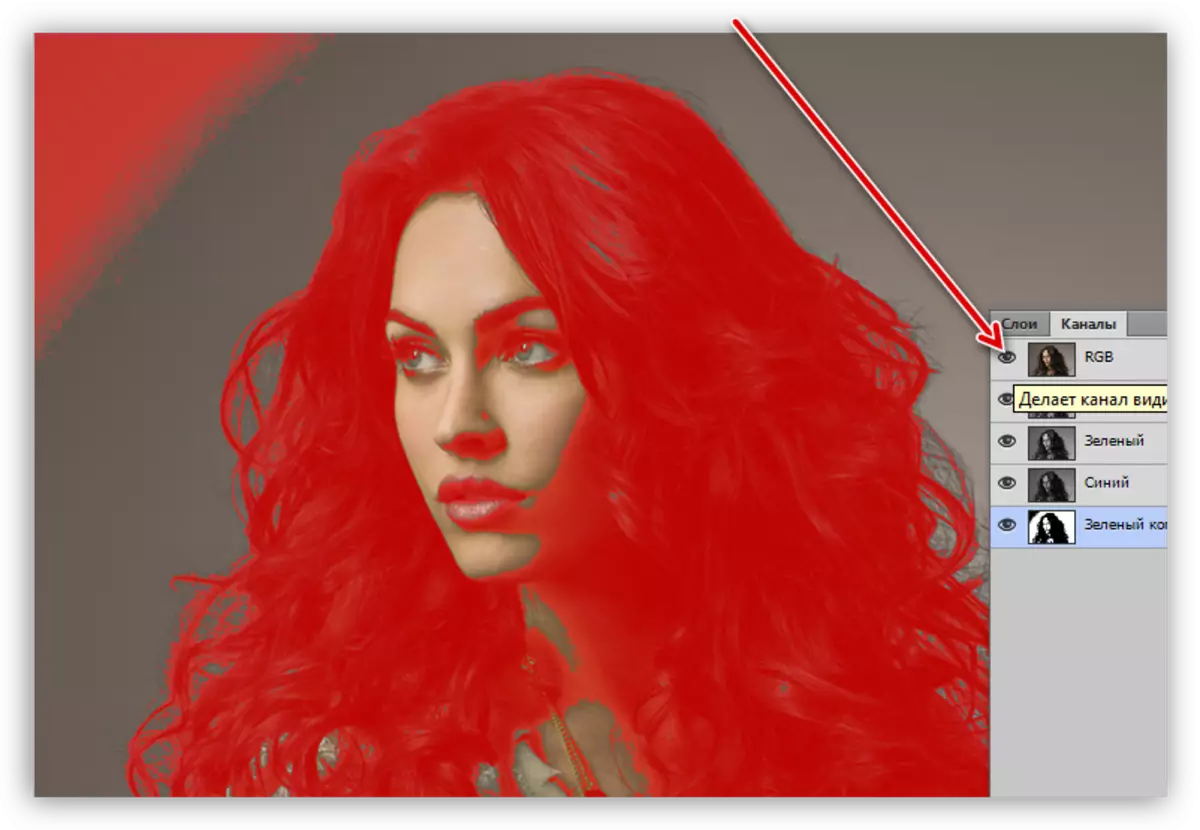
Ovdje trebamo ispuniti niz radnji. Prvo, uklonite crvenu zonu u gornjem lijevom kutu (u zelenom kanalu ona je crna). Drugo, dodajte crvenu masku na ta mjesta gdje ne morate izbrisati sliku.
- Imamo četkicu u našim rukama, promijeniti glavnu boju na bijelom
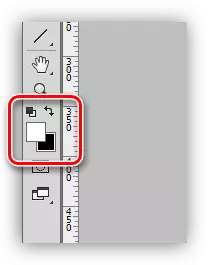
I obojite područje koje je gore govorilo.
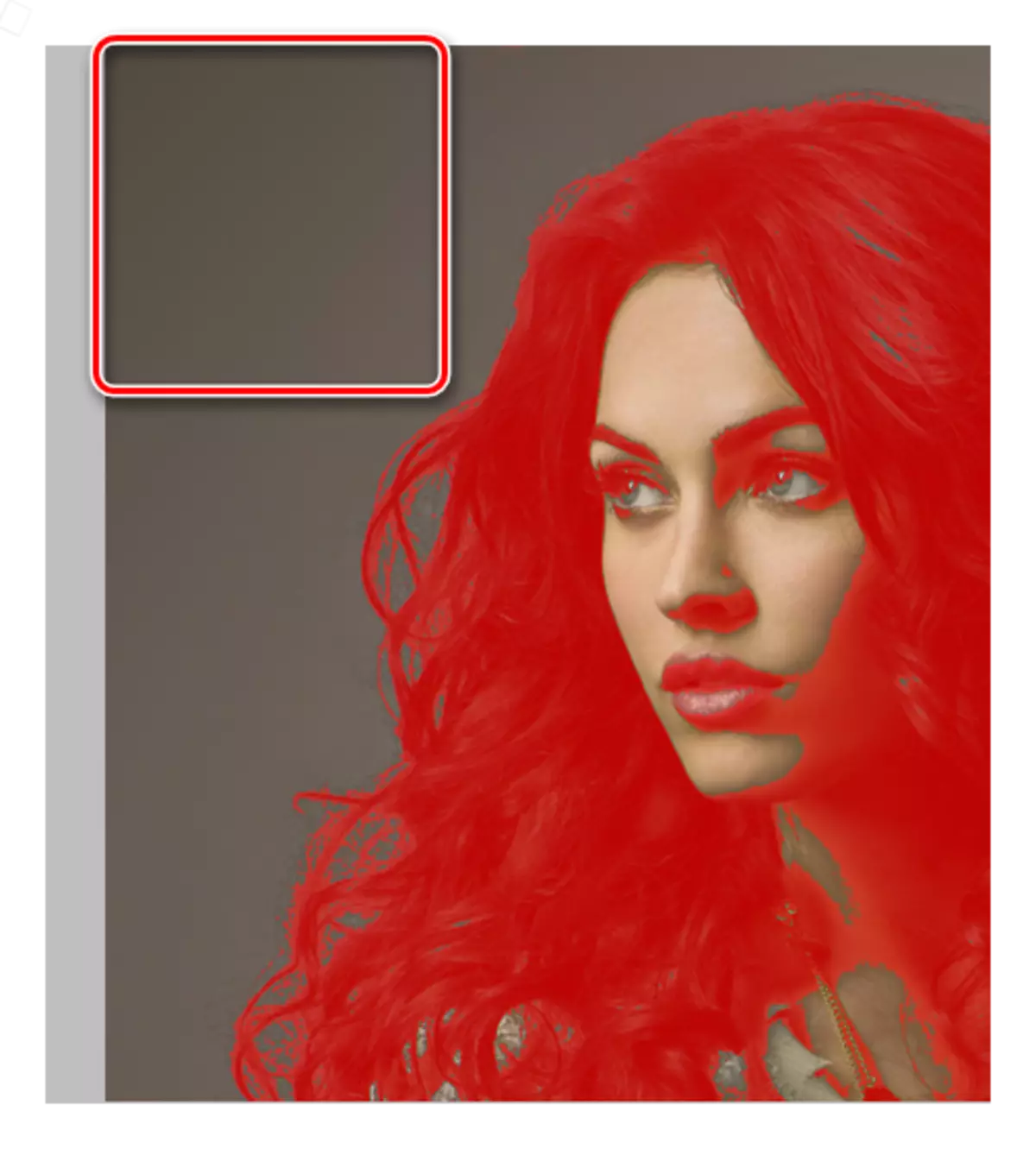
- Mi mijenjamo boju na crno i proći kroz mjesta koja se sačuva na konačnoj slici. Ovaj model lica, odjeća.
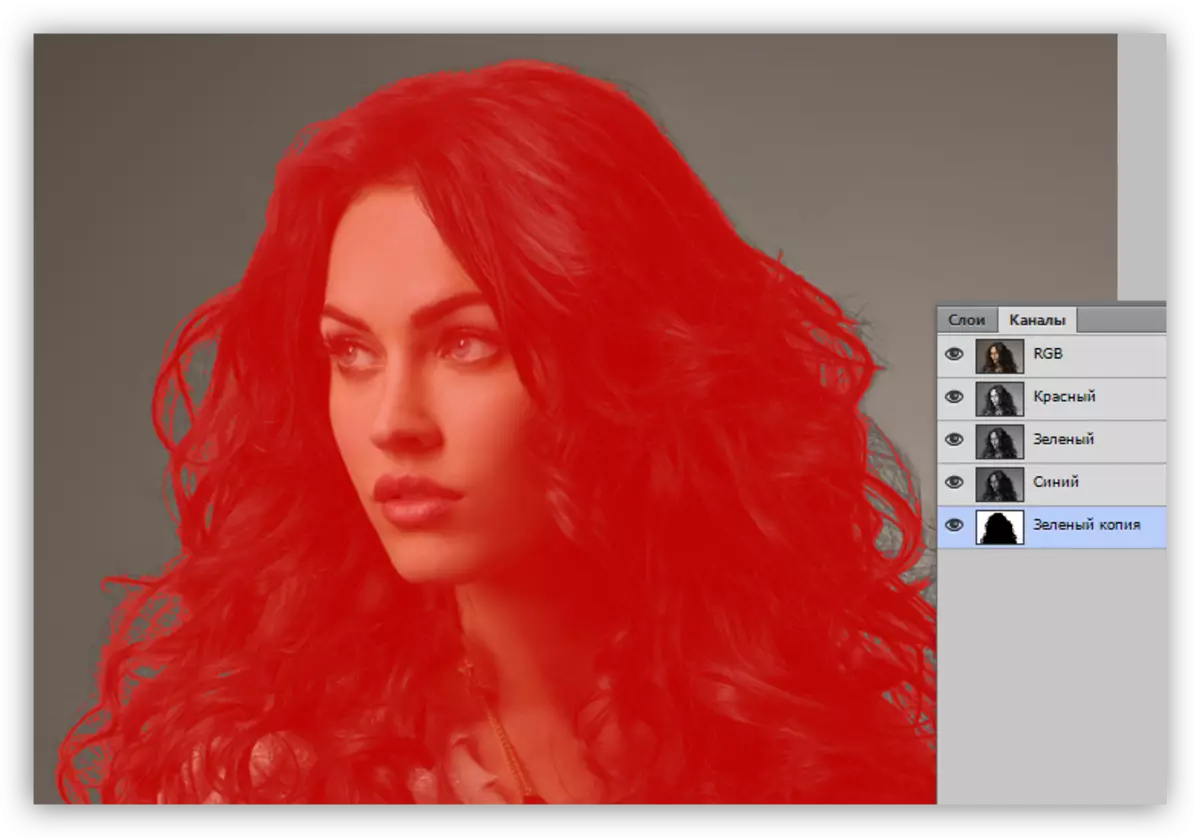
- Sljedeće slijedi vrlo važan korak. Potrebno je smanjiti neprozirnost četke na 50%.
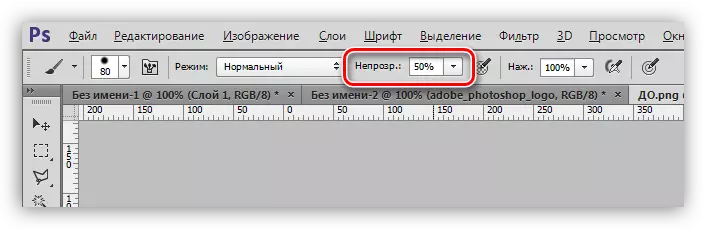
Jednom je (bez oslobađanja miša) možete obojiti cijelu konturu, posvećujući posebnu pozornost na one zone na kojima postoje male dlake koje ne spadaju u crvenu regiju.

- Uklonite vidljivost s RGB kanala.
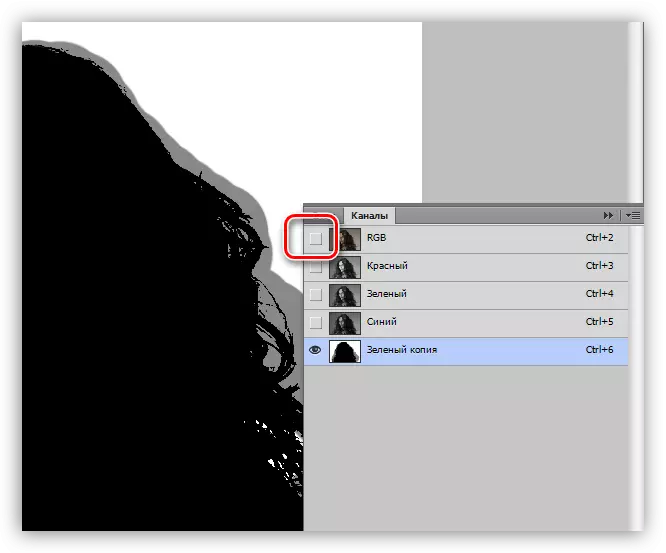
- Invertiramo zeleni kanal pritiskom na kombinaciju tipki Ctrl + i na tipkovnici.
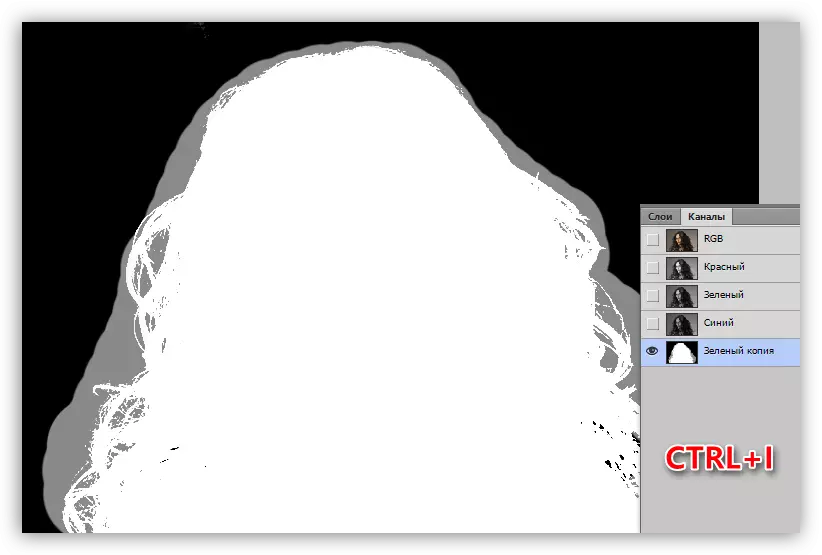
- Kliknite Ctrl i kliknite na kopije zelenog kanala. Kao rezultat toga, dobivamo ovaj izbor:
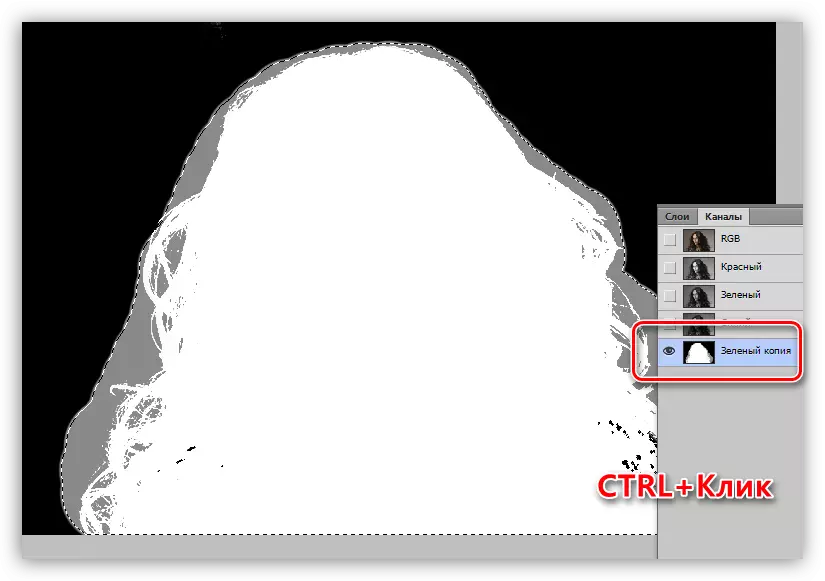
- Ponovno uključite vidljivost RGB-a i isključite kopiju.
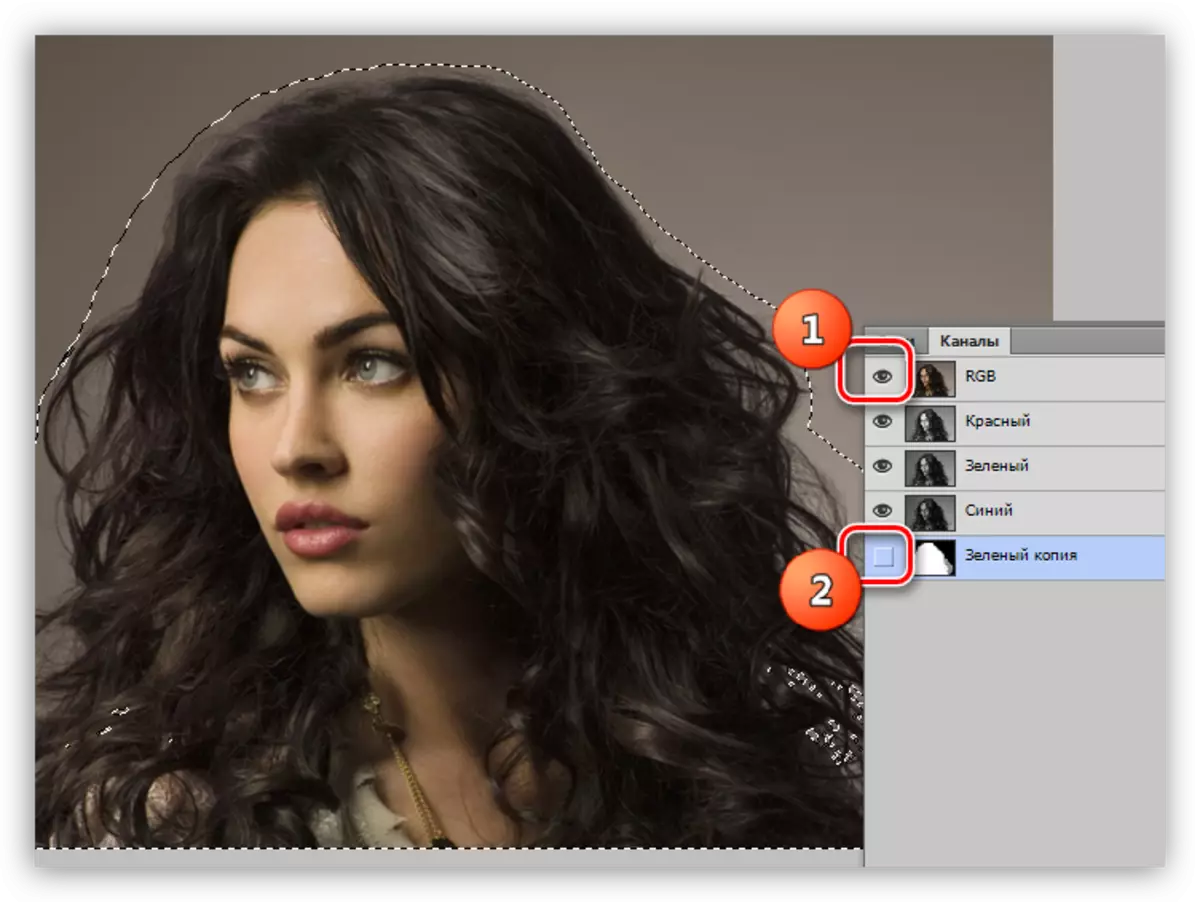
- Idite na slojeve. Na ovom radu s kanalima je dovršeno.
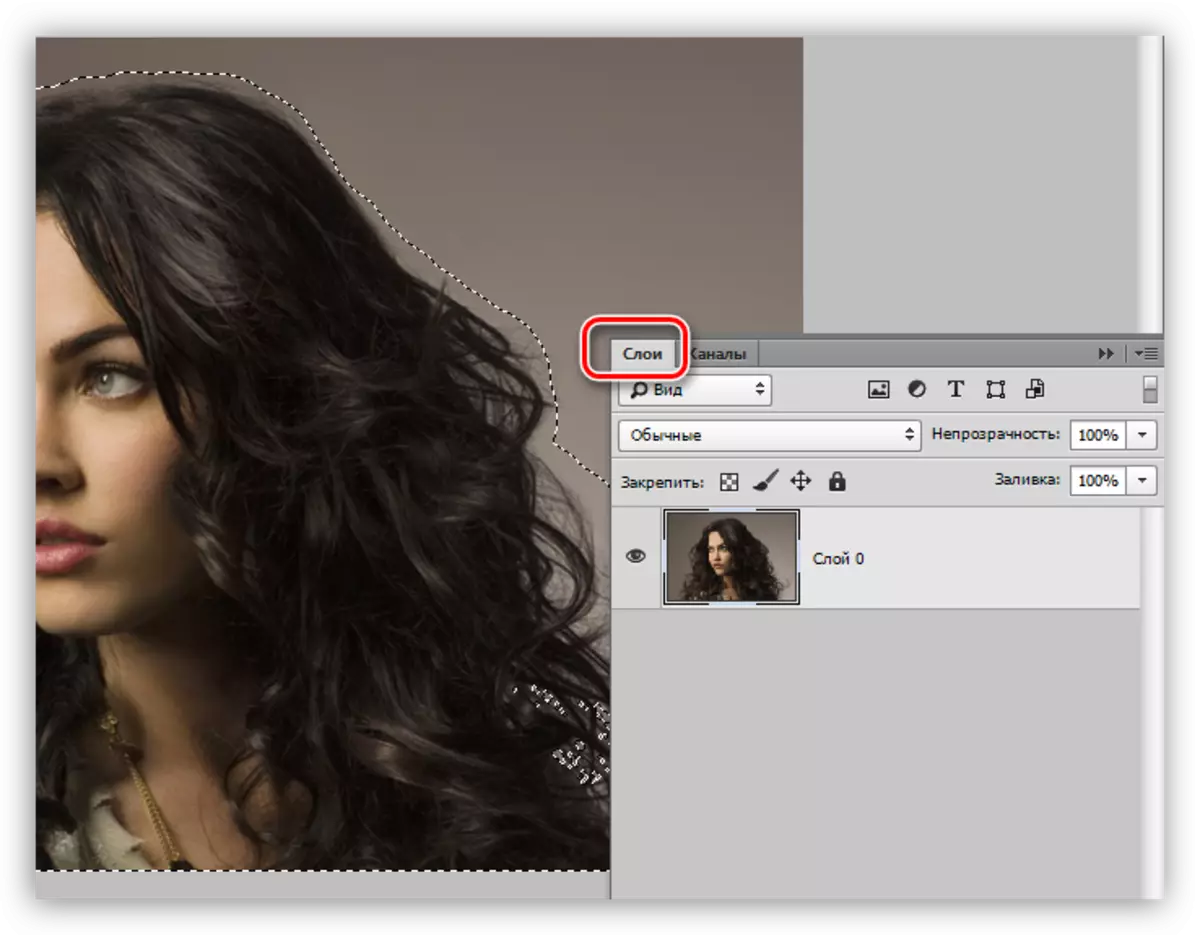
Pročišćavanje
U ovoj fazi moramo vrlo točno prilagoditi namjensko područje za maksimalnu varijabilnu crtež kose.
- Odaberite bilo koji od alata s kojima se stvara odabir.
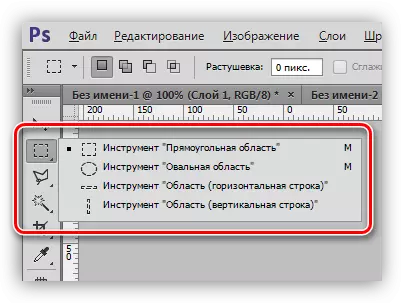
- U Photoshopu postoji "pametna" funkcija za razjašnjenje ruba odabira. Gumb za njezin poziv je na gornjoj ploči parametara.
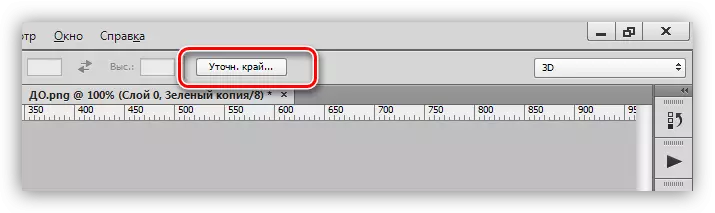
- Za praktičnost, konfigurivat ćete pogled na preglednik "na bijeloj".
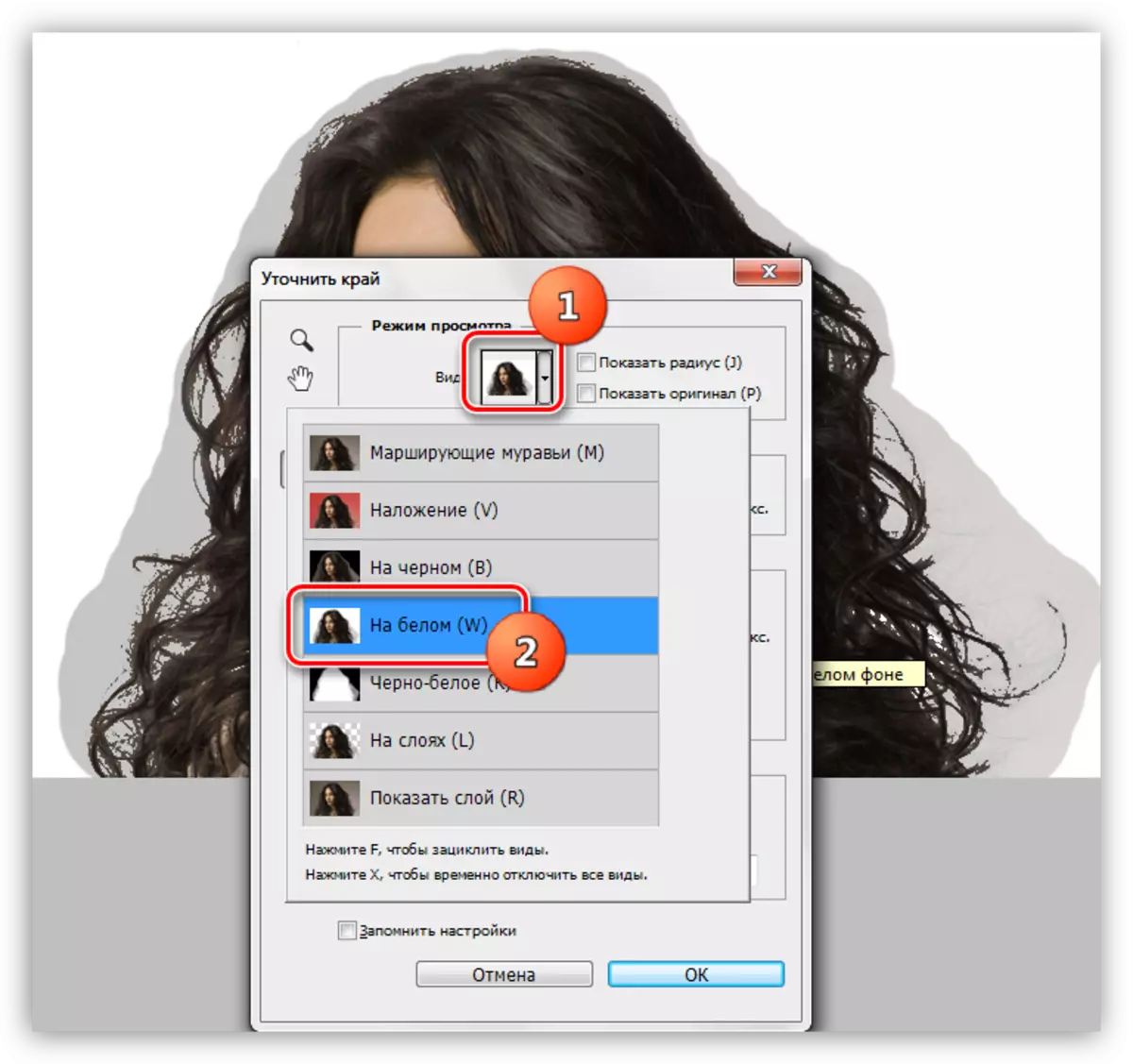
- Tada ću malo povećati kontrast. Bit će 10 jedinica.
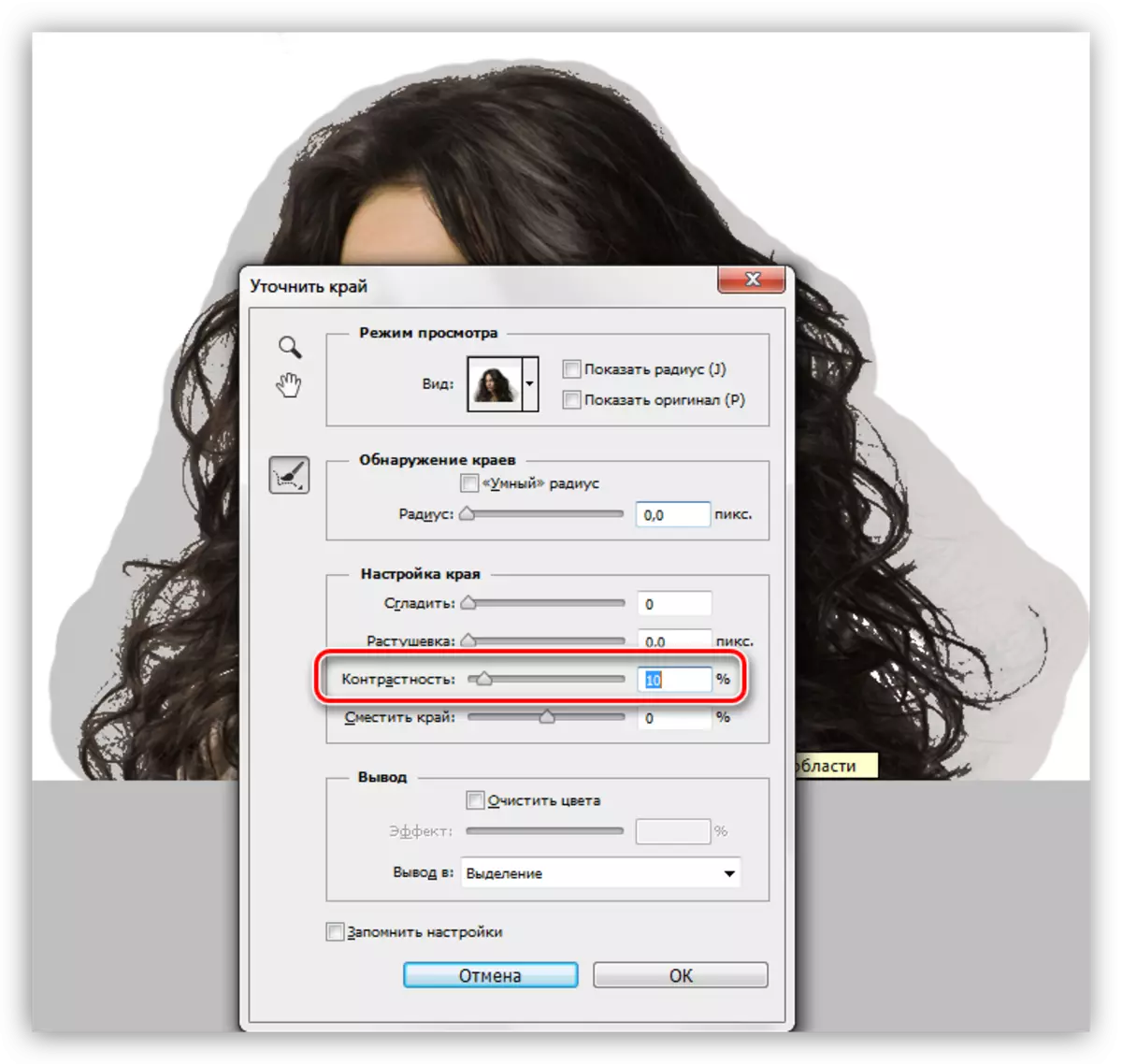
- Sada stavljamo oznaku ispred stavke "jasne boje" i smanjite stupanj izloženosti do 30%. Gledajte da je aktivirana ikona navedena na screenshotu.

- Promjenom veličine alata s uglatim zagradama, obrađuju prozirno područje oko modela, uključujući konturu i svu kosu. Ne obraćajte pažnju na činjenicu da će neke web-lokacije postati transparentne.

- U bloku "izlaz" odaberite "novi sloj s maskom sloja" i kliknite U redu.
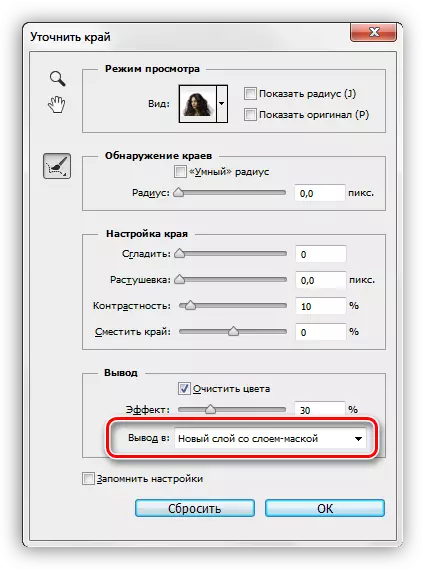
Dobivamo sljedeći rezultat funkcije:
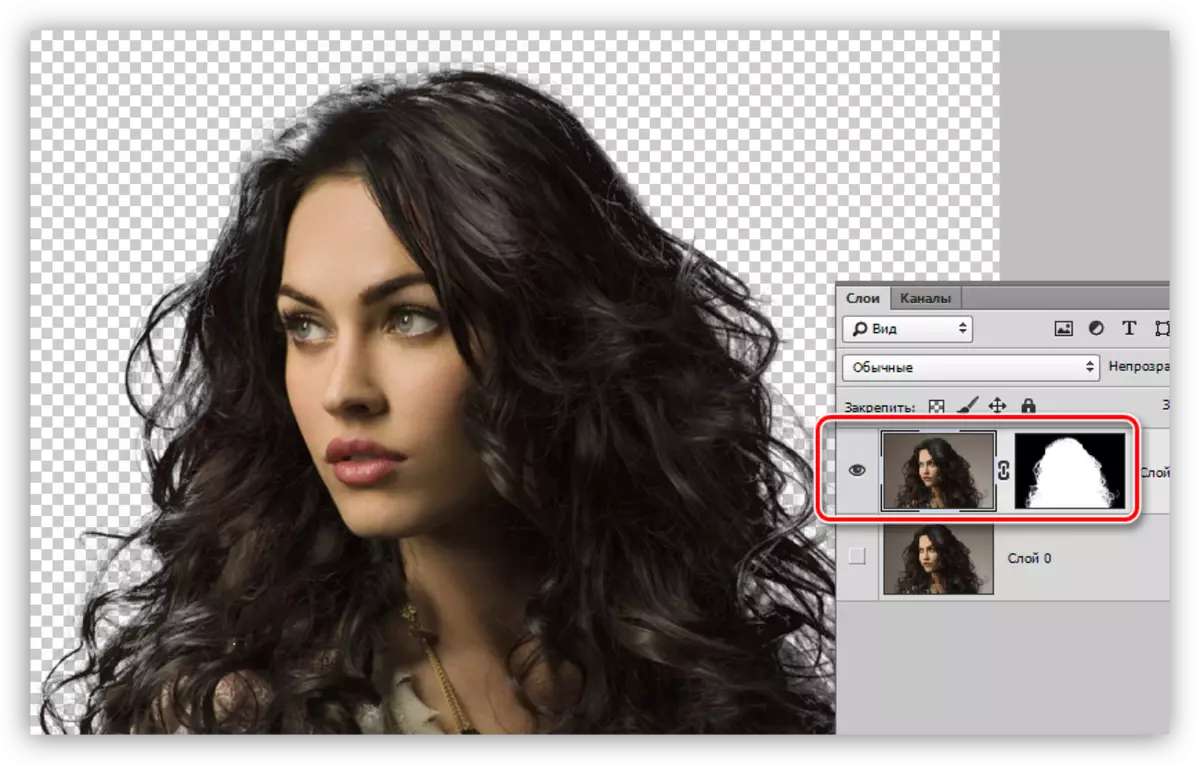
Rafiniranje maske
Kao što možete vidjeti, na našoj slici postoje transparentne web-lokacije koje ne bi trebale biti. Na primjer, ovo:
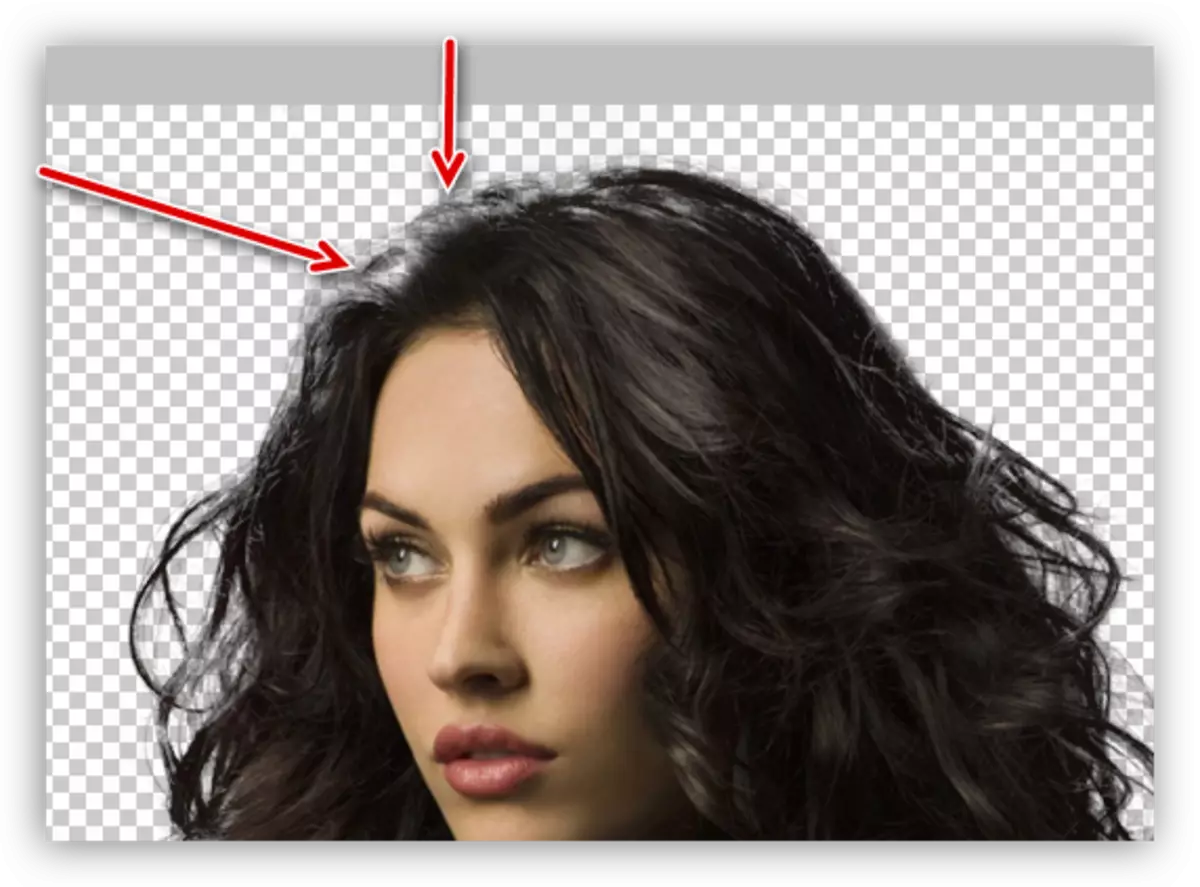
To se eliminira uređivanjem maske koju smo primili u prethodnoj fazi obrade.
- Stvorite novi sloj, izlio ga bijelim i stavite pod naš model.
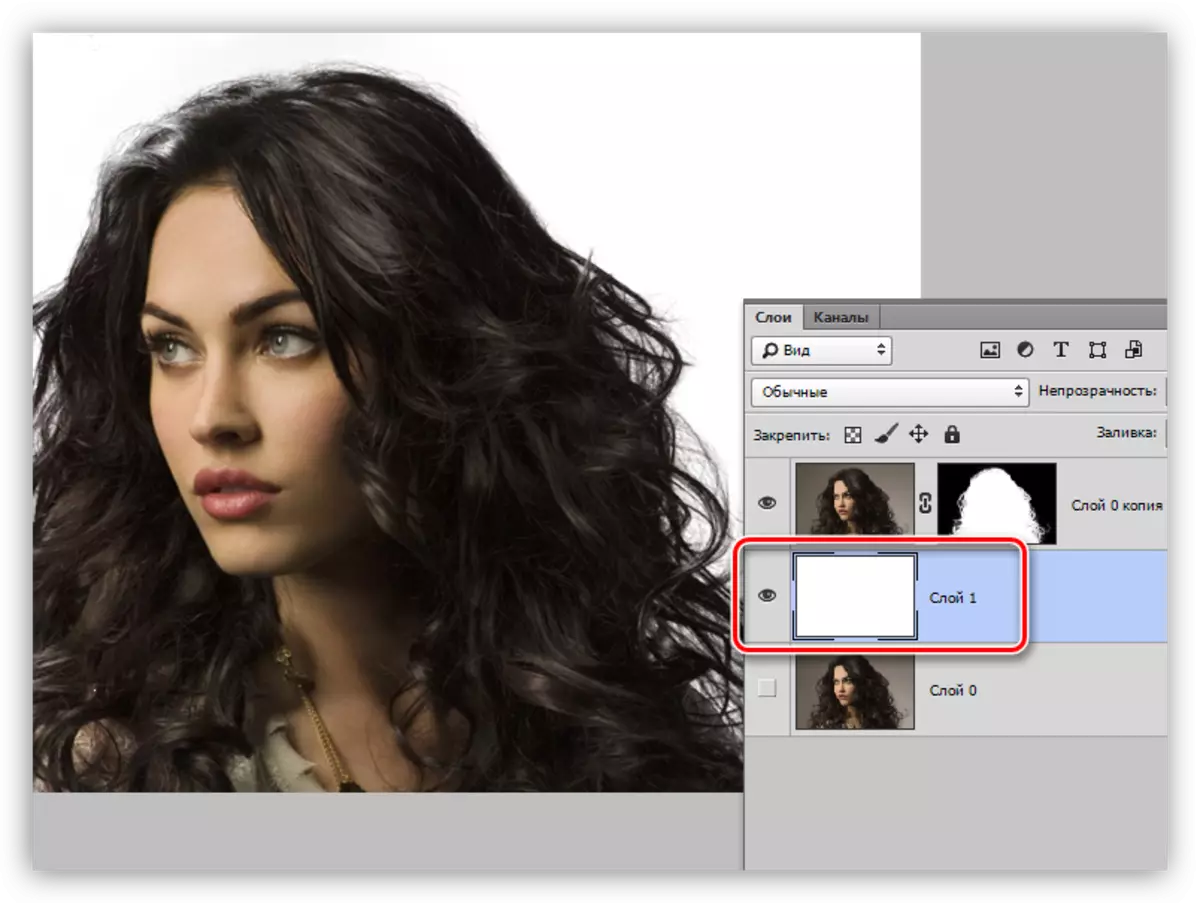
- Idite u masku i aktivirajte "četkicu". Četka bi trebala biti mekana, neprozirnost je već konfigurirana (50%).
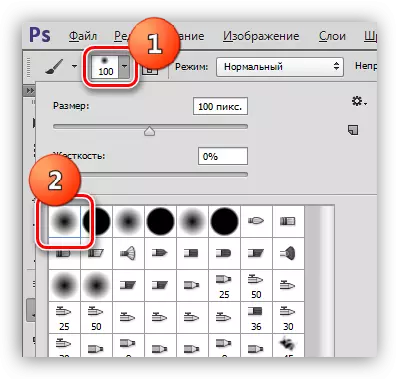
Očistite boju bijele boje.
- 3. Nježno boje prozirna područja.
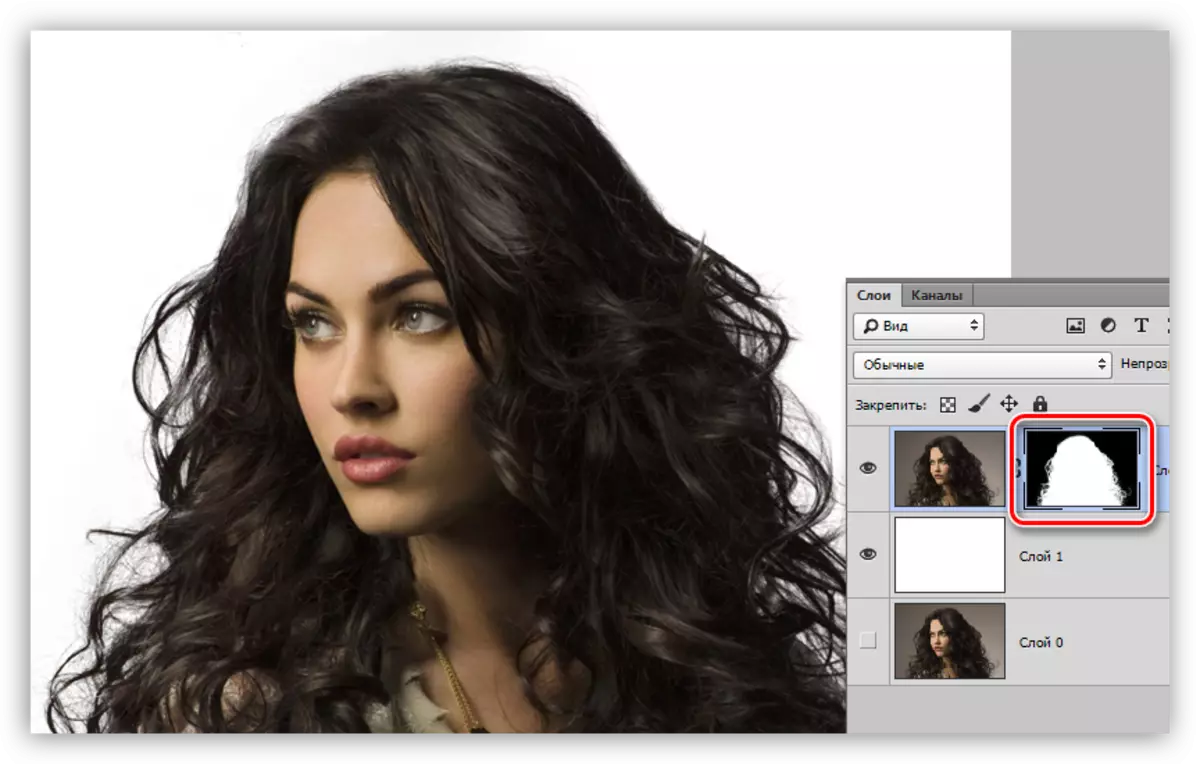
Na ovom odabiru kose u Photoshopu završili smo. Koristeći ovu metodu, uz dovoljnu adheziju i scrpuplulsiness, moguće je postići vrlo prihvatljiv rezultat.
Metoda je također izvrsna za dodjelu drugih složenih objekata.
