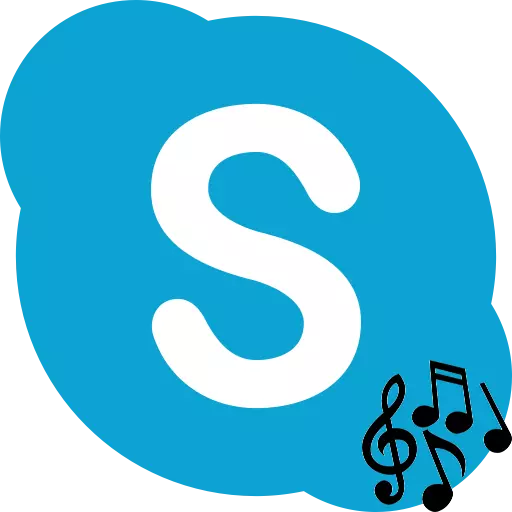
Skype aplikacija služi ne samo komunicirati u uobičajenom smislu te riječi. Koristeći ga, možete poslati datoteke, emitirati video i glazbu, koji još jednom naglašava prednosti ovog programa prije kolega. Odvojite kako emitirati glazbu koristeći Skype.
Emitirati glazbene skladbe kroz Skype
Nažalost, Skype nema ugrađene alate za emitiranje glazbe iz datoteke ili iz mreže. Naravno, možete premjestiti zvučnike bliže mikrofonu i tako izvesti emitiranje. Ali, jedva da će kvaliteta zvuka zadovoljiti one koji će slušati. Osim toga, čut će buku treće strane i razgovore koji se pojavljuju u vašoj sobi. Srećom, postoje načini rješavanja problema kroz aplikacije trećih strana.Metoda 1: Instaliranje virtualnog audio kabela
Mali virtualni audio kabel pomoći će u rješavanju problema s kvalitetnom glazbenom emitiranjem u Skypeu. Ovo je vrsta virtualnog kabela ili virtualnog mikrofona. Pronađite ovaj program na internetu je vrlo jednostavan, ali optimalno rješenje posjetit će službena stranica.
Preuzmite virtualni audio kabel
- Nakon što smo preuzeli programske datoteke, u pravilu, nalaze se u arhivi, otvorite ovaj arhiv. Ovisno o samom mjestu vašeg sustava (32 ili 64 bita), mi pokrećemo datoteku za postavljanje ili postavljanje64.
- Pojavljuje se dijaloški okvir koji nudi za izdvajanje datoteka iz arhive. Kliknite na gumb "Zaradite sve".
- Zatim smo pozvani da odaberete katalog ekstrakcije datoteka. Možete ga ostaviti prema zadanim postavkama. Kliknite na gumb "Extract".
- Već u mapi mapa, pokrenite datoteku za postavljanje ili postavljanje64, ovisno o konfiguraciji vašeg sustava.
- U procesu instaliranja aplikacije, prozor se otvara gdje ćemo se morati složiti s licencama klikom na gumb "Prihvaćam".
- Da biste izravno počeli instalirati aplikaciju, u prozor koji se otvara, kliknite na gumb "Install".
- Nakon toga počinje instalacija aplikacije, kao i instalirati odgovarajuće upravljačke programe u operativni sustav.
Nakon instalacije virtualnog audio kabela, kliknite desnom tipkom miša na ikonu zvučnika u području obavijesti računala. U kontekstnom izborniku odaberite stavku "Uređaj za reprodukciju".
- Prozor se otvara s popisom uređaja za reprodukciju. Kao što možete vidjeti, u kartici "Reprodukcija", "Redak 1 (virtualni audio kabel)" već se pojavio. Kliknite na to desnu tipku miša i postavite "Koristi po zadanom" vrijednost.
- Nakon toga, idite na karticu "Record". Ovdje, na sličan način, pozivanje izbornika također postavite vrijednost nasuprot naziva linije 1 "Upotreba prema zadanim postavkama" ako više nije imenovan. Nakon toga, ponovno kliknite na naziv virtualni uređaj linije 1 i odaberite stavku "Properties" u kontekstnom izborniku.
- U prozoru koji se otvara, u stupcu "Reproduciraj iz ovog uređaja" odaberite liniju 1. Nakon toga, nakon toga, nakon ovog kliknuti na gumb "OK".
- Zatim idite izravno na Skype program. Otvorite odjeljak izbornika "Alati" i kliknite na "Postavke ...".
- Zatim idite na pododjeljak "Postavke zvuka".
- U bloku postavki mikrofona u odabiru uređaja za snimanje s padajućeg popisa odaberite "Redak 1 (virtualni audio kabel)".
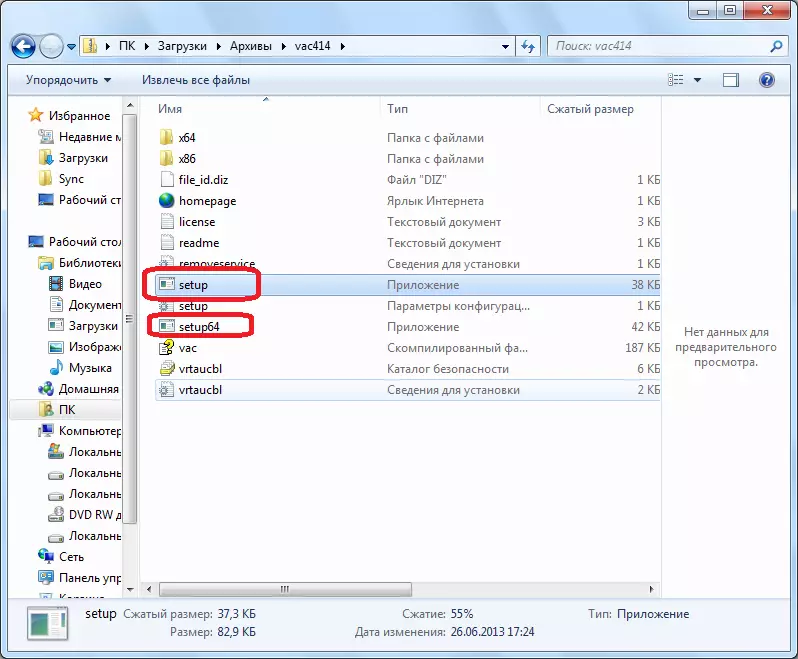
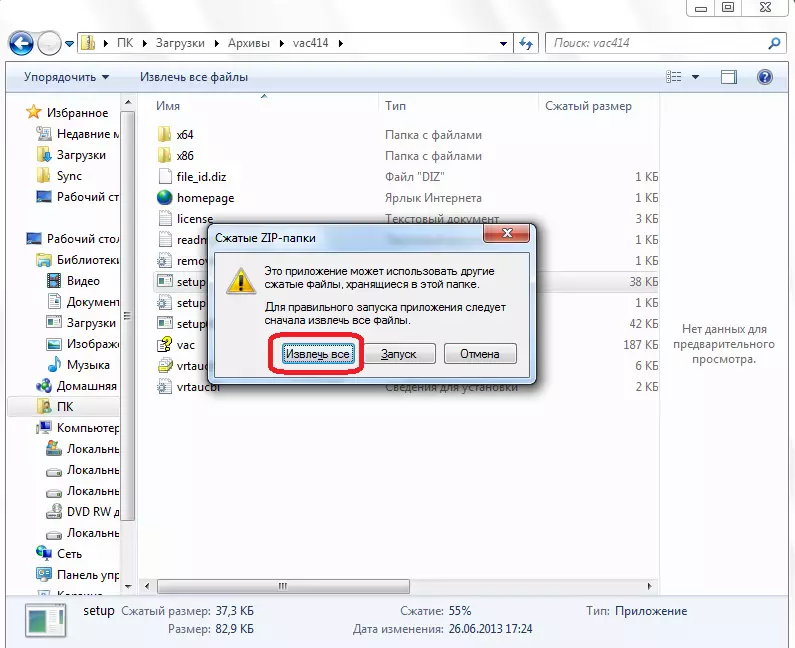
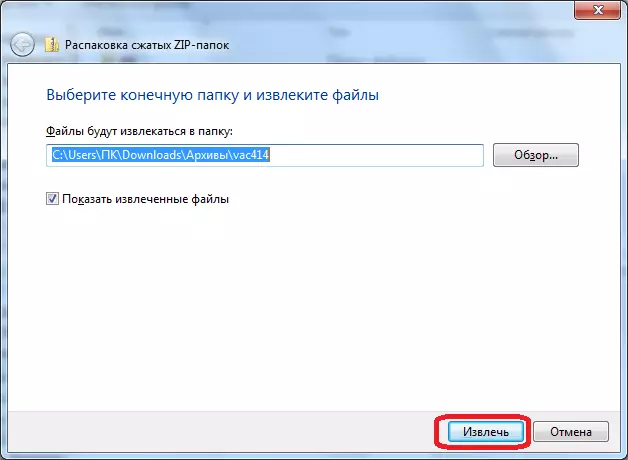
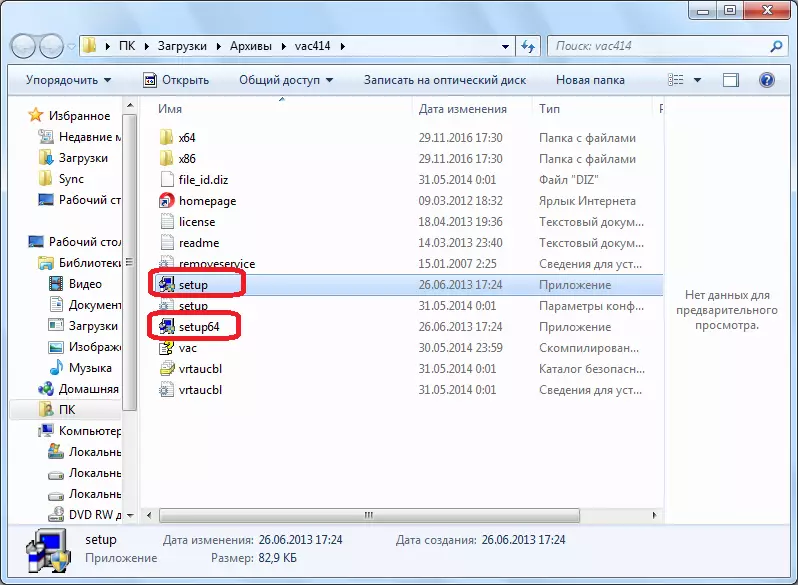

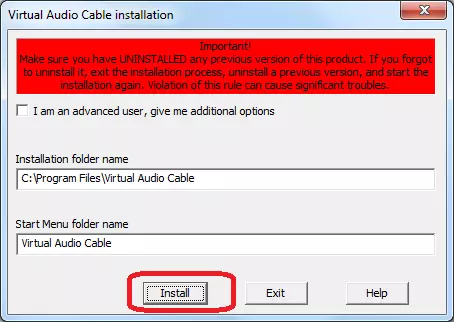


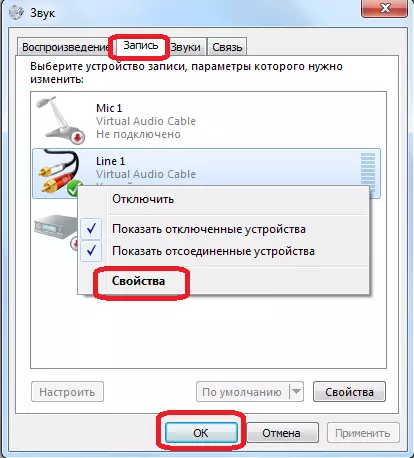

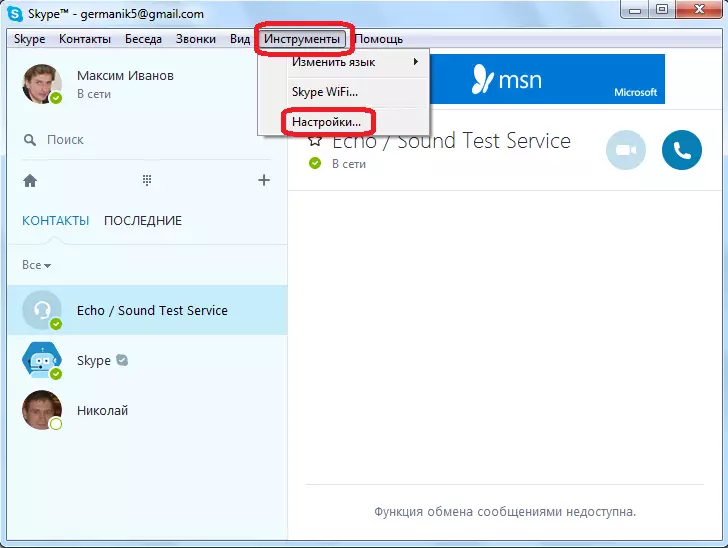

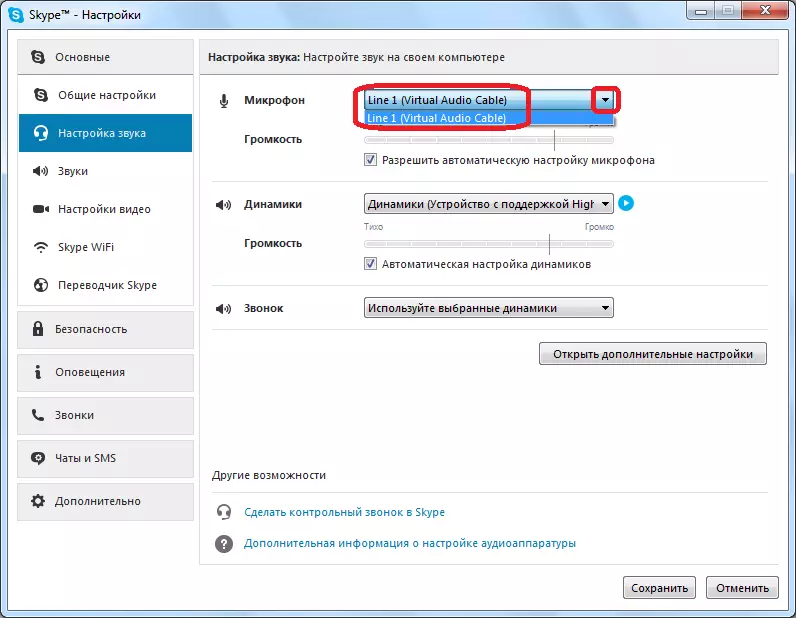
Sada će vaš sugovornik čuti istu stvar koja bi objavila vaše zvučnike, ali samo, tako da razgovarate izravno. Možete omogućiti glazbu na bilo koji, instaliran na vašem računalu audio player i kontaktiranje sugovornika ili grupe sugovornika, pokrenite glazbenu emisiju.
Osim toga, uklanjanje potvrdnog okvira iz stavke "Dopusti automatsku postavku mikrofona ručno podešava glasnoću prenesene glazbe.
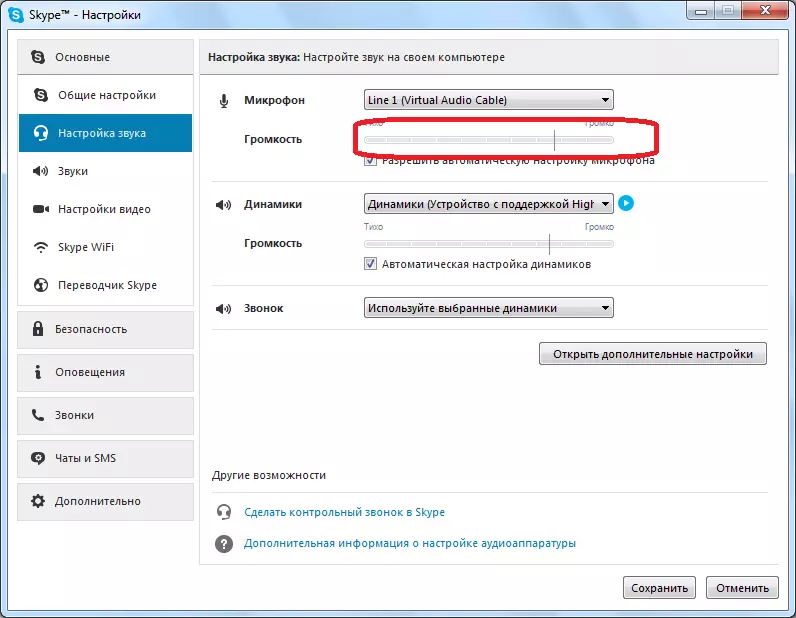
Ali, nažalost, ova metoda ima nedostatke. Prije svega, to je ono što sugovornici neće moći komunicirati jedni s drugima, budući da će zabava čuti samo glazbu iz datoteke, a na strani prijenosa, općenito, zvučni izlazni uređaji (zvučnici ili slušalice) će zapravo se isključuje tijekom razdoblja prijenosa.
Metoda 2: Korištenje pamele za Skype
Djelomično rješavanje gore navedenog problema može biti instaliranjem dodatnog softvera. Govorimo o Pameli za Skype program, koji je sveobuhvatna aplikacija osmišljena za proširenje Skype funkcionalnosti odjednom u nekoliko smjerova. Ali sada će biti zainteresirana samo u smislu mogućnosti organiziranja emitiranja glazbe.
Možete organizirati emitiranje glazbenih kompozicija u Pameli za Skype kroz poseban alat - "zvučni emocija igrač". Glavni zadatak ovog alata je prijenos emocija postavljanjem zvučnih datoteka (pljesak, uzdah, bubanj itd.) U WAV formatu. Ali putem igrača zvučnih emocija, možete dodati konvencionalne glazbene datoteke u MP3, WMA i OGG formatu, koji nam je potreban.
Preuzmite Pameli za Skype program
- Pokrenite Skype i Pamela za Skype. U glavnom izborniku Pamela za Skype kliknite na "Alati". U prekinutu popisu odaberite položaj "Prikaži emocije player".
- Pokrenut je prozor zvučnog emocija. Prije nas otvara popis unaprijed postavljenih audio datoteka. Pomaknite se na sam Niza. Na samom kraju ovog popisa nalazi se gumb "Dodaj" u obliku zelenog križa. Kliknite na njega. Kontekstni izbornik je otvoren, koji se sastoji od dvije stavke: "Dodaj emocije" i "Dodaj mapu s emocijama". Ako ćete dodati zasebnu glazbenu datoteku, odaberite prvu opciju ako već imate zasebnu mapu s unaprijed određenim skupom sastave, zatim se zaustavite u drugoj točki.
- Otvara se prozor vodiča. Mora ići u direktorij u kojem je pohranjena glazbena datoteka ili glazbena mapa. Odaberite objekt i kliknite na gumb "Otvori".
- Kao što možete vidjeti, nakon tih radnji, naziv odabrane datoteke bit će prikazano u prozoru audio emocija. Da biste ga izgubili, kliknite dvostruko kliknite lijevu tipku miša po imenu.
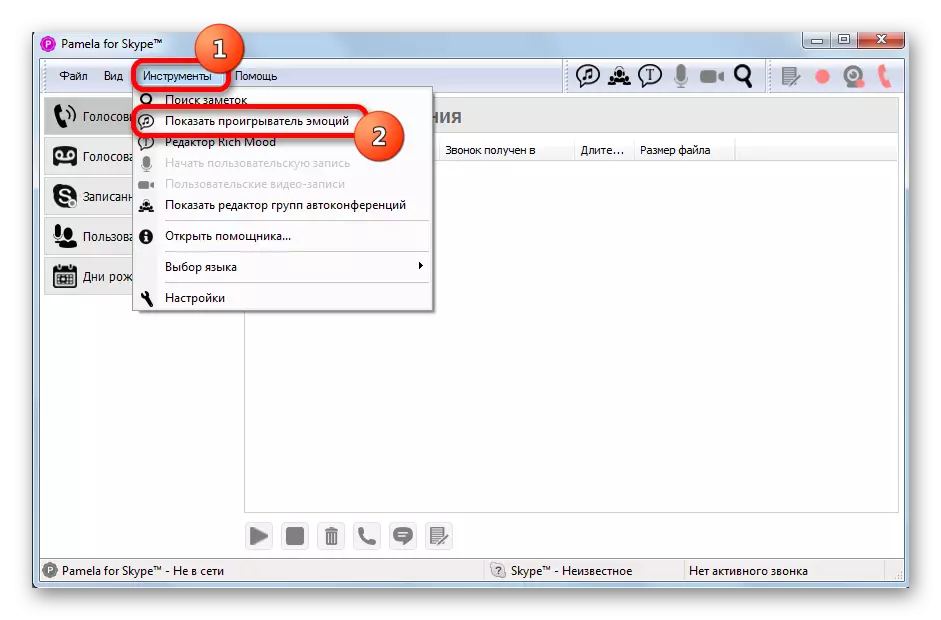


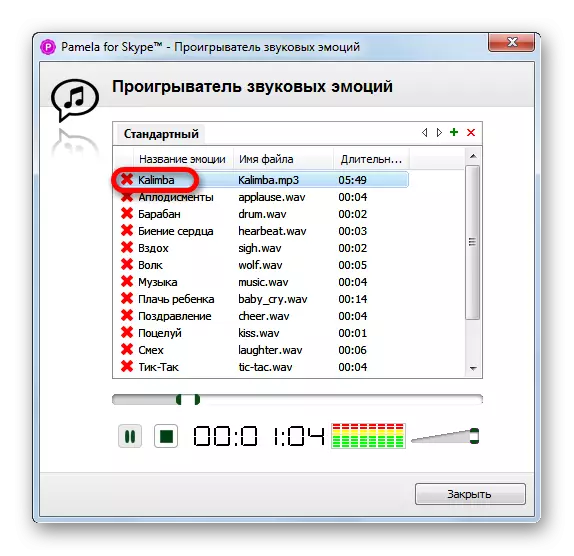
Nakon toga, počet će reprodukcija glazbene datoteke, a zvuk će se čuti i za sugovornike.
Na isti način mogu se dodati i drugi glazbeni pripravci. Ali ova metoda ima svoje nedostatke. Prije svega, to je nedostatak mogućnosti stvaranja popisa za reprodukciju. Dakle, svaka će datoteka morati ručno pokrenuti. Osim toga, besplatna verzija Pamele za Skype (Basic) pruža samo 15 minuta emitiranja tijekom jedne komunikacijske sesije. Ako korisnik želi ukloniti ovo ograničenje, morat će kupiti plaćenu verziju profesionalnog.
Kao što možete vidjeti, unatoč činjenici da standardni Skype alati ne pružaju emitiranje za interlokutore glazbe s Interneta i od datoteka koje se nalaze na računalu, ako se želi, može se rasporediti takva emitirana.
