
Snimka zaslona ili snimak zaslona je slika izrađena s računalom, u određeno vrijeme. Najčešće se koristi za demonstraciju onoga što se događa na vašem računalu ili prijenosnom računalu drugim korisnicima. Mnogi korisnici znaju kako screenshotovi mogu učiniti, ali jedva da netko tko sumnja da postoji veliki broj hvatanja zaslona.
Kako napraviti screenshot u sustavu Windows 10
Kao što su već spomenuti načini da napravite snimku zaslona postoji mnogo. Među njima se mogu razlikovati dvije velike skupine: metode koje koriste dodatni softver i metode u kojima su uključeni samo ugrađeni Windows 10 alati. Razmotrite najpogodnije od njih.Metoda 1: Ashampoo Snap
Ashampoo Snap je izvrsno softversko rješenje za snimanje slike, kao i zapise videozapisa s računala. Uz to, možete jednostavno i brzo izvući screenshotove, urediti ih, dodati dodatne informacije. Ashampoo Snap ima jasno sučelje ruskog govornog područja, što vam omogućuje da se nosite s aplikacijom čak i neiskusni korisnik. Minus program - plaćena licenca. Ali korisnik uvijek može pokušati 30-dnevnu probnu verziju proizvoda.
Preuzmite Ashampoo Snap
Za snimanje zaslona na taj način slijedite ove korake.
- Umetnite program s službenog web-mjesta i instalirajte ga.
- Nakon instalacije Ashampoo Snap u gornji kut zaslona, pojavit će se ploča aplikacije, koja će vam pomoći da napravite screenshot željenog oblika.
- Odaberite željenu ikonu na ploči prema snimku zaslona u kojem području želite napraviti (uhvatiti jedan prozor, proizvoljno područje, pravokutno područje, izbornik, nekoliko prozora).
- Ako je potrebno, uredite sliku snimljenu u uređivaču aplikacija.

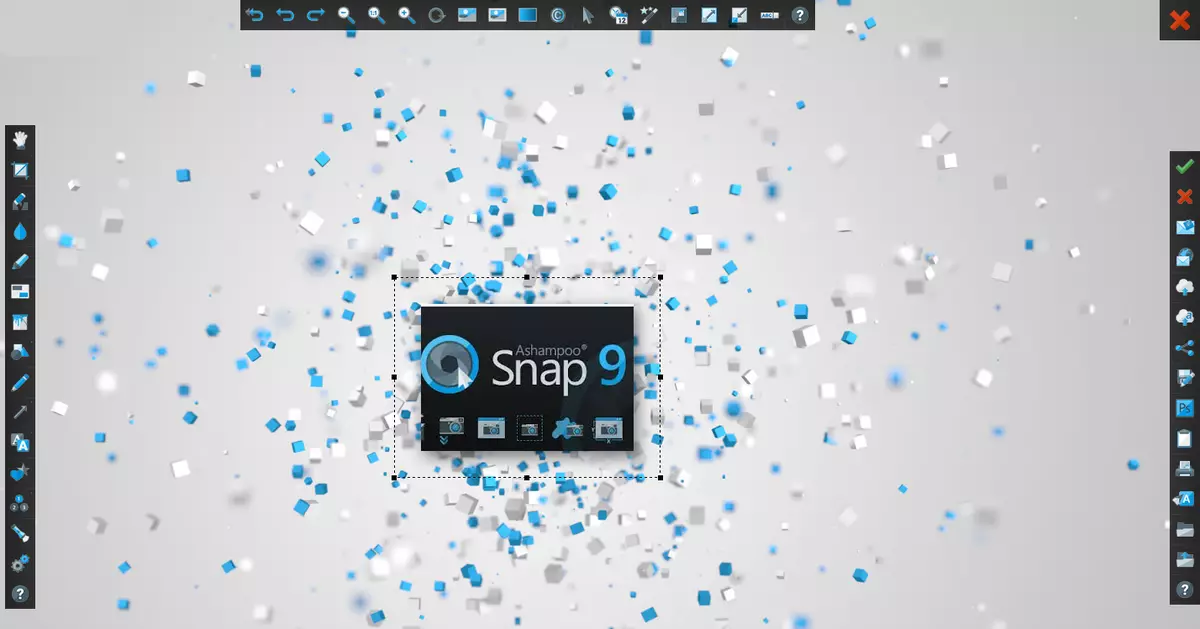
Metoda 2: Lightshot
Lightshot je zgodan uslužni program koji vam omogućuje snimanje zaslona u dva klika. Baš kao i prethodni program, Lightshot ima jednostavno, ugodno sučelje za uređivanje slika, ali minus ovu aplikaciju, za razliku od Ashampoo Snap, je instalacija viška softvera (Yandex preglednik i njegovi elementi), ako u procesu instalacije ne ukloniti ove oznake ,
Da biste napravili screenshot na ovaj način, dovoljno je kliknuti ikonu programa u ladici i odabrati područje za snimanje ili korištenje tipki za vruće ključeve (prema zadanim postavkama to je PRNT Sknn).
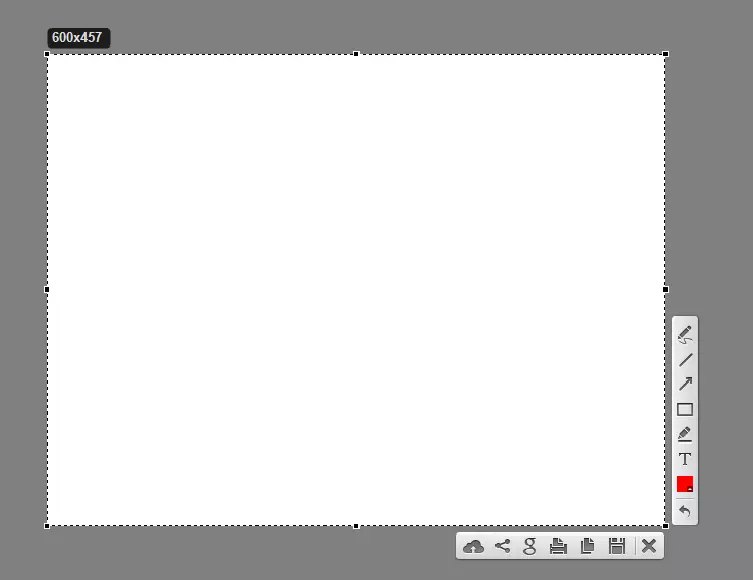
Metoda 3: Snagit
Snagit je popularni korisnost screenshot. Slično tome, Svjetla i Ashampoo Snap ima jednostavan prikladan, ali sučelje za engleski jezik i omogućuje vam da uredite uklonjene slike.
Preuzmite Snagit.
Proces hvatanja slike pomoću Snagit je sljedeći.
- Otvorite program i kliknite gumb "Capture" ili koristite vruće tipke koje su navedene u Snagitu.
- Postavite područje za snimanje područja.
- Ako je potrebno, uredite screenshot u ugrađenom uređivaču programa.
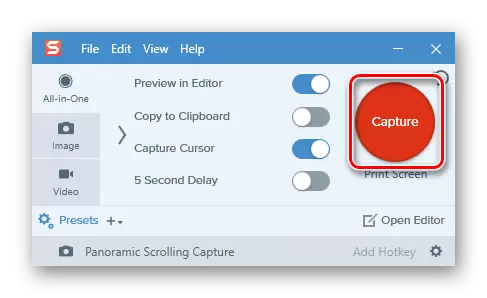
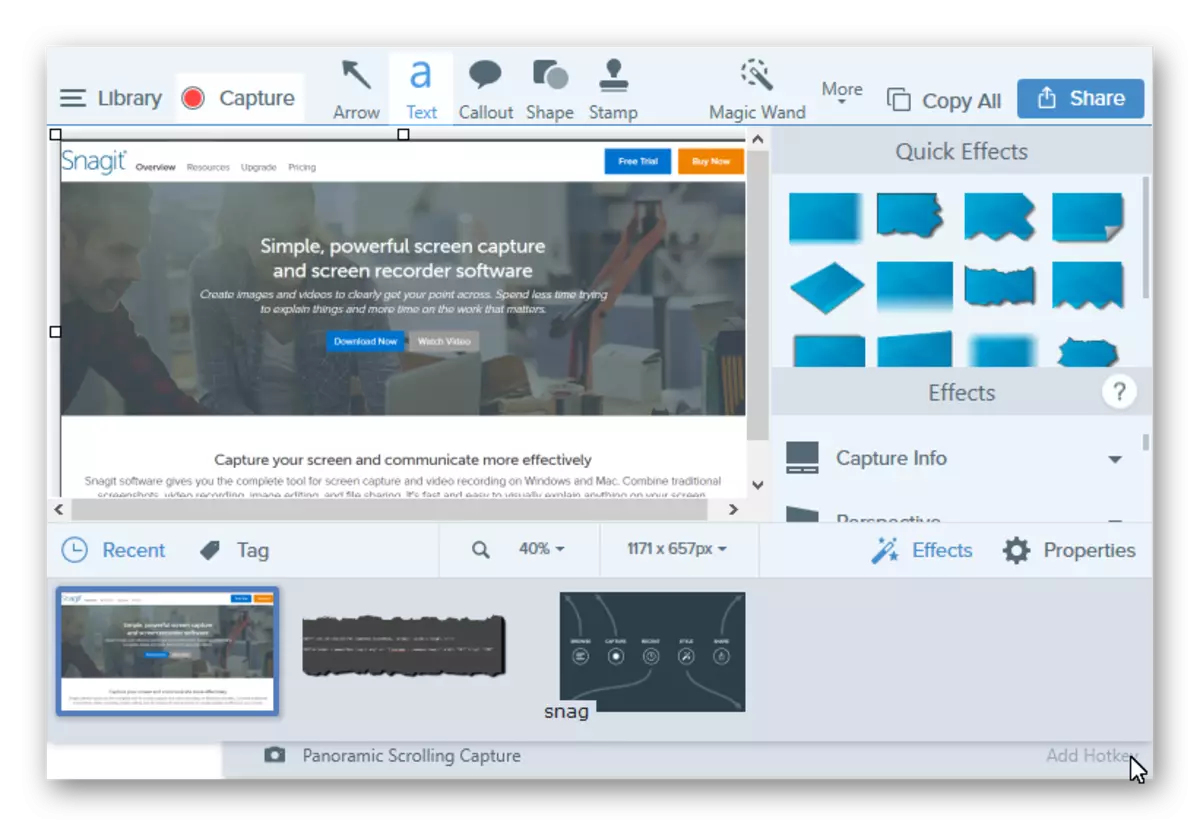
Metoda 4: Ugrađeni alati
Tipka za ispis zaslona
U sustavu Windows Windows 10 možete napraviti screenshot i pomoću ugrađenih alata. Najlakši način je korištenje tipke za ispis zaslona. Na tipkovnici računala ili prijenosnog računala, ovaj gumb se obično nalazi na vrhu i može imati skraćenu pottscn ili prsc potpis. Kada korisnik pritisne ovaj ključ snimke zaslona cijelog područja zaslona, postavljen je u međuspremnik, odakle se može "povući" na bilo koji grafički urednik (na primjer, boju) pomoću naredbe "Paste" ("Ctrl + V" ).
Ako ne idite na uređivanje slike i bavite se međuspremnik Exchange, možete koristiti kombinaciju tipki "Win + PTSC", nakon što će se snimljena slika spremiti na direktorij "Snapshots" koji se nalazi u mapi Slika.
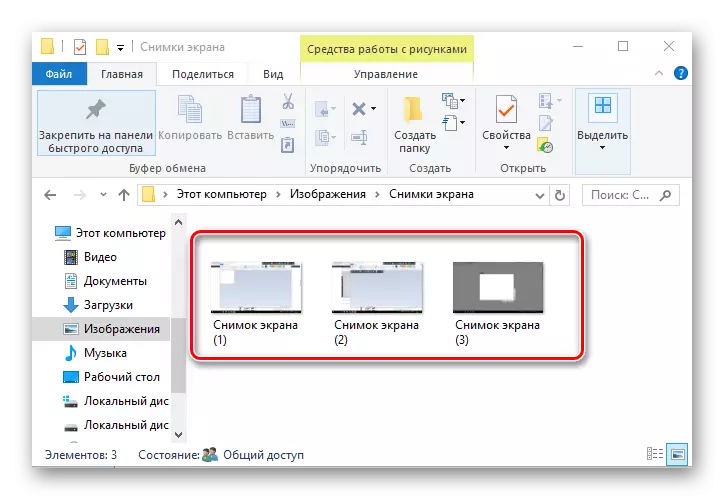
Škare
WinDovs 10 također ima standardnu primjenu s nazivom "Škare", koji vam omogućuje da brzo stvorite snimke različitih područja zaslona, uključujući snimke zaslona s kašnjenjem, a nakon uređivanja i spremite u user-friendly formatu. Slijedite fotografije na ovaj način, slijedite sljedeći slijed akcija:
- Kliknite "Start". U odjeljku "Standard - Windows" kliknite "Škare". Također možete koristiti pretraživanje.
- Kliknite gumb Stvori i odaberite područje hvatanja.
- Ako je potrebno, uredite screenshot ili ga spremite u željeni format u uređivaču programa.
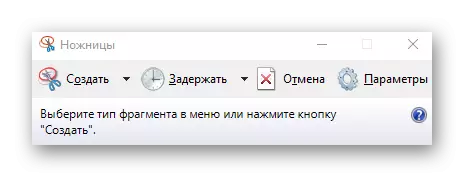

Panel igre
WinDovs 10 ima priliku uzeti screenshotove, pa čak i snimati video kroz takozvanu ploču za igru. Ova metoda je prilično prikladna za snimanje slika i video igara. Da biste napisali ovu metodu, morate obavljati takve korake:
- Otvorite ploču za igru ("Win + G").
- Kliknite na zaslon "Screenshot" ikonu.
- Pregledajte rezultate u imeniku "Video -> kopče".

To su najpopularniji načini za snimanje zaslona. Postoji mnogo programa koji pomažu kvalitativno obavljati ovaj zadatak, a koji od njih koristite?
