
U nekim slučajevima, pri obradi slika u Photoshopu, možemo dobiti potpuno odvratne "dame" od piksela konturom objekta. Najčešće se događa s jakim povećanjem ili rezanje malih elemenata.
U ovoj lekciji raspravljat ćemo o nekoliko načina za uklanjanje piksela u Photoshopu.
Zaglađivanje piksela
Dakle, kao što smo već govorili gore, postoje tri različite mogućnosti za zaglađivanje piksela. U prvom slučaju, to će biti jedna zanimljiva "pametna" funkcija, u drugom - alat koji se zove "prst", a u trećem - "pero".
Provodit ćemo eksperimente s tako smiješnim karakterom iz prošlosti:

Nakon povećanja dobivamo veliki izvor za obuku:

Metoda 1: Funkcija "Navedite rub"
Da biste koristili ovu značajku, prvo morate istaknuti znak. U našem slučaju, "brza alokacija" je savršena.
- Uzmi alat.
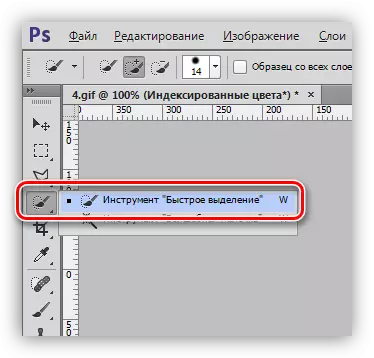
- Dodijelite Merlin. Za praktičnost možete povećati skalu pomoću tipki Ctrl i +.
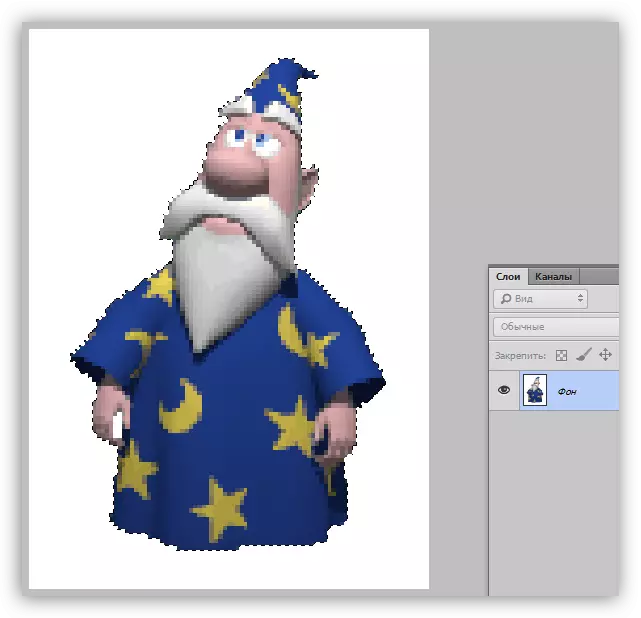
- Mi smo u potrazi za gumb s natpisom "razjasniti rub" na vrhu sučelja.

- Nakon što kliknete, prozor postavki će se otvoriti, u kojem, prije svega, potrebno je postaviti prikladan pogled:
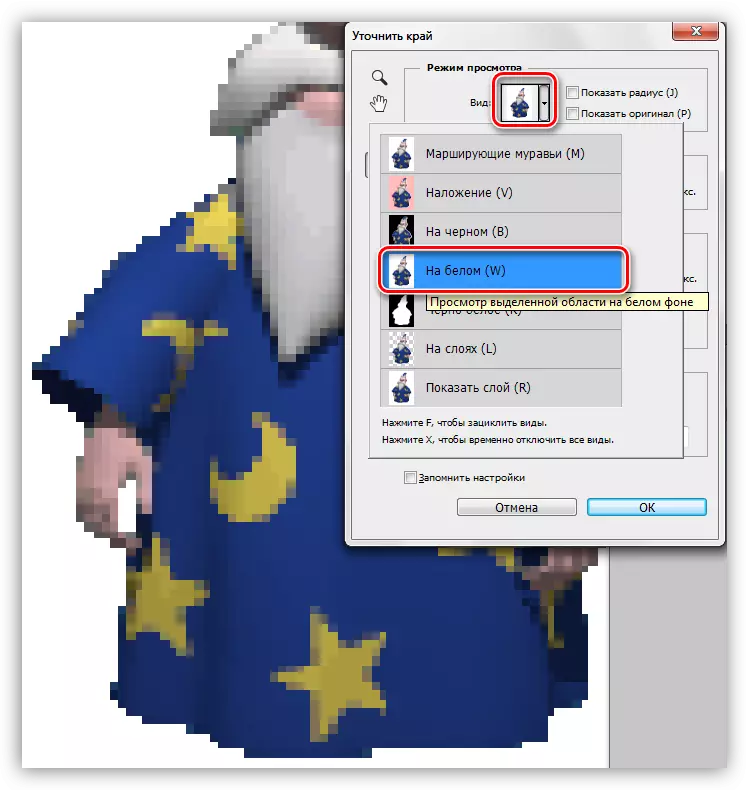
U tom slučaju, to će biti prikladnije za pregled rezultata na bijeloj pozadini - tako da možemo odmah vidjeti kako će izgledati konačna slika.
- Prilagodite sljedeće parametre:
- Radijus mora biti približno 1;
- "Glatki" parametar je 60 jedinica;
- Kontrast povećati do 40 - 50%;
- Pomicanje ruba lijevo za 50 - 60%.
Gore navedene vrijednosti prikladne su samo za ovu sliku. U vašem slučaju, mogu biti različiti.
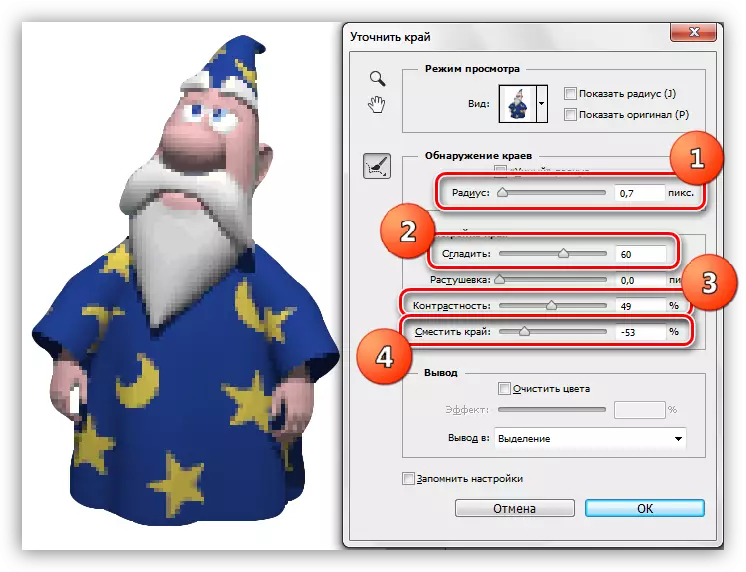
- Na dnu prozora na padajućem popisu odaberite izlaz na novi sloj s maskom slojeva i pritisnite OK pomoću funkcijskih parametara.
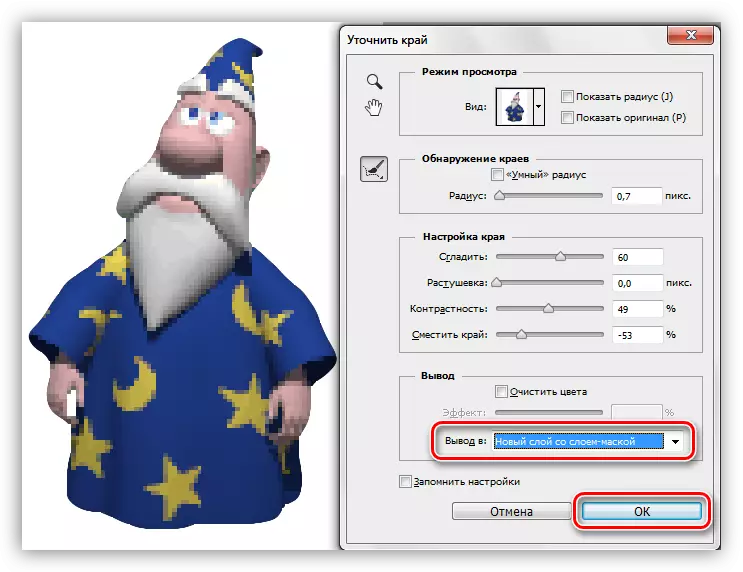
- Rezultat svih aktivnosti će biti tako izglađivanje (ručno je stvoreno sloj s bijelim punjenjem, za jasnoću):

Ovaj primjer je dobro pogodan za uklanjanje piksela iz kontura slike, ali su ostali na ostatku odjeljaka.
Metoda 2: alat za prst
Radit ćemo s dobivenim rezultatima.
- Napravite kopiju svih vidljivih slojeva u paleti s Ctrl + Alt + Shift + E ključevima. Gornji sloj treba aktivirati.
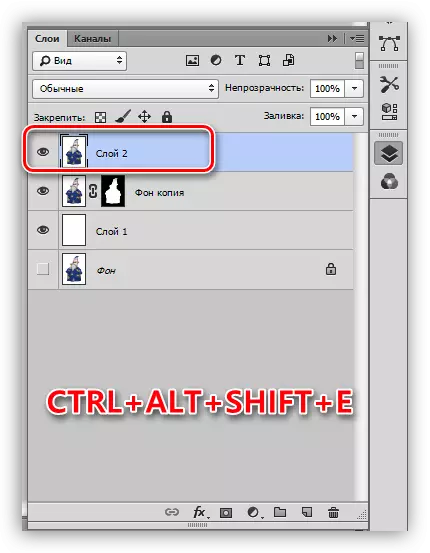
- Odaberite "prst" na lijevom oknu.
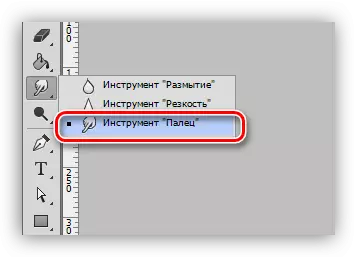
- Postavke ostavljaju bez promjena, veličina se može mijenjati s uglatim zagradama.

- Nježno, bez oštrih pokreta, idemo uz konturu odabranog područja (zvijezde). "Stretch" ne možete samo sam objekt, već i boju pozadine.
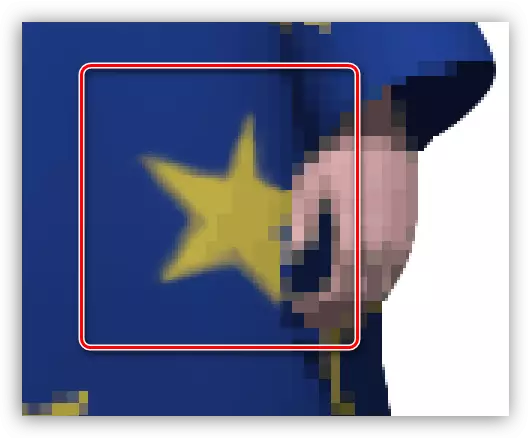
Uz skalu od 100%, rezultat izgleda vrlo vrijedno:
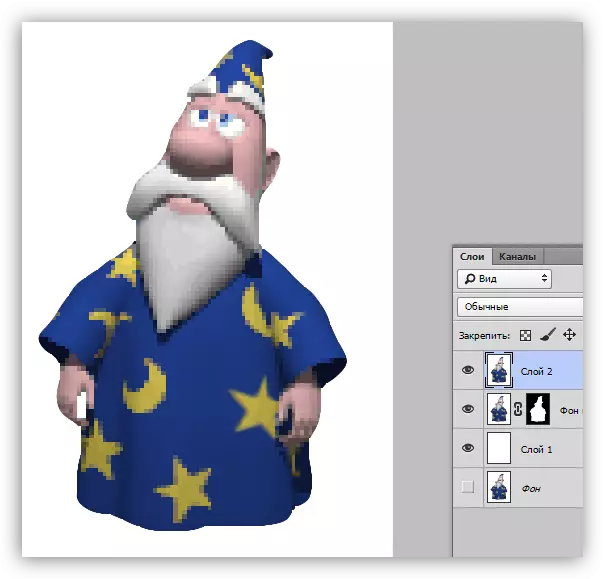
Važno je napomenuti da je rad "prst" prilično mukotrpan, a sam alat nije vrlo točan, tako da je metoda prikladna za male slike.
Metoda 3: "Pero"
O olovkom alat na našoj stranici postoji dobra lekcija.
Lekcija: Alat za olovku u Photoshopu - Teorija i praksa
Olovka se primjenjuje ako trebate točno udarati nepotrebne piksele. To možete učiniti i kroz konturu i na njezinoj parceli.
- Aktivirajte "pero".
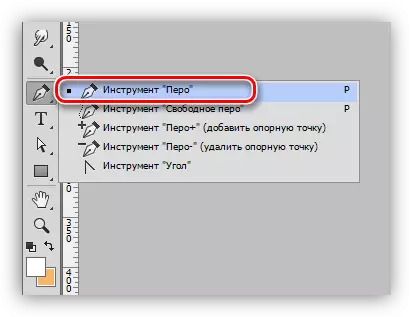
- Pročitali smo lekciju i isporučili željeni dio slike.
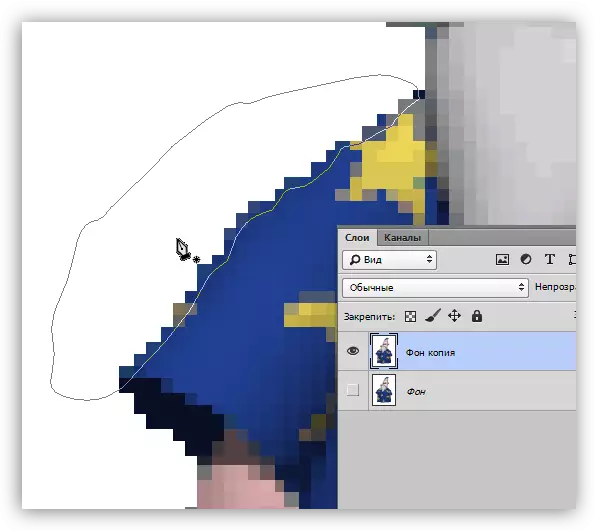
- Klauzula PCM bilo gdje u platnu i odaberite stavku "Obrazac namjenski područje".
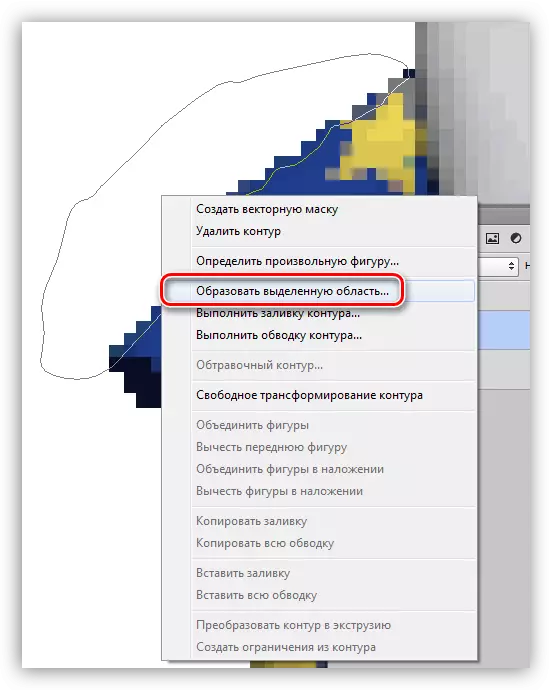
- Nakon što se pojave "marširanje mravi", jednostavno izbrišite nepotrebnu radnju s "lošim" pikselima s tipkom za brisanje. U slučaju da je cijeli objekt zaokružen, tada će se odabir biti potreban za invertiranje (Ctrl + Shift + I).
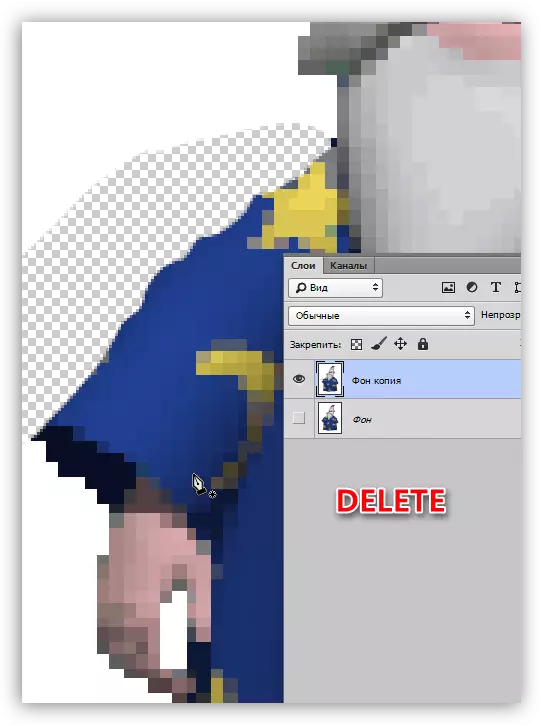
To su bile tri vrlo pristupačne i jednostavne načine za glatke dame piksela u Photoshopu. Sve opcije imaju pravo postojati, kao što se koristi u različitim situacijama.
