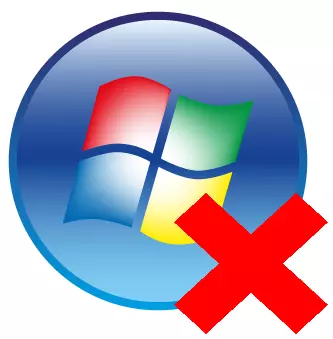
Na modernom računalu bilo kojeg korisnika ima veliki broj različitih softvera. Uvijek postoji obvezni skup programa koje svaka osoba koristi svaki dan. Ali postoje i specifični proizvodi - igre, programi za obavljanje jedinstvenog zadatka, ovdje su eksperimenti s novim softverom za pretraživanje i odobravanje najtrajniji set.
Kada program više nije relevantan za korisnika, organiziranje radnog mjesta i oslobađanje prostora na tvrdom disku (da ne spominjemo povećanje performansi računala zbog njegovog istovara), ovaj se program može izbrisati. Postoji nekoliko načina za učinkovito uklanjanje programa s računala koje će omogućiti maksimalno ukloniti sve preostale tragove, pa čak i početnik korisnik može to učiniti.
Deinstaliranje egzoflacije
Zbog činjenice da je svaki prvi korisnik izbrisan od strane programa, ovo pitanje je pronašlo vrlo dobru podršku od razvojnih programa. Postoji nekoliko uglednih rješenja koja mogu temeljito analizirati instalirane aplikacije, igre i druge komponente, a zatim ih visoko kvalitetno deinstalirati. Naravno, Windows programeri ponudili su ugrađeni alat koji može izbrisati bilo kojim programima, ali ne sjaji učinkovito i ima brojne nedostatke (daljnji razgovor o njima u članku) u usporedbi s specijaliziranim programima treće strane.Metoda 1: Revo Uninstaller
Jedno od najboljih rješenja iz ove kategorije je neosporno tijelo u uklanjanju programa. Revo Uninstaller pružit će detaljan popis instaliranog softvera, prikazat će sve komponente sustava i pružiti prikladnu uslugu za njihovu deinstalaciju. Program ima potpuno rusko-jezično sučelje, što je također razumljivo za korisnike-pridošlica.
Na internetskoj stranici programere nalaze se i plaćene i besplatne verzije programa, međutim, za naše ciljeve, potonji je dovoljan za naše ciljeve. To se aktivno razvija, brzo instaliran, ima malu težinu i veliki potencijal.
- Na službenim stranicama preuzmite instalacijski paket koji se pokreće nakon preuzimanja dvostrukog klika. Ugradite program slijedeći jednostavan čarobnjak za instalaciju. Nakon završetka instalacije pokrenite program pomoću prečaca na radnoj površini.
- Glavni programski prozor pojavit će se pred nama. Revo Uninstaller će provesti nekoliko sekundi za skeniranje sustava za instalirane programe i predstavit će korisniku detaljan popis, gdje će svi zapisi biti dogovoreni abecednim redom.
- Pronađite igru ili program koji želite izbrisati, nakon čega na zapisu, desnom tipkom miša kliknite. Otvara se kontekstni izbornik programa. U prozoru pojavljuje kliknite na prvu stavku "Delete".
- Program će otvoriti novi prozor u kojem će se prikazati program izbrisati dnevnik. Revo Uninstaller će stvoriti točku oporavka za siguran sustav povratka u slučaju njegovog kolapsa (na primjer, nakon brisanja važnog vozača ili komponente sustava). Potrebno je oko minute, nakon čega će se pokrenuti standardni deinstalirani program.
- Nastavite upute čarobnjaka za brisanje, a zatim odaberite razinu skeniranja datotečnog sustava za preostalo smeće. Za najprikladnije brisanje preporučuje se način rada "Napredni" način skeniranja. Trebat će dovoljnu količinu vremena, ali vrlo točno će pronaći sve smeće u sustavu.
- Skeniranje može potrajati 1-10 minuta, nakon čega će se pojaviti detaljan popis pronađenih preostalih unosa u registru i datotečnog sustava. Oba će se Windows samo razlikovati sadržaj, princip rada u njima je apsolutno isto. Označite sve prikazane oznakama i kliknite gumb Izbriši. Učinite ovu operaciju s unosom u registru i s datotekama i mapama. Pažljivo ispitati svaku stavku, odjednom je bilo datoteka drugog programa sa slučajnom paralelnom instalacijom.
- S radne površine otvorite prozor "Moje računalo" dvostrukim klikom na odgovarajuću naljepnicu.
- U prozoru koji se otvara, kliknite gumb Izbriši ili promijeni program.
- Otvorit će se standardni alat za uklanjanje programa. Odaberite onu koju želite deinstalirati, kliknite na ime s desnom tipkom miša, u kontekstnom izborniku koji se pojavi, odaberite Izbriši.
- Slijedite standardni čarobnjak za brisanje, nakon čega će se program deinstalirati s računala. Očistite tragove u datotečnom sustavu i po potrebi ponovno pokrenite računalo.
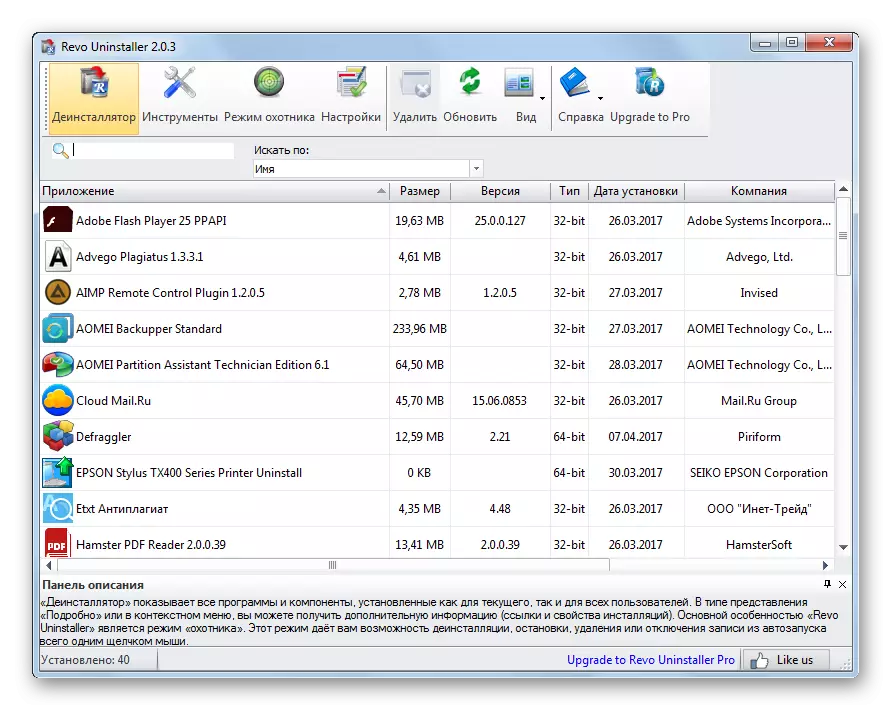
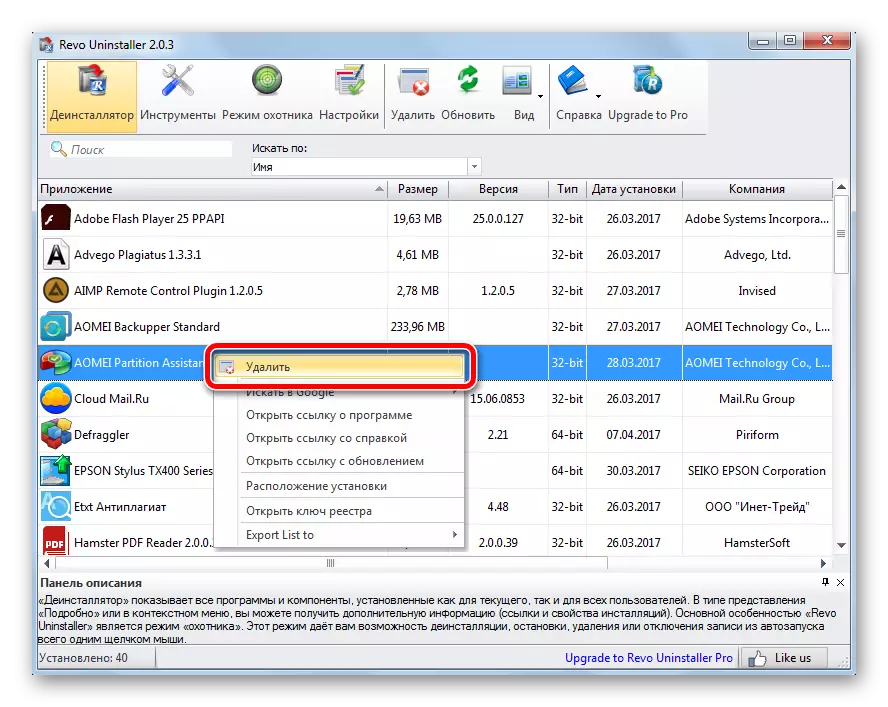
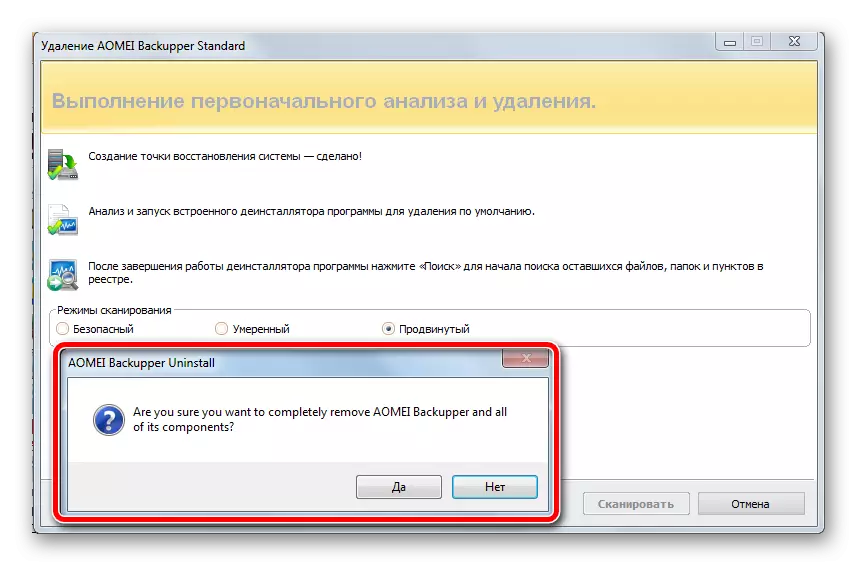
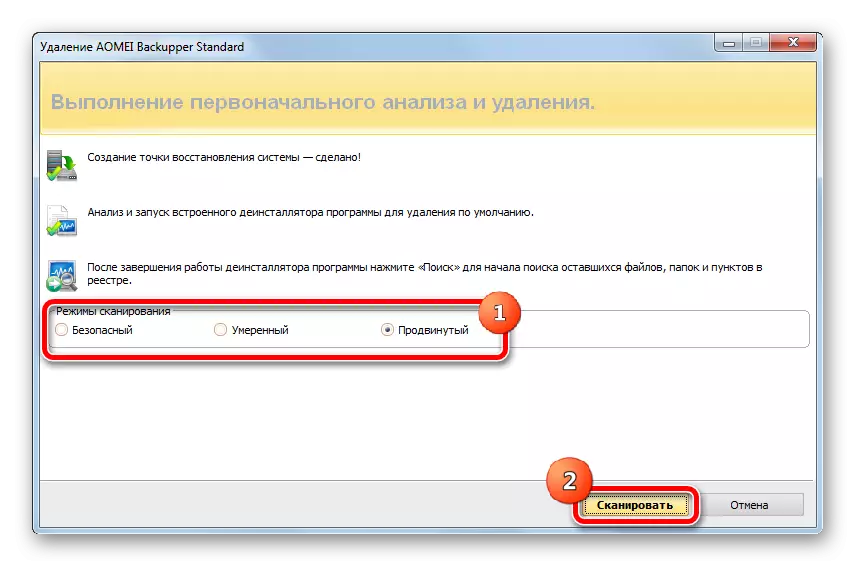
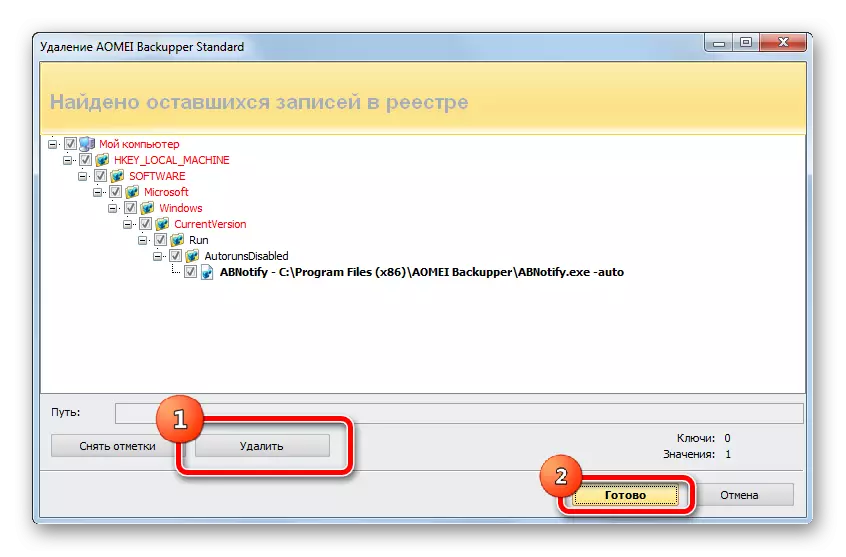
Nakon toga, svi će se Windows zatvoriti, a korisnik će ponovno vidjeti popis instaliranih programa. Takva se operacija mora obaviti sa svakim irelevantnim programom.
Osim toga, preporuča se istražiti materijal u pogledu fazanih uputa za postavljanje i uporabu.
Također ispitati članak o najpopularnijim deinstalatativima. Većinom se razlikuju samo u sučelju, princip rada je isti za sve - Odaberite program, stvaranje točke oporavka, standardno uklanjanje, čišćenje od smeća.
Metoda 2: Standardni Windows alat
Shema brisanja je slična, samo postoji brojne nedostatke. Prije brisanja, ne automatski ne stvara točku oporavka, mora se obaviti ručno (kao što je opisano u ovom članku), a nakon deinstalacije, morate ručno pretraživati i izbrisati sve tragove (potraga za rezidualnim datotekama opisano je u ovom članku, stavak 4. druge metode).
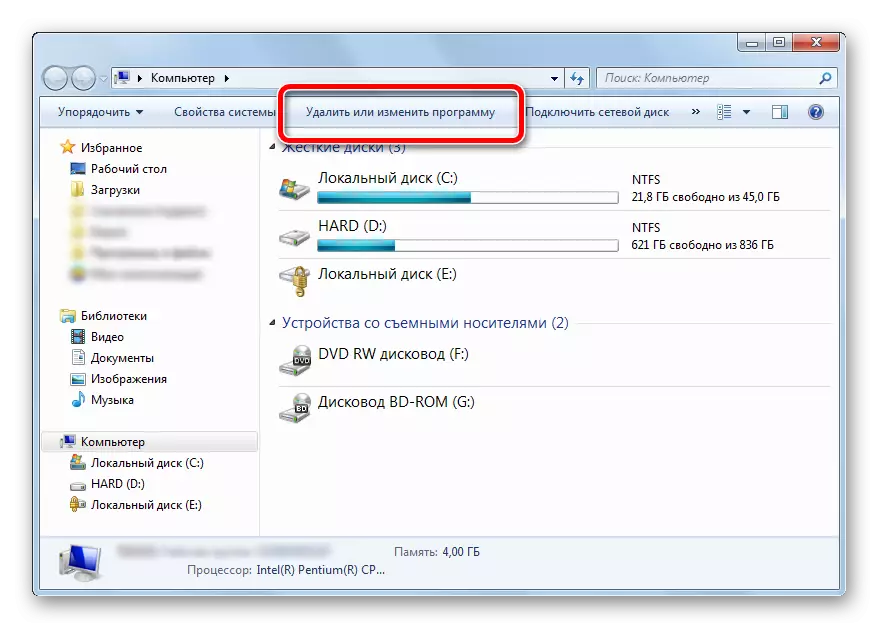
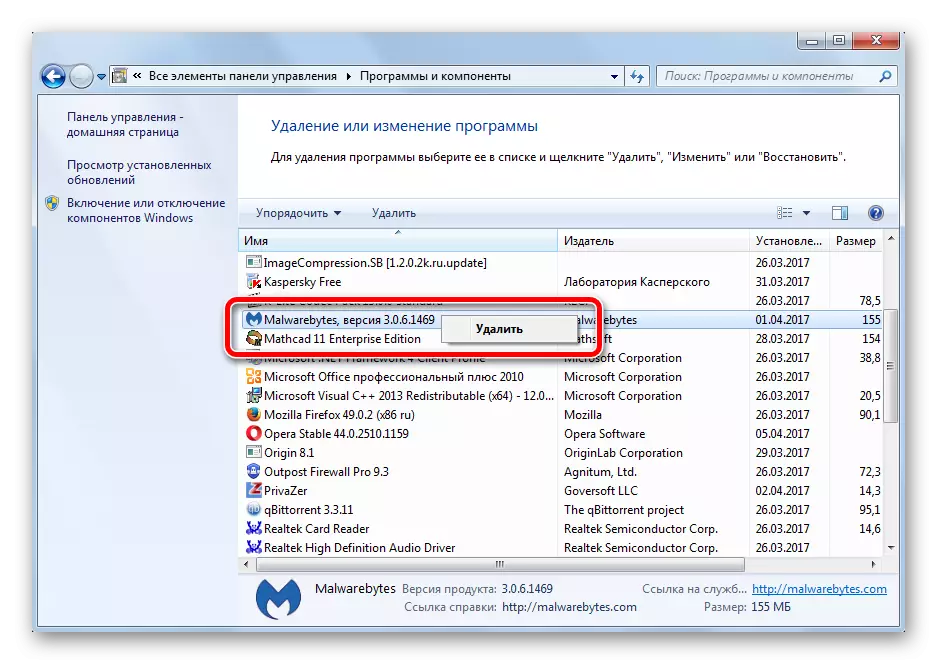
Korištenje softvera za uklanjanje softvera treće strane pruža značajno bolju kvalitetu čišćenja. Sve operacije se u potpunosti događaju u automatskom načinu rada, zahtijevaju minimalne smetnje i postavke od korisnika, čak i početnik može se nositi s njom.
Brisanje programa - prvi način za čišćenje slobodnog prostora na odjeljku sustava, optimizirajući pokretanje i cjelokupno opterećenje računala. Redovito čistite svoje računalo od nevažnih programa, ne zaboravljajući o stvaranju točaka oporavka kako bi se izbjeglo ometanje performansi sustava.
