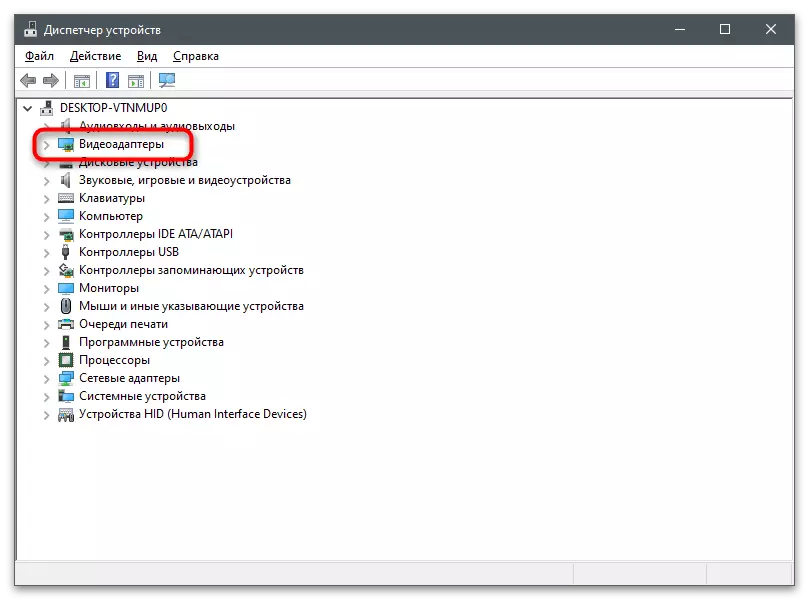Uzroci nedostatka kartice "Prikaz" u upravljačkoj ploči NVIDIA
Prije svega, morate se baviti zašto su sve dostupne opcije prikazane na nekim računalima na upravljačkoj ploči NVIDIA, a ne postoje "zaslon" i "3D" kartice na drugima. U sljedećoj screenshotu vidite cijeli prikaz svih zadataka na lijevom oknu.

U većini slučajeva integrirana grafika također je prisutna na prijenosnim računalima. Samo program odgovoran za obradu i preuzima ulogu konfiguriranja parametara prikaza, a možete ih promijeniti putem grafičkog izbornika pozivanjem Intel ili AMD HD grafičke ploče.
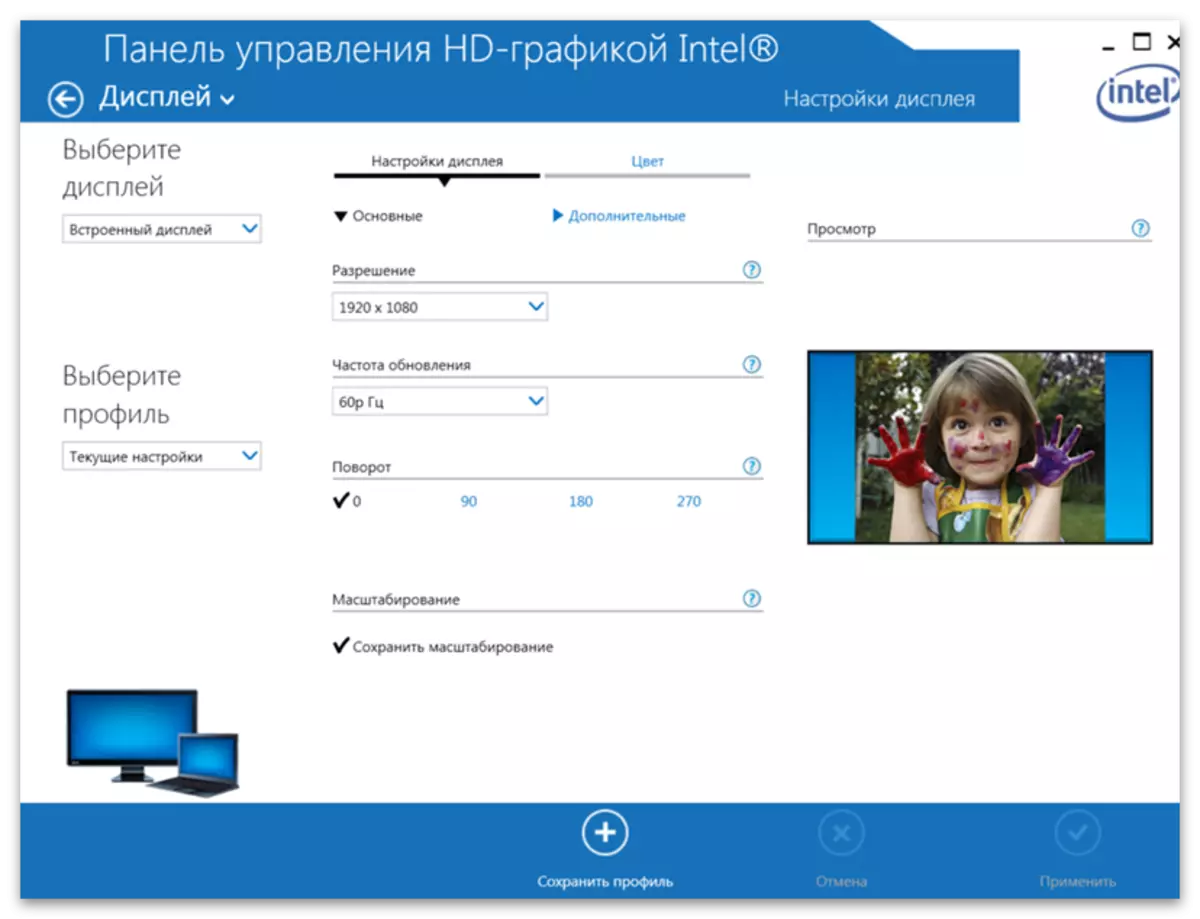
Iz tog razloga, program iz Nvidia izjavio je da kartice nisu dodani i nedostupni za uređivanje. Iz toga možemo zaključiti da se problem najčešće pojavljuje na vlasnicima laptopa, ali se događa na stacionarnim računalima. Zatim ćemo predstaviti sve moguće načine rješavanja ovog problema, a trebali biste početi od prvog, ako je potrebno, prelazak na sljedeće.
Metoda 1: Prebacivanje grafike u BIOS-u
Ako prisilite prijenosno računalo ili računalo da biste koristili diskretnu kao glavnu grafiku, parametri će se resetirati i vjerojatnost će se pojaviti da će se prethodno lijeve ploče biti prikazane na upravljačkoj ploči. Međutim, moguće je provesti takvo uključivanje samo ako je odgovarajući parametar prisutan u BIOS-u ili UEFI. Čitajte o njegovoj potrazi i konfiguraciji u članku na donjoj vezi.
Opširnije: Uključite diskretnu video karticu

Metoda 2: Instaliranje upravljačkog programa s službenog mjesta
To i sljedeće metode izravno su povezane s instalacijom i zamjenom upravljačkog programa za grafičku karticu. Postoji mogućnost da će tijekom izvođenja radnji pojaviti crni zaslon na sljedećem ponovnom pokretanju računala. U tom slučaju morate koristiti upute iz sljedećeg materijala, uklanjanjem prethodno instaliranog upravljačkog programa i umjesto toga instalirate ispravno.
Pročitajte više: Rješavanje problema s dolaskom crnog zaslona nakon instalacije upravljačkih programa
Ova preporuka je izbrisati trenutni upravljački program, koji se može automatski dodati kada prvi put pokrenete operativni sustav, a instalacija prijenosnog računala preporučuje se s službene web-lokacije. Analizirat ćemo priručnik na primjeru laptopa Lenovo, a vi samo trebate usredotočiti na svaki korak i potražite relevantne odjeljke na web stranici proizvođača kupljenog modela (ili možete napisati svoje ime u pretraživanju na našoj web-lokaciji i Pronađite detaljne upute za instaliranje upravljačkih programa).
- Za početak, trebali biste se riješiti već instaliranog NVIDIA upravljačkog programa, jer se neće zamijeniti prilikom preuzimanja druge verzije (ako se samo ne radi o novijem). Desnom tipkom miša kliknite na "Start" i iz kontekstnog izbornika odaberite "Upravitelj uređaja".
- Proširite odjeljak "Video adapter", gdje se prikazuju svi povezani grafički uređaji.
- Odaberite diskretnu video karticu (ne smije se miješati s grafičkim procesorom u procesoru), kliknite na IT PCM i kliknite na "Izbriši uređaj".
Po završetku, instalacijski program će zatražiti slanje računala na ponovno podizanje sustava, s kojim se trebate složiti, kada pokrenete sljedeću sesiju, pokrenite kontrolnu ploču NVIDIA i provjerite za prethodno nestale table.
Metoda 3: Preuzmite upravljačke programe iz Nvidia
Sljedeća verzija instaliranog upravljačkog programa je preuzimanje softverskih kompleta s službene web stranice NVIDIA. Tako možete dobiti najnoviju verziju grafičke aplikacije koja će slijediti status komponenti i osigurati pristup postavkama.
- Pogledajte Prvi koraci uputa s prethodnog načina za uklanjanje trenutnog upravljačkog programa za grafički adapter, nakon čega slijedi veza iznad i na stranici za preuzimanje popunite polja u skladu s modelom instaliranim u računalu s grafičkom karticom.
Opširnije: Definicija modela video kartice na prijenosnom računalu
- Imajte na umu da su mobilni modeli da postoje oni koji su instalirani u laptopu - u njihovom naslovu slova M i natpis u bilježnicama.
- Nakon ispunjavanja tablice kliknite na "Traži".
- Umetnite pronađeni upravljački program klikom na odgovarajući gumb.
- Pokrenite primljenu izvršnu datoteku i postavite softver na operativni sustav, nakon čega ga ponovno pokrenite.
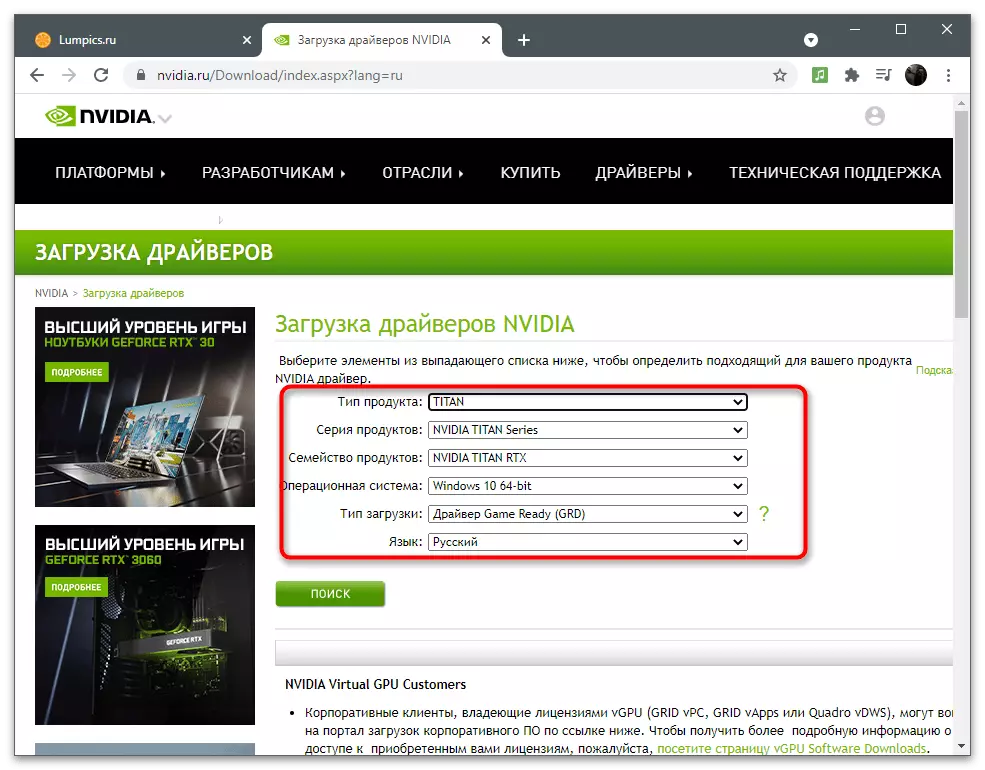


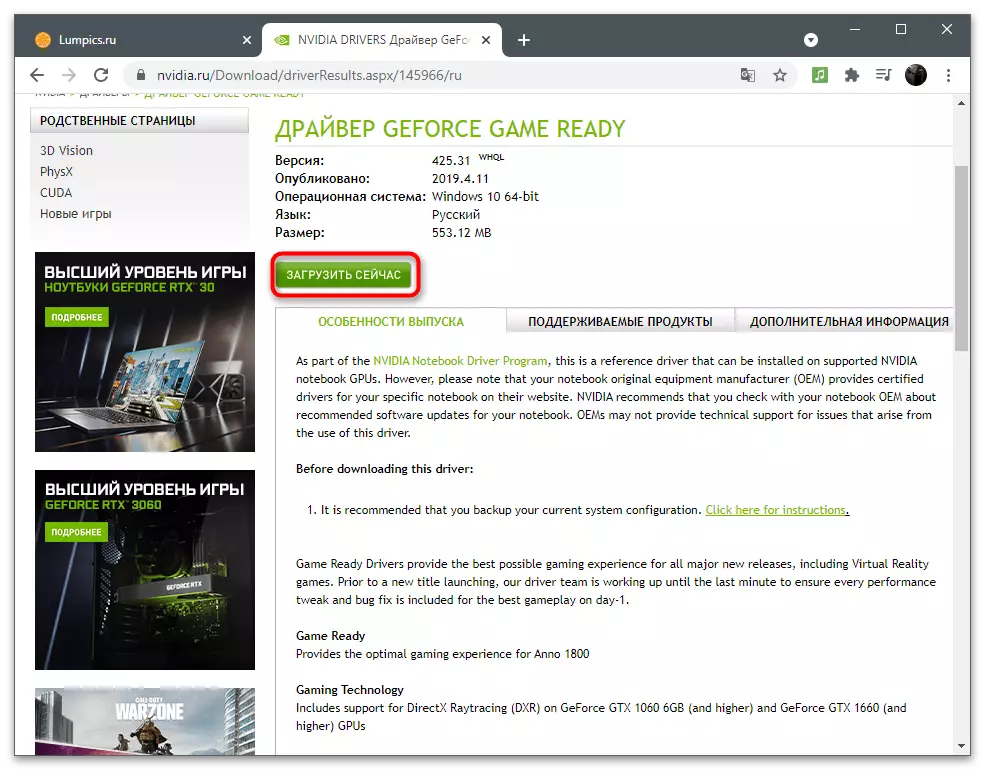
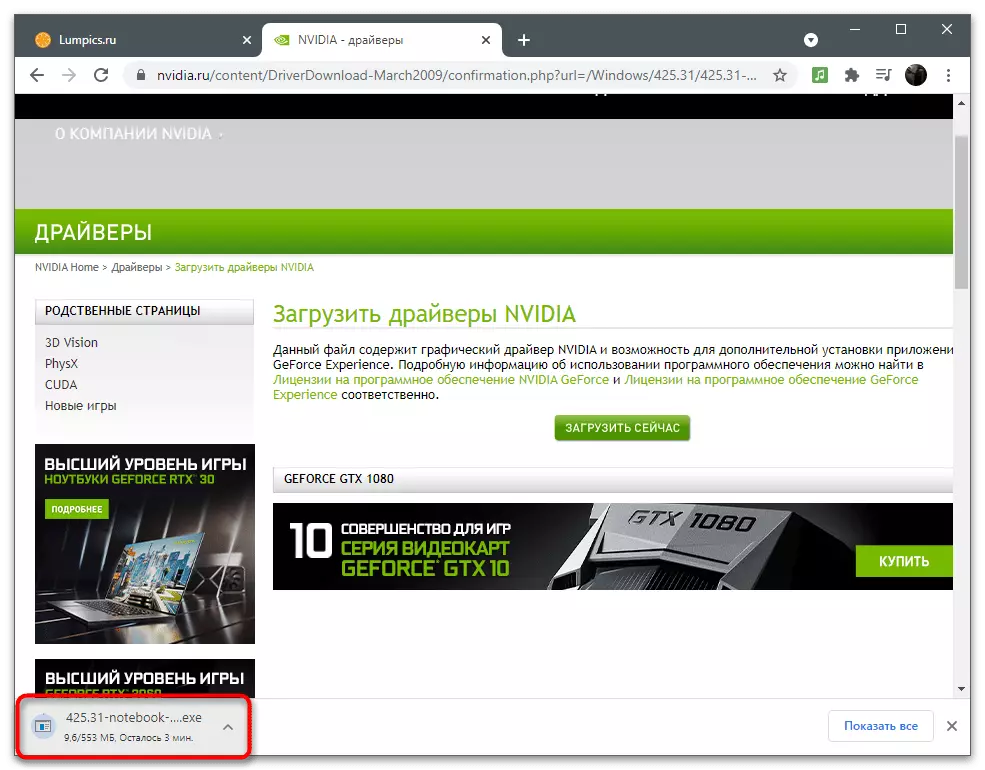
Metoda 4: Preuzmite NVIDIA upravljačku ploču iz Microsoft Store
Aplikacija upravljačke ploče Nvidia dodavana je u trgovinu ugrađenu u sustavu Windows 10, odakle se može slobodno skinuti ako još nije instaliran. Ova metoda je korisna za ažuriranje komponente, ali provjerite je li to moguće preuzeti, bit će moguće samo nakon prebacivanja na pop stranicu.
- Otvorite "Start" i kroz traku za pretraživanje, pronađite Microsoft Store.
- U trgovini pronađite upravljačku ploču NVIDIA i idite na stranicu programa.
- Dobijte i instalirajte je ako je natpis "ovaj proizvod postavljen" nedostaje.
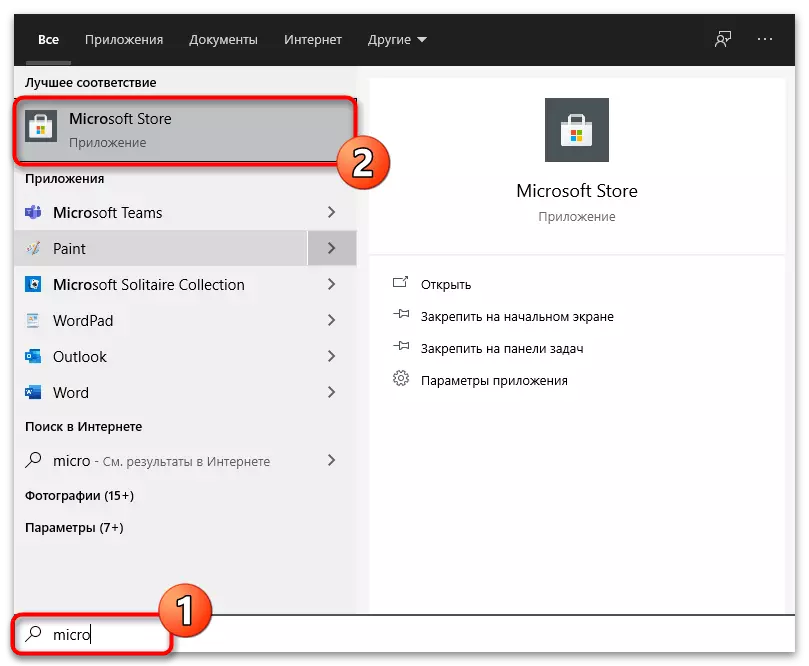


Možete pokušati unaprijed izbrisati upravljačku ploču ako je komponenta trgovine kao što je već dodano u operativni sustav. To ne bi smjelo negativno utjecati na vozača, tako da su aktivnosti izvršene u potpunosti sigurne:
- Pokrenite aplikaciju "Parametri" klikom na ikonu zupčanika u izborniku Start.
- Otvorite odjeljak "Applications".
- Pronađite među njima Nvidia upravljačku ploču i kliknite na gumb za brisanje za deinstaliranje.

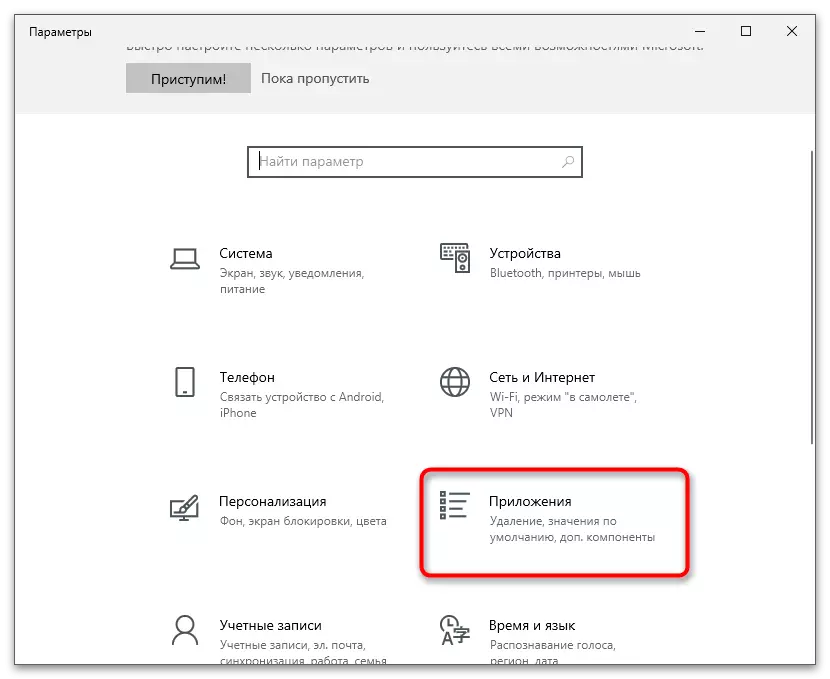

Metoda 5: Resetirajte parametre upravljačke ploče
Ova metoda je isključivo prikladna za korisnike koji su se neočekivano naišli na problem nedostatka kartice "zaslon", iako je prethodno bio prikazan na upravljačkoj ploči. Za popravak u sustavu Windows nalazi se ugrađeni alat koji vam omogućuje da resetirate parametre aplikacije na zadano stanje.
- Dok je u aplikaciji "Parametri" i u odjeljku "Aplikacije", pronađite "NVIDIA upravljačku ploču", kliknite na liniju s lijevom tipkom miša i kliknite na "Napredne postavke" redak.
- Prvo kliknite gumb Fit.
- Pratite, koristite "Reset".
- Pričekajte provjeru suprotnih obje stavke, zatvorite ovaj prozor i pokrenite upravljačku ploču.

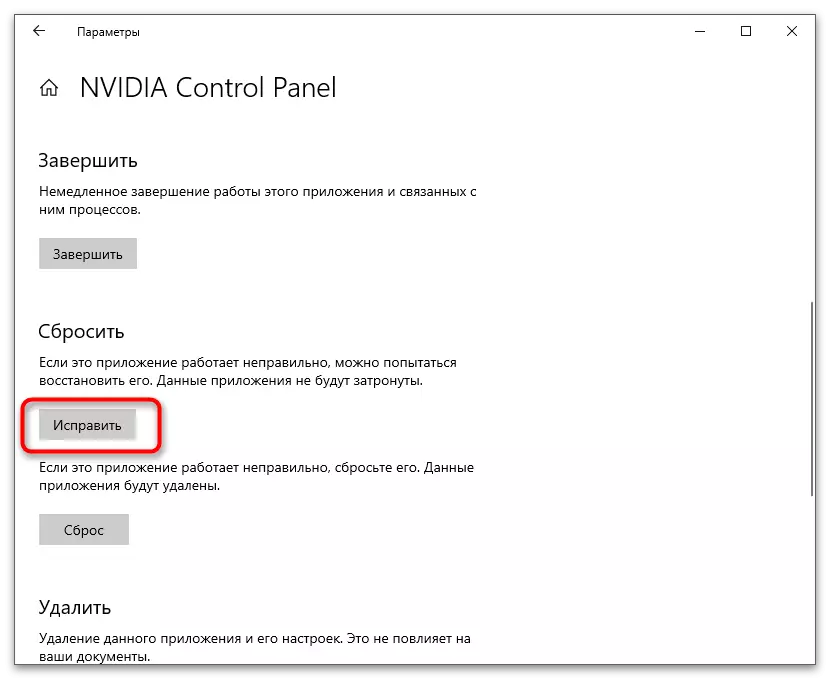


Metoda 6: Odspojite drugi prikaz
Neki korisnici imaju problema s nedostatkom kartica "Display" odlučeno nakon isključivanja drugog monitora ili prebacivanje na glavne parametre putem aplikacije sustava. Prema tome, izvršavanje sljedećih uputa samo ako koristite višestruke izlazne uređaje.
- Otvorite "Start" i idite na "Parametre".
- Odaberite prvi odjeljak - "Sustav".
- Pronađite blok "Višestruki zaslon" i provjerite njegove postavke. Odvojite drugi monitor ili prebacite na glavnu koja se može obaviti i ekstrahiranjem zaslona za spajanje zaslona.



- Pogledajte Prvi koraci uputa s prethodnog načina za uklanjanje trenutnog upravljačkog programa za grafički adapter, nakon čega slijedi veza iznad i na stranici za preuzimanje popunite polja u skladu s modelom instaliranim u računalu s grafičkom karticom.