
Nakon nekoliko godina nakon kupnje računala, možete se početi suočiti sa situacijama kada njegova grafička kartica ne povlači moderne igre. Neki strastveni igrači odmah počinju pažljivo gledati na novu žlijezdu, a netko ide malo drugačiji način, pokušavajući raspršiti svoj grafički adapter.
Ovaj postupak je moguć uzimajući u obzir da zadani proizvođač obično određuje maksimalne moguće vrijednosti video adaptera. Možete ih ručno kontrolirati. Sve što će biti potrebno je skup jednostavnih programa i vaše preferenca.
Kako overclock AMD Radeon grafička kartica
Počnimo s onim što trebate znati prvo. Ubrzanje video kartice (overclocking) može nositi određene rizike i posljedice. To bi trebalo unaprijed razmišljati:- Ako ste pregrijali slučajeve, najprije morate voditi brigu o nadogradnji hlađenja, jer Nakon overclockinga, videodadni adapter će početi naglašavati više topline.
- Da biste povećali performanse grafičkog adaptera, morat ćete postaviti veliki napon napajanja.
- Ovo poravnanje ne može voljeti napajanje, koja također može početi pregrijavanje.
- Ako želite, overclock laptop video karticu dva puta pomisli, pogotovo ako govorimo o jeftinom modelu. Postoje dva prethodna problema istovremeno.
Važno! Sve radnje o ubrzanju video adaptera nastupit ćete na vlastitu odgovornost.
Vjerojatnost da će na kraju propasti, uvijek postoji, ali se svodi na minimum ako ne žurite i činite sve "na znanosti."
U idealnom slučaju, ubrzanje se vrši bljeskanjem BIOS grafičkog adaptera. Bolje je vjerovati stručnjacima, a uobičajeni korisnik računala može koristiti softver.
Za overclocking, video kartica odmah preuzmite i instalirajte sljedeće komunalne usluge:
- GPU-Z;
- MSI Afterburner;
- Furmark;
- Brz.
Zatim slijedite naše upute korak po korak.
Usput, nemojte biti lijeni da provjerite relevantnost upravljačkih programa vašeg videodatora prije nego što počnete ubrzati.
Lekcija: Odaberite željeni upravljački program za video karticu
Korak 1: nadzor temperature
Tijekom procesa overclockinga, video kartica će se morati pratiti tako da se niti i drugi hardver grije na kritičnu temperaturu (u ovom slučaju, 90 stupnjeva). Ako se to dogodi, onda ste se preselili s ubrzanjem i trebate smanjiti postavke.
Koristite SpeedFan program za praćenje. Prikazuje popis komponenti računala s indikatorom temperature svakog od njih.
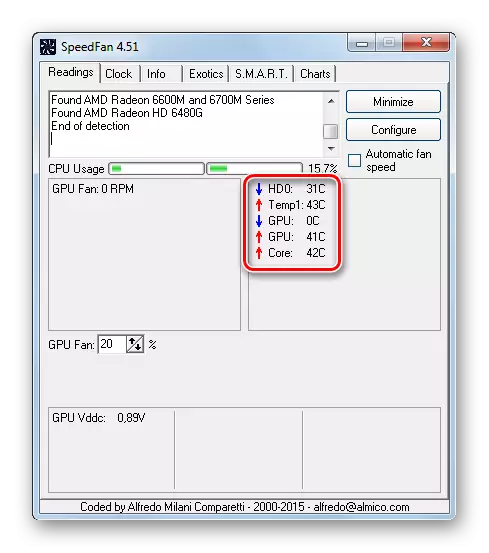
Korak 2: Provođenje testa otpornosti na stres i benchmarking
Prvo morate biti sigurni da grafički adapter nije previše zagrijavan na redovitim postavkama. Da biste to učinili, možete pokrenuti snažnu igru za 30-40 minuta i vidjeti koju temperaturu izdaje Speedfan. I jednostavno možete koristiti alat za furu, koji bi trebao biti učitan s grafičkom karticom.
- Da biste to učinili, jednostavno kliknite u prozor programa GPU stres testa.
- U spoju upozorenje govori o moguće pregrijavanju. Pritisnite "Go".
- Prozor se otvara s prekrasnom animacijom "Bublik". Vaš zadatak je slijediti raspored temperature 10-15 minuta. Nakon tog vremena, raspored mora biti porastao, a temperatura ne smije prelaziti 80 stupnjeva.
- Ako je temperatura prevelika, možda neće imati smisla pokušati ubrzati video adapter dok ne poboljšate hlađenje video kartice. To se može učiniti stavljanjem hladnjaka snažnije ili opremanje sustava jedinice s tekućim hlađenjem.
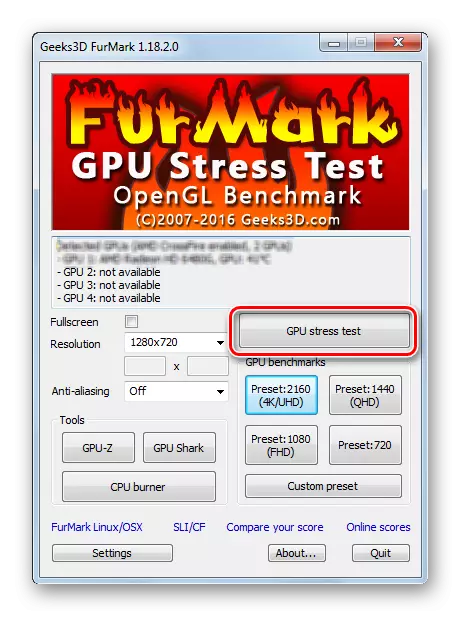
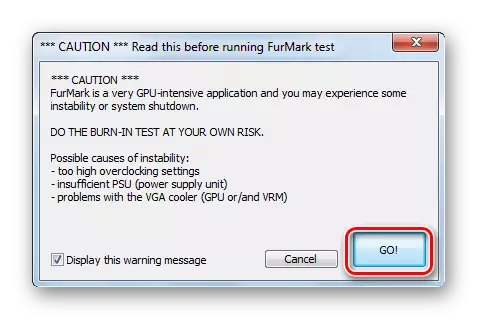
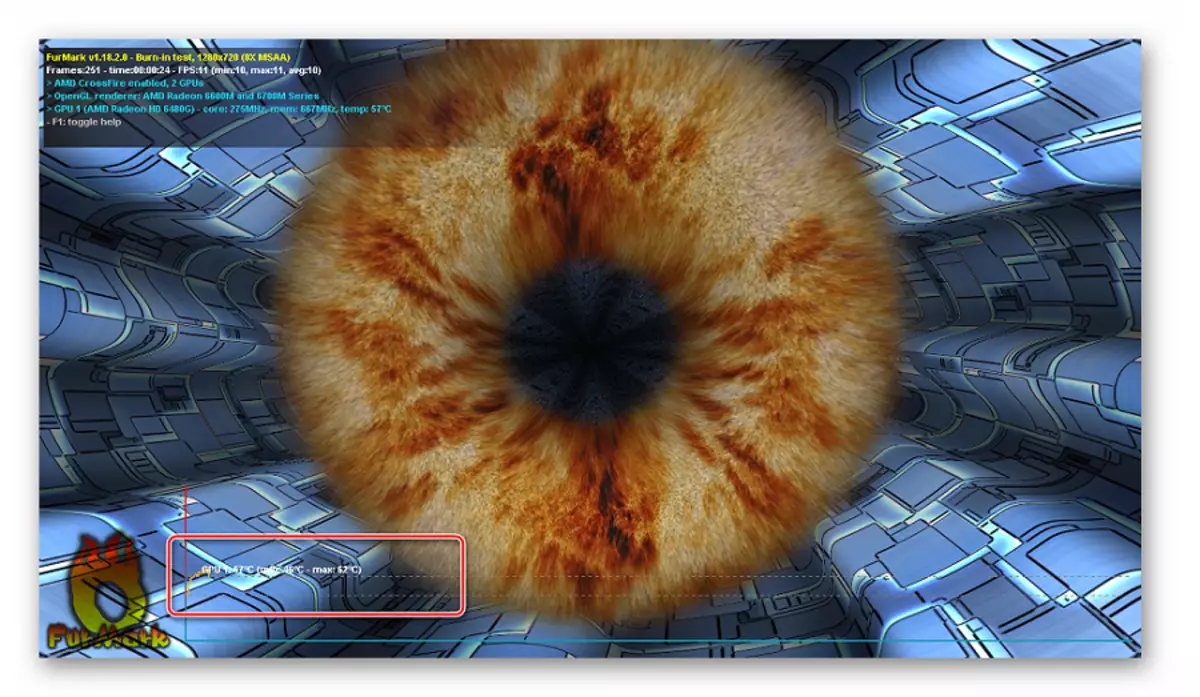
Furmark također vam omogućuje da držite grafički adapter benchmarking. Kao rezultat toga, dobit ćete određenu procjenu produktivnosti i može ga usporediti s onom koja se događa nakon overclockinga.
- Samo pritisnite jedan od GPU Bench Block gumba. Oni se razlikuju samo s rezolucijom u kojoj će se grafika reproducirati.
- "Bublik" će raditi 1 minutu, a vidjet ćete izvješće s ocjenom grafičke kartice.
- Zapamtite, napišite ili scramp (napravite screenshot) ovaj indikator.
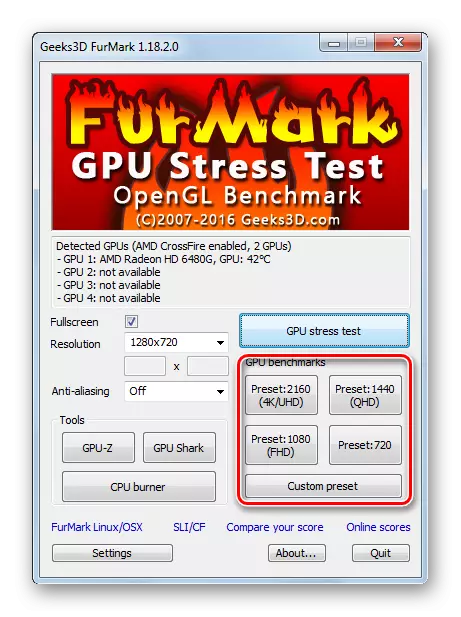
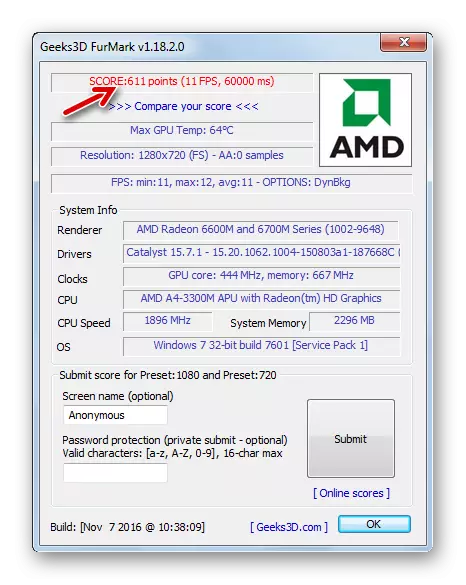
Lekcija: Kako napraviti screenshot zaslona na računalu
Korak 3: Provjera trenutnih karakteristika
GPU-Z program će vam omogućiti da vidite što morate raditi. Za početak, obratite pozornost na vrijednosti "piksela punjenja", "tekstura ispunjavanja" i "propusnosti". Možete zadržati pokazivač svakom od njih i pročitati da postoji nešto. Općenito, ova tri pokazatelja u velikoj mjeri se određuju izvedbom grafičkog adaptera, a što je najvažnije - mogu se povećati. Istina, morat će promijeniti neke druge karakteristike.
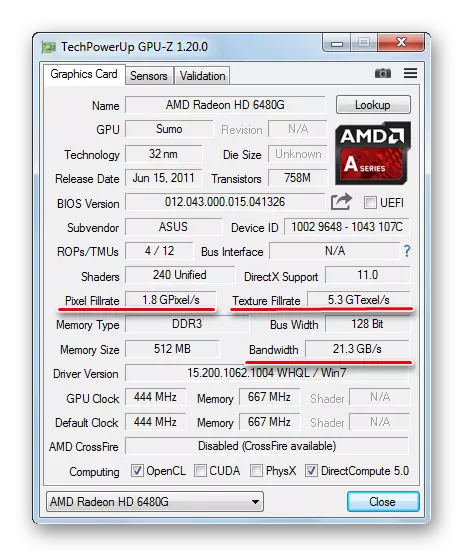
Korak 4: Promjena radne frekvencije
Izravno za overclocking AMD Radeon video kartica dobro odgovara programu MSI Afterburner.
Načelo podešavanja učestalosti takvih: povećati frekvencije u malim (!) Koraka i testirati sve moguće promjene. Ako video adapter i dalje radi stabilan, i dalje možete ponovno povećati postavke i ponovno testirati. Takav ciklus se mora ponoviti, dok je na testu stres, grafički adapter neće početi lošiji i pregrijati. U ovom slučaju, morate početi usporavati frekvenciju tako da nema problema.
Sada razmotrite sve čitanje:
- U glavnom prozoru programa kliknite ikonu Postavke.
- U "glavnoj" kartici označite "Upravljanje naponskim naponom" i "Otključaj napon nadzora". Kliknite U redu.
- Provjerite je li funkcija "Startup" nije aktivna - još nije potrebno.
- Povećava se prvi "core clock" (frekvencija procesora). To se radi pomicanjem odgovarajućeg klizača udesno. Za početak, bit će dovoljno koraka u 50 MHz.
- Da biste primijenili promjene, pritisnite gumb pomoću potvrdnog okvira.
- Sada pokrenite test stresa na furu i gledajte ga preko 10-15 minuta.
- Ako se artefakti ne pojave na zaslonu, a temperatura ostaje unutar normalnog raspona, možete ponovno dodati 50-100 MHz i početi testirati. Učinite sve u skladu s ovim principom dok ne vidite da je video kartica previše zagrijana, a izlaz grafike postaje netočan.
- Nakon što je dostigao ekstremnu vrijednost, smanjite frekvenciju kako bi se postigao stabilan rad na testu otpornosti na stres.
- Sada je klizač "Memorija" sličan, nakon svakog testa dodati ne više od 100 MHz. Ne zaboravite da sa svakom promjenom morate pritisnuti kvačicu.
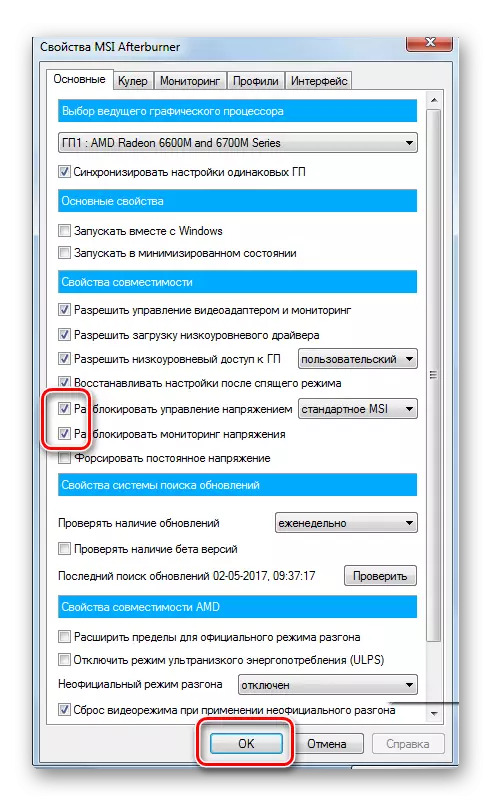
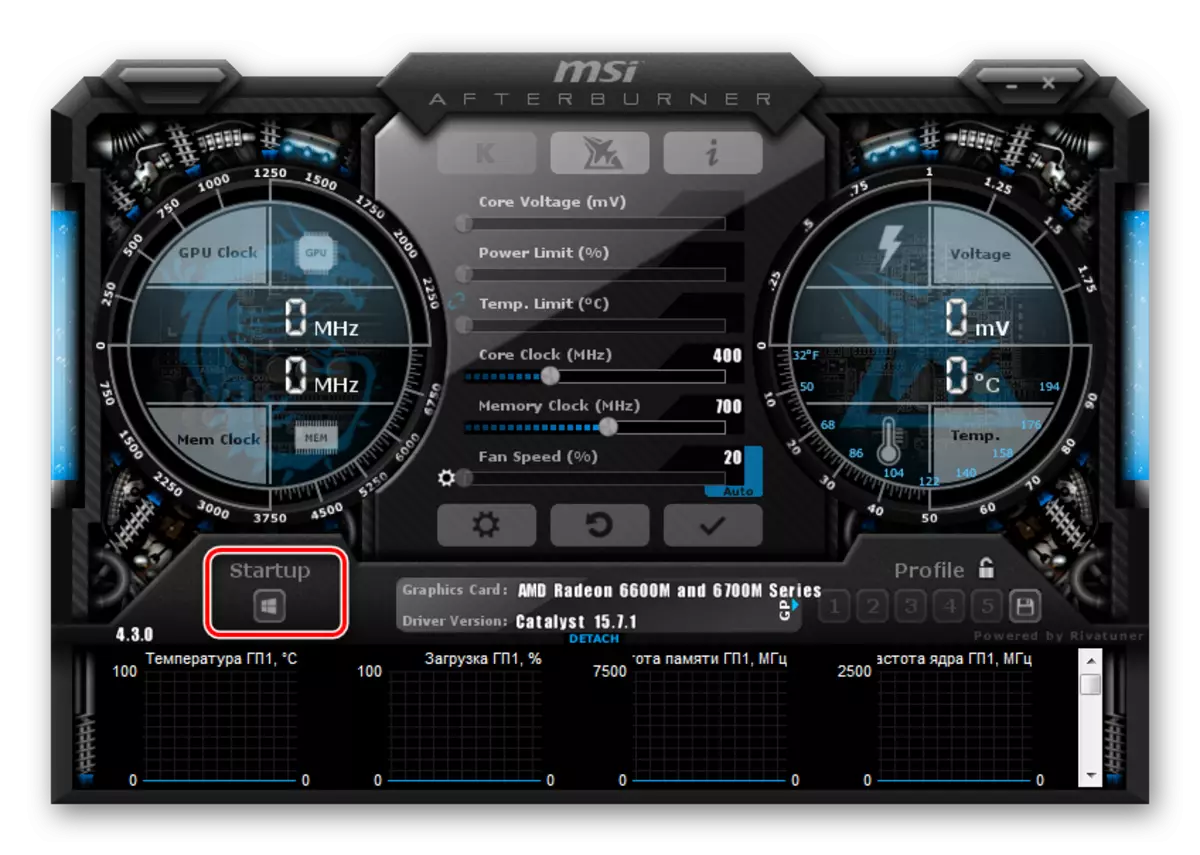
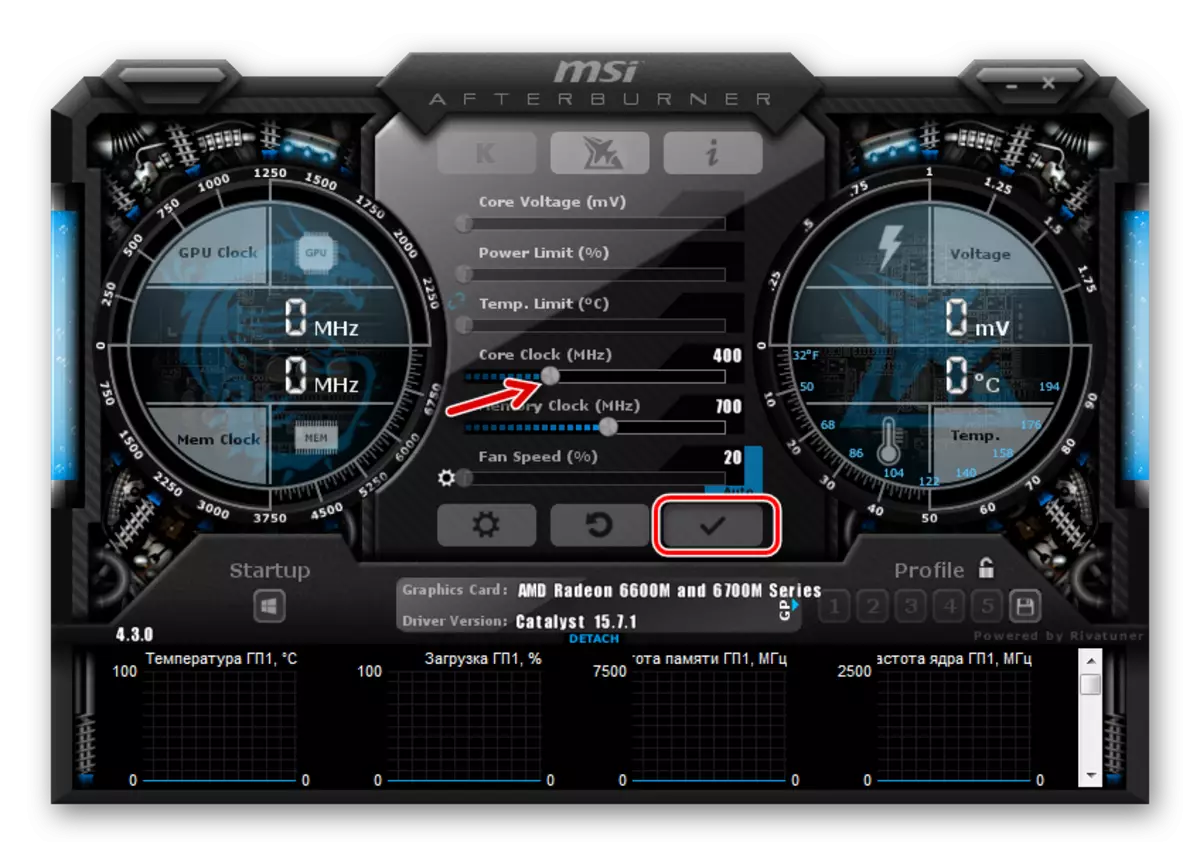
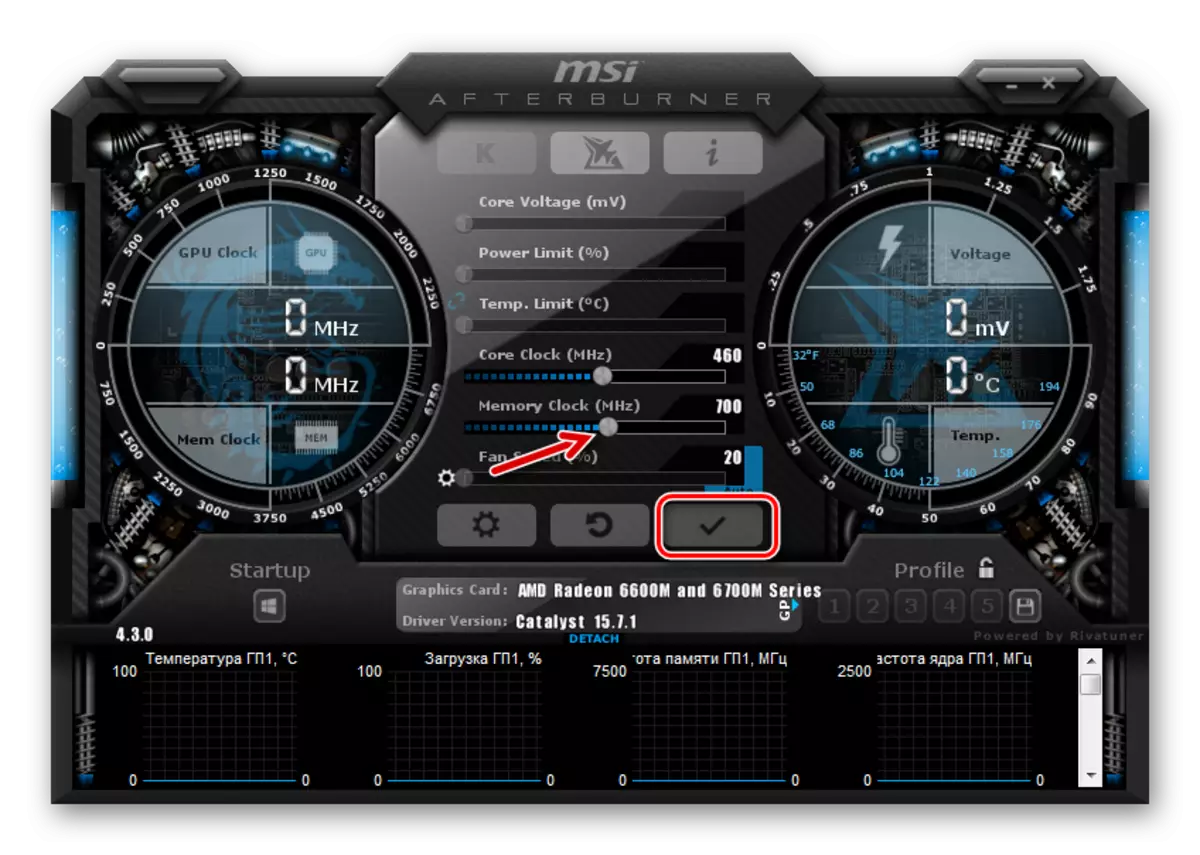
Napomena: MSI Afterburner sučelje može se razlikovati od primjera prikazanih u primjerima. U najnovijim verzijama programa možete promijeniti dizajn na kartici sučelja.
Korak 5: Postavljanje profila
Kada napuštate program, svi parametri će se resetirati. Da biste ih sljedeći put ne unijeli, kliknite na gumb Spremi i odaberite broj profila.
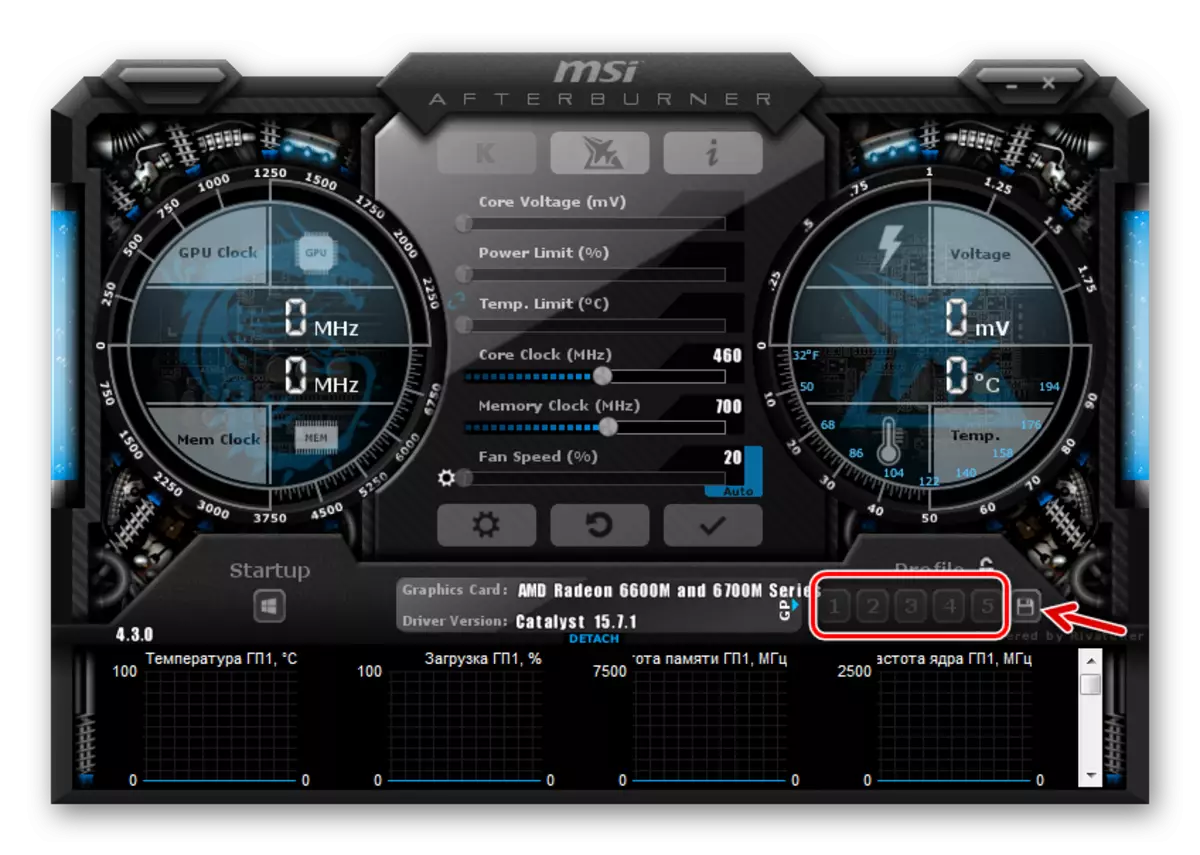
Tako ćete biti dovoljni za unos programa, kliknite na ovu sliku i sve će se odmah primijeniti sve parametre. Ali mi ćemo ići dalje.
Overclockana video kartica je uglavnom potrebna pri reprodukciji igara, a uz uobičajenu uporabu računala, nema smisla da ga jednom pokrene. Stoga, u MSI Afterburner možete konfigurirati primjenu konfiguracije samo kada pokrenete igre. Da biste to učinili, idite na postavke i odaberite karticu "Profili". U padajućem nizu "3D profil" označite broj označen ranije. Kliknite U redu.
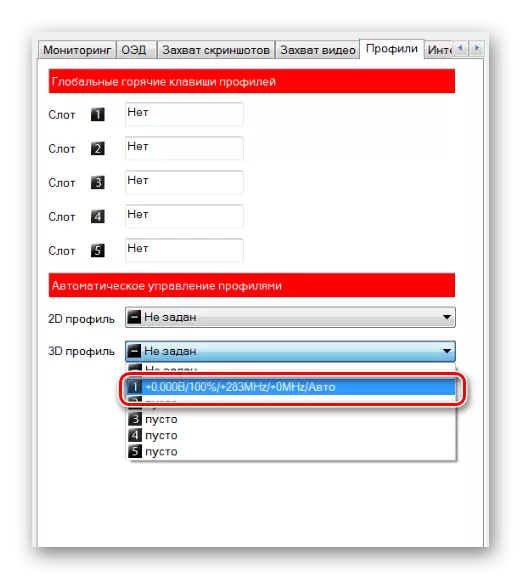
Napomena: Možete omogućiti "Startup" i video kartica će se ubrzati odmah nakon početka računala.
Korak 6: Provjera rezultata
Sada možete re-benchmarking u furmark i usporediti rezultate. Obično se povećanje postotka produktivnosti izravno proporcionalno postotku povećanja glavnih frekvencija.
- Za vizualnu provjeru pokrenite GPU-Z i pogledajte koliko su se pokazatelji performansi promijenili.
- Alternativno, možete koristiti alat koji je instaliran s upravljačkim programima na AMD-ovoj kartici.
- Desnom tipkom miša kliknite na radnu površinu i odaberite "Svojstva grafikona".
- U lijevom izborniku kliknite "AMD Overdrive" i uzmite upozorenje.
- Nakon izvođenja automatskog podešavanja možete omogućiti funkciju užeta i povucite klizač.


Istina, mogućnosti takvog overclocking i dalje su ograničene na maksimalnu granicu koju će se propisati automatsko podešavanje.
Ako ne požurite i pažljivo pratite status računala, možete overclockati AMD Radeon video karticu tako da će raditi ne gori od nekih modernih opcija.
