
ODS je popularan format proračunske tablice. Može se reći da je to vrsta natjecatelja za Exelev's XLS i XLSX formate. Osim toga, ODS, za razliku od gore navedenih analoga, je otvoreni format, tj. Može se koristiti besplatno i bez ograničenja. Ipak, to se također događa da se dokument s produžetkom ODS mora biti otkriven u Excelu. Da saznamo kako se to može učiniti.
Metode za otvaranje dokumenata OSS formata
OpenDocument proračunska tablica (ODS) razvijena od Oasis zajednice, sa svojom kreacijom, bio je bio slobodan i slobodan analog excel formati. Vidio ga je 2006. godine. Trenutno, ODS je jedan od glavnih formata brojne tablične procesore, uključujući i popularne besplatne aplikacije Engloffice Calc. Ali s Excelom, ovaj format "prijateljstvo" ne može biti prirodno, jer su prirodni natjecatelji. Ako možete otvoriti dokumente u ODS formatu Excel sa standardnim sredstvima, mogućnost spremanja objekta s takvim proširenjem Microsoft odbio je implementirati u njegovoj zamini.
Mogu se postaviti razlozi za otvaranje ODS formata u Excelu. Na primjer, na računalu gdje trebate pokrenuti proračunsku tablicu, to jednostavno ne može biti OpenOffice Calc aplikacija ili drugi analogni, ali će se instalirati Microsoft Office paket. Također se može dogoditi da tablice treba provoditi alati koji su dostupni samo u Excelu. Osim toga, neki korisnici među skupom stolnih procesora zarobili su vještine rada na odgovarajućoj razini samo s Excelom. Tada postaje relevantno za otvaranje dokumenta u ovom programu.
Otvoreni format u verzijama Excela, počevši od Excel 2010, vrlo jednostavan. Postupak pokretanja se ne razlikuje mnogo od otvaranja bilo kojeg drugog tabličnog dokumenta u ovoj prijavi, uključujući objekte s ekspanzijom XLS i XLSX. Iako ovdje postoje nijanse, u kojima ćemo se detaljno usredotočiti u nastavku. No, u ranijim verzijama ovog tabličnog procesora, postupak otkrivanja znatno se razlikuje. To je zbog činjenice da se format ODS pojavio samo 2006. godine. Microsoft programeri Mogućnost pokretanja ove vrste dokumenata za Excel 2007 moralo se provoditi gotovo paralelno s razvojem Oasis zajednice. Za Excel 2003, morao sam proizvesti poseban dodatak općenito, budući da je ova verzija stvorena dugo prije objavljivanja ODS formata.
Međutim, čak iu novim verzijama, Excel ne uspijeva uvijek ispravno prikazati naznačene proračunske tablice i bez gubitka. Ponekad, kada koristite formatiranje, ne mogu se uvesti sve stavke i aplikacija mora vratiti podatke s gubitkom. U slučaju problema pojavljuje se odgovarajuća informativna poruka. No, u pravilu, to ne utječe na integritet podataka u tablici.
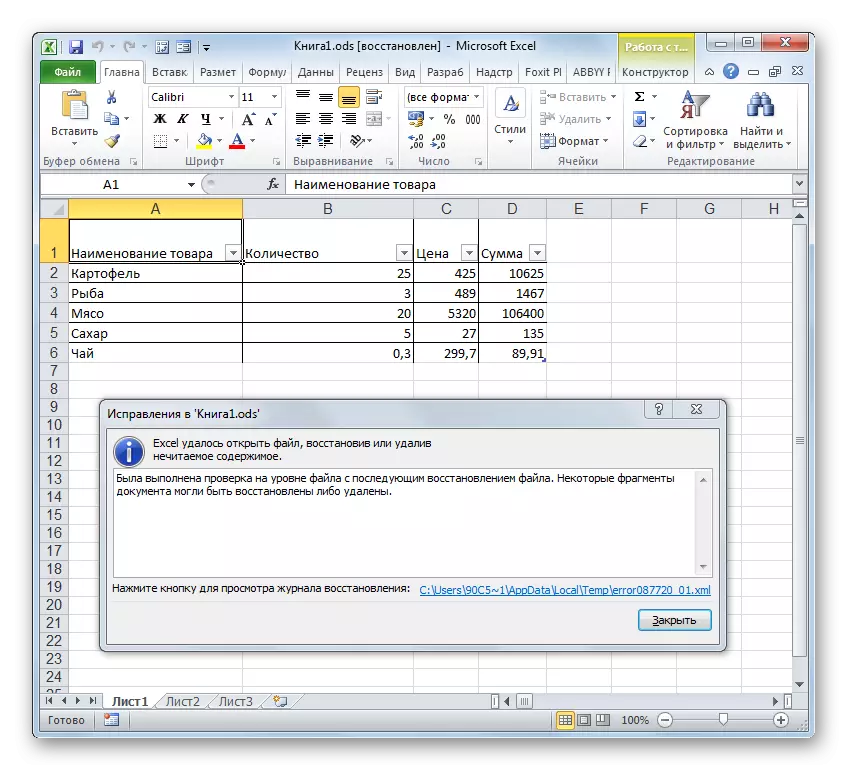
Prvo ćemo se detaljno usredotočiti na otvaranje ODS-a u aktualnim verzijama Excela, a onda ukratko opisujemo kako se ovaj postupak događa u starijim osobama.

Metoda 2: Trčanje dvostruko kliknite gumb miša
Osim toga, standardna opcija za otvaranje datoteke je njegovo lansiranje lijeve tipke miša na ime. Na isti način, možete otvoriti ODS za Excel.
Ako računalo nije instalirano na računalu, instaliran je OpenOffice Calc aplikacija i niste preraspodjeli drugi program ODS otvaranje zadanog formata, a zatim s lansiranjem na ovaj način u Excelu neće biti bilo problema. Datoteka će se otvoriti, jer ga Excel prepoznaje kao stol. Ali ako je OpenOffice Office paket instaliran na računalu, onda kada dvaput kliknite gumb miša na datoteci, počet će se u izračunati, a ne u Excelu. Da biste počeli trčati u Excelu, morat ćete provesti neke manipulacije.
- Da biste nazvali kontekstni izbornik klikom na desnu tipku miša na ikonu ODS dokumenta, želite otvoriti. Na popisu akcija odaberite stavku "Otvori pomoću". Pokrenut je dodatni izbornik u kojem se ime "Microsoft Excel" mora odrediti na popisu programa. Kliknite na njega.
- Pokrenut je odabrani dokument u Exceleu.
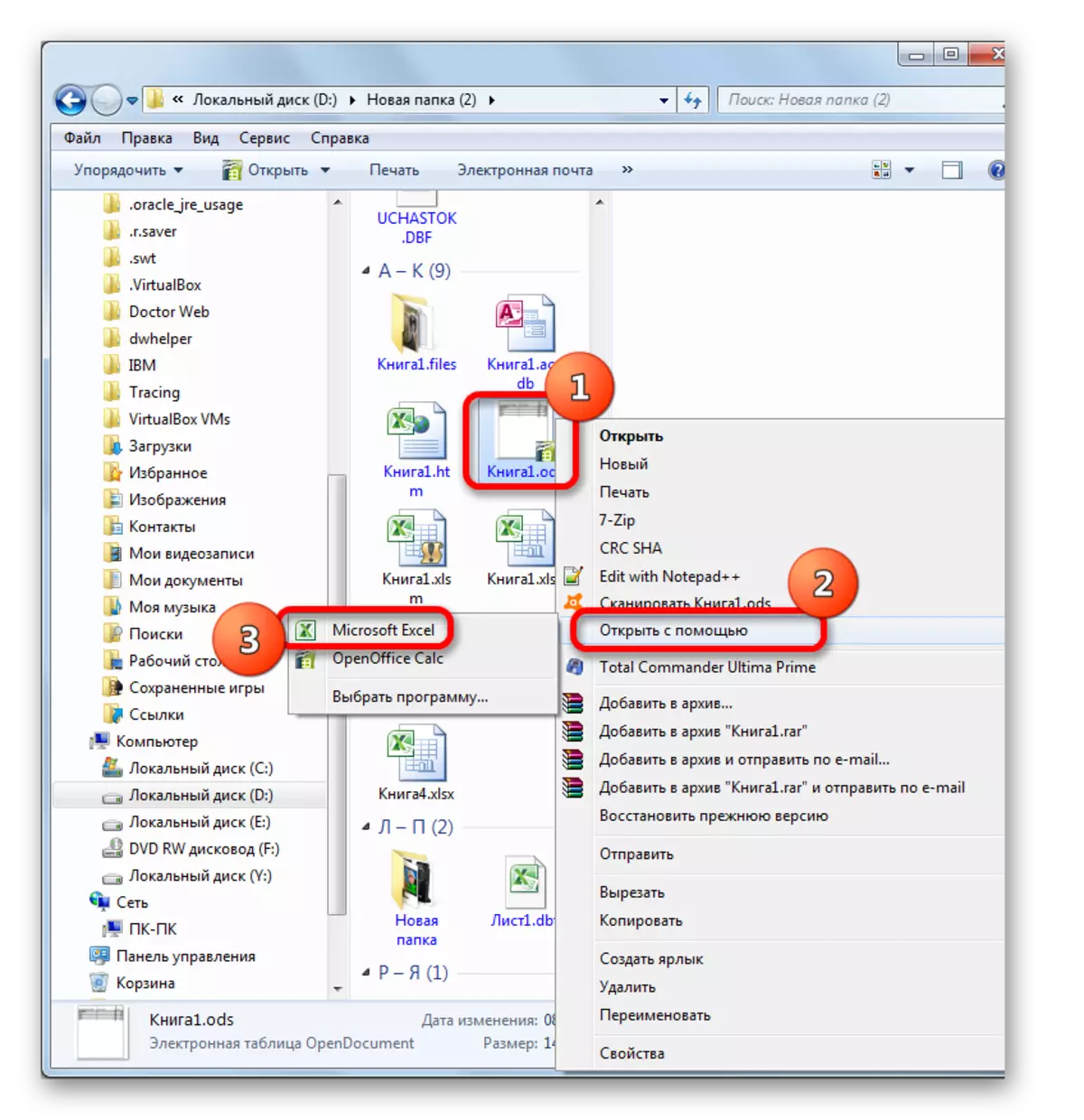
No, gore opisani postupak je prikladan samo za jednokratno otvaranje objekta. Ako planirate stalno otvoriti ODS dokumente za Excel, a ne u drugim aplikacijama, to jest, ima smisla napraviti ovaj zadani program za rad s datotekama s navedenim proširenjem. Nakon toga neće biti potrebno otvoriti dodatne manipulacije za otvaranje dokumenta, a to će biti dovoljno da dvaput kliknete lijevu tipku miša na željenom objektu s ODS produženjem.
- Kliknite ikonu datoteke s desnom tipkom miša. Ponovno u kontekstnom izborniku odaberite položaj "Otvori USAT", ali ovaj put u opcijskom popisu kliknite na "Odabir programa ...".

Tu je i alternativna tranzicijska opcija prozoru odabira programa. Da biste to učinili, opet morate staviti desnu tipku miša na ikonu, ali ovaj put u kontekstnom izborniku odaberite stavku "Svojstva".
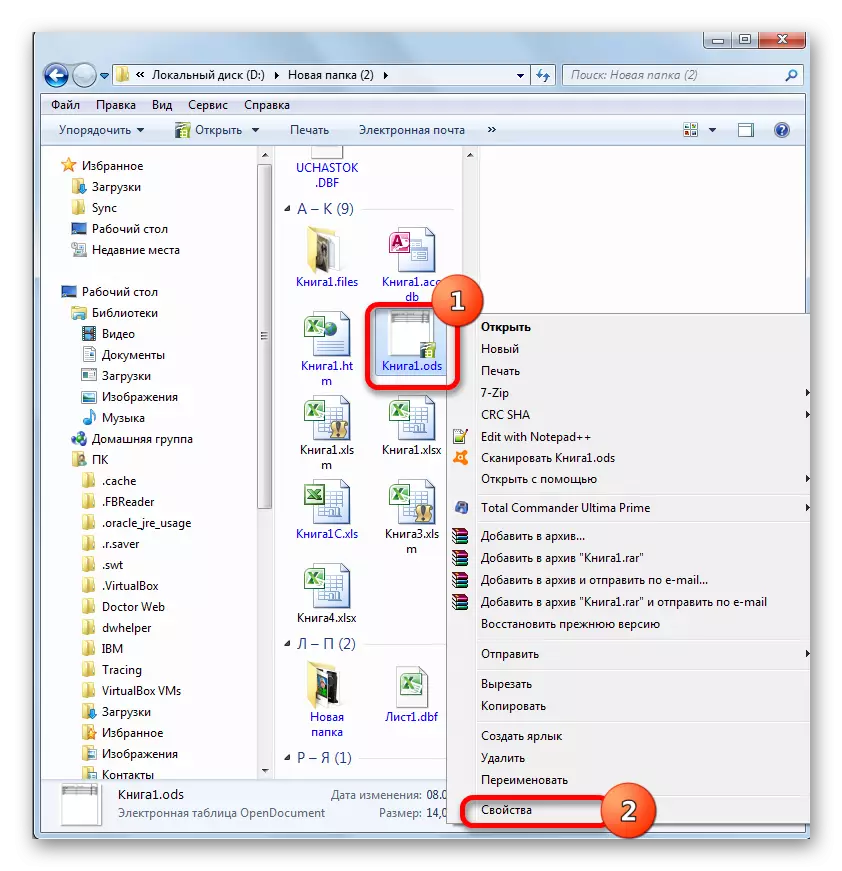
U svojstvima koja radi, dok na kartici Općenito kliknite na gumb "Promijeni ...", koji se nalazi nasuprot parametra "Dodatak".
- U prvoj i drugoj izvedbi, prozor za odabir programa će početi. Blok "Preporučeni programi" trebaju biti smješteni naziv "Microsoft Excel". Označavamo ga. Svakako osigurajte da je parametar "Upotreba odabranog programa za sve datoteke ove vrste" bila je kvačica. Ako nedostaje, trebali biste ga instalirati. Nakon izvođenja gore navedenog, trebali biste kliknuti na gumb "OK".
- Sada će se pojavljivati ikone ODS-a nešto promijeniti. Bit će dodan u Excel logotipu. Će se pojaviti važnija funkcionalna promjena. Kada dvaput kliknite lijevi gumb za bilo koju od ovih ikona, dokument će se automatski pokrenuti u Excelu, a ne u OpenOffice Calc ili u drugoj aplikaciji.
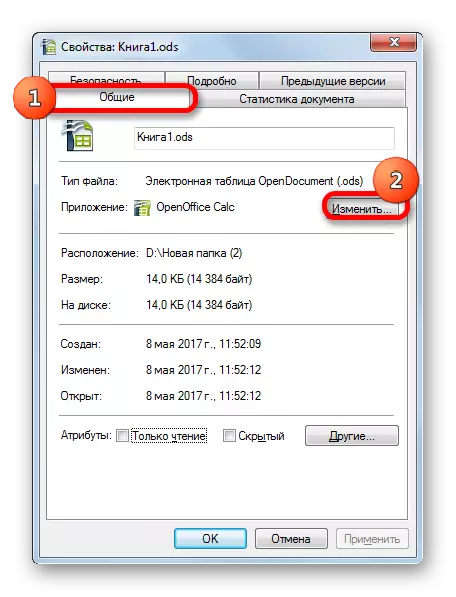


Postoji još jedna mogućnost dodijeliti Excel zadanu aplikaciju za otvaranje objekata s ODS proširenjem. Ova opcija je složenija, ali ipak postoje korisnici koji vole uživati.
- Kliknite na gumb "Start" koji se nalazi u donjem lijevom kutu zaslona. U izborniku koji se otvara, odaberite zadanu programsku stavku.
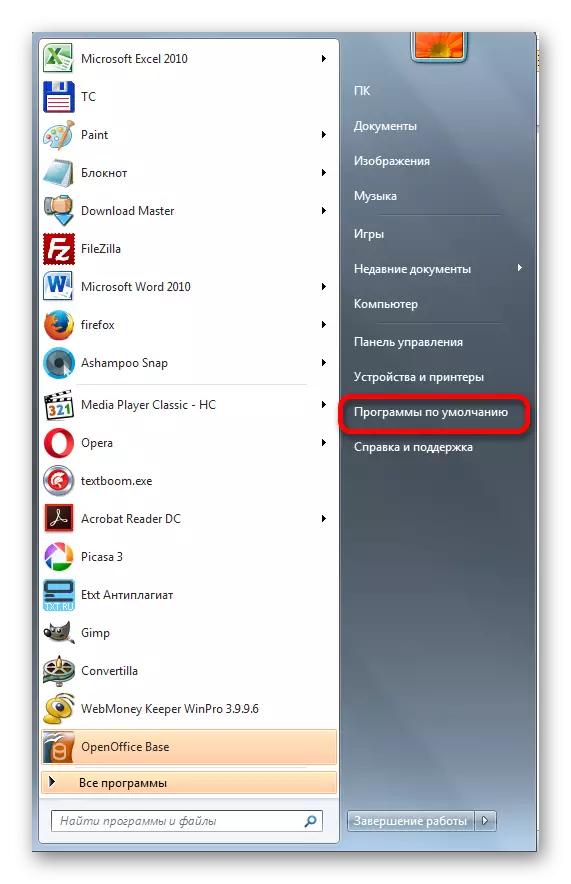
Ako ne otkrijete ovu stavku u izborniku Start, odaberite položaj "Upravljačka ploča".

U prozoru upravljačke ploče koji se otvara, idite na odjeljak "Programi".

U sljedećem prozoru odaberite zadani programski pododjeljak.
- Nakon toga, isti prozor počinje isti prozor koji će se otvoriti ako smo kliknuli na zadanu programsku stavku izravno u izborniku "Start". Odaberite "mapiranje vrsta datoteka ili protokola na određene programe".
- "Mapiranje vrsta datoteka ili protokola na određene programe" prozor počinje. Na popisu svih proširenja datoteka koje su registrirane u registru sustava vaše Windows instance, u potrazi za ime ".ods". Nakon što ga pronađete, dodijelimo ovo ime. Zatim kliknite na gumb "Promijenite program ...", koji se nalazi na desnoj strani prozora, odozgo s popisa proširenja.
- Ponovno otvara poznati prozor za odabir aplikacije. Također treba kliknuti na ime "Microsoft Excel", a zatim kliknite na gumb "OK", kao što smo učinili u prethodnoj verziji.
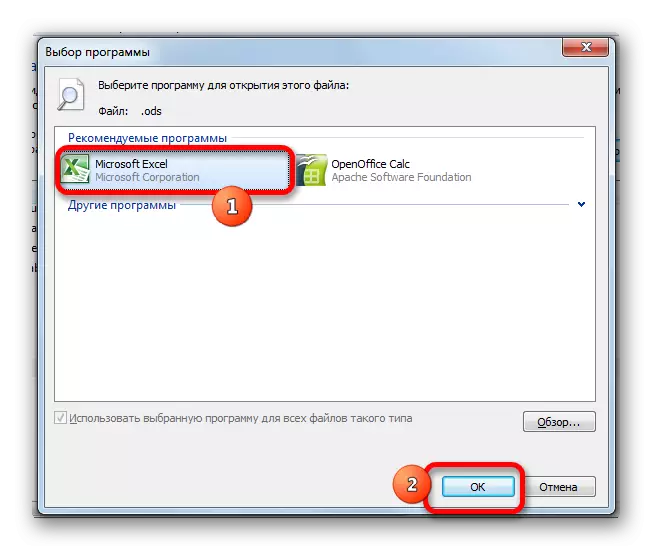
No, u nekim slučajevima, možda nećete otkriti "Microsoft Excel" na popisu preporučenih aplikacija. To je osobito vjerojatno ako koristite stare verzije ovog programa, koje još nisu pružile povezanost s ODS datotekama. Također se može dogoditi zbog neuspjeha u sustavu ili zbog činjenice da je netko bio prisilno izbrisan Excel s popisa preporučenih dokumenata za dokumente s produžetkom ODS-a. U ovom slučaju, u prozoru odabira aplikacije kliknite gumb "Pregled ...".
- Nakon završetka posljednje akcije, pokreće se prozor "Otvoren ...". Otvara se u mapi programa lokacije na računalu ("programske datoteke"). Morate otići u katalog mjesta datoteke koja teče Excel. Da biste to učinili, premjestite se u mapu pod nazivom "Microsoft Office".
- Nakon toga, u otvorenom imeniku trebate odabrati imenik koji sadrži ime "Office" i broj verzije sustava Office. Na primjer, za Excel 2010 - to će biti ime "Office14". U pravilu je na računalu instaliran samo jedan ured tvrtke Microsoft. Stoga jednostavno odaberite mapu koja sadrži riječ "Office" u naslovu i kliknite na gumb "Otvori".
- U otvorenom imeniku, tražeći datoteku s imenom "Excel.exe". Ako u prozorima nema ekstenzivnog zaslona, može se nazvati "Excel". Ovo je datoteka lansiranja primjene istog imena. Mi naglašavamo ga i kliknite na gumb "Otvori".
- Nakon toga se vraćamo u prozor za odabir programa. Čak i ranije, među popisom popisa Microsoft Excel imena, to nije, sada će se definitivno pojaviti. Označimo ga i glina na gumb "OK".
- Nakon toga ažurirat će se vrste datoteka mapiranja.
- Kao što možete vidjeti u prozoru mapiranja vrste datoteka, sada će dokumenti s zadanim produženjem ODS-a biti povezani s Excelom. To jest, kada dvaput kliknite na ikonu ove datoteke s lijevom tipkom miša, automatski će se otvoriti u Excelu. Samo moramo dovršiti rad u prozoru mapiranja vrste datoteka klikom na gumb Zatvori.
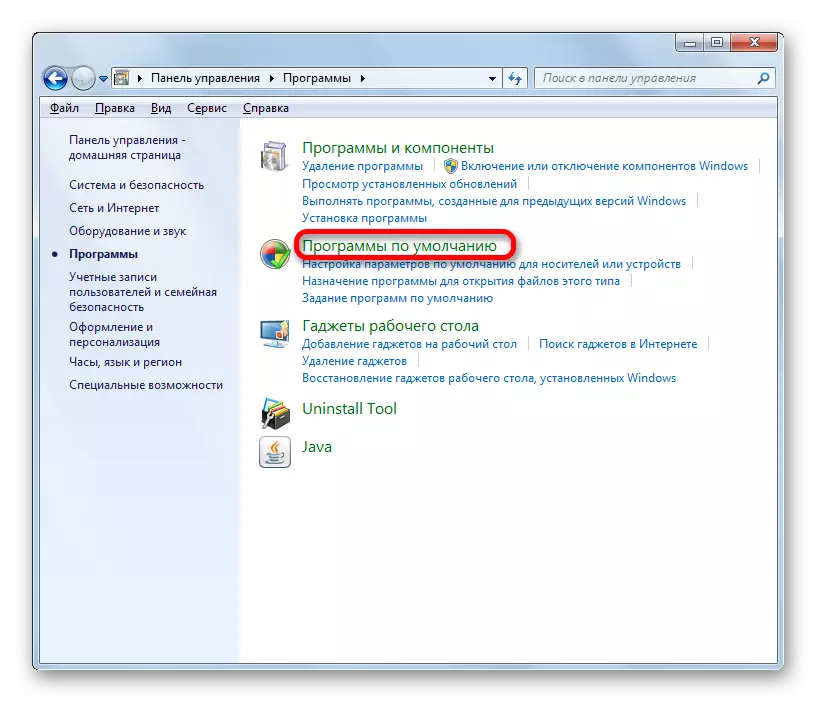
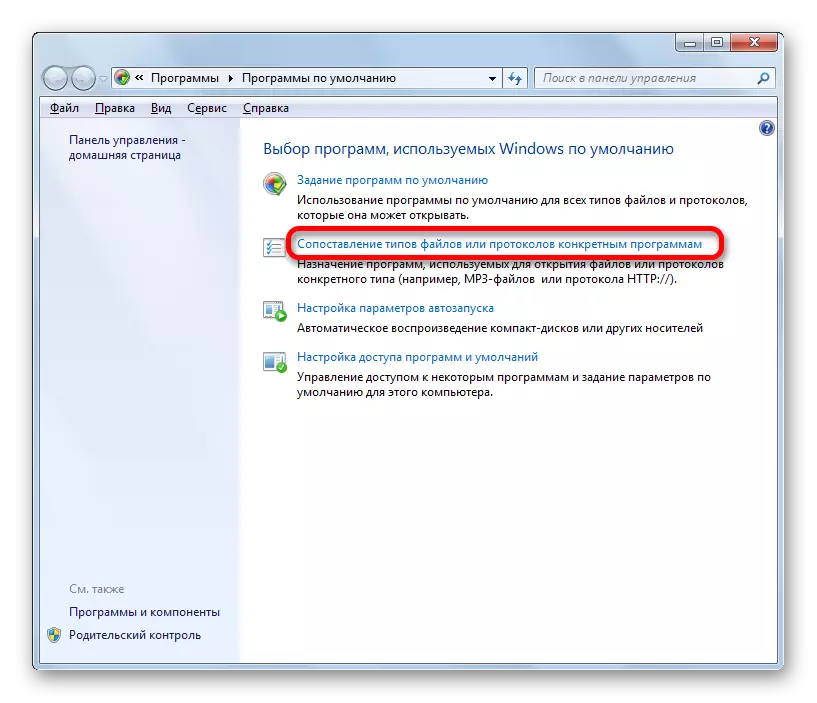

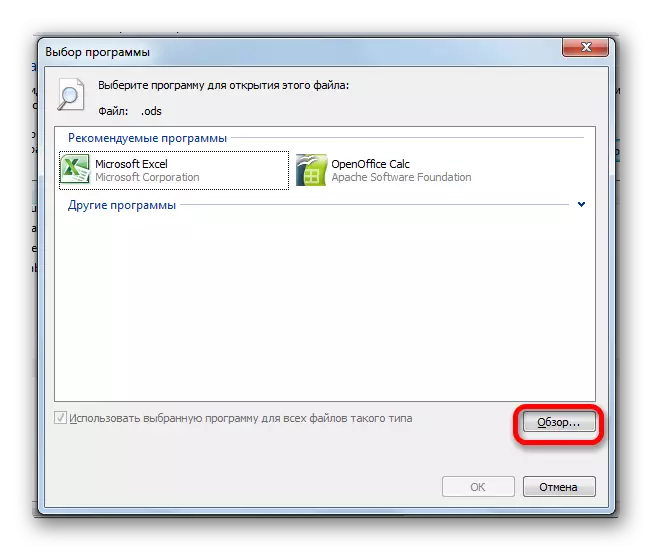


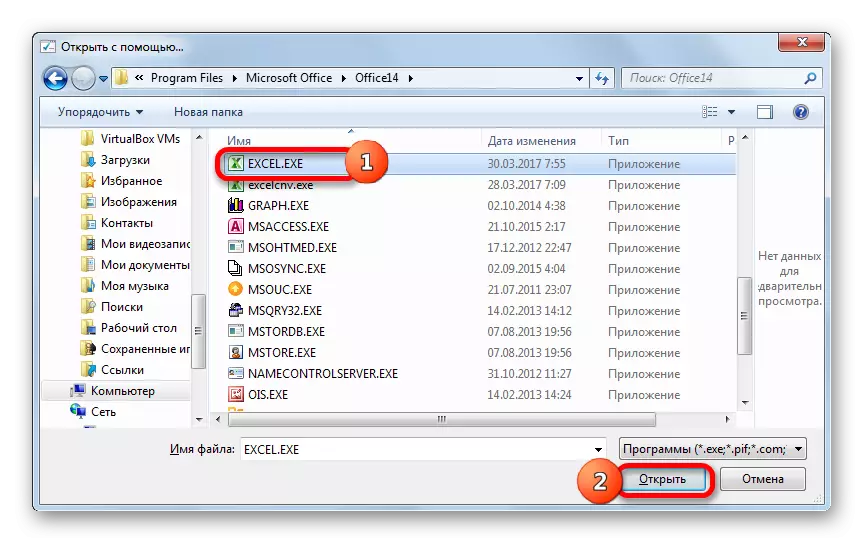

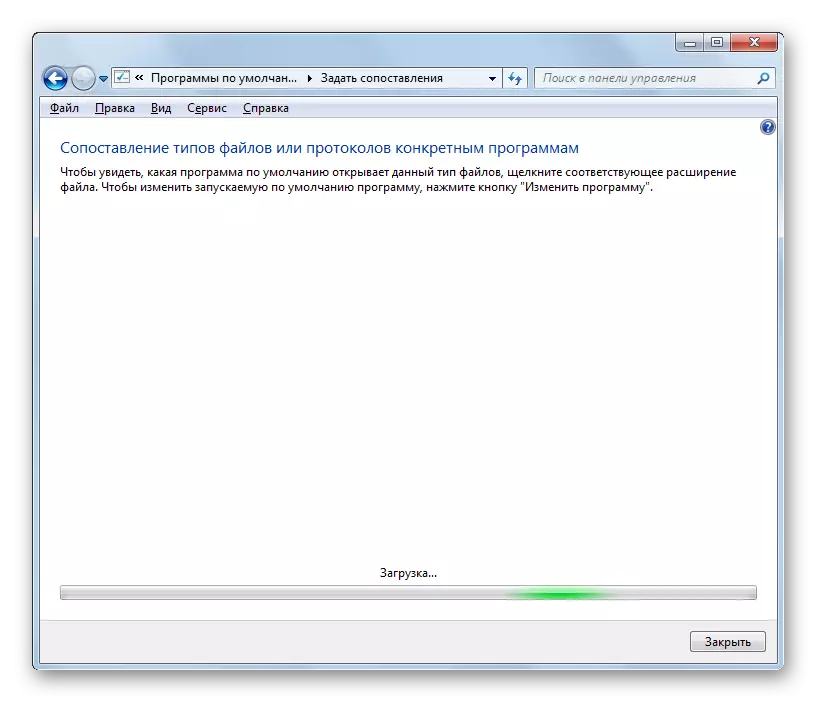

Metoda 3: Otvaranje OSS formata u starim verzijama Excela
A sada, kao što je obećano, ukratko usredotočiti na nijanse otvaranja OSS formata u starim verzijama Excela, posebno u Excel 2007, 2003.
U Excel 2007 dvije opcije za otvaranje dokumenta s navedenim nastavkom:
- putem programskog sučelja;
- Klikom na ikonu.
Prva opcija, u stvari, ne razlikuje se od sličnog načina da se otvori u Excel 2010 i u kasnijim verzijama opisali smo malo više. Ali u drugoj verziji će se prebivati detaljnije.
- Idite na karticu "Add-in". Odaberite "uvoz datoteku u ODF datoteci". Isti postupak možete izvršiti i kroz "File" izbornik odabirom "Uvoz e-tablice u ODF formatu".
- Prilikom izvođenja bilo koje od ovih opcija pokreće se uvoz prozor. Trebao bi odabrati objekt koji vam je potreban s produkcijom ODS-a, odaberite ga i kliknite na gumb "Otvori". Nakon toga, dokument će biti lansiran.
U Excel 2003, sve je mnogo složenije, jer je ova verzija izašla ranije nego što je OSS format razvijen. Budući da su dokumenti s ovom ekspanzijom moraju instalirati dodatak za sunce ODF-a. Instalacija navedenog dodatka izvodi se u normalnom načinu rada.
Download Sun ODF plugin
- Nakon instalacije dodatka pojavit će se ploč nazvan "Sun ODF plugin". To će sadržavati "uvoz datoteku u ODF formatu". Kliknite na njega. Zatim morate kliknuti na ime "Uvezi datoteku ...".
- Počinje uvoz prozora. Morate istaknuti željeni dokument i kliknite na gumb "Otvori". Nakon toga će biti lansirano.
Pročitajte i: kako još otvoriti ODS format
Kao što možete vidjeti, otvaranje tablice OSS formata u novim verzijama Excela (2010 i više) ne bi trebao uzrokovati poteškoće. Ako netko ima problema, ova lekcija će im omogućiti da ih prevladaju. Iako, unatoč jednostavnosti lansiranja, to nije uvijek moguće prikazati ovaj dokument bez gubitka u Excelu. No, u zastarjelim verzijama programa, otvaranje objekata s određenom ekspanzijom povezano je s određenim poteškoćama, do potrebe za instalacijom posebnog dodatka.
