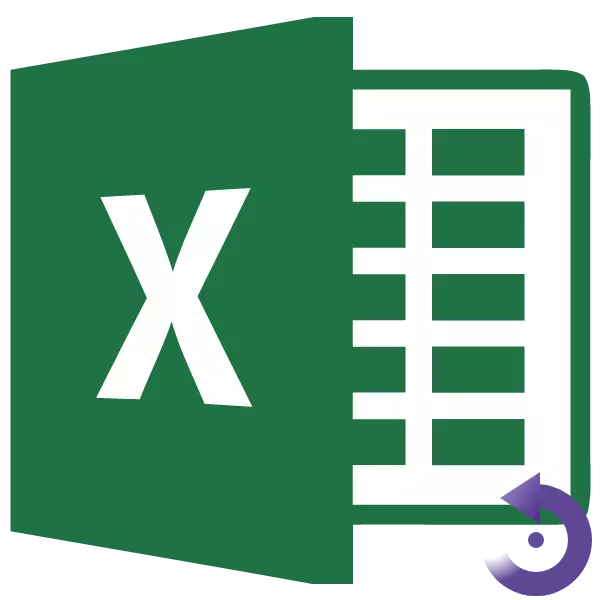
Ponekad postoje situacije kada se mora okrenuti stol, to jest, promijenite linije i stupce na mjestima. Naravno, možete u potpunosti ubiti sve podatke koliko vam je potrebno, ali može potrajati znatno vrijeme. Nisu svi korisnici Excel znaju da ovaj tablični procesor ima funkciju koja će pomoći automatizirati ovaj postupak. Detaljno učimo kako linije čine stupce u Excelu.
Postupak transponiranja
Promjene u mjestima stupaca i linija u Excele nazivaju se transpozicija. Ovaj postupak možete izvršiti na dva načina: kroz poseban umetak i korištenje funkcije.Metoda 1: Posebni umetak
Saznajte kako prenijeti stol u Excel. Transpozicija pomoću posebnog umetanja je najlakši i najpopularniji tip udara stolnog polja za korisnike.
- Označavamo cijeli stol s pokazivačem miša. Kliknite na njega desnom tipkom miša. U izborniku koji se pojavi, odaberite stavku "Kopiranje" ili jednostavno kliknite na tipkovnicu Kombinaciju Ctrl + C.
- Postajemo na istom ili na drugom listu na praznoj ćeliji, koja će morati postati gornja lijeva stanica novo kopirane tablice. Kliknite na to desno miša. U kontekstnom izborniku prođite kroz stavku "Posebni umetci ...". U dodatnom izborniku odaberite stavku s istim imenom.
- Otvara se poseban prozor konfiguracije umetak. Ugradite potvrdni okvir nasuprot vrijednosti "transpone". Kliknite na gumb "OK".
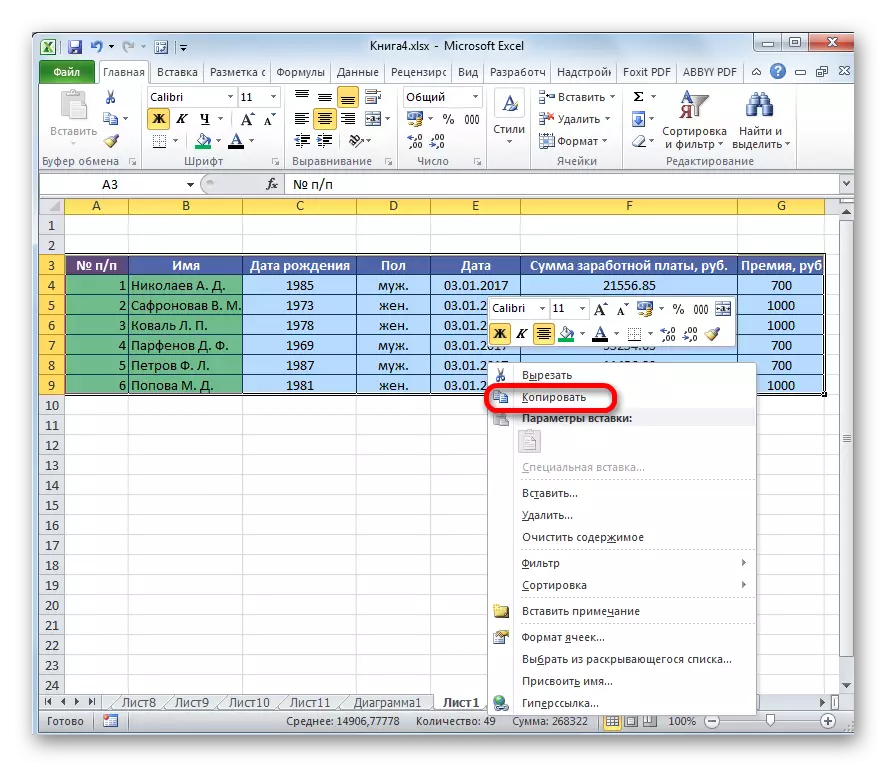
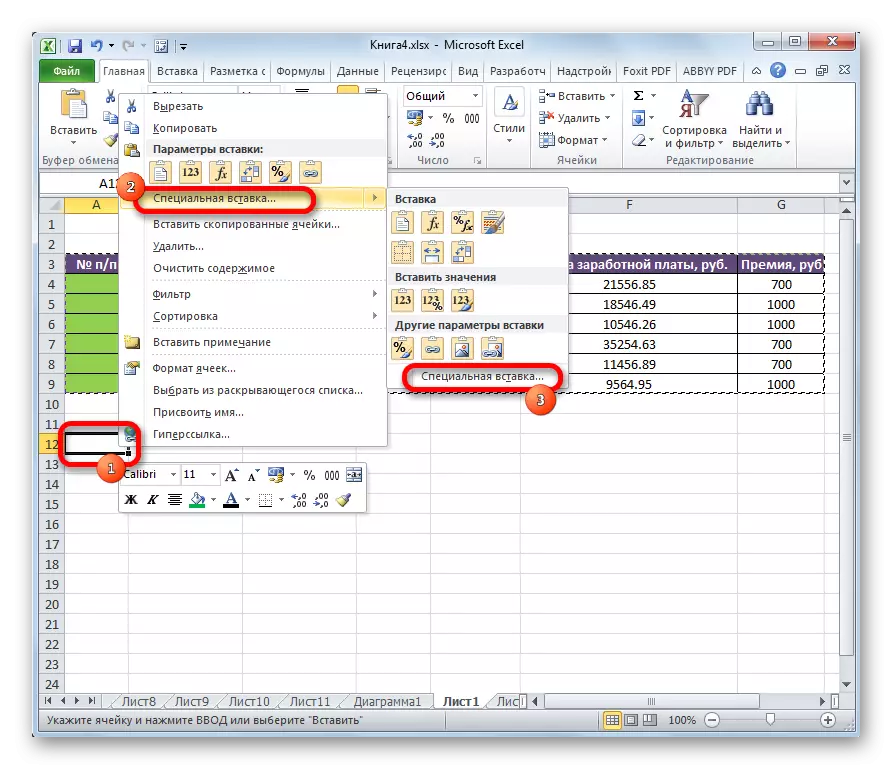
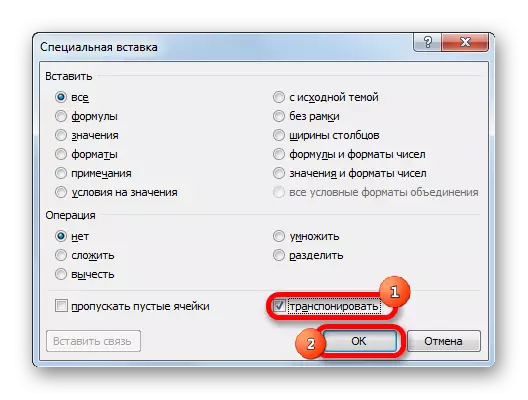
Kao što možete vidjeti, nakon tih radnji, izvorni stol je kopiran na novo mjesto, ali već s obrnutim stanicama.
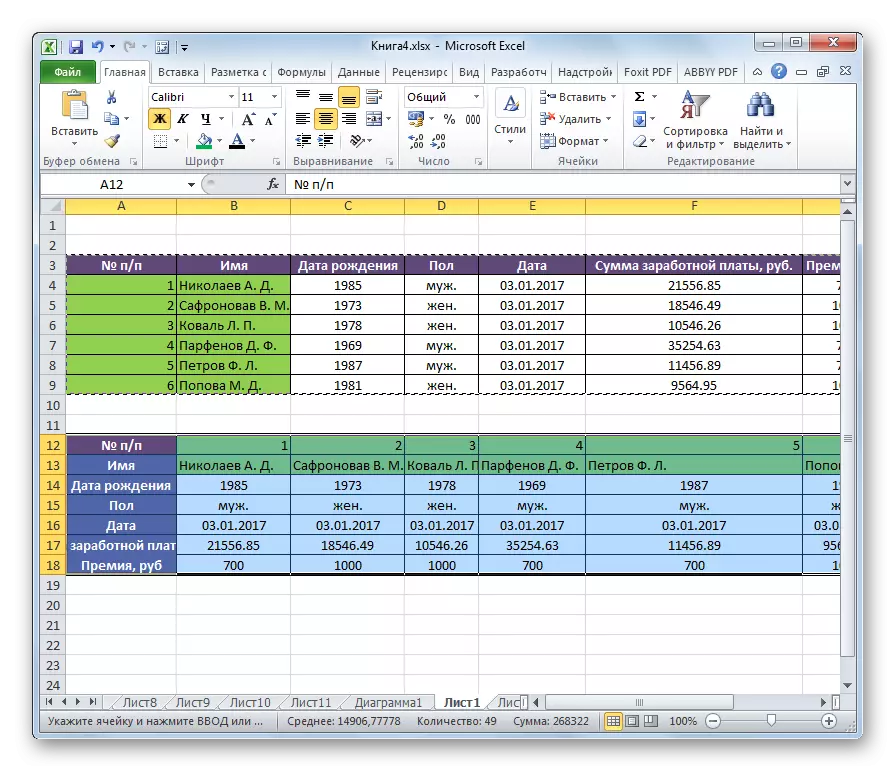
Zatim možete izbrisati izvornu tablicu tako da ga odaberete klikom na pokazivač i odabirom stavke "Delete ...". Ali ne možete to učiniti ako se neće ometati list.
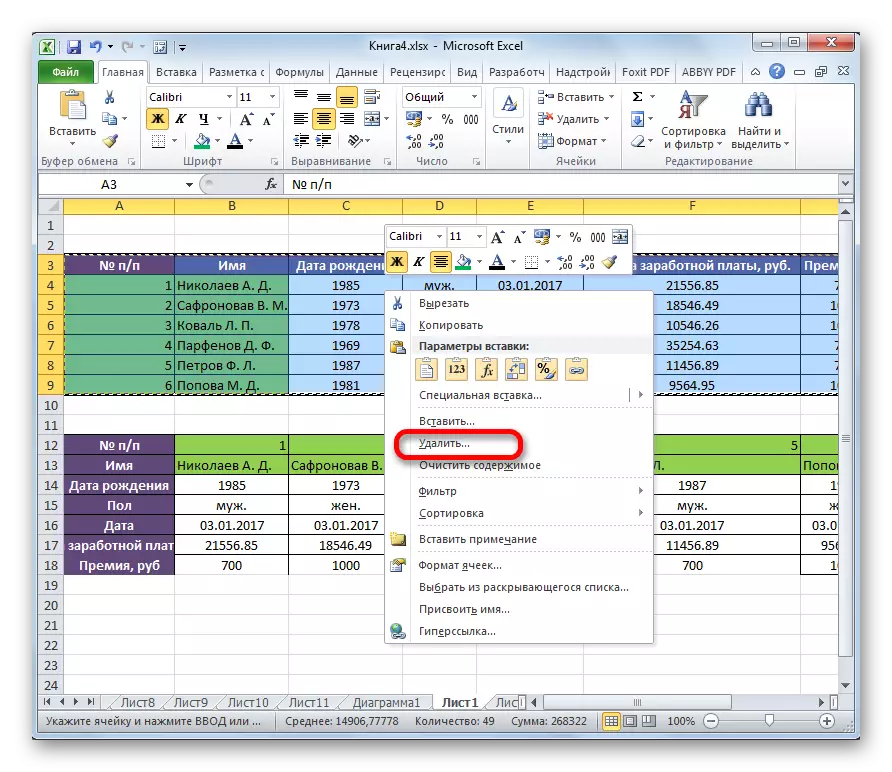
Metoda 2: Funkcija aplikacije
Drugi način okretanja u Excelu uključuje uporabu specijalizirane funkcije TRAC-a.
- Odaberite područje na listu jednaku vertikalnom i horizontalnom rasponu izvorne tablice. Kliknite ikonu "Insert Funkcija" postavljena na lijevo od niza formule.
- Čarobnjak se otvara. Popis prikazanih alata traži ime "Transp". Nakon pronalaženja, raspodjeljujemo i pritisnite gumb "OK".
- Otvara se prozor argumenta. Ova značajka ima samo jedan argument - "niz". Stavili smo kursor u svoje polje. Nakon toga, dodijelimo cijelu tablicu koju želimo prenijeti. Nakon što je u polju snimljena adresa namjenskog raspona, kliknite gumb "OK".
- Stavili smo kursor na kraj niza formula. Na tipkovnici upišete kombinaciju tipki za tipku Ctrl + Shift +. Ova akcija je potrebna tako da se podaci ispravno transformiraju, budući da se ne bavimo jednom ćelijom, već s cijelim nizom.
- Nakon toga program obavlja postupak transpozicije, odnosno mijenja stupce i linije na mjestima u tablici. No, prijenos je napravljen bez oblikovanja.
- Formatiramo tablicu tako da ima prihvatljiv pogled.
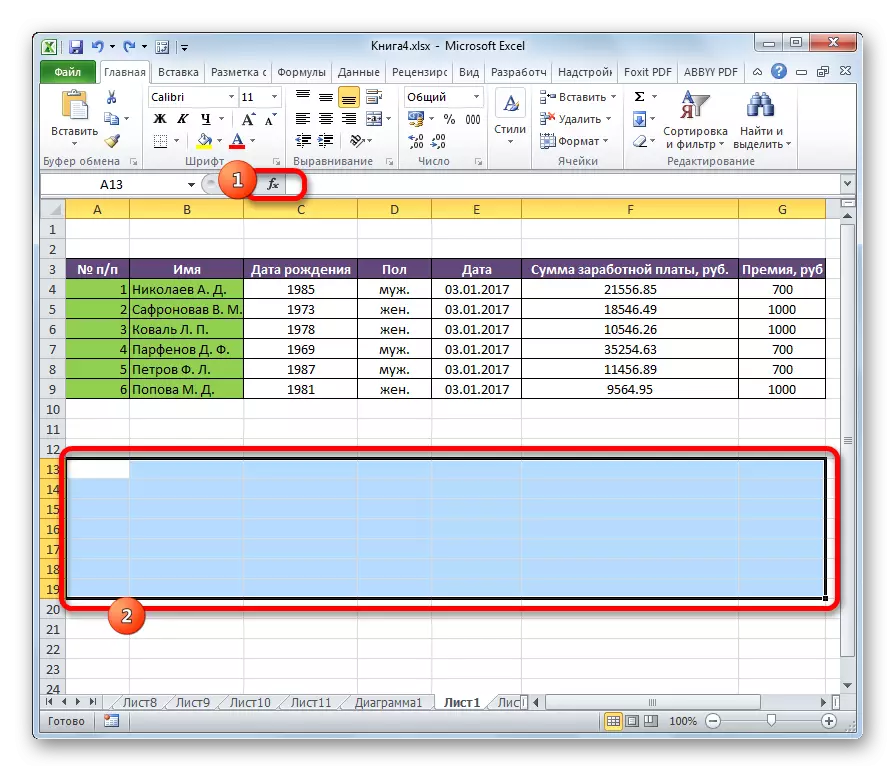
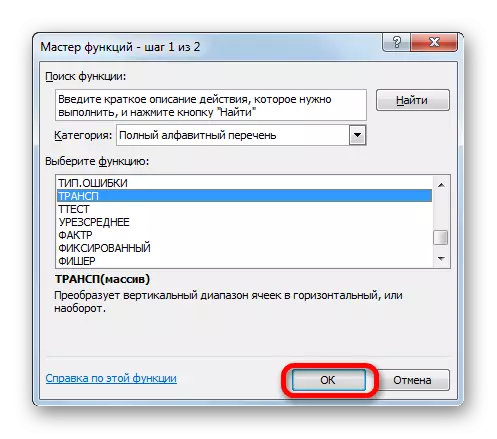
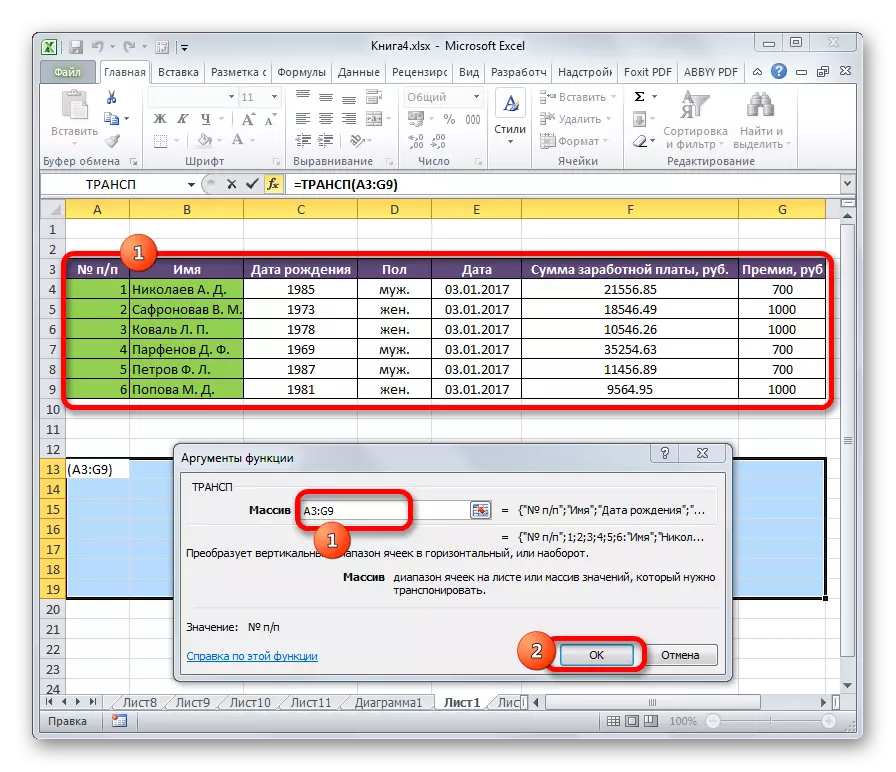
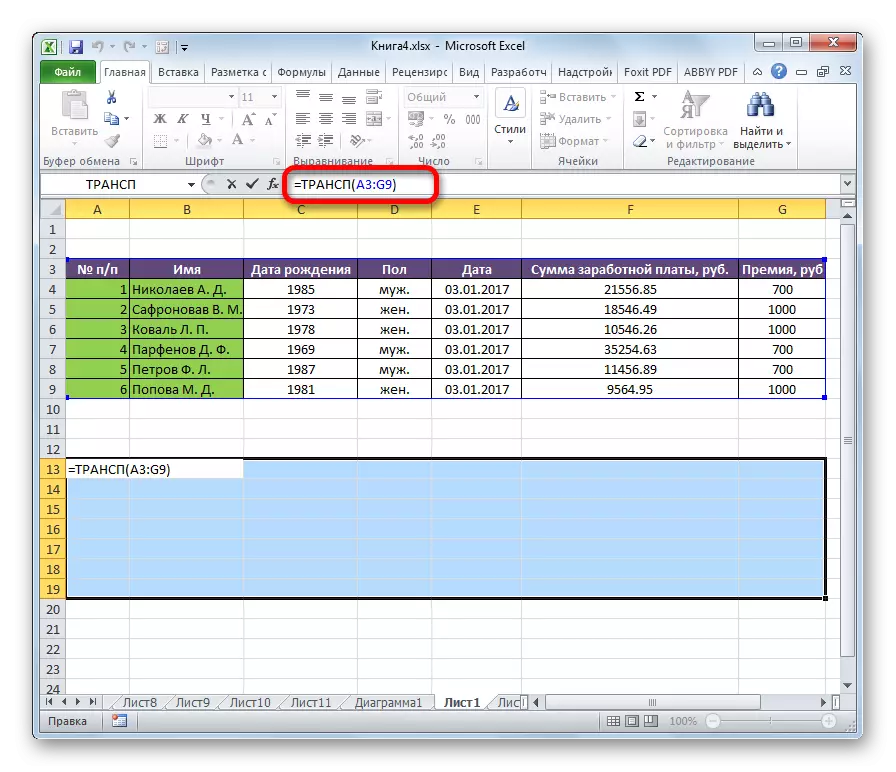
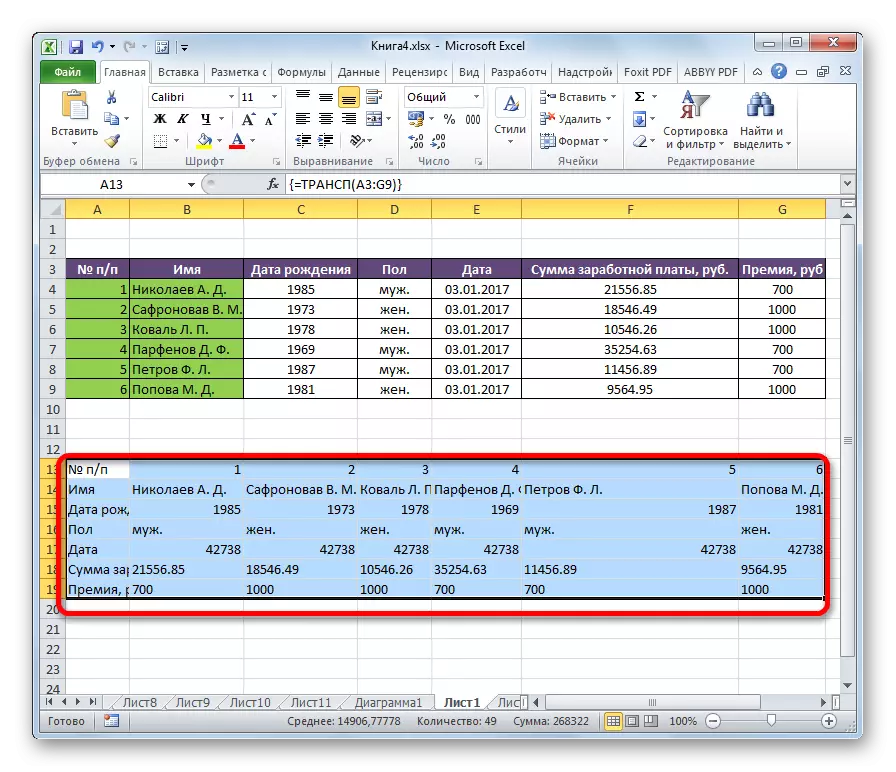
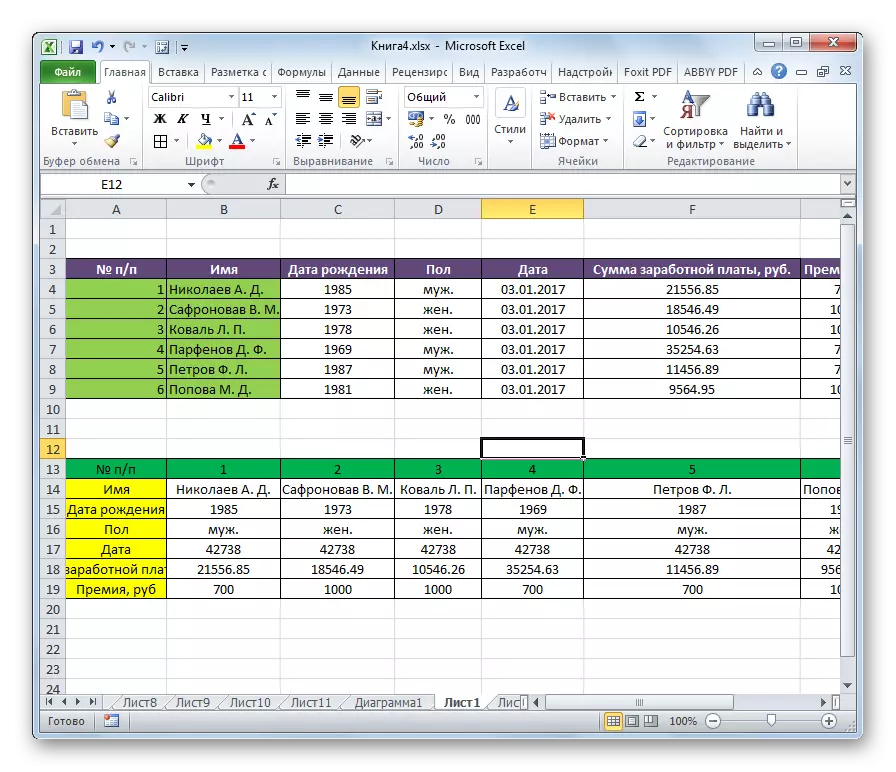
Značajka ove transpone metode, za razliku od prethodnog, je da se početni podaci ne mogu ukloniti, jer će to izbrisati transponirani raspon. Štoviše, sve promjene u primarnim podacima će dovesti do iste promjene u novoj tablici. Stoga je ova metoda posebno dobra za rad s pripadajućim tablicama. U isto vrijeme, to je znatno teže za prvu opciju. Osim toga, kada koristite ovu metodu, potrebno je održavati izvor, koji nije uvijek optimalno rješenje.
Saznali smo kako zamijeniti stupove i nizove u Excelu. Postoje dva glavna načina za okretanje stola. Što s njima ovisi hoćete li primijeniti srodne podatke ili ne. Ako nema takvih planova, preporuča se koristiti prvu verziju rješavanja zadatka jednostavnije.
