
Neki korisnici nailaze na takav zadatak kao potreba za promjenom naziva računala na drugu, više željeni. To se može dogoditi zbog instalacije sustava Windows 10 od druge osobe koja nije naručila informacije o tome kako nazvati automobil i za više drugih razloga.
Kako mogu promijeniti naziv osobnog računala
Zatim razmislite o tome kako možete promijeniti željene parametre računala pomoću alata Windows 10.Važno je napomenuti da izvode operaciju preimenovanja, korisnik mora imati administratorska prava.
Metoda 1: Postavljanje postavki sustava Windows 10
Na taj način možete promijeniti naziv računala slijedeći sljedeće korake.
- Pritisnite kombinaciju tipki WIN + I za prijelaz na izbornik "Parametri".
- Idite na odjeljak sustava.
- Dalje u "na sustavu".
- Kliknite na stavku "Preimenovanje računala".
- Unesite željeno ime računala, uzimajući u obzir valjane znakove i kliknite gumb "Next".
- Ponovno pokrenite računalo da biste promijenili promjene.


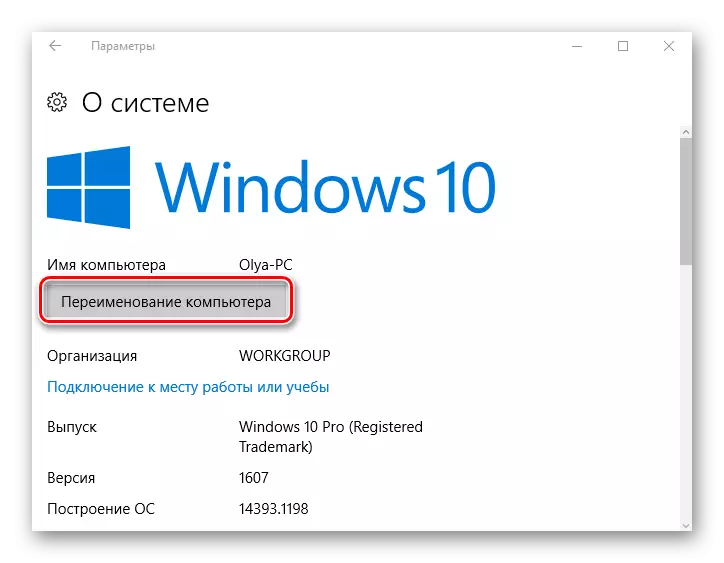
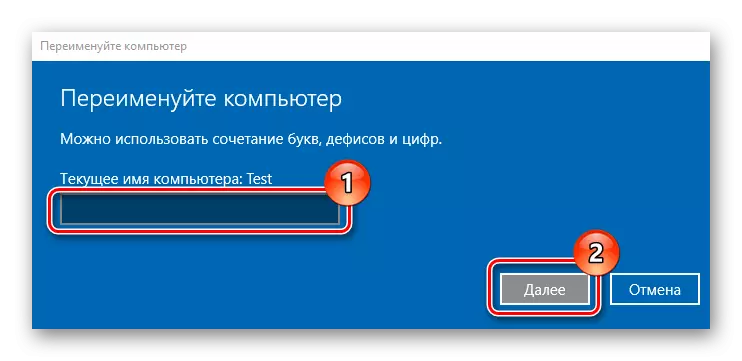

Metoda 2: Postavljanje svojstava sustava
Drugi način promjene naziva je postavljanje svojstava sustava. Fazno izgleda ovako.
- Desnom tipkom miša kliknite izbornik Start i idite na element "System".
- Na lijevoj strani kliknite "Napredne postavke sustava".
- U prozoru "Svojstva sustava" prijelazu na karticu "Naziv računala".
- Zatim kliknite na element "uredi".
- Birajte naziv računala i kliknite na gumb "OK".
- Ponovno pokretanje računala.
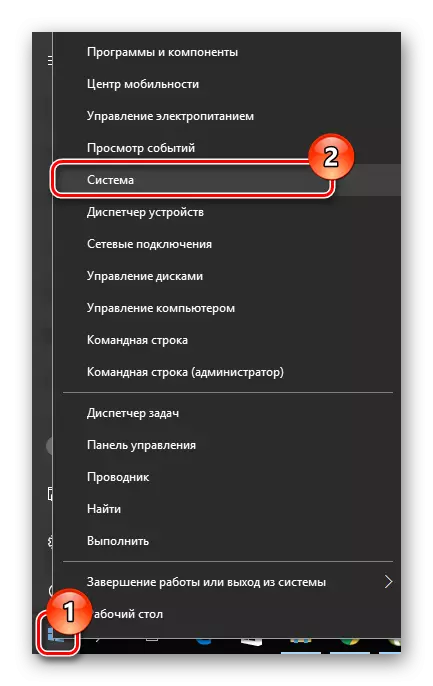

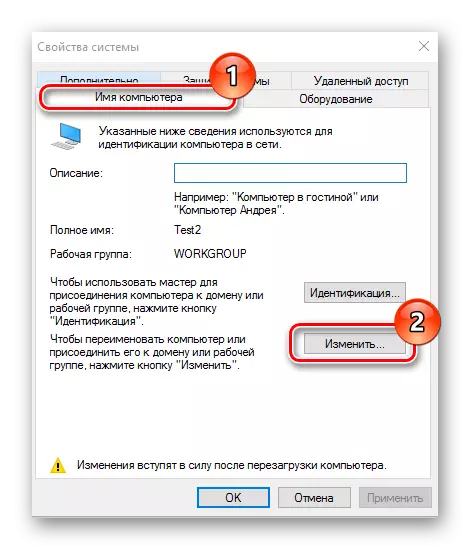
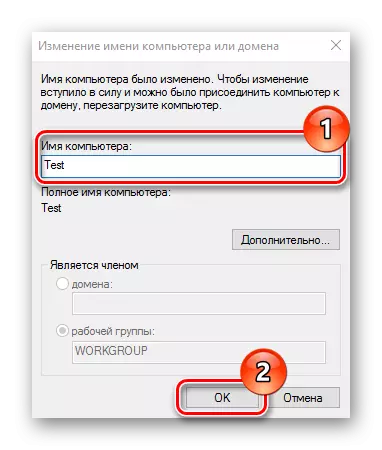
Metoda 3: Korištenje naredbenog retka
Također, rad preimenovanja može se izvesti putem naredbenog retka.
- U ime administratora pokrenite naredbenu liniju. To se može učiniti ako desnom tipkom miša kliknete na element "Start" i s povezenog popisa za odabir željene particije.
- Upišite niz
Wmic Computersystem gdje ime = "% Računala%" Naziv nazovite ime = "Newname",
Gdje je novo ime novo ime za vaše računalo.
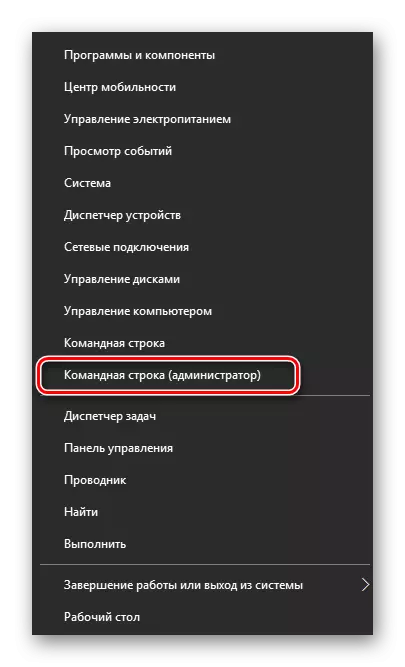

Također je vrijedno spomenuti da ako se vaše računalo sastoji u lokalnoj mreži, njegovo ime ne smije biti dupliciran, to jest, u istoj podmreži ne može biti više računala s istim imenom.
Očito, preimenovanje računala je dovoljno jednostavno. Ova akcija omogućit će personalizirati računalo i učiniti vaš rad ugodnijim. Stoga, ako ste umorni od dugog ili neuglednog naziva računala, podebljano promijenite ovaj parametar.
