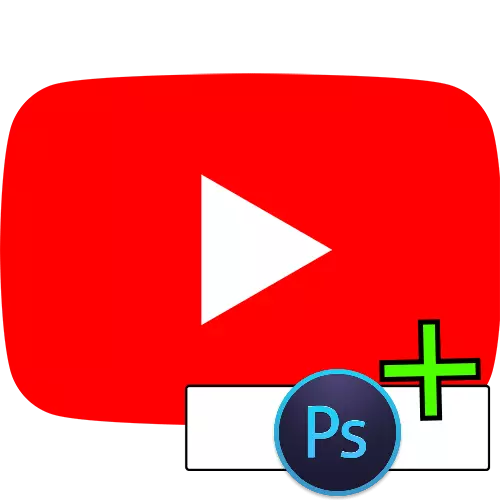
Korak 1: Priprema
Prije nego počnete stvarati kapu, potrebno je pripremiti se za izvršenje ove operacije.
- Pronađite i preuzmite slike koje će se koristiti kao pozadinu i preklapanje na zaglavlju. Preporučuje se odabrati prikladan na temu vašeg kanala, kao i nezaboravno da ih koristite kako bi ih jedinstveno identificirali s vama.
- Kao središnja slika kolaža, preporuča se instalirati logotip vašeg kanala. Ako ne postoji takva, koristite upute na donjoj vezi.
Opširnije: Kako crtati logo u Adobe Photoshop
- Provjerite je li vaše računalo ima stvarnu verziju Photoshopa.

Korak 2: Stvaranje platna
Nakon ispunjene pripremne faze, učinit ćemo stvaranje platna buduće kapice. Optimalna razlučivost za svaku opciju prikaza je sljedeće vrijednosti:
- Prikaz računala - 2560 po 423;
- Tablete - 1855 na 423;
- Pametni telefoni i način rada na računalu - 1546 na 423.
Nadalje je nadalje dizajniran za svaku od tih vrijednosti.
- Pokrenite Photoshop i nakon završetka programa, koristite stavke "File" - "Stvaranje".
- Novi dokument stvara prozor. Prvo, navedite ime (bilo koji proizvoljni fit) i pobrinite se da su "pikseli" navedeni kao mjerne jedinice, a zatim unesite vrijednosti 2560 i 1440 u nizovima "širine" i "visine. U preostalim poljima možete ostaviti zadane parametre, a zatim kliknite "U redu".
- Sada odaberite "Alokacija" - "All".
- Na alatnoj traci s lijeve strane odaberite bilo koji alat za odabir.
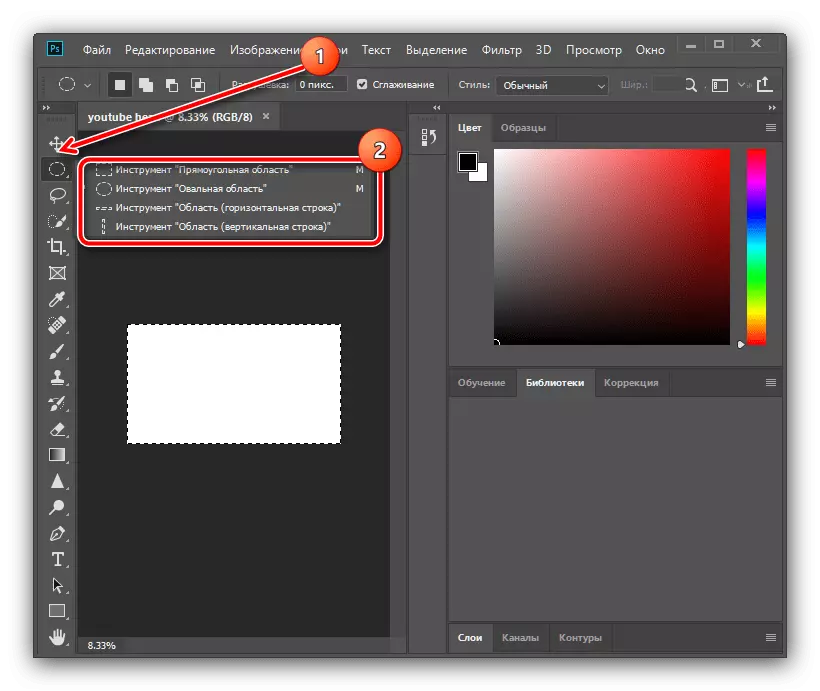
Nakon što je to učinio desnom tipkom miša na platno i koristite alat "Pretvorba odabranog područja".
- Alatna traka će se pojaviti iznad radnog prostora. Prvo, kliknite gumb Proporcije, a zatim kliknite PCM kroz "SH" i "B" Windows i odaberite Piksele.

U prozoru visine navedite vrijednost od 423, a nakon pojavljivanja na strani probačaja, pritisnite lijevu tipku miša (lkm) na horizontalnoj liniji i spustite se, tako stavljanjem vodilica za gornje i donje granice izbor. Ako se linija ne prikaže, koristite kombinaciju Ctrl + R tipka.
- Ponovite istu operaciju, ali za širinu, vrijednost od kojih, postavite 1855 i povucite vodilice iz vertikalne linije.
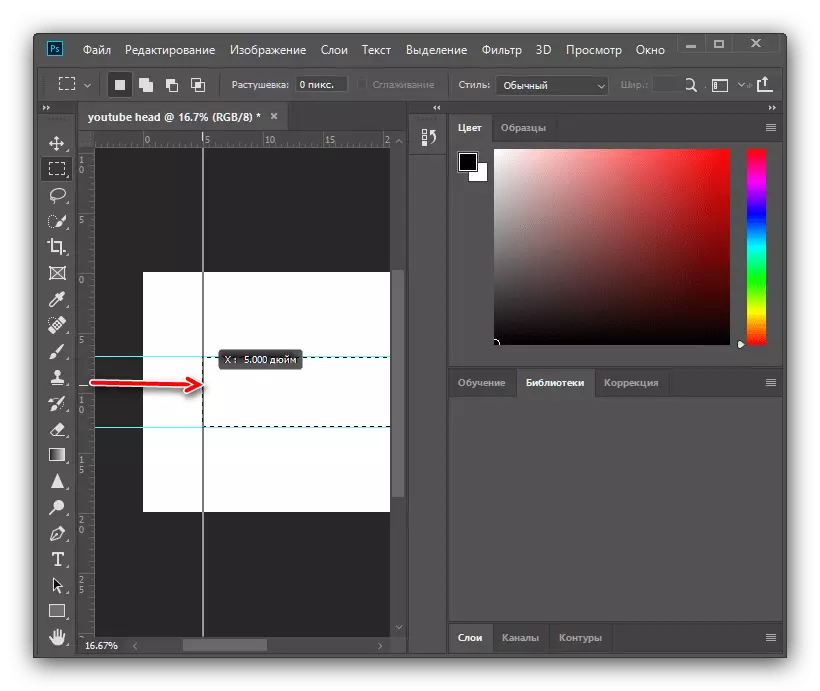
Ponovno obavite ove radnje, širinom od 1546 piksela.
- Pritisnite Ctrl + D za uklanjanje odabira, a zatim otvorite direktorij s izvornim slikama za buduću kapu i povucite ga u platno.
- Sada transformirati sliku: Držite tipke Shift + Alt i izvucite ga za jedan od kutova pomoću LCM-a i rastegnite sliku na sve tkanine. Da biste primijenili promjene, pritisnite gumb Tick.
- Da bi pozadina izgledala uredna, preporuča se zamućenje. Da biste izvršili ovu operaciju, koristite bodove "filter" - "Blur" - "Blur u Gauss".
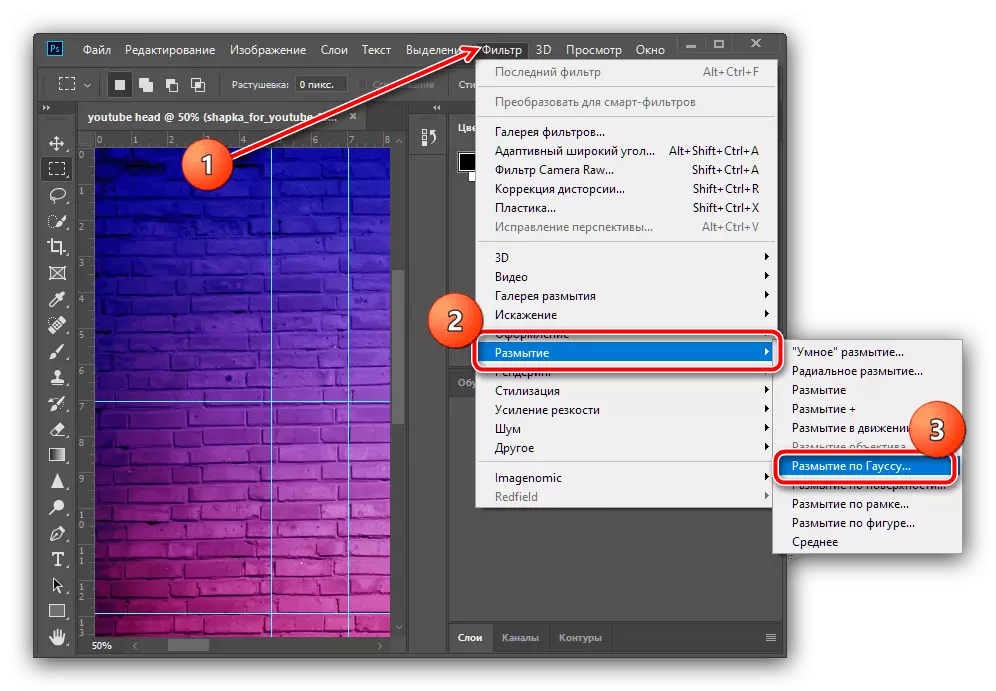
Ugradite prihvatljivu vrijednost (u području od 5-10 piksela, pokupite oko), a zatim kliknite "U redu".
- Sada odaberite "Slojevi" stavke - "Kombinirajte s prethodnom".
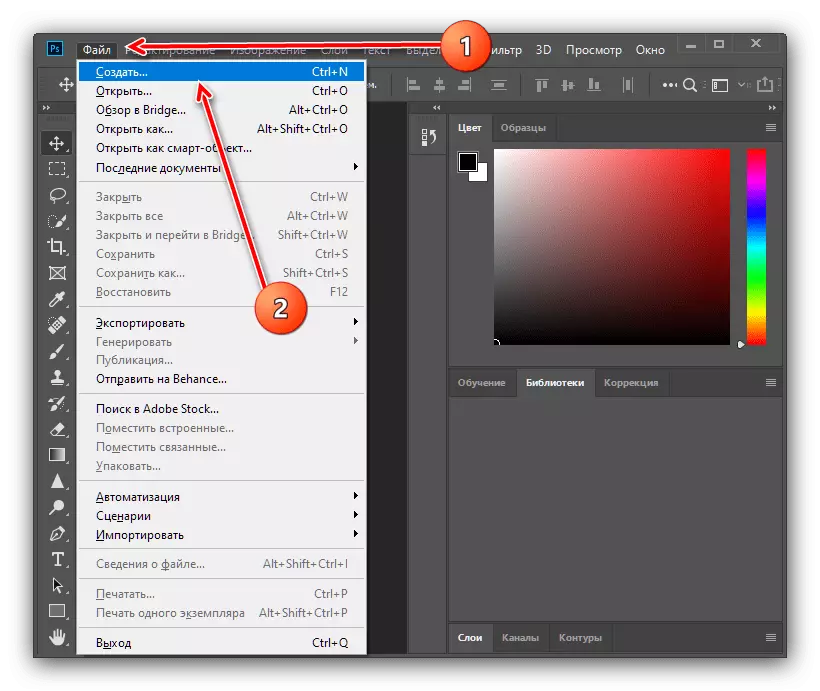


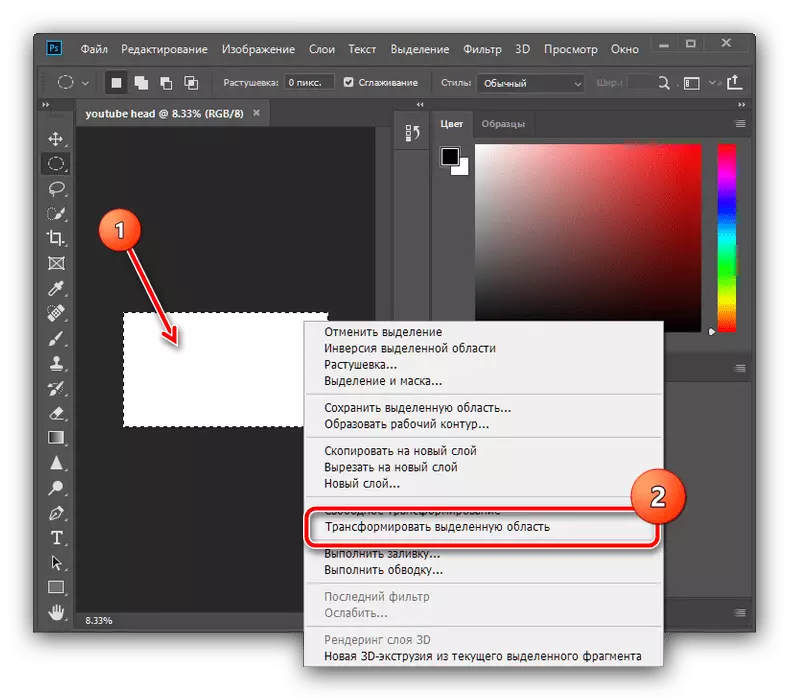
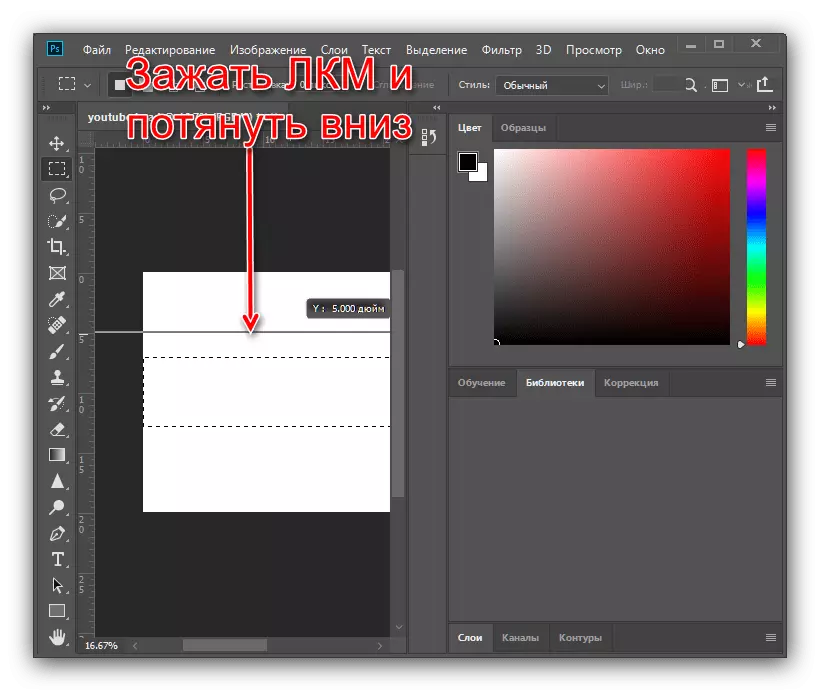
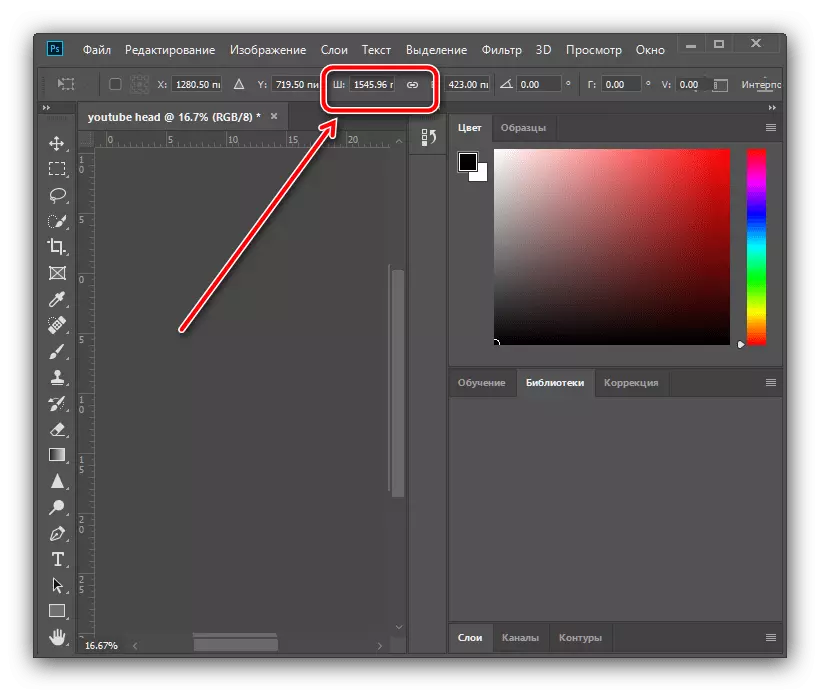

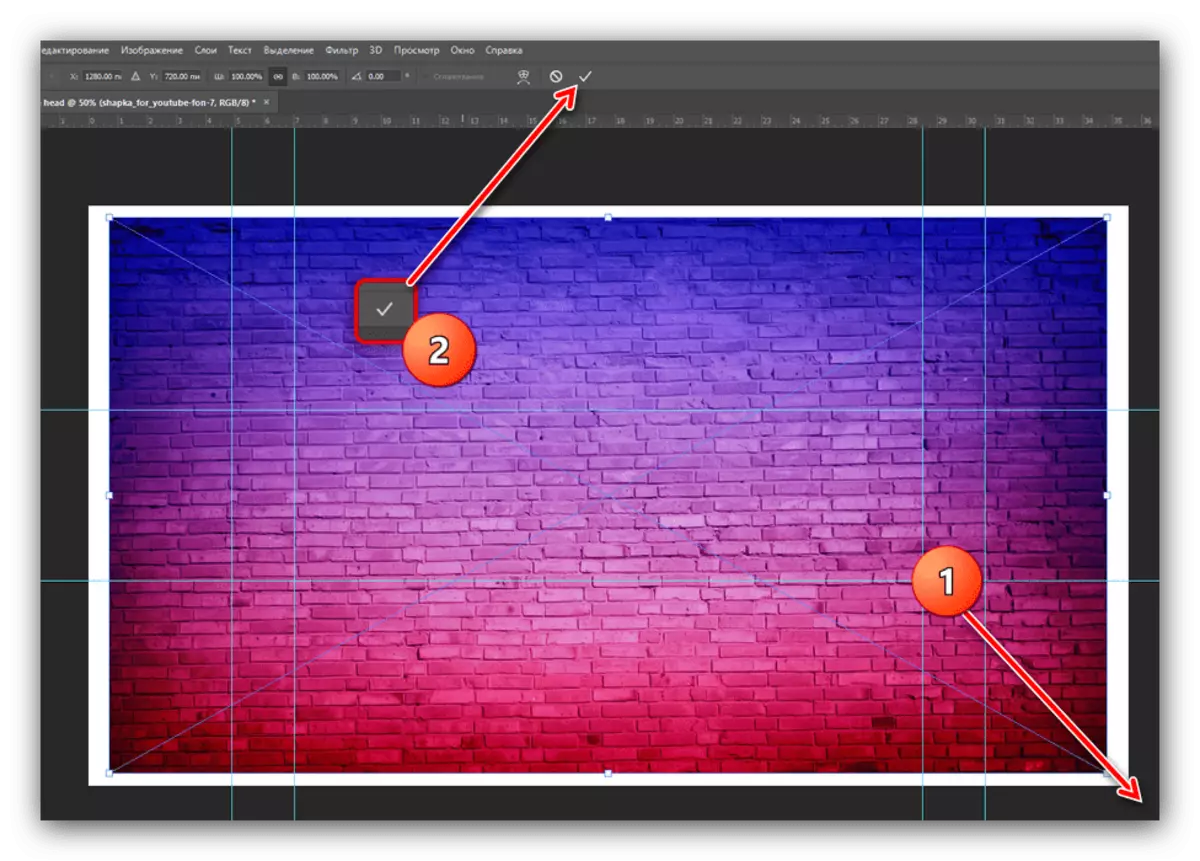
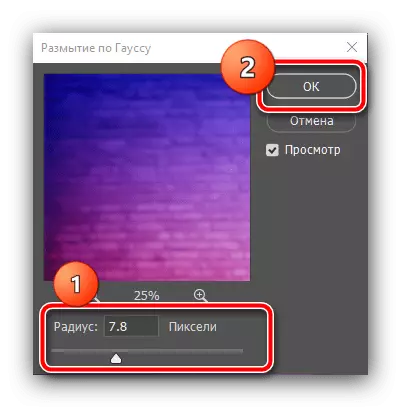

Daljnje radnje već ovise o vašoj mašti: u području označenim vodičima, možete staviti dodatne objekte i dekoracije - primjer takve operacije je u nastavku.
Korak 3: Stvaranje poklopca
Da biste stvorili doista jedinstvenu i nezaboravnu stavku, morat ćete primijeniti maštu, tako da treba koristiti sljedeće upute, a kao početna točka.Stvaranje granica kolaža
- Pretpostavimo da želite locirati na pozadini tematskih slika, ali ne želite da se ističu. Može se postići stvaranjem kolaž. Prvo, odaberite "linijski" alat, premjestite ga na način rada "Slika", uklonite moždani udar (element u obliku smrvljenog pravokutnika) i postavite širinu od 30 piksela.
- Nacrtajte dijagonalnu liniju na desno lijevo, negdje do sredine pravokutnika, ne brinite ako ide dalje od platna. Ako je strelica nacrtana umjesto linije, pogledajte ovaj članak.
Pročitajte više: Kako nacrtati strelicu u Adobe Photoshop
- Zatim, duplicirajte sloj, stavke izbornika "Slojevi" - "Stvorite duplikat sloj" ili koristite kombinaciju tipki Ctrl + J.
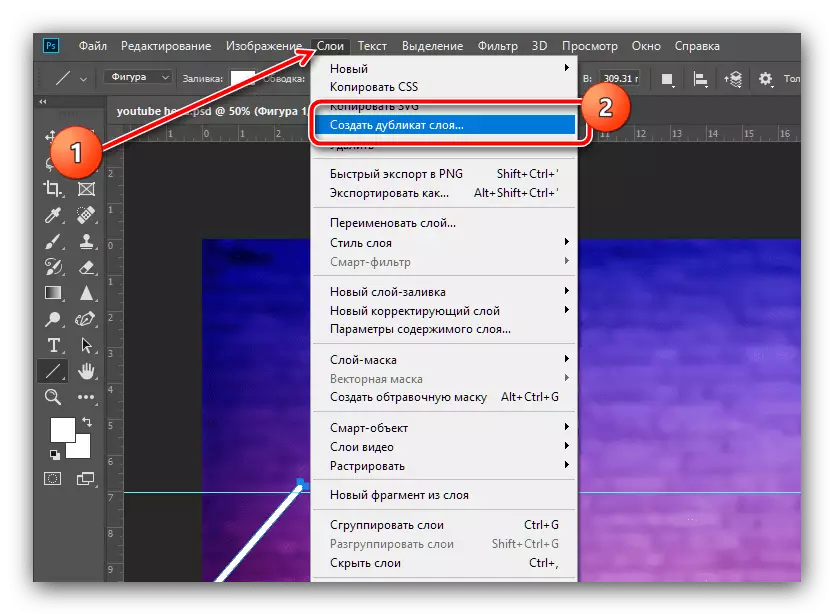
U prozoru Informacije kliknite "U redu".
- Kliknite na izvučeni PCM liniju i odaberite "Besplatno transformacija konture".

Ponovno pozovite izbornik konture konteksta i kliknite "Reflect horizontalno".

Sada pomaknite rezultirajući dvostruki liniju udesno i nametnite ga izvorniku na takav način da na prvom vodiču nema praznina.

Primijenite transformaciju kontura klikom na kvačicu.
- Sada kombinirajte slojeve izvornog i duplikata: držite Ctrl i kliknite na obje lkm.

Zatim idite na "slojeve" i kliknite "Kombinirajte figure".
- Sada lebdite kursor na nizu sloja na odgovarajućoj ploči kliknite PCM i odaberite "Rasteryer sloj".
- Povećajte sliku ("Scale" alat ili kombinacija alt + rotacije kotača miša), a zatim odaberite "Strass Lasso".

Uporaba ovog alata odaberite izbočene elemente (naravno, prianjanje na granice izvučenih linija), a nakon pojave odabira, pritisnite tipku za brisanje.
- Ponovite radnje iz prethodnog koraka dok ne postignete oštre lice kao u snimku ispod.
- Uklonite sva područja za odabir s weba (kombinacija Ctrl + D), a zatim odaberite "Move" alat i premjestite rezultirajući trokutu prema dolje tako da rub počiva na vodiču.
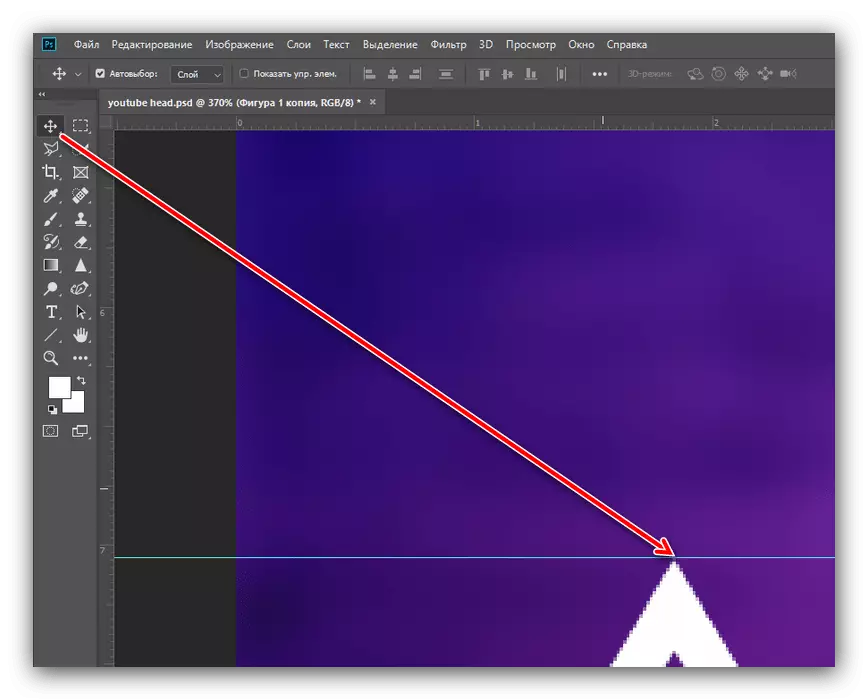
Sada duplicirati sloj (za praktičnost možete koristiti CTRL + J kombinaciju) i premjestite ga na takav način da je sljedeće.
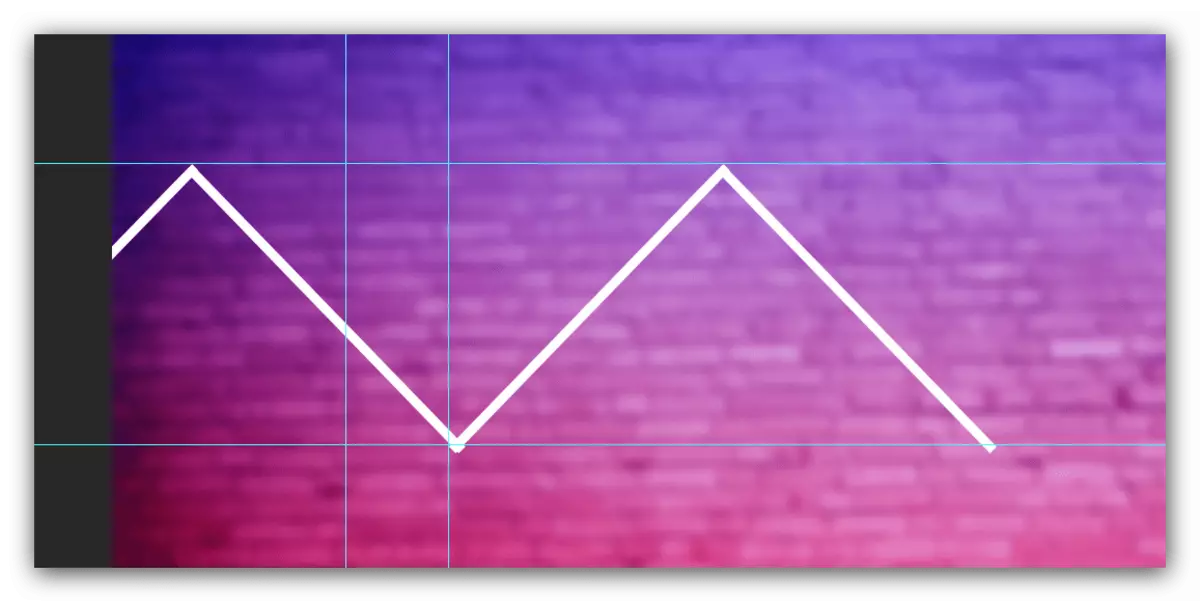
Ako su izbočene linije također ispod vodiča, koristite postupak iz koraka 7 da biste ih uklonili.
- Odaberite pravokutni alat za odabir i odaberite stvorene trokute s njim.
- Pritisnite PCM i koristite stavku "Kopiraj na novi sloj".
- Otvorite način transformacije objekta, odražavaju horizontalne elemente (pogledajte prethodne korake), premjestite dobivenu kopiju na desnu stranu pozadine i primijenite alate.

Sada kombinirajte slojeve u skladu s metodama iz prethodnih koraka.
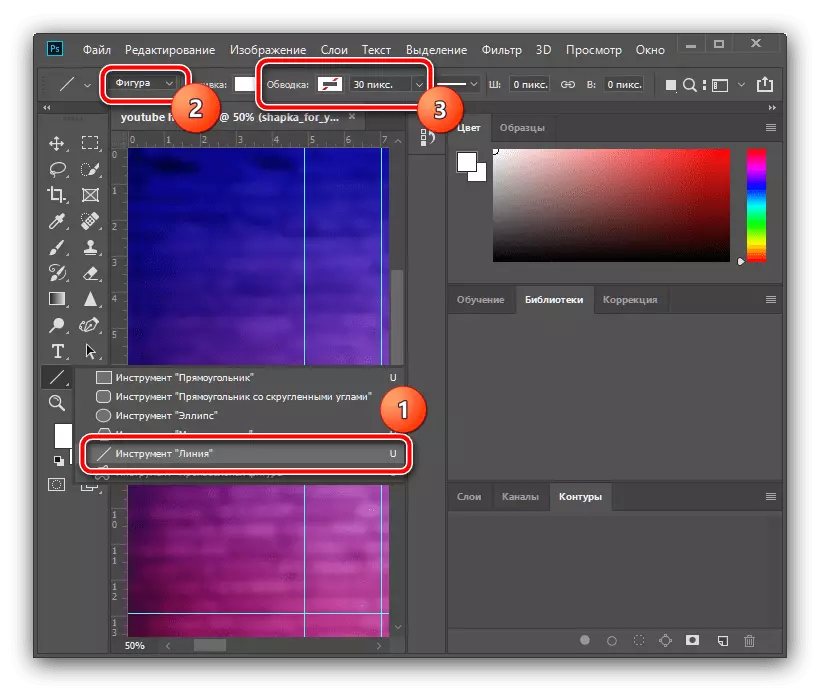

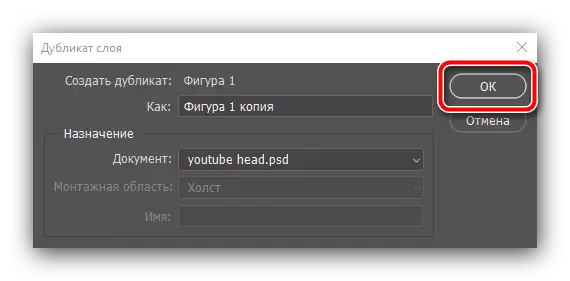


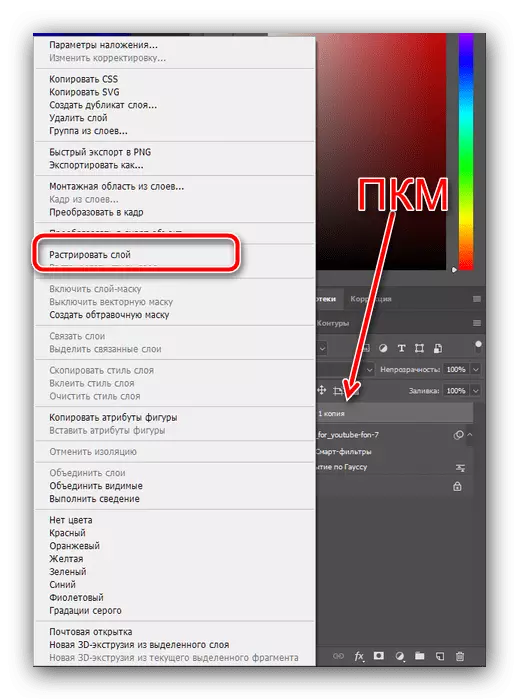
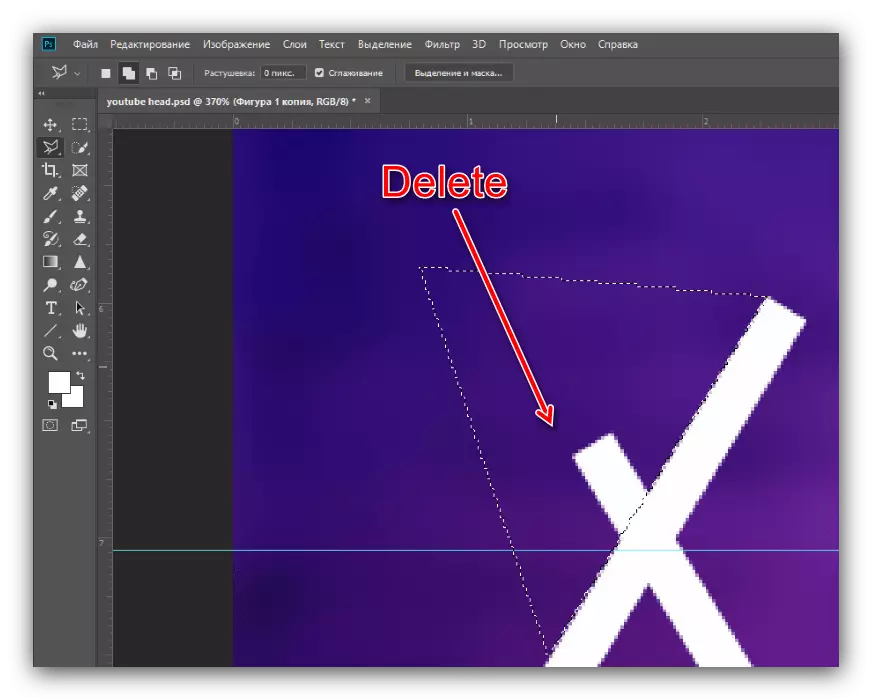

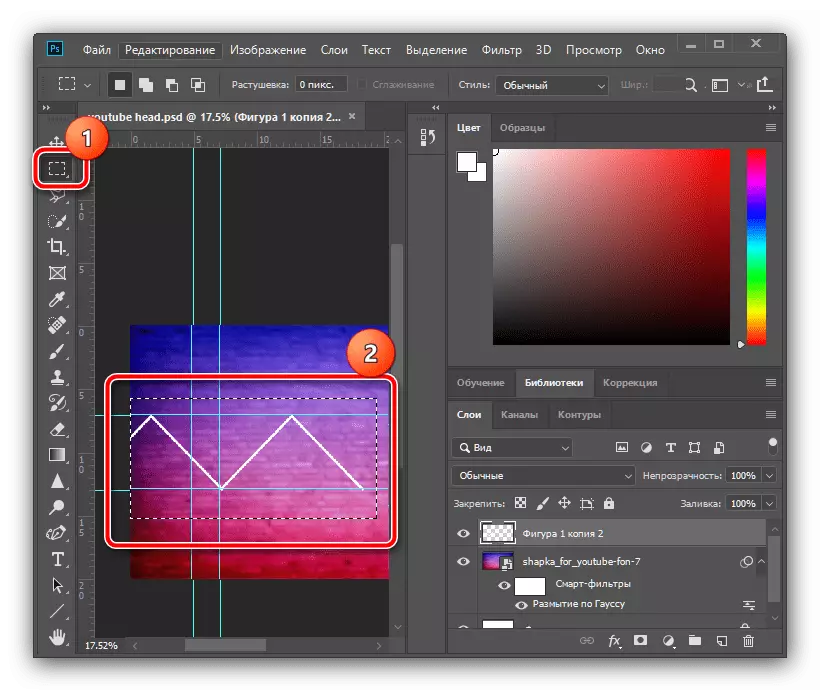
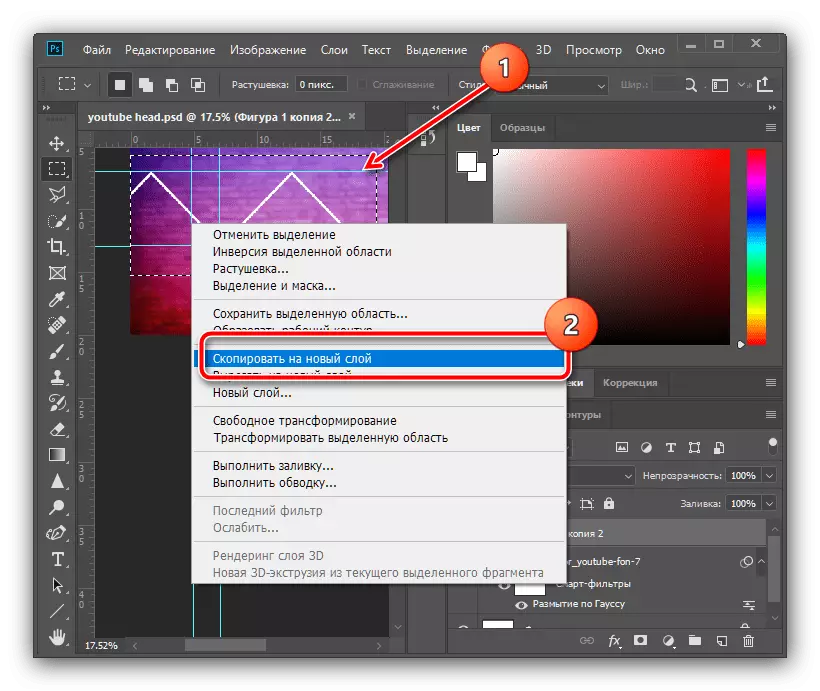
Dodavanje graničnih granica
- Da biste stvorene granice dali veće estetike, možete dodati gradijent. Dvaput kliknite na kombinirani sloj da biste nazvali njegove svojstva.

Označite proslavu gradijenta u prozoru stila, a zatim kliknite na paletu boja.
- U prozoru urednika postavite vrstu označenog na screenshot, kliknite na donji lijevi oznaku na skali i koristite izbornik "Color".
- Stavite nijansu koje vam se sviđa, ali zapamtite da se neke boje se loše kombiniraju jedna s drugom: na primjer, bijela sa sivim gradijentom izgledat će lijepo, dok je crvena s zelenim gradijentom malo vjerojatnom. Nakon odabira boje kliknite "U redu" i ponovite te radnje u paleti, urednik gradijenti i stil slojeva.


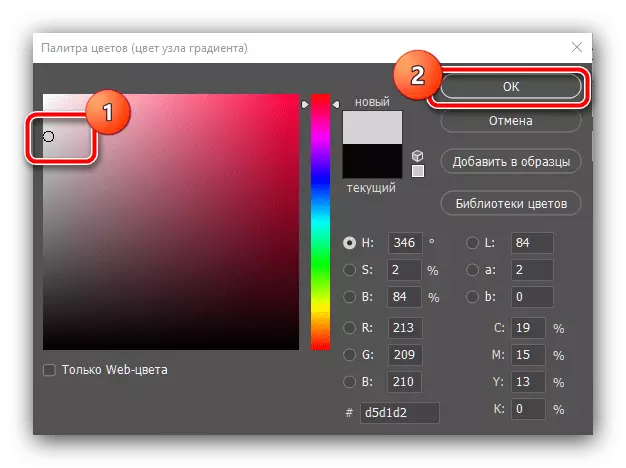
Prekrivaju tematske slike
- Sada ćemo istaknuti područja u trokutima - tamo ćemo umetnuti naše tematske slike. Koristimo "Strass Lasso" alat: lagano instalirajte zonu odabira unutar trokuta, a zatim upotrijebite stavke "slojeva" - "novi" - "sloj ...".

Kliknite U redu.
- Kliknite na PCM na odabranoj zoni i odaberite "Run Fill".
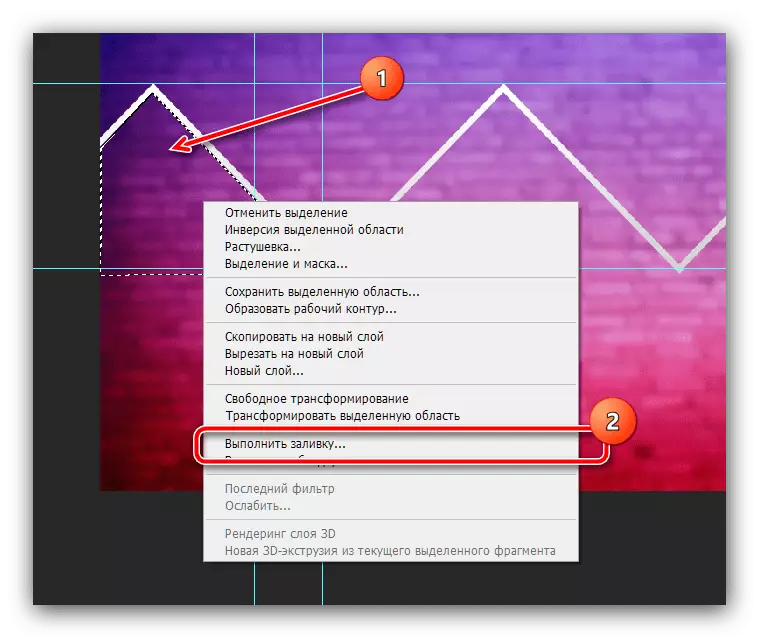
U prozoru za punjenje koristite padajućeg izbornika "Sadržaj" i kliknite na nju "Boja ...".

Pomoću palete postavite proizvoljnu boju i kliknite "OK" u ovom i sljedećem sustavu Windows.
- Odustani odabir (kontekstni izbornik ili kombinacija CTRL + D) i na gore navedenom postupku, označite i ispunite preostale trokutaste zone.

Višak ostavlja rubove vodilica, brisanje putem "pravokutnog područja" alata i pritisnite tipku za brisanje. Učinite ovu operaciju, prelazak na svaki sloj.

Nakon izvođenja ovih radnji, vodiči mogu biti skriveni - koristite izbornik Prikaz, izbornik "Pomoćne stavke".
- Idite na sloj s prvim potopljenim trokutastim područjem (u našem slučaju to je "sloj 2") i odaberite "kretanje". Zatim otvorite katalog sa slikama i povucite jedan od njih u radni objekt buduće kapice.
- Dodana slika se automatski postavlja u središte platna, tako da je miša povucite u željeni dio slike.
- Najvjerojatnije ćete morati razmijeniti sliku - za to, povući jedan od kutova njezinih granica.

Ako vaš izvor nadilazi trokutasti zonu, upotrijebite stavke "Slojevi" - "Stvorite masku za izrezivanje".
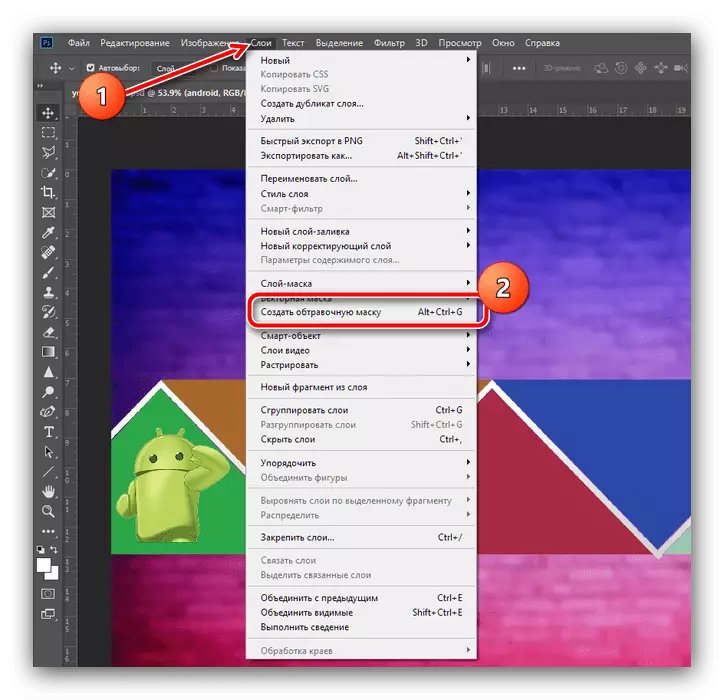
Da biste primijenili promjene, pritisnite gumb Tick na alatnoj traci.
- Ponovite korake iz prethodnog koraka za svaku od trokutastih zona.
- Da biste uklonili ispunite i ostavite pozadinsku sliku, idite na sloj s njom (prema zadanim postavkama je točno ispod sloja s dodatkom slikom) i kliknite Izbriši - nepotreban objekt će biti izbrisan.

Ako se ispunite točno, dio se može ostaviti u estetskim svrhama - na primjer, nismo ga izbrisali u segmentima u sredini.
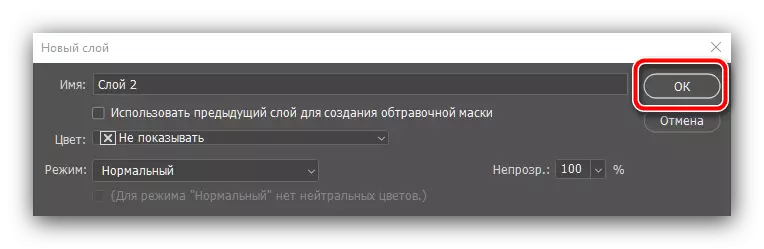
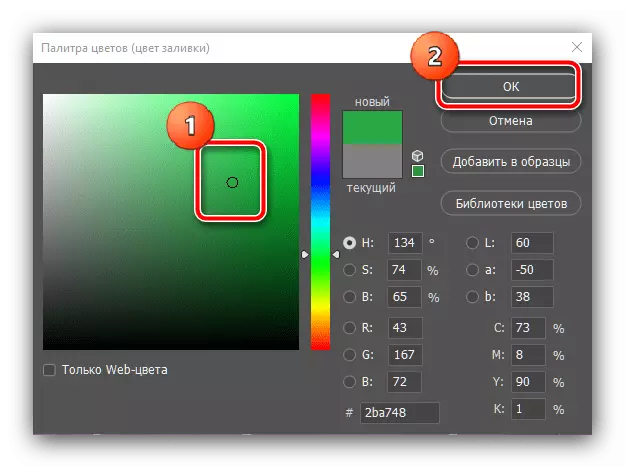
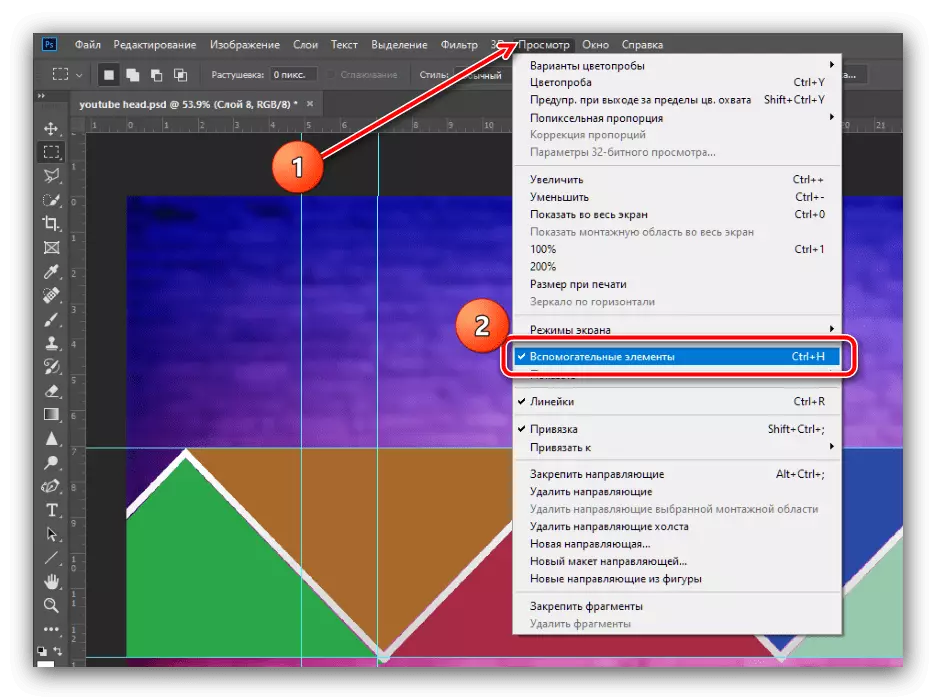
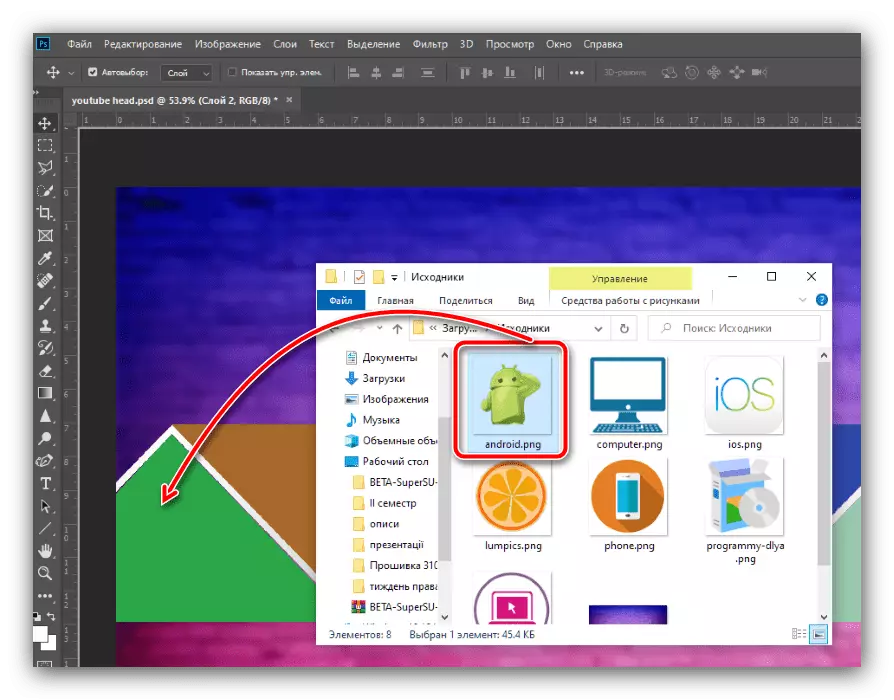

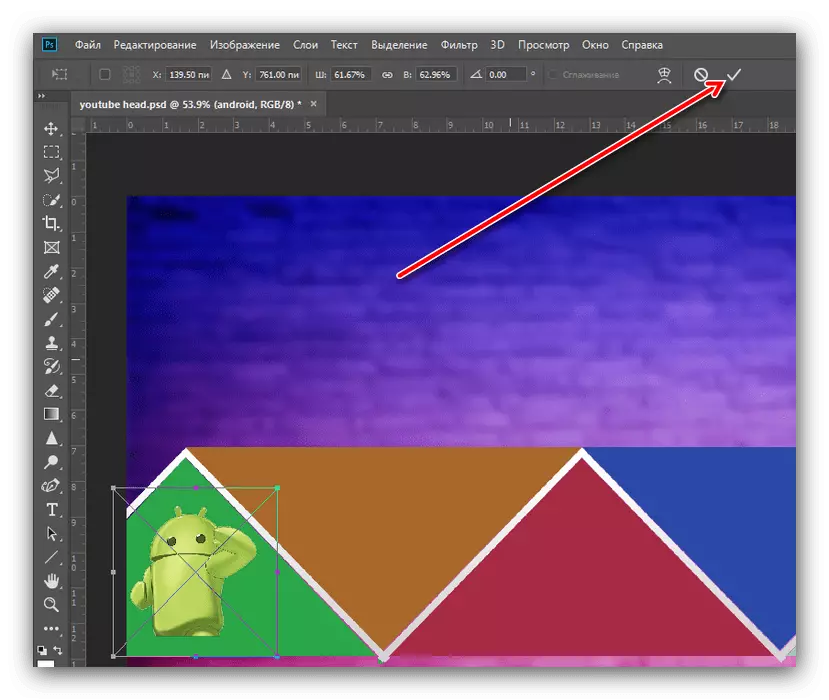
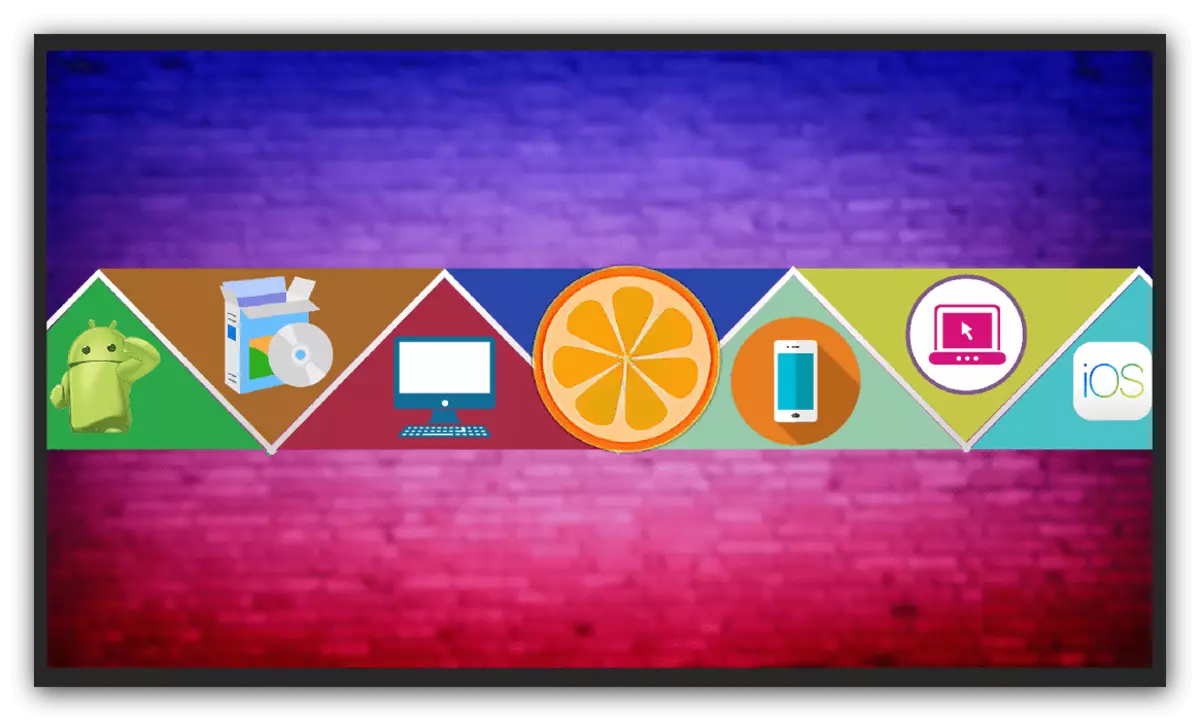
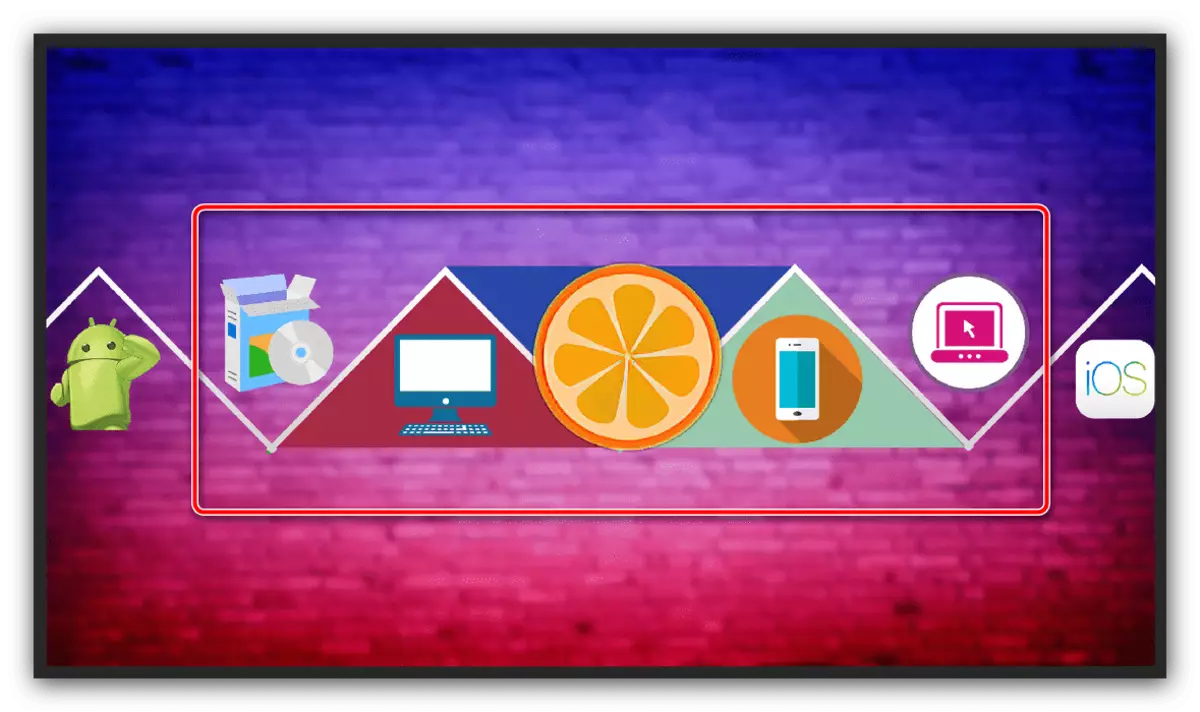
Dodavanje teksta
- Vrijedi dodavati ime vašeg kanala na zaglavlje u zaglavlje. Da biste to učinili, koristite horizontalni tekst alat - odaberite ga na ploči.
- Kliknite lkm na mjestu gdje želite postaviti ime, po mogućnosti u središte slike - bit će natpis s tekstualnim pijunima. Kliknite potvrdni okvir da biste spremili stavku.
- Da biste promijenili boju, font, slaganje i veličinu, koristite alatnu traku - ostavite odabir svog okusa. Jedini savjet je goli tekst izgleda nevjerojatno, on bi trebao dodati moždani udar, sjenu ili oba ova učinka zajedno. Za te operacije na našim stranicama postoje zasebne upute.
Opširnije: Kako dodati tekstualnom udar i sjena u programu Adobe Photoshop



Korak 4: Spremanje rada
- Naš šešir je spreman, ostaje samo da ga spasi. Koristimo izbornik "File" - "Spremi kao".
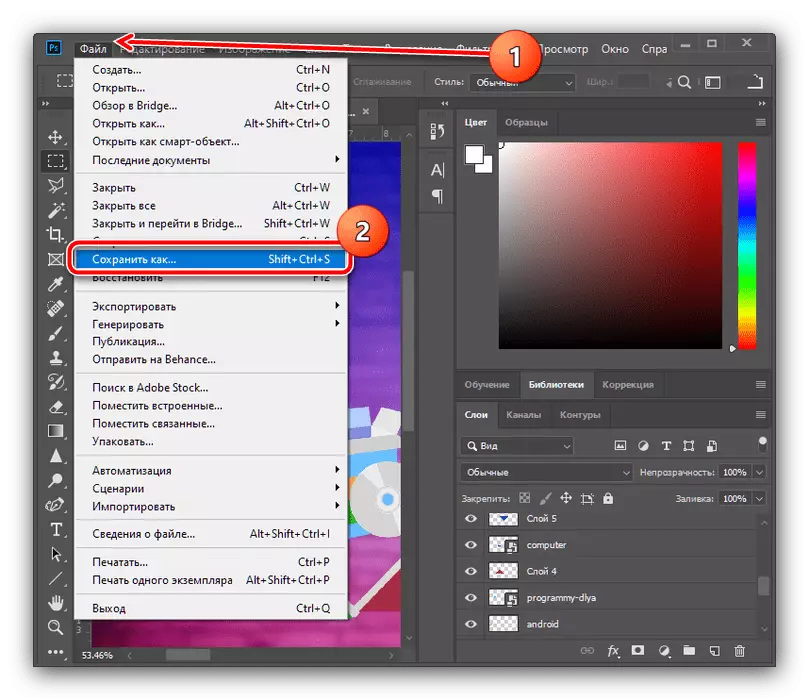
Odaberite odgovarajuću lokaciju (možete spremiti u mapu Izvor) i postaviti PSD kao format: to će vam omogućiti da imate kopiju koja se može uređivati s cijelim slojem i efektima.
- U sljedećem prozoru kliknite "U redu".
- Budući da YouTube zahtijeva sliku samo u JPG-u, morat ćete spremiti kopiju i odgovarajući format: u fazi odabira mjesta spremanja u izborniku "Vrsta datoteke", instalirajte potrebnu.
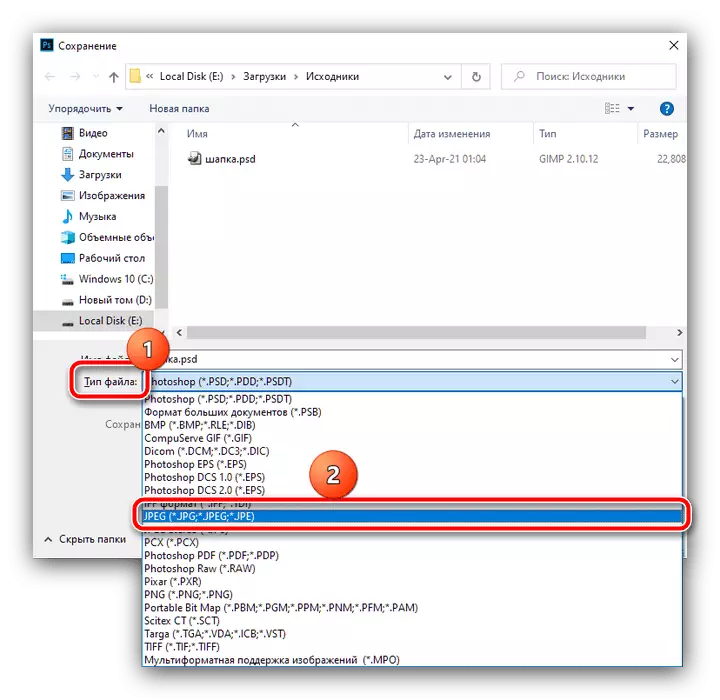
U parametrima spremanja, okrenite klizač kvalitete na ekstremni desni položaj ("najbolji"), a zatim kliknite U redu.

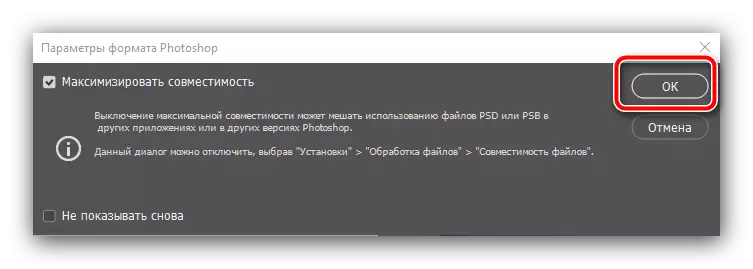
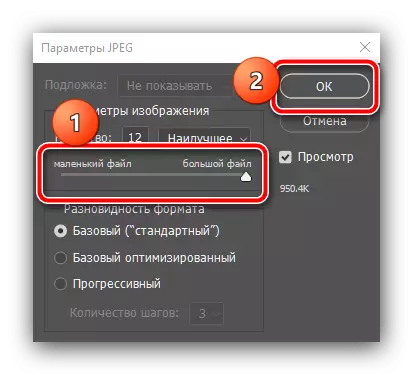
To je sve - šešir je spreman. Podsjećamo vas da ne morate učiniti isto kao u gornjem primjeru: pokazati malo mašte da stvorite atraktivnu sliku sposoban za donošenje novih pretplatnika na vaš kanal.
