
Mnogi tvrdi diskovi podijeljeni su u dva ili više dijelova. Obično su podijeljeni na potrebe korisnika i namijenjeni su prikladnim sortiranjem pohranjenih podataka. Ako potreba za jednom od postojećih particija nestane, može se ukloniti, a nezauzeti prostor za priključivanje na drugi disk. Osim toga, takav postupak omogućuje brzo uništenje svih pohranjenih podataka na odjeljku.
Brisanje particije tvrdog diska
Postoje razne opcije za uklanjanje volumena: za to možete koristiti posebne programe, ugrađeni Windows alat ili naredbeni redak. Prva opcija je najpoželjnija u sljedećim slučajevima:- Nije moguće izbrisati particiju kroz ugrađeni Windows alat (stavka "Obriši Tom" je neaktivan).
- Morate izbrisati informacije bez mogućnosti oporavka (ova značajka nije u svim programima).
- Osobne preferencije (prikladnije sučelje ili trebate napraviti nekoliko radnji s diskovima u isto vrijeme).
Nakon upotrebe jedne od ovih metoda pojavit će se nerasporećeno područje, što se može naknadno dodati u drugi dio ili distribuirati ako ih je nekoliko njih.
Budite oprezni, kada brišete dio, svi podaci pohranjeni na njemu se briše!
Uštedite željene informacije unaprijed na drugo mjesto, a ako samo želite kombinirati dva dijela u jednom, možete to učiniti na drugi način. U tom slučaju, datoteke iz izbrisane particije bit će prenesene neovisno (kada koristite ugrađeni Windows program, oni će biti izbrisani).
Pročitajte više: Kako kombinirati odjeljke tvrdog diska
Metoda 1: AUMEI particija pomoćnik standard
Besplatno uslužni program za rad s pogonima omogućuje vam da napravite različite operacije, uključujući uklanjanje nepotrebnih volumena. Program ima rusivirano i ugodno sučelje, tako da se može sigurno preporučiti za uporabu.
Preuzmite AOMEI particijski pomoćnik standard
- Označite disk koji želite izbrisati klikom na njega s lijevom tipkom miša. Na lijevoj strani prozora odaberite rad "Izbriši odjeljak".
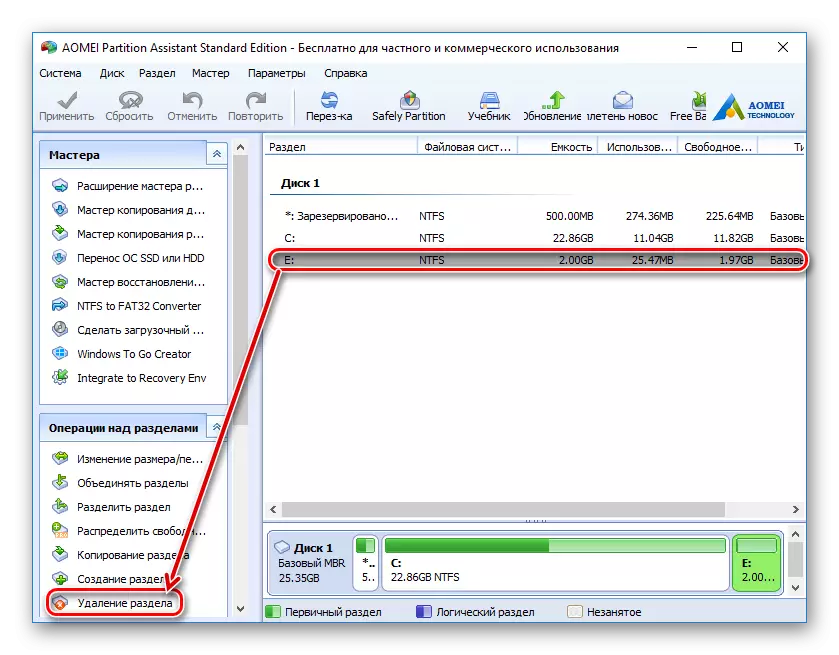
- Program će ponuditi dvije opcije:
- Brzo izbrišite particiju - odjeljak će se izbrisati iz informacija pohranjenih na njemu. Kada koristite poseban softver za oporavak podataka, vi ili netko drugi će moći ponovno pristupiti udaljenim informacijama.
- Izbrišite odjeljak i izbrišite sve podatke kako biste spriječili oporavak - disk i informacije pohranjene na njemu bit će izbrisane. Sektori, s tim podacima bit će ispunjeni 0, nakon čega se datoteke neće obnoviti čak i uz pomoć posebnog softvera.
Odaberite željenu metodu i kliknite U redu.

- Stvorit će se odgođeni zadatak. Kliknite na gumb "Primijeni" da biste nastavili raditi.
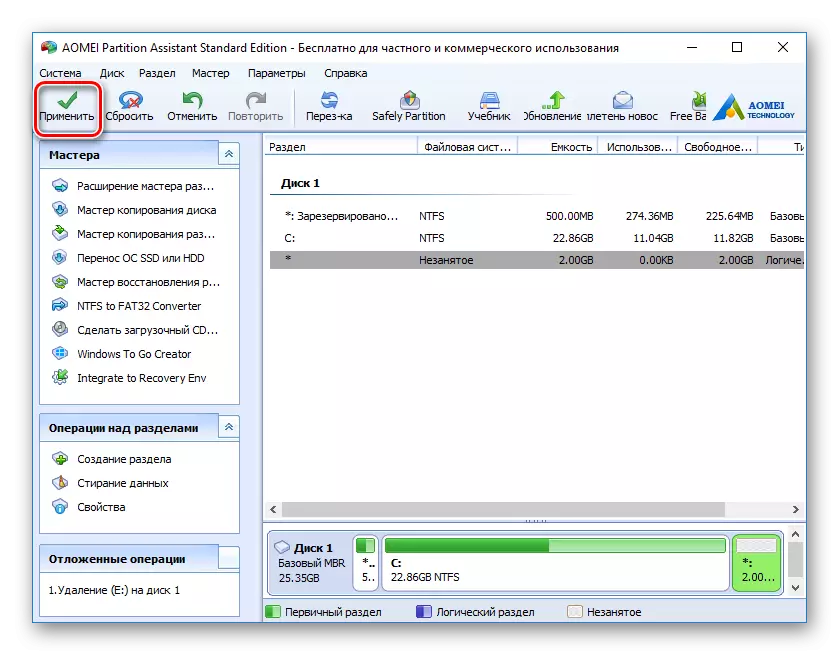
- Provjerite ispravan rad operacije i kliknite "Go" da biste počeli izvršiti zadatak.
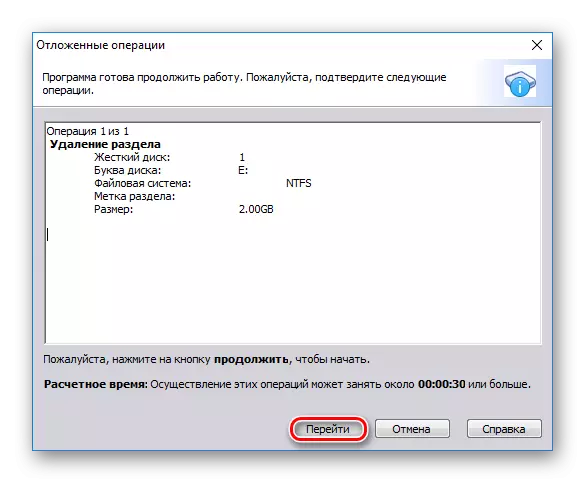
Metoda 2: Čarobnjak za minitool particiju
Minitool Partition Wizard je besplatan program za rad s diskovima. Ona nema rusivno sučelje, već dovoljno osnovno znanje o engleskom jeziku za obavljanje potrebnih operacija.
Za razliku od prethodnog programa, Wizard Minitool Partition ne briše podatke iz odjeljka u potpunosti, tj. Mogu se obnoviti ako je potrebno.
- Odaberite disk koji želite izbrisati klikom na nju s lijevom tipkom miša. Na lijevoj strani prozora odaberite rad Izbriši particiju.
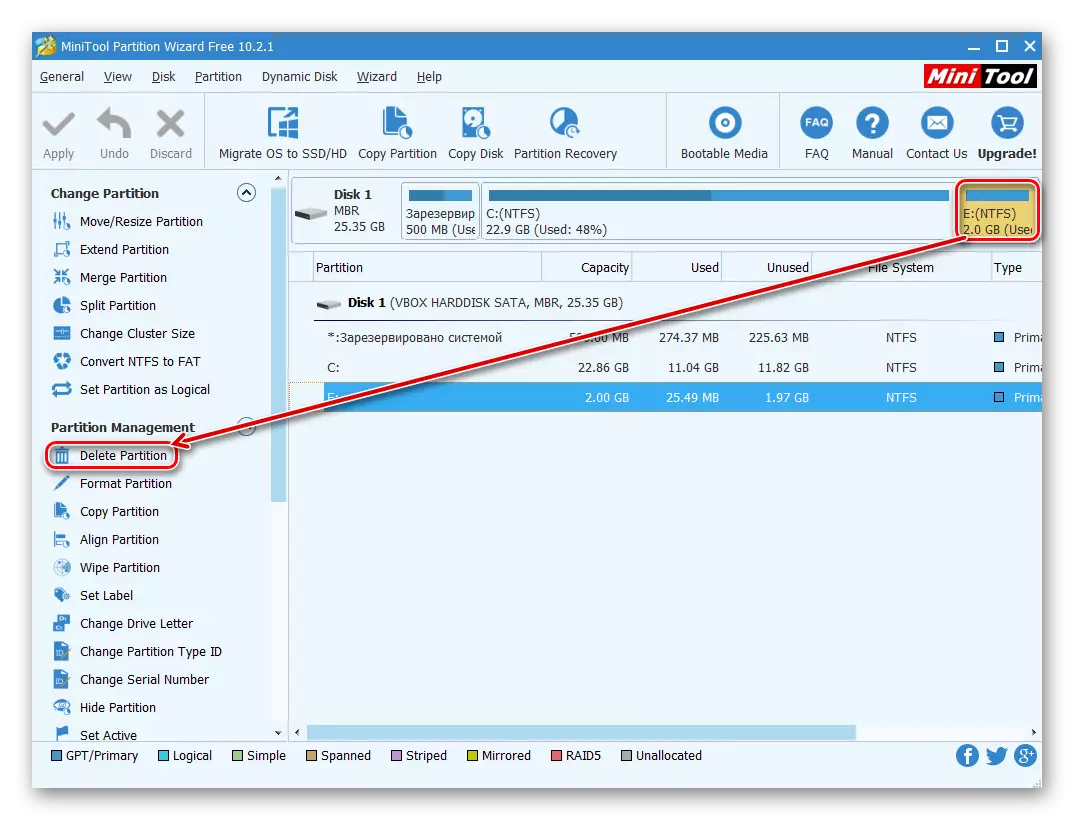
- Stvorit će se odgođena operacija koja se mora potvrditi. Da biste to učinili, kliknite na gumb "Apply".
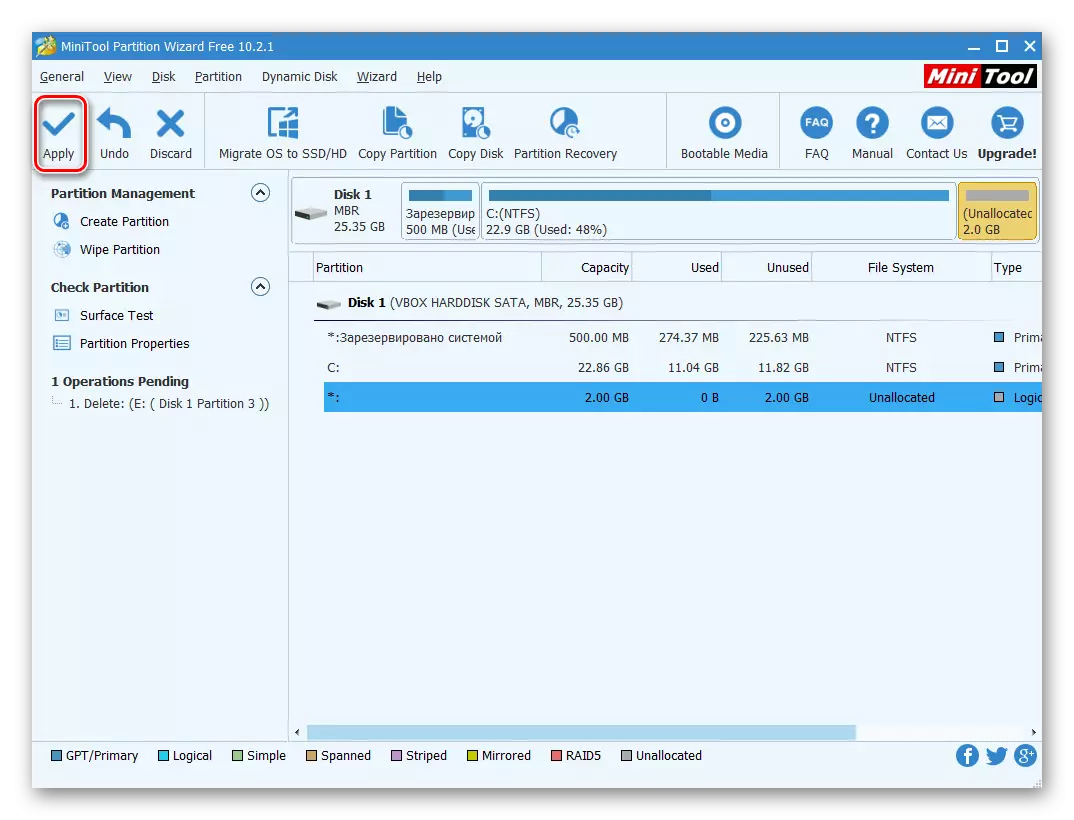
- Prozor će se pojaviti potvrđivanje promjena. Kliknite "Da".
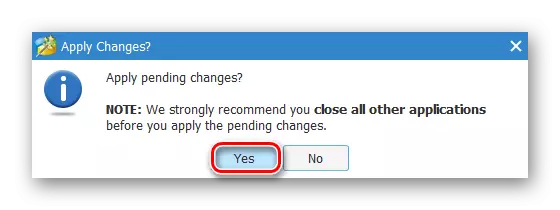
Metoda 3: Disk Acronis Disk
Acronis Disk Director je jedan od najpopularnijih programa među korisnicima. Ovo je snažan diskovni upravitelj, koji osim složenih operacija omogućuje vam da obavite više primitivnih zadataka.
Ako imate ovaj uslužni program, možete izbrisati odjeljak s njim. Budući da se ovaj program plati, nema smisla je steći ako se ne planira aktivni rad s diskovima i volumenima.
- Odaberite odjeljak koji želite izbrisati klikom na njega s lijevom tipkom miša. U lijevom izborniku kliknite na "Delete Tom".
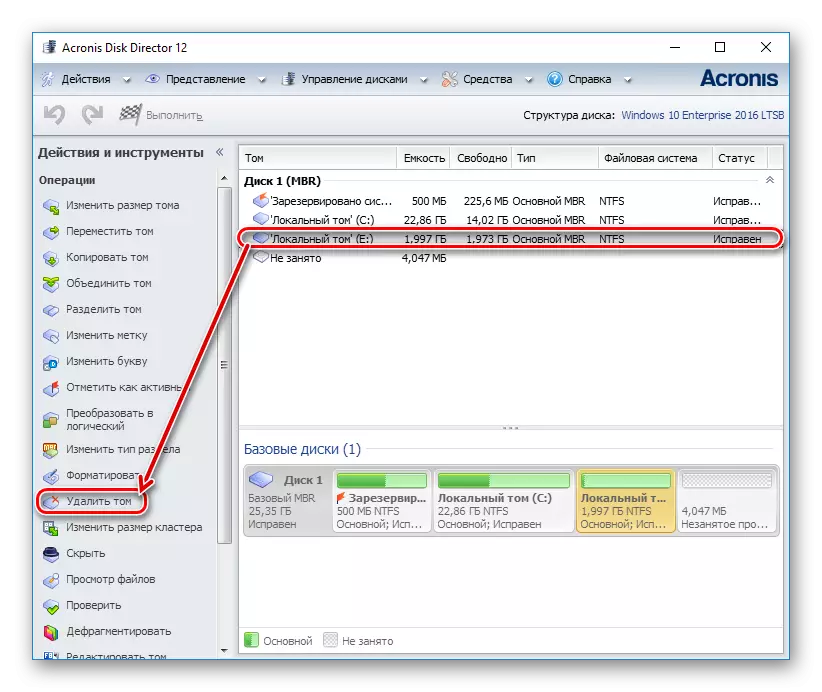
- Pojavljuje se prozor za potvrdu u kojem morate kliknuti na "OK".
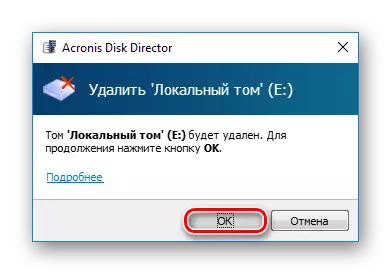
- Stvorit će se odgođeni zadatak. Kliknite na "Primijeni operacije čekanja (1)" za nastavak brisanja particije.
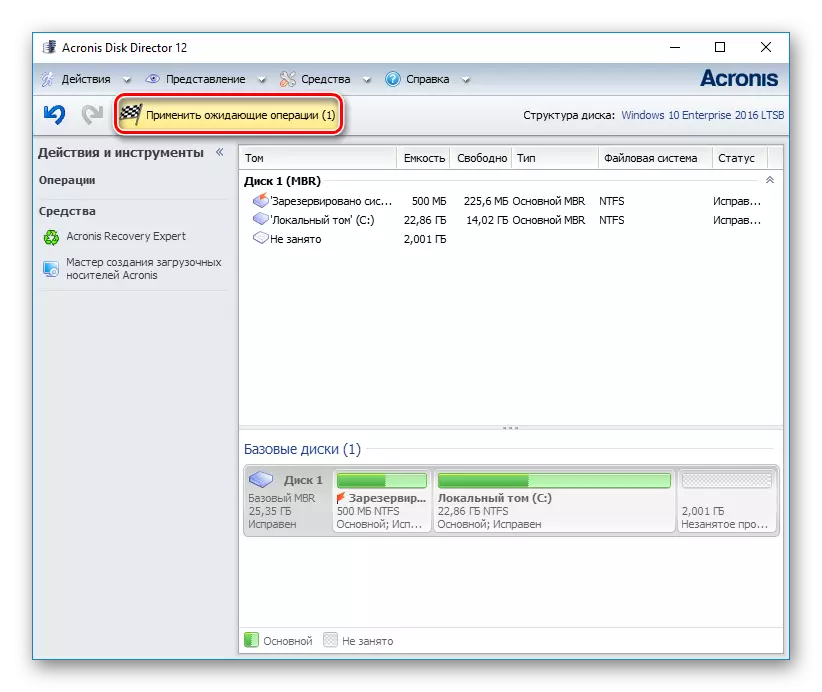
- Prozor će se otvoriti gdje možete provjeriti ispravnost odabranih podataka. Da biste izbrisali, kliknite na "Nastavi".
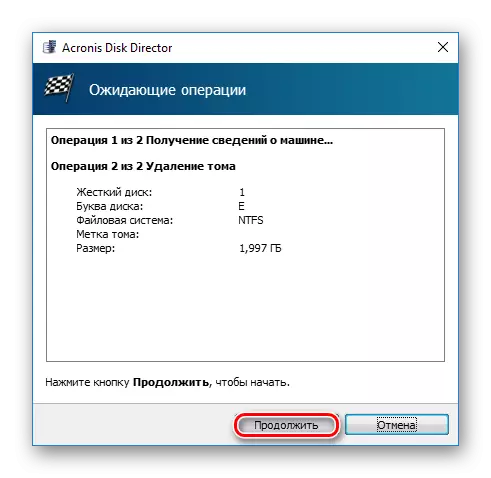
Metoda 4: Ugrađeni Windows alat
Ako ne postoji želja ili mogućnost korištenja softvera treće strane, možete riješiti zadatak postavljen od strane osoblja operativnog sustava. Korisnici sustava Windows imaju pristup uslužnom programu "Disk Management", koji se može otvoriti:
- Pritisnite kombinaciju Win + R tipke, upišite diskmgmt.msc i kliknite U redu.
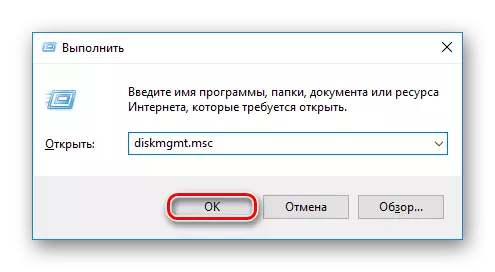
- U prozoru koji se otvara, pronađite odjeljak koji želite izbrisati, kliknite na nju s desnom tipkom miša i odaberite "Delete Tom".
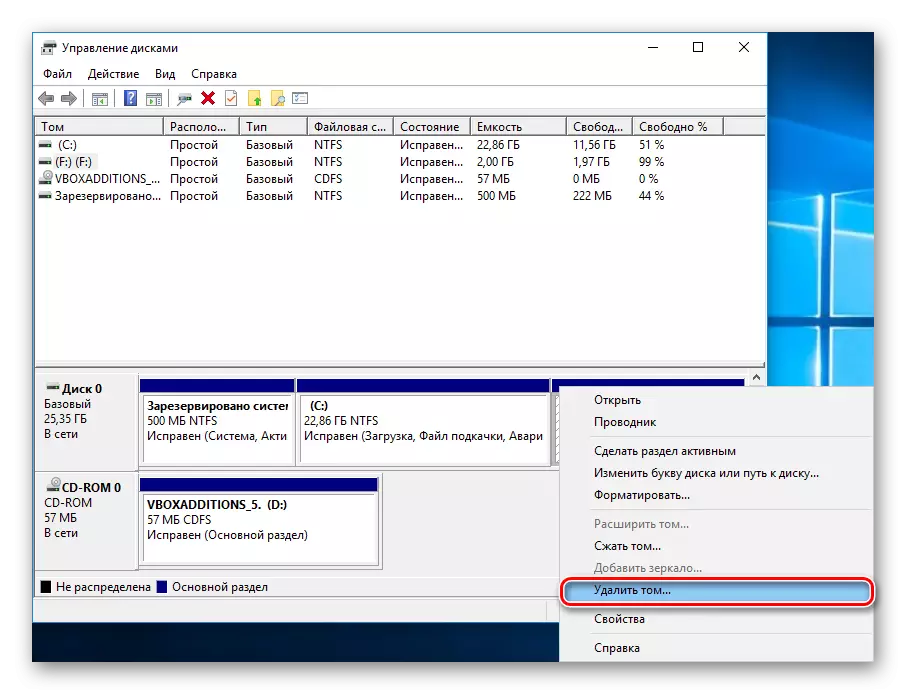
- Pojavit će se dijalog s upozorenjem da biste izbrisali podatke iz odabranog glasnoće. Kliknite "Da."
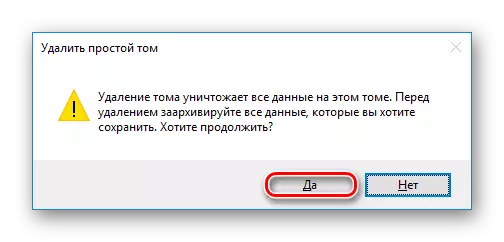
Metoda 5: naredba linija
Druga verzija diska je da koristite naredbeni redak i diskperart uslužni program. U tom slučaju, cijeli proces će se pojaviti u konzoli, bez grafičke ljuske, a korisnik će morati upravljati procesom pomoću naredbi.
- Pokrenite naredbeni redak u ime administratora. Da biste to učinili, otvorite "start" i napišite cmd. Prema rezultatu "naredbenog retka", desnom tipkom miša kliknite i odaberite "Startup iz opcije administratora".
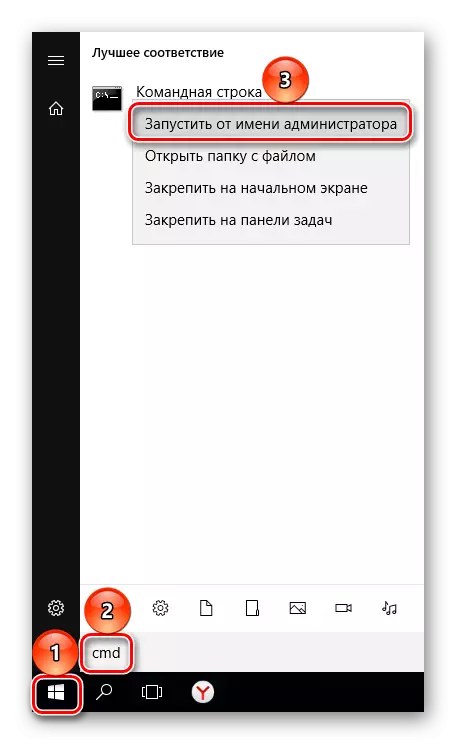
Korisnici sustava Windows 8/10 mogu pokrenuti naredbeni redak klikom na gumb "Start" s desnom tipkom miša i odabirom stavke "naredbeni redak (administrator)".
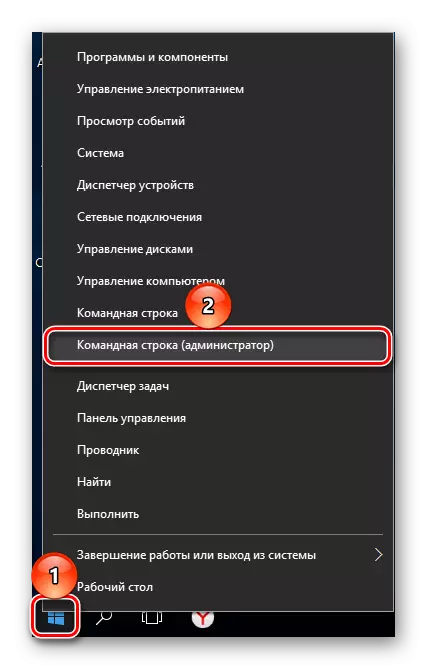
- U prozoru se otvara, napišite diskpart naredbu i pritisnite Enter. Pokrenut će se konzolni program disk.

- Unesite naredbu volumena popisa i pritisnite Enter. Postojeći odjeljci pod brojevima koje odgovaraju bit će prikazani u prozoru.

- Unesite naredbu Odaberi Volume X, gdje umjesto x, navedite broj particije koji želite izbrisati. Zatim pritisnite ENTER. Ova naredba znači da planirate raditi s odabranom glasnoćom.
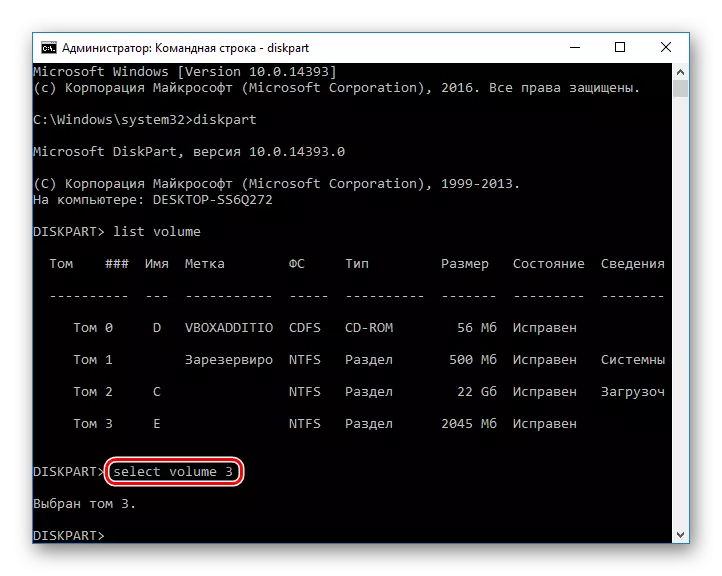
- Unesite naredbu za brisanje glasnoće i pritisnite Enter. Nakon ovog koraka, cijeli odjeljak s podacima bit će izbrisan.
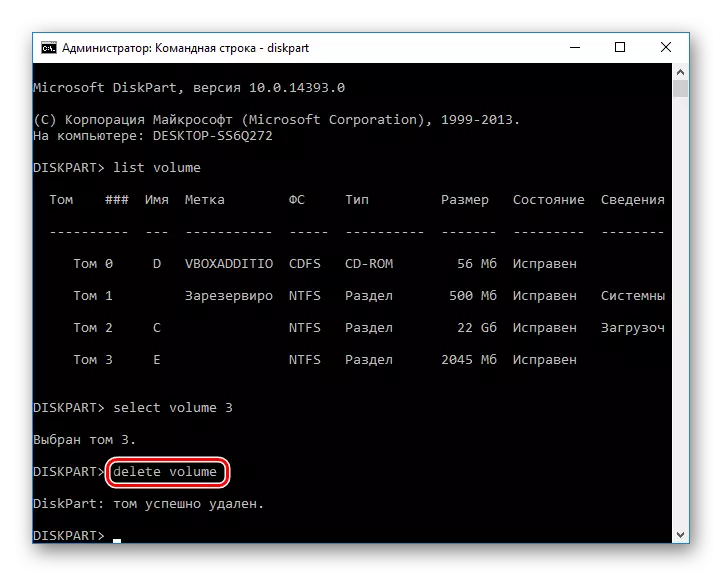
Ako ne uspijete izbrisati, unesite drugu naredbu:
Izbrišite glasnoću.
I pritisnite Enter.
- Nakon toga možete naredbu izlaza i zatvoriti prozor naredbenog retka.
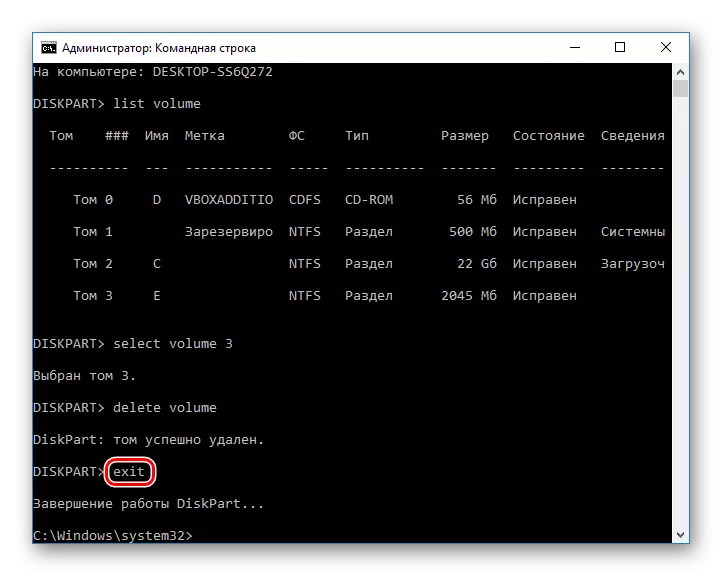
Pregledali smo načine za brisanje particije tvrdog diska. Glavna razlika između korištenja softverskih programa treće strane i ugrađenih Windows alata nije. Međutim, neke od uslužnih programa omogućuju vam da obavite nepovratno brisanje datoteka pohranjenih na volumenu, što će biti vrlo dodatni plus za neke korisnike. Osim toga, posebni programi omogućuju vam da uklonite glasnoću čak i kada ne radi kroz "upravljanje diskovima". S ovim problemom, naredba linija također se nosi s ovim problemom.
