
Operativni sustav Windows 7 razlikuje se od većine drugih OS licenciranja Microsoft u onome što ima male programe koji se nazivaju gadgeti u svom arsenalu. Gadgeti obavljaju vrlo ograničen raspon zadataka i, u pravilu, konzumiraju relativno malo resursa sustava. Jedna od najpopularnijih vrsta takvih aplikacija je sat na radnoj površini. Saznajmo kako se ovaj gadget uključuje i radi.
Pomoću vremena gadgeta
Unatoč činjenici da je prema zadanim postavkama u svakom slučaju Windows 7, u donjem desnom kutu zaslona, sat se stavlja na programsku traku, značajan dio korisnika želi se odmaknuti od standardnog sučelja i donijeti nešto novo u dizajnu Desktop. To je takav element izvornog dizajna i može se smatrati gadgetom sata. Osim toga, ova opcija sati je značajno veća od standarda. Čini se prikladnijim za mnoge korisnike. Pogotovo za one koji imaju problema s vidom.Uključivanje gadgeta
Prije svega, neka je shvatiti kako pokrenuti standardni zaslon gadget za radnu površinu u sustavu Windows 7.
- Kliknite desnom tipkom miša na radnu površinu. Pokrenut je kontekstni izbornik. Odaberite položaj "gadgeti" u njemu.
- Tada se otvori prozor gadget. Imat će popis svih aplikacija instaliranih u operativnom sustavu. Pronađite na popisu Naziv "Clock" i kliknite na njega.
- Nakon ove akcije, sat gadget će se pojaviti na radnoj površini.
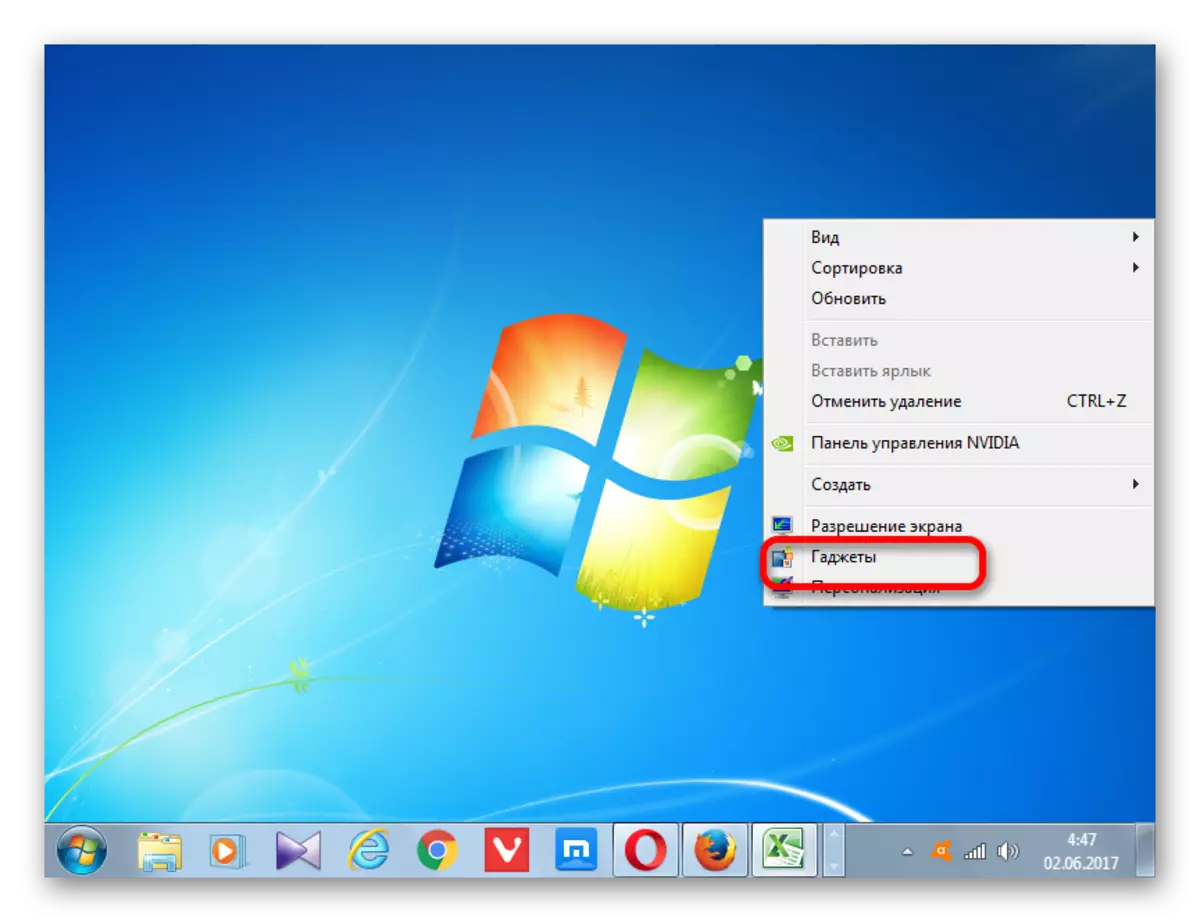


Postavljanje sata
U većini slučajeva, ova aplikacija ne treba ova aplikacija. Vrijeme na zadanom satu prikazuje se u skladu s vremenom sustava na računalu. Ali ako želite, korisnik može prilagoditi postavke.
- Da biste otišli na postavke, dovedite kursor na sat. Desno od njih nalazi se mala ploča, koju predstavljaju tri alata u obliku piktograma. Kliknite na ikonu u obliku tipke, koji se naziva "parametri".
- Prozor postavki ovog gadgeta počinje. Ako vam se ne sviđaju sučelje aplikacije koje je postavljeno po defaultu, možete ga promijeniti na drugi. Ukupno dostupno 8 opcija. Navigacija između opcija treba provoditi pomoću "desne" i "lijeve" strelice. Prilikom prelaska na sljedeću opciju, snimanje između tih strelica će se promijeniti: "1 od 8", "2 od 8", "3 od 8", itd.
- Prema zadanim postavkama, sve opcije sata prikazane su na radnoj površini bez sekunde strelice. Ako želite uključiti njegov prikaz, trebate instalirati kvačicu u blizini stavke "Prikaži drugu strelicu".
- U polju "Time zone" možete postaviti kodiranje vremenske zone. Prema zadanim postavkama, parametar "Trenutno vrijeme na računalu" postavljeno je na postavke. To jest, aplikacija prikazuje vrijeme sustava sustava. Da biste odabrali vremensku zonu, drugačije od one koja je instalirana na računalu, kliknite na gornje polje. Otvara se veliki popis. Odaberite tu vremensku zonu koja je potrebna.
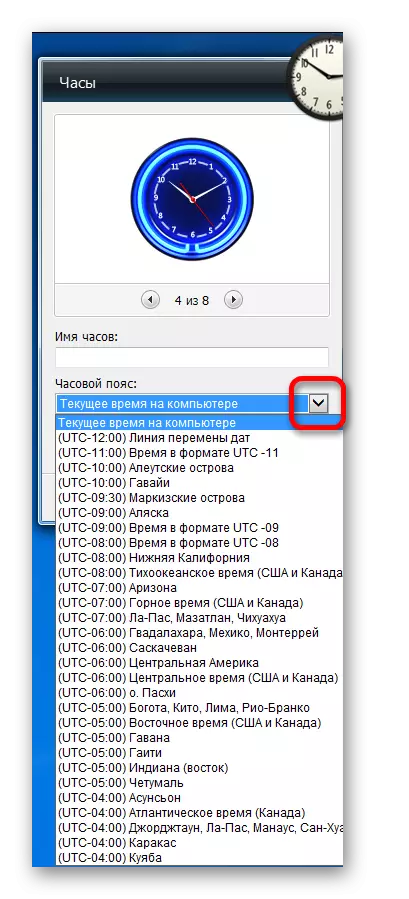
Usput, ova značajka može biti jedan od motiviranih razloga za uspostavljanje navedenog gadgeta. Neki korisnici trebaju stalno pratiti vrijeme u drugoj vremenskoj zoni (osobni uzroci, poslovanje, itd.). Promjena vremena sustava na vlastitom računalu ne preporučuje se, ali instalacija gadgeta omogućit će vam da istovremeno pratite vrijeme u željenoj vremenskoj zoni, vrijeme u području gdje ste zapravo dostupni (kroz sat na programskoj traci ), ali ne mijenjati uređaje za vrijeme sustava.
- Osim toga, u polje "Sat" ime "možete dodijeliti ime koje smatrate prikladnim.
- Nakon što su napravljene sve željene postavke, kliknite na gumb "OK" na dnu prozora.
- Kao što možete vidjeti, nakon ove akcije, promijenjen je trenutni objekt koji se nalazi na radnoj površini, prema postavkama koje smo ranije unijeli.
- Ako se sat mora premjestiti, tada ćete donijeti pokazivač miša. Na desnoj strani pojavljuje se alatna traka. U ovom trenutku s lijevom tipkom miša kliknite na ikonu "Drag Gadget", koji se nalazi ispod ikona parametara. Ne oslobađanje miša, povucite objekt prikazivanja vremena na mjesto zaslona koje smatramo potrebnim.
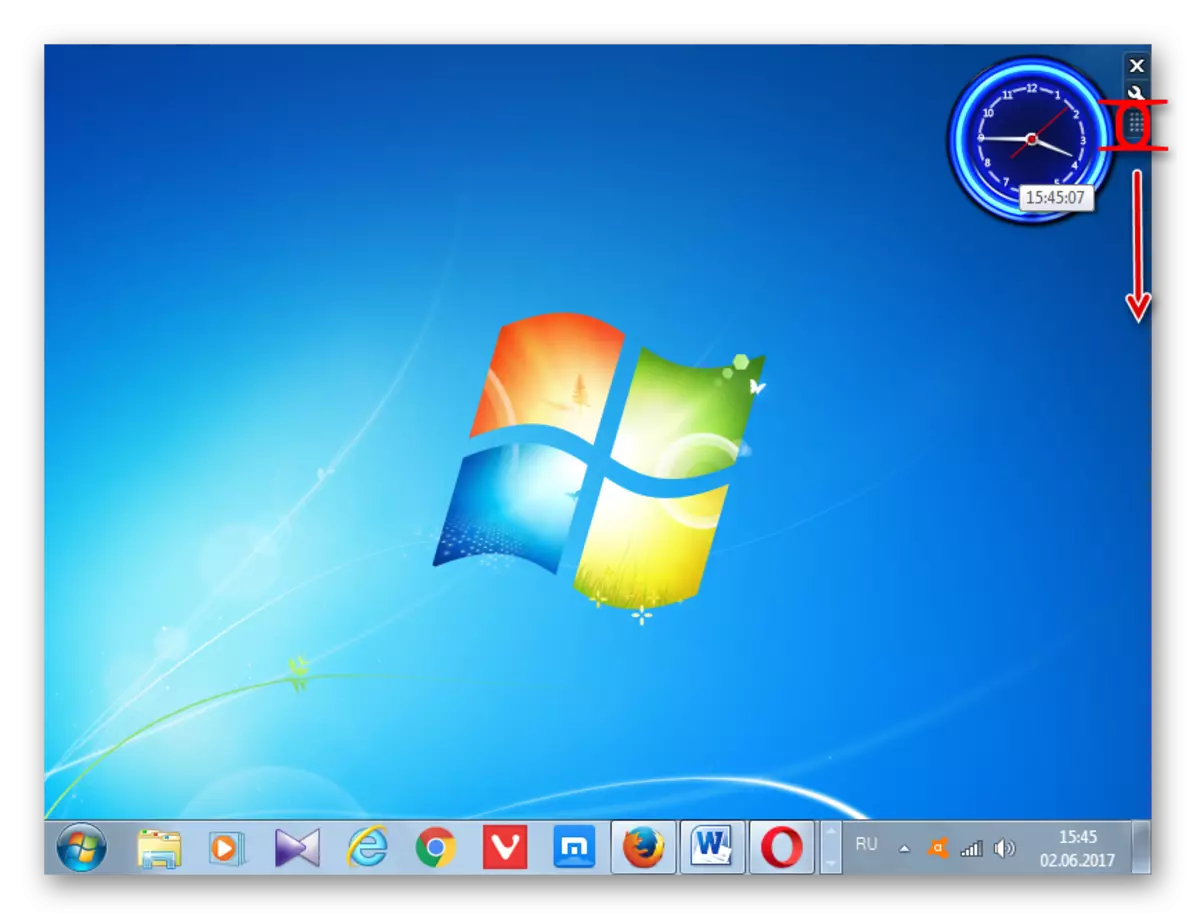
U načelu, nije potrebno pričvrstiti ovu ikonu za kretanje sati. Uz isti uspjeh, možete stegnuti lijevu tipku miša na bilo kojem području objekta za prikaz vremena i povucite ga. No, ipak, programeri su napravili posebnu ikonu za povlačenje gadgeta, što znači da je još uvijek poželjnije koristiti.

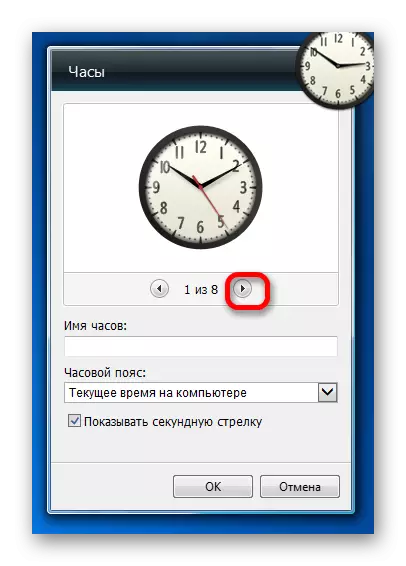
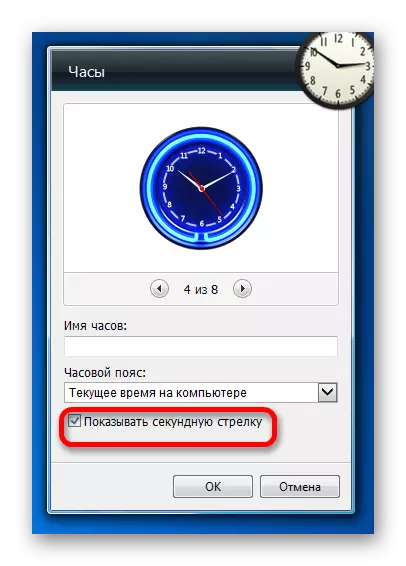
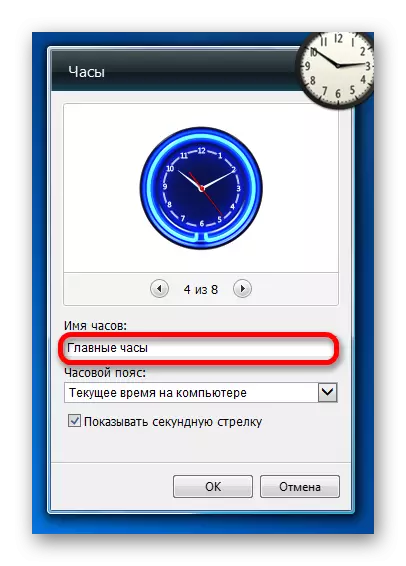
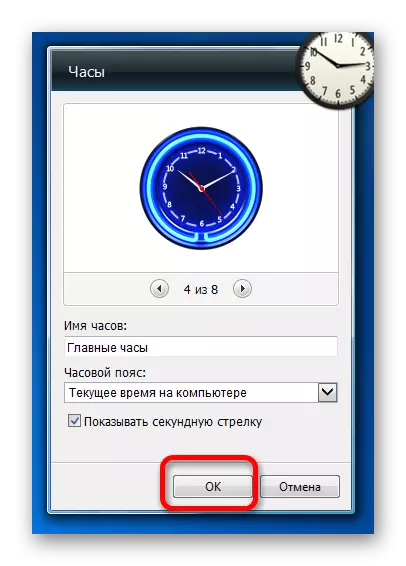
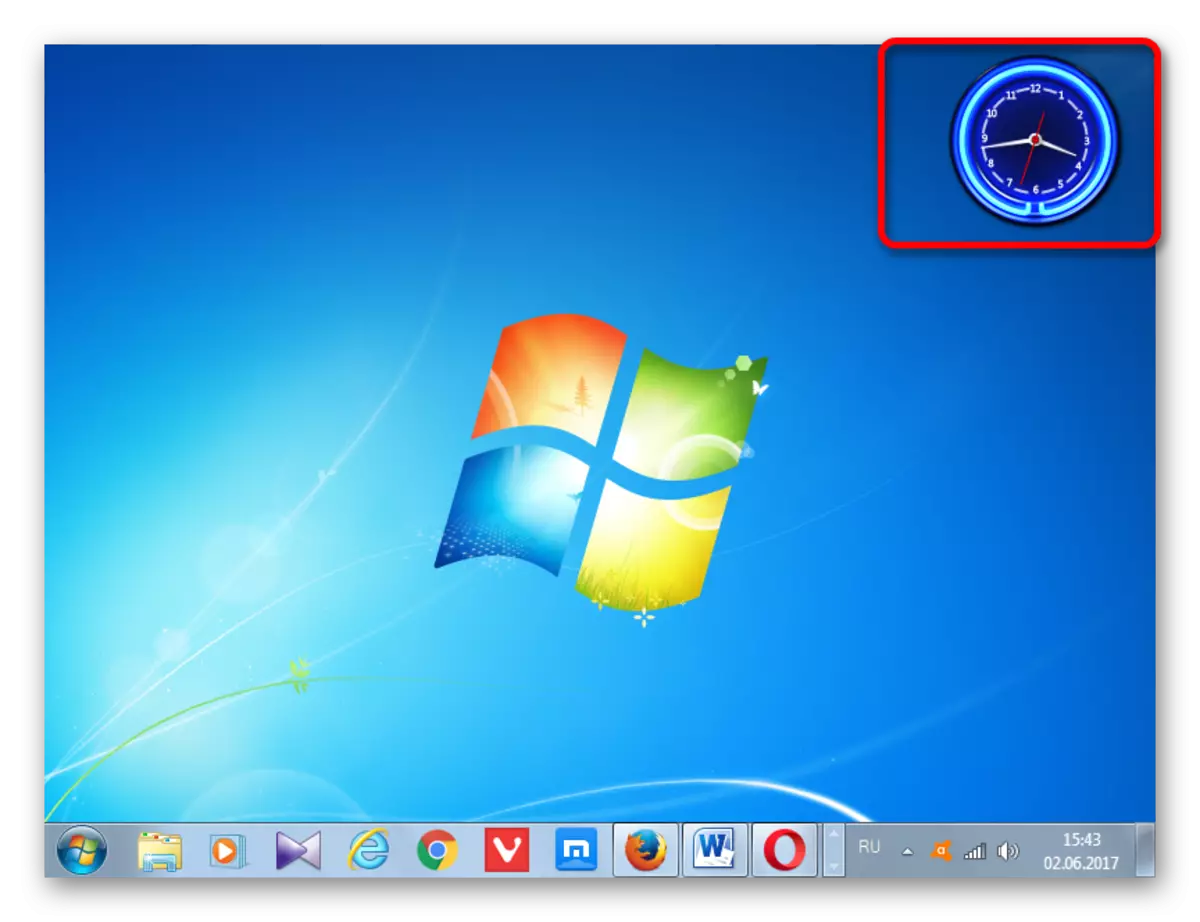
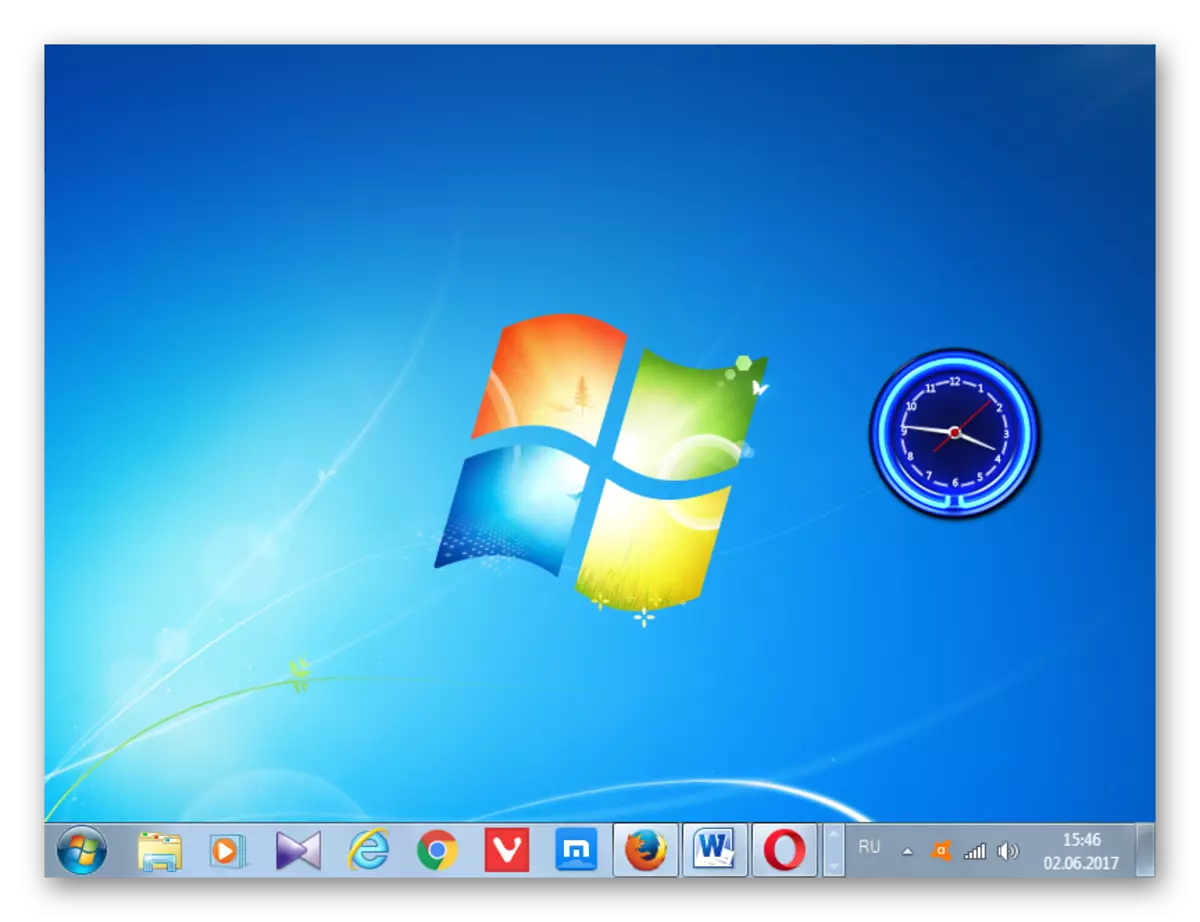
Uklanjanje sata
Ako se iznenada korisnik bude dosadno s gadgetom prikaza vremena, postat će nepotrebno ili iz drugih razloga, odlučit će ga ukloniti s radne površine, a zatim trebate slijediti sljedeće radnje.
- Donosimo pokazivač na sat. U bloku alata koji se pojavljuje desno od njih, kliknite na najgoru ikonu u obliku križa, koji ima ime "blizu".
- Nakon toga, bez daljnje potvrde radnji u bilo kojem informacijskom ili dijaloškom okviru, sat gadget će biti uklonjen s radne površine. Ako želite, uvijek se može ponovno uključiti ista metoda koju smo razgovarali gore.

Ako čak želite izbrisati određenu aplikaciju s računala, tu je još jedan algoritam akcije za to.
- Pokrenite prozor Gadgets kroz kontekstni izbornik na radnoj površini u istoj metodi koja je već opisana gore. Na njoj s desnim klikom miša na element sata. Aktiviran je kontekstni izbornik u kojem želite odabrati "Delete".
- Nakon toga, dijaloški okvir se pokreće u kojem se postavljate jeste li sigurni da želite izbrisati ovu stavku. Ako je korisnik siguran u svoje postupke, onda bi trebao kliknuti na gumb "Delete". U suprotnom slučaju morate kliknuti na gumb bez brisanja ili jednostavno zatvoriti dijaloški okvir klikom na gumb Standard prozor za zatvaranje.
- Ako ste odabrali svu istu brisanje, a zatim nakon gore navedene akcije, sat će se izbrisati s popisa dostupnih gadgeta. Ako ga želite vratiti, to će biti prilično problematično, jer je Microsoft prestao podržavati gadgete zbog ranjivosti sadržanih u njima. Ako je ranije na web stranici ove tvrtke, možete preuzeti kao osnovne unaprijed instalirane gadgete ako su uklonjeni i druge opcije za gadgete, uključujući različite varijacije sata, sada ova značajka nije dostupna na službenim web resursima. Morat ćemo tražiti sate na web-lokacijama trećih strana, koja je povezana s vremenskim gubitkom, kao i s rizikom da se uspostavi zlonamjerna ili ranjiva primjena.
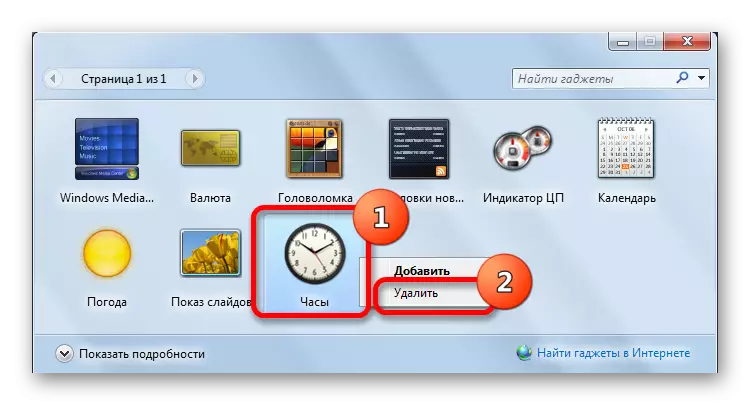

Kao što možemo vidjeti, instalacija sata gadgeta na radnoj površini ponekad može juriti ne samo svrhu davanja izvorne i prezentible vrste računalnog sučelja, ali i čisto praktične zadatke (za osobe s lošim vidom ili za one koji trebaju kontrolirajte vrijeme u dvije vremenske zone u isto vrijeme). Sam instalacijski postupak je vrlo jednostavan. Postavljanje sati Ako se takva potreba pojavi, također je iznimno i intuitivno. Ako je potrebno, oni se mogu lako ukloniti s radne površine, a zatim vratiti. Ali potpuno uklanjanje sata s popisa gadgeta se ne preporučuje, jer uz obnovu tada se mogu pojaviti značajni problemi.
