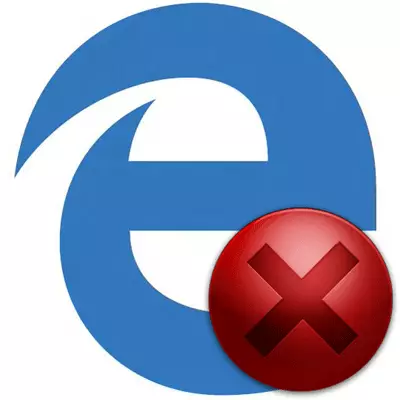
Microsoft Edge je relativno novi proizvod s dobrim performansama i funkcionalnošću. Ali bez problema u njegovom radu nije bio trošak. Primjer je slučajevi u kojima preglednika ne pokreće ili njegovo uključivanje ne pojavljuje vrlo sporo.
Metode rješavanje problema s lansiranjem Microsoft Edge
Kao rezultat pokušaja da se vrate rad preglednika na Windows 10 može se pojaviti novi problemi. Stoga morate biti vrlo pažljivi prilikom izvršavanja uputa i za samo u slučaju, stvorite točku za oporavak sustava Windows.Metoda 1: Čišćenje od smeća
Prije svega, problemi lansiranja ruba mogu nastati zbog akumuliranog smeća u obliku povijesti posjeta, stranica predmemorije, itd. Iz svih toga možete dobiti osloboditi od samog preglednika.
- Otvorite izbornik i idite na "Postavke".
- Kliknite gumb "Odaberite ono što trebate čistiti".
- Provjerite vrste podataka i kliknite "Clear".
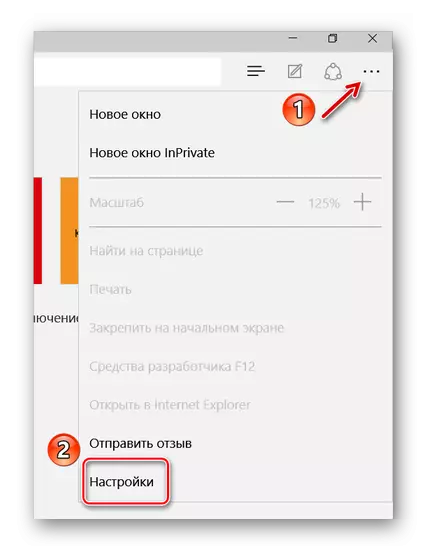
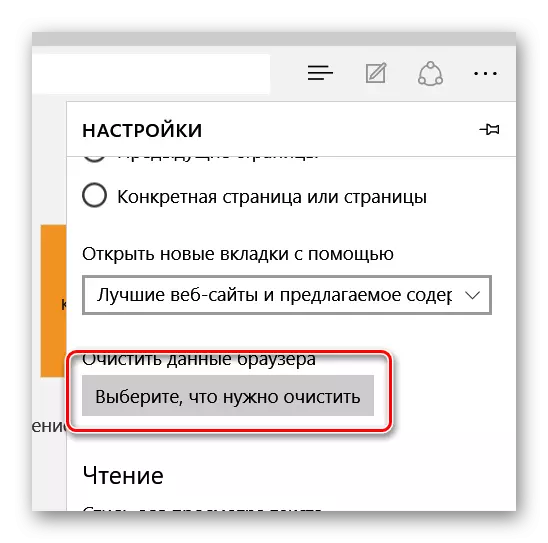
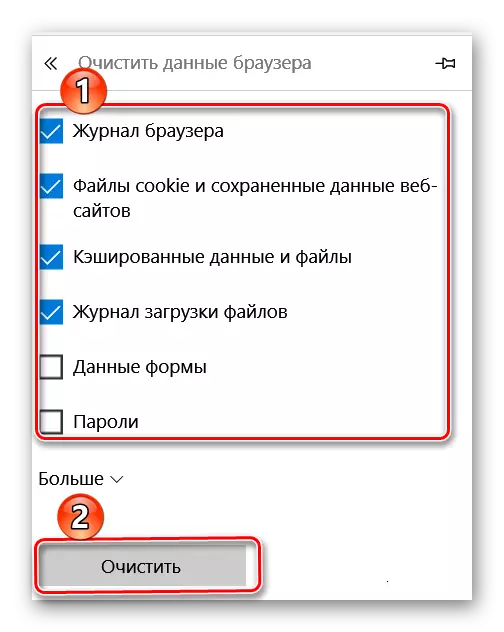
Ako se preglednik ne otvori, CCleaner program će doći do spašavanja. U odjeljku "Čišćenje", postoji blok Microsoft Edge, gdje možete označiti i potrebne stavke, a zatim početi čišćenje.
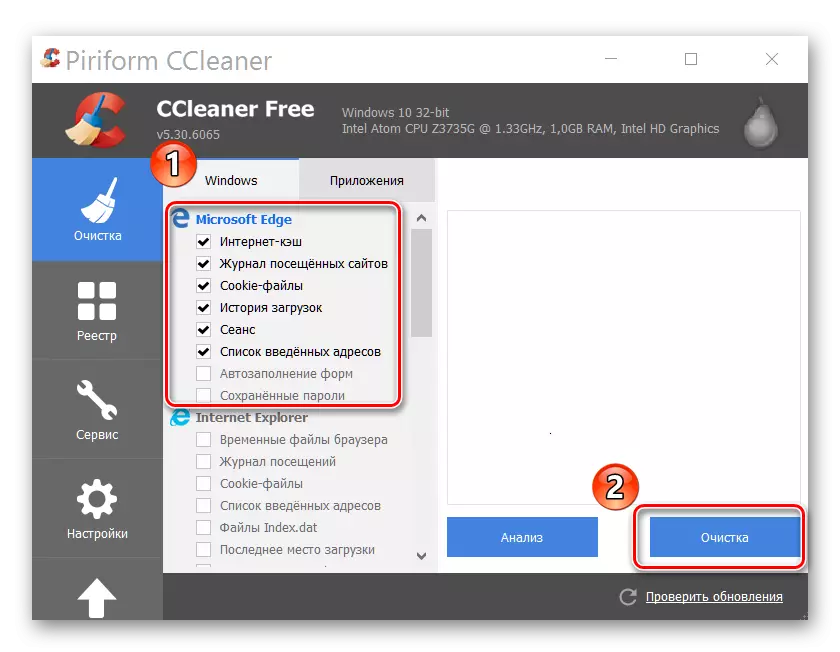
Imajte na umu da je čišćenje podložno drugim aplikacijama s popisa, ako ne uklonite potvrdne okvire iz njihovog sadržaja.
Metoda 2: Izbriši katalog s postavkama
Kada jednostavno brisanje smeća ne pomaže, možete pokušati očistiti sadržaj mape s postavkama rubova.
- Uključite prikaz skrivenih mapa i datoteka.
- Idite na sljedeći način:
- Pronađite i izbrišite mapu Microsoftgedge_8webyb3D8BBE. Jer. Ima zaštitu sustava na njemu, morat ćete koristiti Unlocker uslužni program.
- Ponovno pokrenite računalo i ne zaboravite ponovno sakriti mape i datoteke.
C: Korisnici Korisnici AppData Lokalni paketi
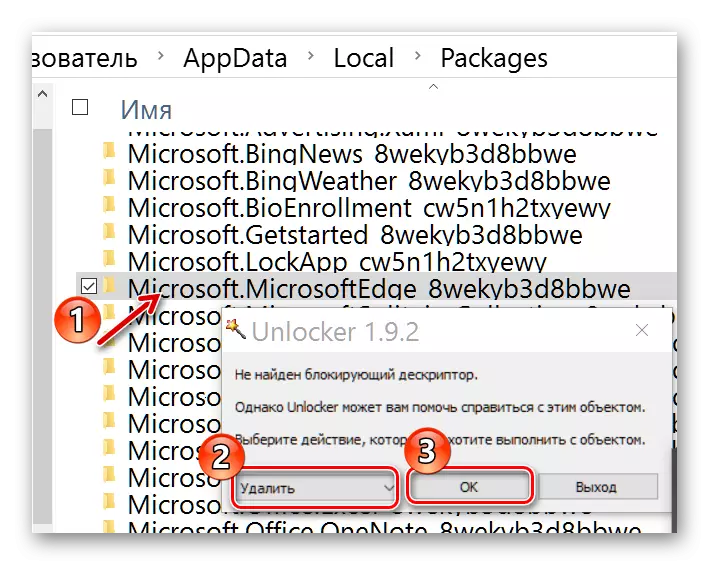
Pažnja! Tijekom ovog postupka, sve oznake bit će izbrisane, popis za čitanje se briše, postavke itd.
Metoda 3: Stvaranje novog računa
Još jedno rješenje problema je stvoriti novi račun u sustavu Windows 10, na kojem će Microsoft rub biti s izvornim postavkama i bez ikakvih zaostajanja.Opširnije: Stvaranje novog korisnika na Windows 10
Istina, ovaj pristup neće biti prikladan za sve, jer Za korištenje preglednika morat će proći drugi račun.
Metoda 4: Ponovno instaliranje preglednika preko PowerShell
Windows PowerShell vam omogućuje upravljanje aplikacijama sustava, što je Microsoft Edge. Kroz ovaj uslužni program možete u potpunosti vratiti preglednik.
- Pronađite PowerShell na popisu aplikacija i pokrenite administratoru.
- Pritisnite sljedeću naredbu:
CD C: Korisnik korisnika
Gdje je "korisnik" ime vašeg računa. Kliknite "Enter".
- Sada uzmite sljedeću naredbu:
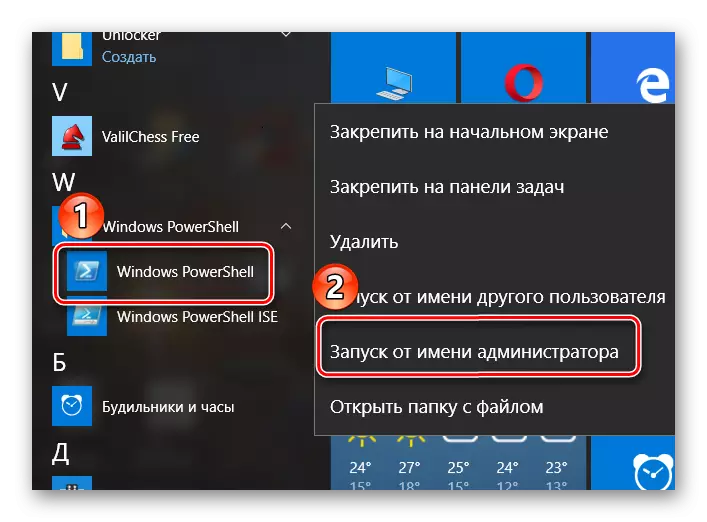

Get-appxpackage -Allusers -Name Microsoft.microsoftEdge | Fooch {Add-Appxpackage -DiSundevengelopmentMode -REGISTER "$ ($ _. Install -ocation) apcxmanifest.xml" -verbose}
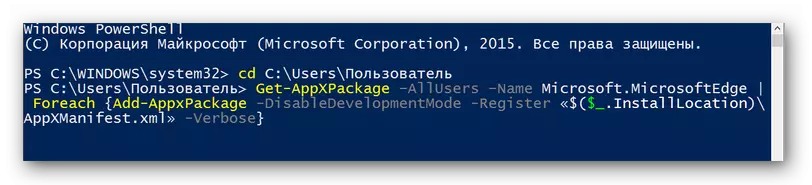
Nakon toga, Microsoft Edge treba vratiti na izvorno stanje, kao kada je sustav prvi put pokrenut. A budući da je onda radio, to znači da će sada raditi.
Programeri su neumorno rade na ispravljanju problema u radu ruba preglednika, a sa svakom ažuriranjem stabilnost njegovog rada značajno se povećava. Ali ako je iz nekog razloga prestao trčati, uvijek ga možete očistiti od smeća, izbrisati mapu s postavkama, početi ga koristiti putem drugog računa ili potpuno obnovite putem PowerShell.
