
Video kartica igra važnu ulogu za prikaz grafike na računalu sa sustavom Windows 7. Štoviše, moćni grafički programi i moderne računalne igre na računalu sa slabom grafičkom karticom jednostavno neće normalno funkcionirati. Stoga je vrlo važno odrediti ime (proizvođač i model) uređaja koji je instaliran na vašem računalu. Nakon što je to učinio, korisnik će moći saznati je li sustav pogodan za minimalne zahtjeve određenog programa ili ne. U slučaju, ako vidite da se vaš videodapter ne nosi s zadatkom, znajući naziv modela i karakteristike, možete pokupiti snažniji uređaj.
Metode određivanja proizvođača i modela
Naravno, naziv modela proizvođača i video kartice, naravno, može se vidjeti na njegovoj površini. Ali da biste otvorili kućište računala samo za to nije racionalno. Štoviše, postoje mnogi drugi načini za otkrivanje potrebnih informacija bez otvaranja jedinice sustava stacionarnog računala ili kućišta prijenosnog računala. Sve ove opcije mogu se podijeliti u dvije velike grupe: alate za unutarnje sustave i softver treće strane. Razmislite o raznim načinima da saznate ime proizvođača i model računalne grafičke kartice s operativnim sustavom Windows 7.Metoda 1: AIDA64 (EVEREST)
Ako smatrate softverom treće strane, jedan od najmoćnijih alata za dijagnosticiranje računala i operativnog sustava je AIDA64 program, koje su prethodne verzije zvali Everest. Među pluralitetu računala, koji je ovaj uslužni program moguć, moguće je odrediti model video kartice.
- Pokrenuti AIDA64. Tijekom postupka pokretanja, aplikacija automatski obavlja sustav prije skeniranja. U kartici "MENU" kliknite na "Display".
- Na popisu popisa kliknite na stavku "Graphics procesor". U desnom dijelu prozora u bloku "Svojstva grafičkih procesora", pronađite parametar "video adaptera". Mora biti prvi na popisu. Nasuprot to je ime proizvođača grafičke kartice i njegovog modela.
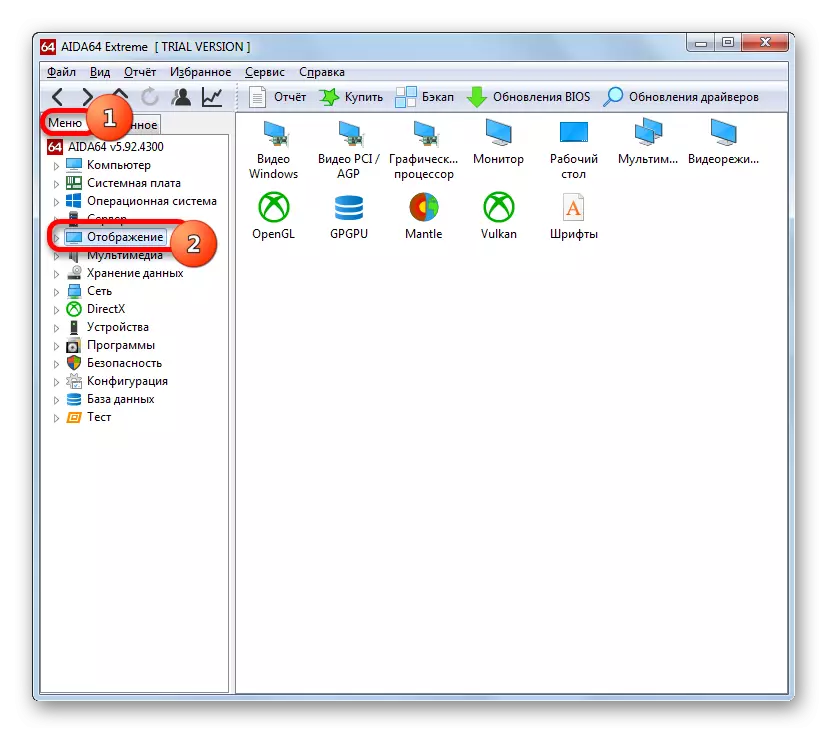
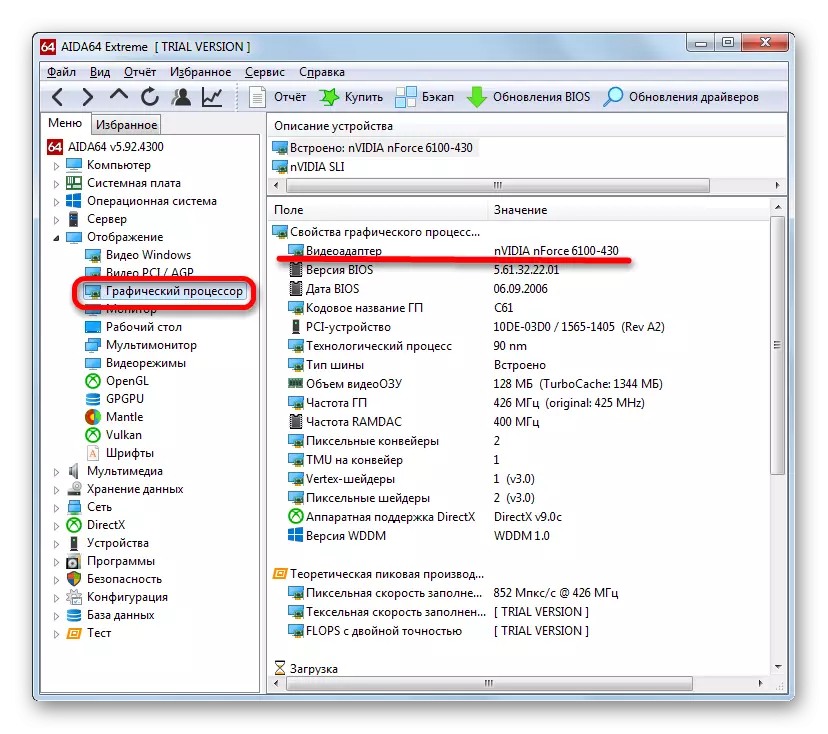
Glavni nedostatak ove metode je da je korisnost plaćena, iako postoji slobodan probni rok traje za 1 mjesec.
Metoda 2: GPU-Z
Još jedan uslužni program treće strane koji može odgovoriti na pitanje je upravo ono što je model videodaptera instaliran na vašem računalu je mali program za određivanje glavnih karakteristika PC - GPU-Z.
Ova metoda je još lakša. Nakon pokretanja programa koji ne zahtijeva čak i instalaciju, dovoljno je ići na karticu "Grafičke kartice" (ona, usput, otvara se prema zadanim postavkama). U najvišoj polju prozora za otvaranje, koje se naziva "ime", samo naziv branda video kartice.
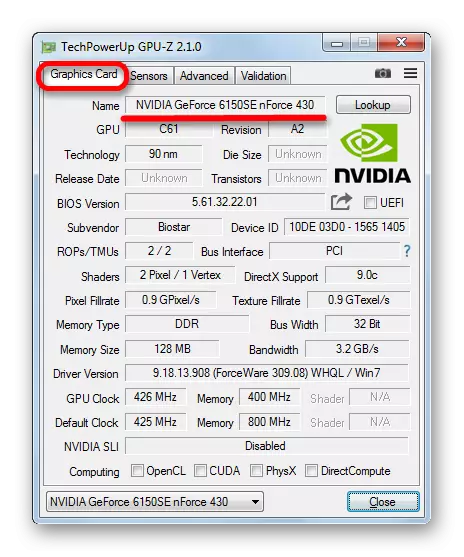
Ova metoda je dobra jer GPU-Z uzima znatno manje prostora na disku i troši resurse sustava od AIDA64. Osim toga, kako biste saznali model grafičke kartice, osim izravnog pokretanja programa, nije potrebno obavljati sve manipulacije uopće. Glavni plus je da je aplikacija apsolutno besplatna. Ali postoji nedostatak. GPU-Z nema sučelje ruskog govornog područja. Međutim, kako bi se odredilo ime grafičke kartice, s obzirom na intuitivno razumijevanje procesa, taj nedostatak nije toliko značajan.
Metoda 3: Upravitelj uređaja
Sada se okrećemo na način da saznamo ime proizvođača videodapa, koji se provodi pomoću ugrađenih alata za Windows. Te se informacije mogu se prvenstveno dobiti odlaskom na upravitelja uređaja.
- Kliknite na gumb "Start" na dnu zaslona. U izborniku koji se otvara, kliknite "Upravljačka ploča".
- Otvara se popis dijelova upravljačke ploče. Idite na "sustav i sigurnost".
- Na popisu imena odaberite Sustav. Ili možete odmah kliknuti na ime pododjeljak upravitelja uređaja.
- Ako ste odabrali prvu opciju, nakon prebacivanja na prozor "System" u bočnom izborniku, stavka Upravitelja uređaja će biti. Trebate kliknuti na njega.
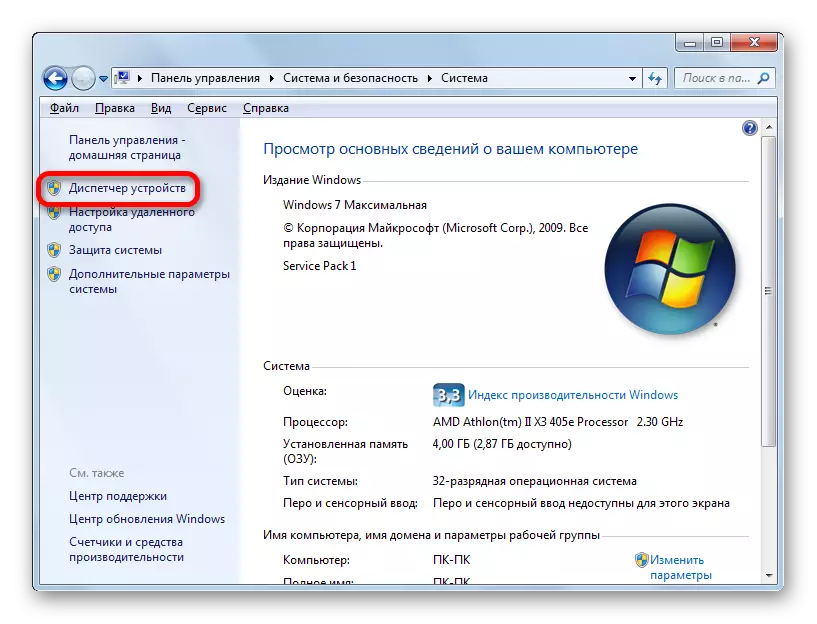
Postoji alternativna tranzicijska opcija koja ne uključuje uporabu gumba "Start". Može se obaviti pomoću alata "Run". Upisivanjem Win + R, zovemo ovaj alat. Voziti u svom području:
Devmgmt.msc.
Kliknite "U redu".
- Nakon provedenog prijelaza na upravitelj uređaja kliknite na naziv "Video adapter".
- Snimajte brand video kartice. Ako želite saznati više o tome više detalja, dvokliknite ovu stavku.
- Prozor se otvara prozor za prikaz video adaptera. U gornjoj liniji nalazi se ime za njegov model. U kartici "Općenito", "Vozač", "Informacije" i "Resursi" možete saznati različite informacije o grafičkoj kartici.

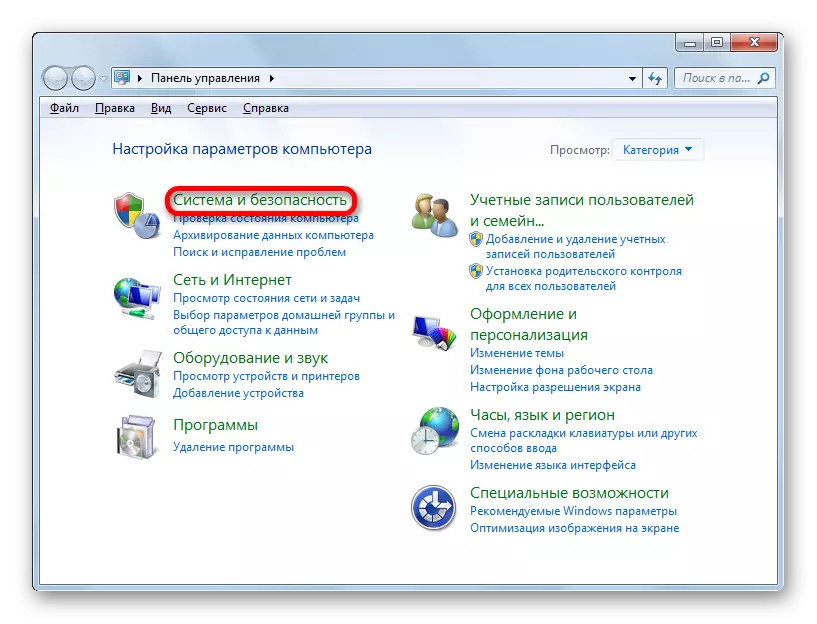
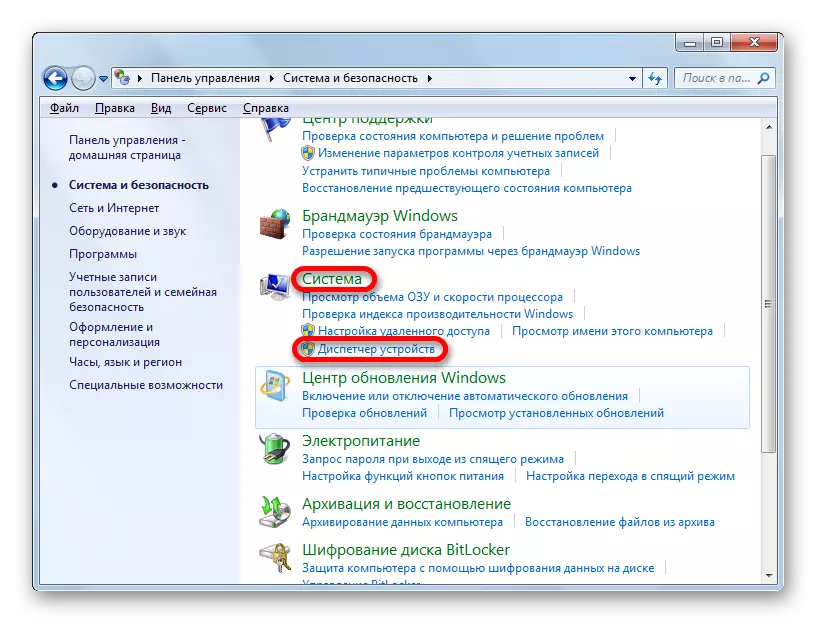
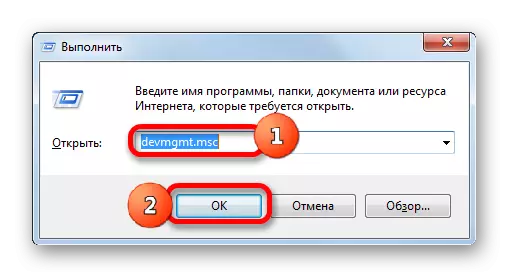
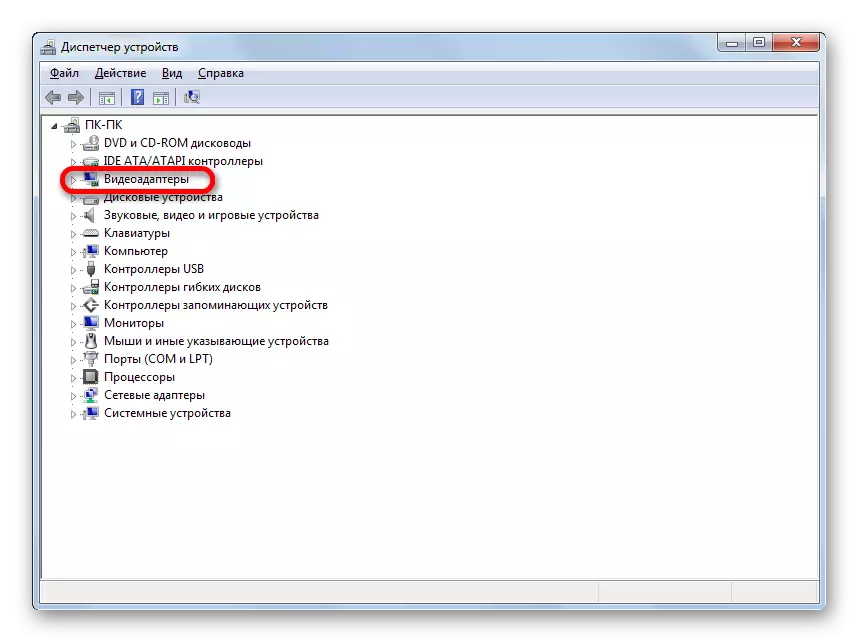
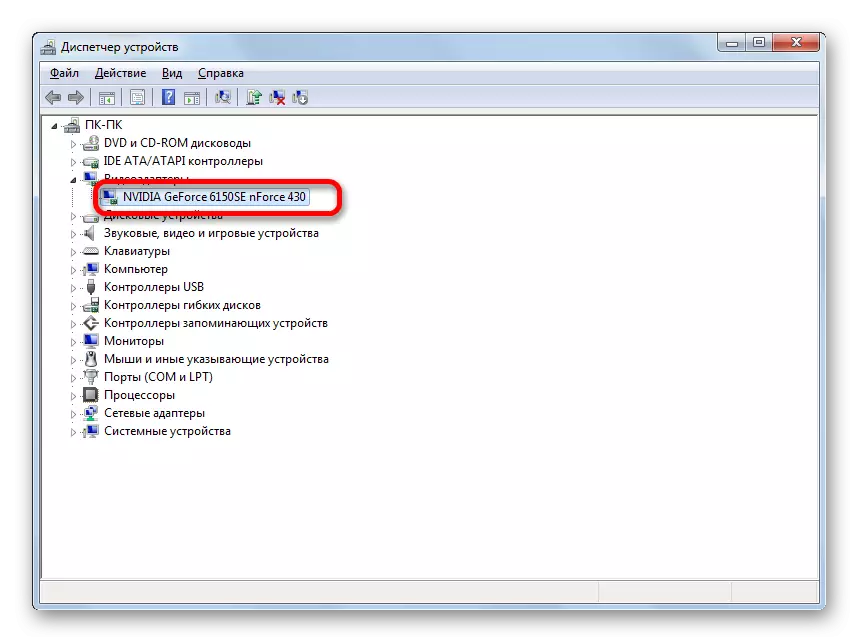
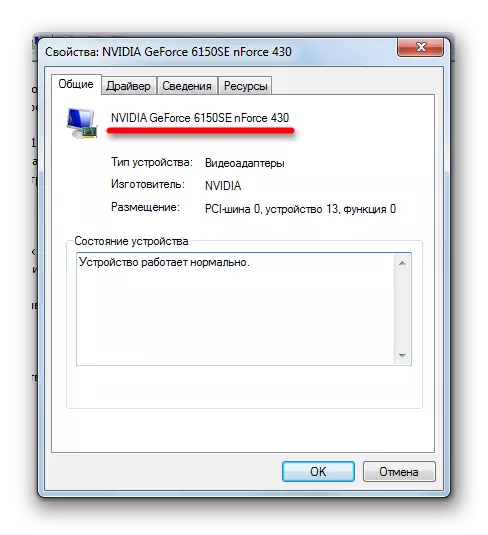
Ova metoda je dobra u tome što se u potpunosti provodi unutarnjim instrumentima sustava i ne zahtijeva instalaciju softvera treće strane.
Metoda 4: DirectX dijagnostički alat
Informacije o brendu videodaptera možete pronaći u prozoru DirectX dijagnostičkog alata.
- Možete otići na ovaj alat uvođenjem određene naredbe u već poznatim nama "Run". Nazivamo "izvršavanje" (Win + R). Ulazimo u naredbu:
Dxdiag
Kliknite "U redu".
- Počinje prozor Diachictics Alati. Idite na odjeljak "zaslon".
- U kartici "Device" koja se otvara u uređaju, naziv "parametar je prvi. Nasuprot ovom parametru i nalazi se naziv modela video kartice ovog računala.
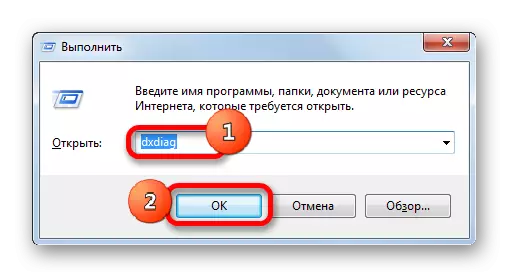
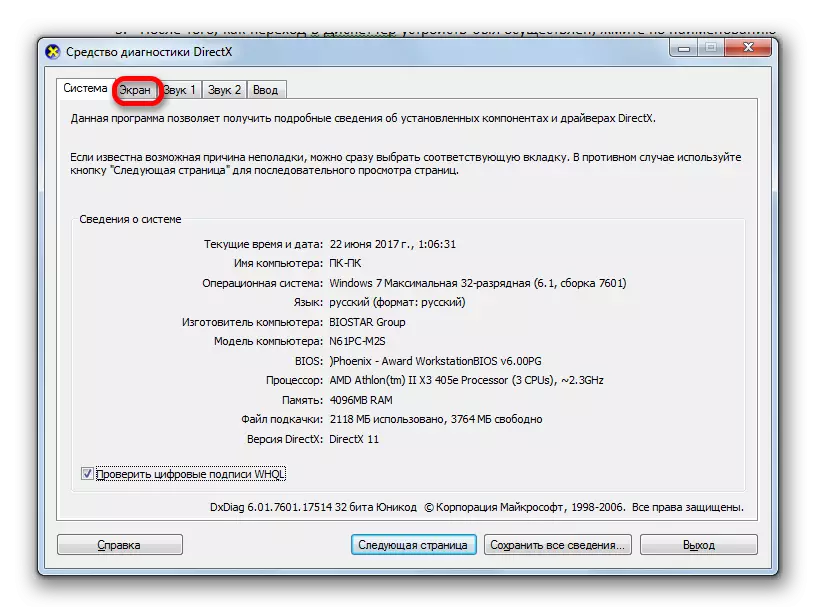
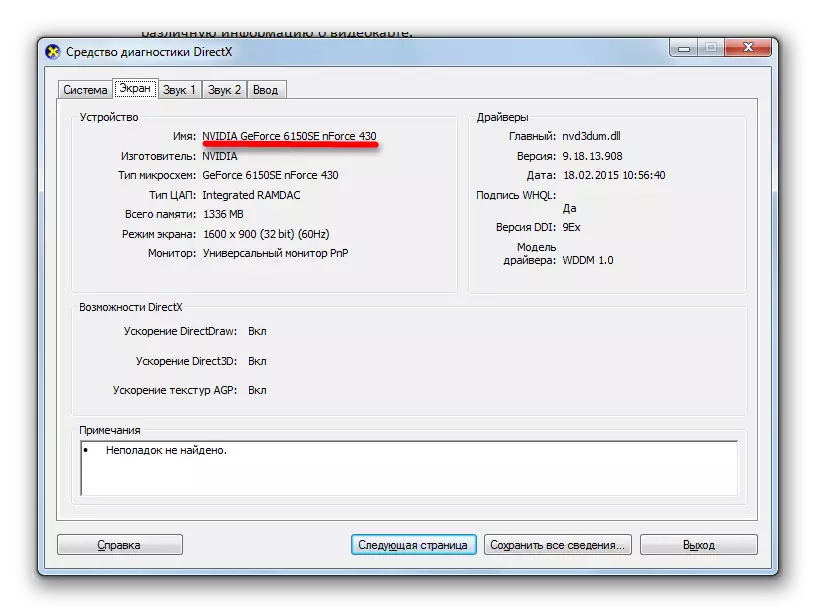
Kao što možete vidjeti, ova opcija za rješavanje zadatka je također prilično jednostavan. Osim toga, izvodi se pomoću alata isključivo sustava. Jedine neugodnosti je da ćemo morati učiti ili napisati naredbu da ide na alat DirectX dijagnostike.
Metoda 5: Svojstva zaslona
Također možete saznati odgovor na pitanje od interesa za nas i na svojstvima zaslona.
- Da biste otišli na ovaj alat, kliknite desnom tipkom miša na radnoj površini. U kontekstnom izborniku zaustavite odabir na "razlučivost zaslona".
- U prozoru koji se otvara, kliknite na "Napredne parametre".
- Počet će prozor Svojstva. U odjeljku "Adapter" u bloku "adapter tip", postoji željeno ime marke video kartice.
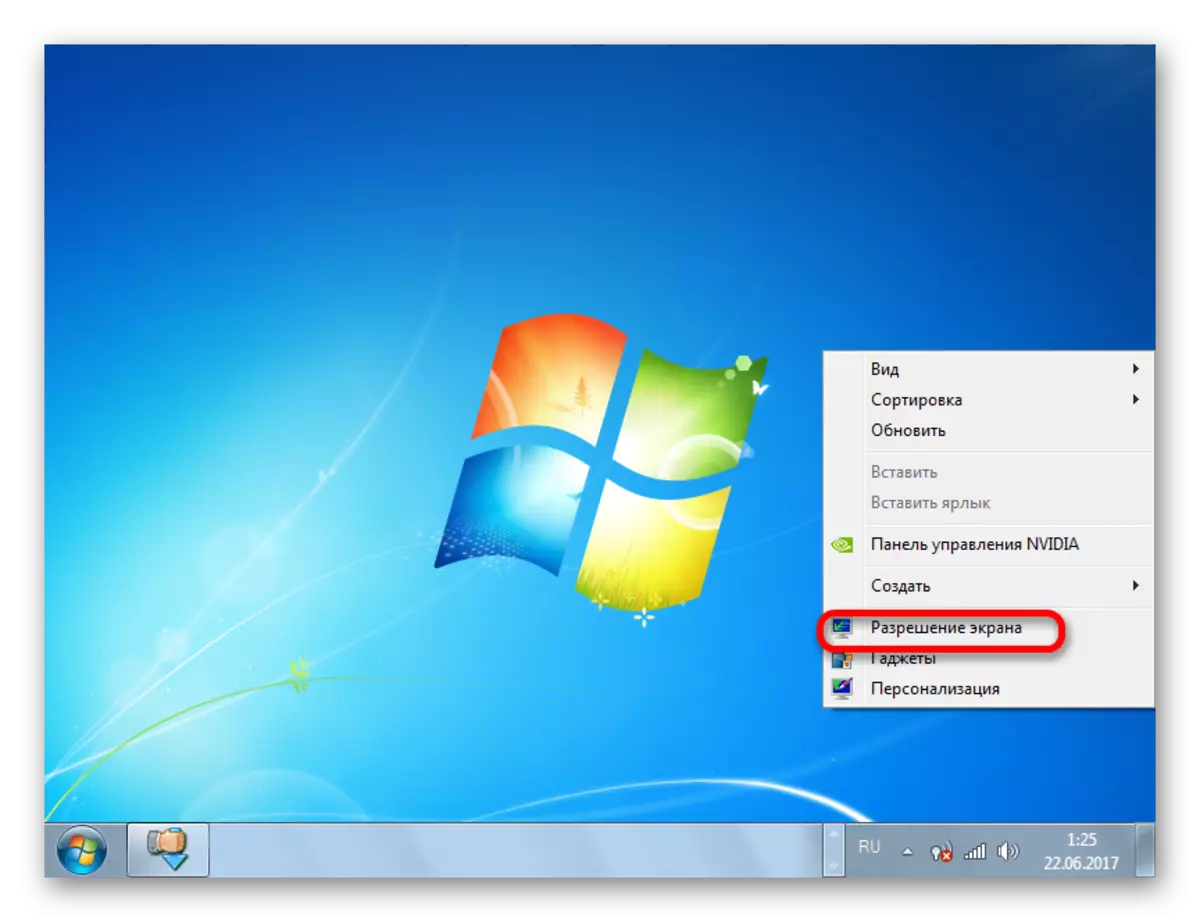
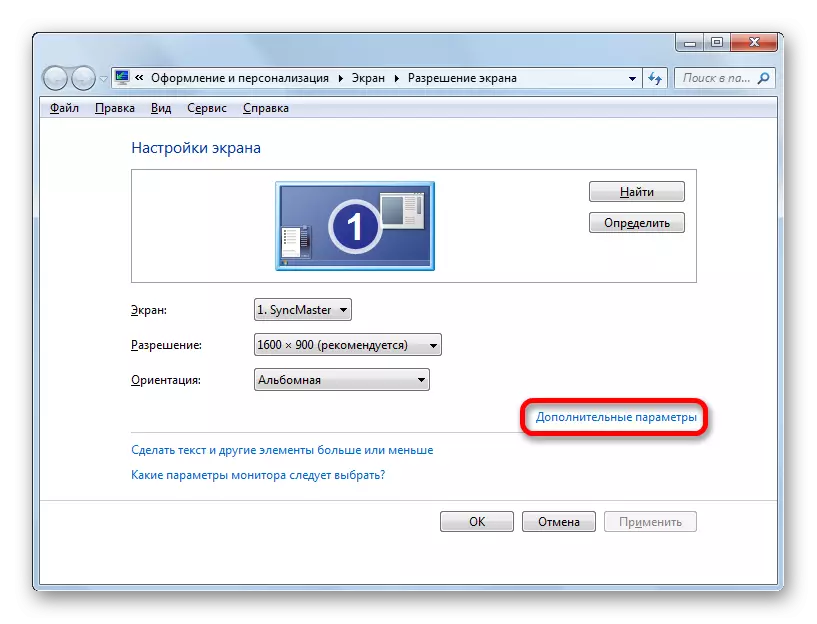
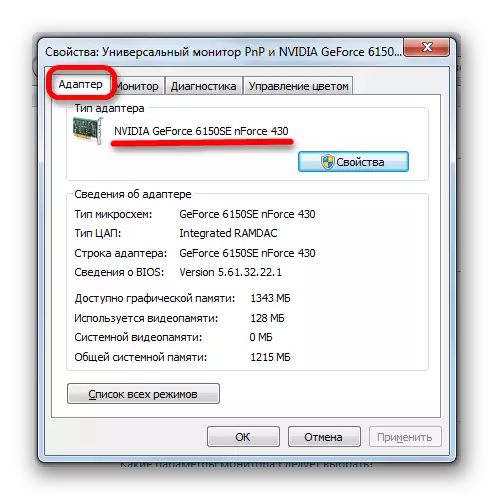
U sustavu Windows 7 postoji nekoliko mogućnosti da biste saznali naziv modela videodaptera. Oni se provode i s softverom treće strane i isključivo internim alatima sustava. Kao što možete vidjeti, kako biste jednostavno saznali ime modela i proizvođača grafičke kartice, nema smisla postaviti programe treće strane (ako, naravno, više nisu instalirani). Ova informacija je lako dobiti pomoću ugrađenih mogućnosti OS-a. Korištenje programa trećih strana je opravdana samo u slučajevima ako su već instalirani na računalu ili želite znati detaljne informacije o grafičkoj kartici i drugim resursima sustava, a ne samo videodaptičaru.
