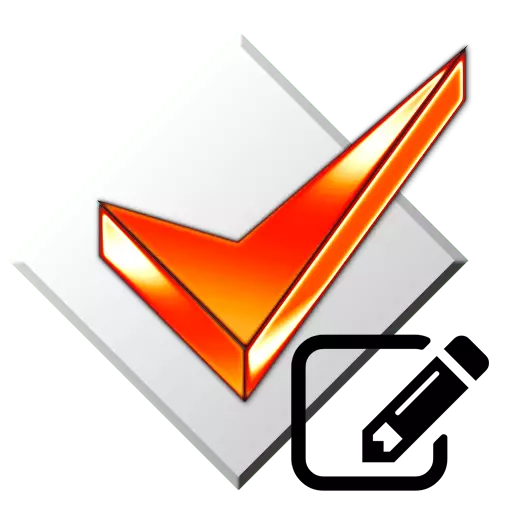
Ponekad možete vidjeti situaciju kada se reproduciraju MP3 datoteke, naziv umjetnika ili imena pripravka prikazuje se kao skup nerazumljivih hijeroglifa. U isto vrijeme, sama datoteka se naziva ispravno. To ukazuje na pogrešno propisane oznake. U ovom članku ćemo vam reći o tome kako možete urediti te iste audio datoteke pomoću Mp3Tag.
Uređivanje oznaka u Mp3Tag
Neće vam trebati posebne vještine ili znanje. Da biste promijenili informacije metapodataka, potrebni su samo program i te pripravke za koje će se uređivati šifre. I onda morate slijediti upute koje su opisane u nastavku. Možete dodijeliti dvije metode za promjenu podataka pomoću Mp3Tag - ručno i poluautomatsko. Razmotrimo detaljnije svaki od njih.Metoda 1: Ručna promjena podataka
U tom slučaju, morat ćete ručno unijeti sve metapodatke. Preskočit ćemo proces pokretanja i instalacije MP3Tag na računalo ili prijenosno računalo. U ovoj fazi vjerojatno nećete imati poteškoća i pitanja. Počinjemo izravno na korištenje softvera i opis samog procesa.
- Pokrenuti mp3tag.
- Glavni programski prozor može se podijeliti na tri područja - popis datoteka, područje uređivanja oznaka i alatne trake.
- Zatim morate otvoriti mapu u kojoj se nalaze potrebni pripravci. Da biste to učinili, kliknite na tipkovnicu istovremeno kombinirajte tipke "Ctrl + D" ili samo kliknite na odgovarajući gumb u alatnoj traci Mp3Tag.
- Rezultat će otvoriti novi prozor. To zahtijeva mapu s ugniježđenim revizijima. Samo ga slavim klikom na ime lijeve tipke miša. Nakon toga kliknite gumb "Folder" na dnu prozora. Ako imate dodatne mape u ovom direktoriju, nemojte zaboraviti staviti okvir ispred odgovarajućeg niza u prozoru mjesta. Imajte na umu da u prozoru odabira nećete vidjeti ugniježđene glazbene datoteke. Samo ih program ne prikazuje.
- Nakon toga, na desnoj strani prozora MP3Tag, pojavit će se popis svih pjesama koje su bile prisutne u prethodno odabranoj mapi.
- Odaberite sastav s popisa za koji ćemo promijeniti oznake. Da biste to učinili, jednostavno pritisnite lijevu tipku miša na ime takve.
- Sada možete nastaviti izravno na promjene u metapodacima. Na lijevoj strani prozora MP3Tag postoje linije koje trebate ispuniti relevantne informacije.
- Također možete odrediti naslovnicu sastava koji će se prikazati na zaslonu prilikom reprodukcije. Da biste to učinili, morate kliknuti na desnu tipku miša na odgovarajućem području s imidžom diska, nakon čega u kontekstnom izborniku kliknite nizu "Dodaj Coven".
- Kao rezultat toga, otvorit će se standardni prozor odabira datoteka iz korijenskog imenika računala. Pronađite željenu sliku, odaberite ga i pritisnite gumb "Otvori" na dnu prozora.
- Ako je sve učinjeno ispravno, odabrana slika će biti prikazana na lijevoj strani prozora Mp3Tag.
- Nakon što ste ispunili sve potrebne linije, morate spremiti promjene. Da biste to učinili, samo pritisnite gumb u obliku diskete, koji se nalazi na programskoj traci programa. Također, za spremanje promjena, možete koristiti "Ctrl + S" kombinaciju tipki.
- Ako trebate ispraviti iste oznake odjednom od nekoliko datoteka, morate držati tipku "Ctrl", a zatim kliknite jedno vrijeme na popisu datoteka za koje će se mijenjati metapodatak.
- Na lijevoj strani vidjet ćete u nekim poljima "napustiti". To znači da će vrijednost ovog područja ostati u svakom sastavu vlastite. Ali ne ometa vas kako biste tamo registrirali tekst ili uklonili sadržaj.
- Ne zaboravite spremiti sve promjene koje će biti napravljene na sličan način. To se radi na isti način kao i pojedinačno uređivanje oznaka - koristeći kombinaciju "Ctrl + S" ili poseban gumb na alatnoj traci.






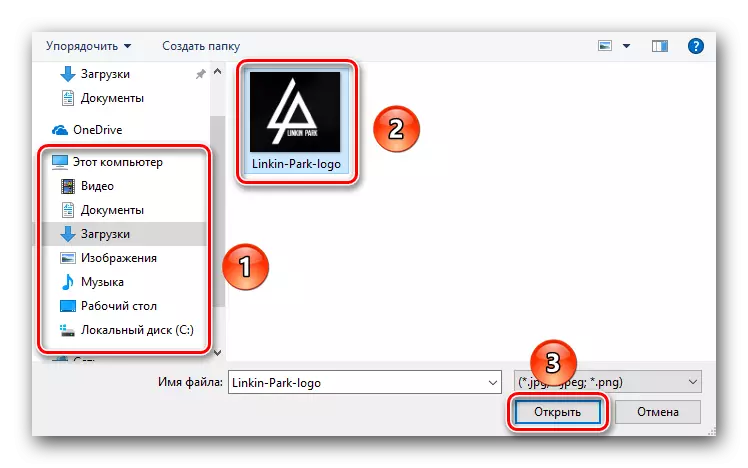
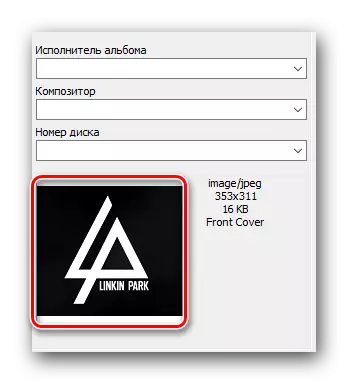

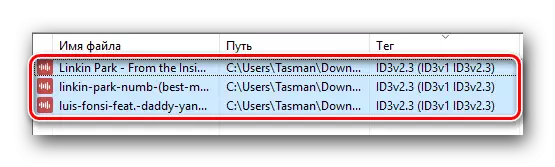

To je cijeli ručni proces mijenjanja oznaka audio datoteka, koje smo htjeli spomenuti. Imajte na umu da ova metoda ima manu. Ona leži u činjenici da su sve informacije poput imena albuma, godine njegovog izdanja, i tako dalje, morat ćete sami pretraživati na internetu. Ali to se može djelomično izbjegavati ako koristite sljedeću metodu.
Metoda 2: Navedite metapodatke koristeći baze podataka
Kao što smo spomenuli malo više, ova metoda će vam omogućiti da registrirate oznake u poluautomatskom načinu rada. To znači da će se glavna polja poput godine objavljivanja staze, albuma, položaja u albumu i tako dalje biti popunjena. Da biste to učinili, morat ćete potražiti pomoć za jednu od specijaliziranih baza podataka. Tako će izgledati u praksi.
- Otvaranje u MP3TAG mapu s popisom glazbenih kompozicija, odaberite jednu ili više datoteka s popisa za koje trebate pronaći metapodatke. Ako odaberete nekoliko pjesama, poželjno je da su svi iz jednog albuma.
- Zatim morate kliknuti na samom vrhu prozora programa na nizu "Oznaka izvora". Nakon toga pojavit će se skočni prozor, gdje će se sve usluge prikazati kao popis - bit će popunjene oznake koje nedostaju.
- U većini slučajeva bit će potrebna registracija na web-lokaciji. Ako želite izbjeći nepotrebne od unosa podataka, savjetujemo vam da koristite "Freedb" bazu podataka. Da biste to učinili, jednostavno pritisnite odgovarajući niz u gore navedenom prozoru. Ako želite, možete koristiti apsolutno bilo koju bazu podataka navedenu na popisu.
- Nakon što kliknete na string "Freedb baza podataka", pojavljuje se novi prozor u središtu zaslona. U njemu ćete morati proslaviti posljednji redak koji se odnosi na pretraživanje na internetu. Nakon toga kliknite gumb "OK". Nalazi se u istom prozoru nešto niže.
- Sljedeći korak bit će izbor vrste pretraživanja. Možete pretraživati po umjetniku, albumu ili naslovu sastava. Savjetujemo vam da pretražite izvođača. Da biste to učinili, prepisujemo ime grupe ili izvođača na terenu, označite odgovarajući linijski štap, nakon čega kliknemo gumb "Next".
- Sljedeći prozor prikazuje popis albuma umjetnika. Odaberite željeni s popisa i pritisnite gumb "Next".
- Pojavit će se novi prozor. U gornjem lijevom kutu možete vidjeti već ispunjene polja s oznakama. Ako želite, možete ih promijeniti ako neka od polja će biti popunjena pogrešna.
- Također možete naznačiti sastav koji je broj sekvence koji je dodijeljen u službenom albumu umjetnika. U nižem području vidjet ćete dva prozora. Službeni popis kompozicija bit će prikazan ulijevo, au desno - vaš zapis za koje se oznake uređuju. Odabirom sastava s lijeve prozore možete promijeniti položaj pomoću gumba "iznad" i "ispod" koji se nalaze u blizini. To će vam omogućiti da instalirate audio datoteku na položaj na kojem je u službenoj zbirci. Drugim riječima, ako je staza na četvrtom mjestu u albumu, tada ćete morati smanjiti zapis na isti položaj.
- Kada se odaberete sve značajke metapodataka i položaj zapisa, kliknite gumb "U redu".
- Kao rezultat toga, svi metapodaci će se ažurirati, a promjene će se odmah spremiti. Nakon nekoliko sekundi vidjet ćete prozor s porukom da su oznake uspješno instalirane. Zatvorite prozor klikom na gumb "OK" u njemu.
- Slično tome, morate ažurirati oznake i druge kompozicije.


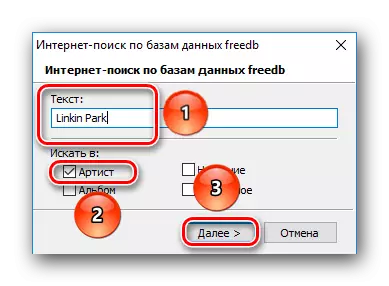
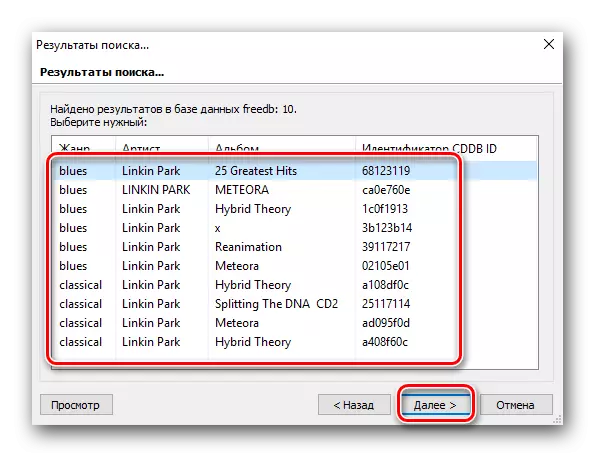
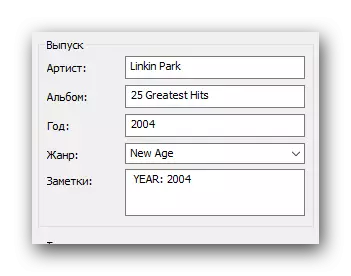
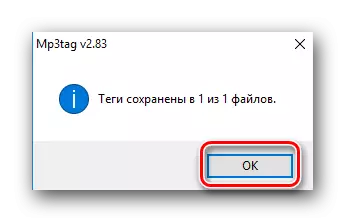
Ova opisana metoda za uređivanje oznaka dovršena.
Dodatne značajke Mp3Tag
Osim standardnog uređivanja oznaka, program koji se spominje u naslovu pomoći će vam numerirati sve zapise na željeni način, a također će vam omogućiti da odredite naziv datoteke prema njegovom kodu. Razgovarajmo o tim trenucima detaljnije.Kompozicije numeriranja
Otvaranje mape s glazbom možete numerirati svaku datoteku koju trebate. Da biste to učinili, dovoljno je učiniti sljedeće:
- Na popisu označavamo one audio datoteke za koje želite odrediti ili promijeniti numeriranje. Možete odabrati sve pripravke odjednom (tipkovnica tipkovnice "CTRL + A") ili označiti samo specifično (climbing "Ctrl", kliknite lijevu tipku miša na nazivu potrebnih datoteka).
- Nakon toga morate kliknuti na gumb s nazivom "Čarobnjak numeriranja". Nalazi se na alatnoj traci MP3TAG.
- Zatim se prozor otvara s opcijama numeriranja. Ovdje možete odrediti kako broj započinje numeriranje, hoće li dodati nulu na jednostavne brojeve, kao i nadoknadu numeriranja za svaku podmapu. Znajući sve potrebne opcije, morat ćete kliknuti "OK" za nastavak.
- Počet će proces numeriranja. Nakon nekog vremena pojavljuje se poruka o svom kraju.
- Zatvorite ovaj prozor. Sada u metapodacima pripravaka označenih ranije, broj će biti naveden u skladu s postupkom za numeriranje.




Prijenos naslova na oznaku i obrnuto
Postoje slučajevi kada se kodovi propisuju u glazbenoj datoteci, ali nema imena. Ponekad se to događa i obrnuto. U takvim slučajevima, funkcija prijenosnog naziva datoteke na odgovarajuće metapodatke i naprotiv, od oznaka do glavnog imena. Izgleda u praksi to kako slijedi.
Oznaka - naziv datoteke
- U glazbenoj mapi imamo određenu audio datoteku koja se zove "ime". Odaberite ga klikom na jednom po imenu s lijevom tipkom miša.
- Na popisu metapodataka prikazuje se ispravan naziv umjetnika i same pripravka.
- Možete, naravno, ručno propisati podatke, ali je lakše to učiniti automatski. Da biste to učinili, samo trebate kliknuti na odgovarajući gumb s naslovom "Tag - naziv datoteke". Nalazi se na alatnoj traci MP3TAG.
- Prozor će se pojaviti s preliminarnim informacijama. U polju morate biti napisani vrijednosti "% umjetnika% -% naslova%". Također možete dodati naziv datoteke i druge varijable iz metapodataka. Prikazat će se kompletan popis varijabli ako kliknete na gumb na desnoj strani polja za unos.
- Nakon navođenja svih varijabli, kliknite gumb "OK".
- Nakon toga, datoteka je preimenovana ispravno, a na zaslonu će se pojaviti odgovarajuća obavijest. Tada može biti samo blizu.
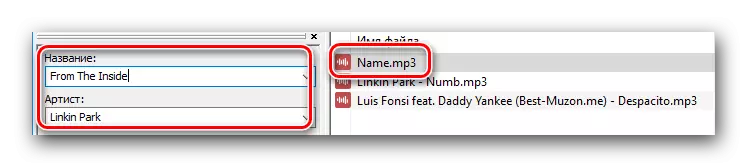




Naziv datoteke - oznaka
- Odaberite glazbenu datoteku s popisa, čiji naziv mora biti dupliciran u vlastitim metapodacima.
- Zatim morate kliknuti na gumb "File Tag", koji se nalazi na upravljačkoj ploči.
- Otvara se novi prozor. Budući da se ime kompozicije najčešće sastoji od imena umjetnika i imena pjesme, tada u odgovarajućem polju morate imati vrijednost "% umjetnik% -% naslov%". Ako su druge informacije navedene u nazivu datoteke, koje se mogu unijeti u kôd (datum objavljivanja, album i tako dalje), onda morate dodati svoje vrijednosti. Njihov se popis može vidjeti i ako kliknete na gumb na desnoj strani polja.
- Za potvrdu podataka ostaje da kliknete gumb "OK".
- Kao rezultat toga, polje podataka je ispunjeno relevantnim informacijama, a vidjet ćete obavijest na zaslonu.

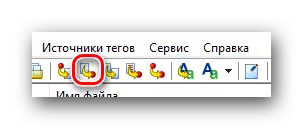
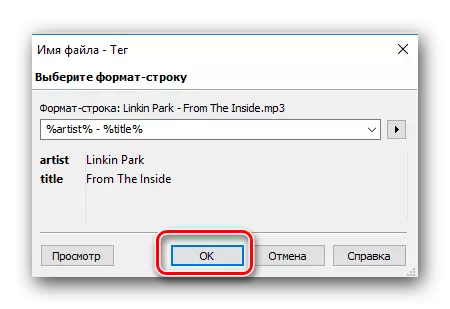

Ovdje je cijeli proces prijenosa koda u naziv datoteke i naprotiv. Kao što možete vidjeti, u ovom slučaju, takve metapodatke kao godinu izdanja, naziv albuma, broj kompozicije i tako dalje, nisu automatski naznačeni. Stoga, za opću sliku morate ručno registrirati te vrijednosti kroz posebnu uslugu. Razgovarali smo o tome u prve dvije metode.
Ovaj se članak glatko približio svom konačnom. Nadamo se da će vam ove informacije pomoći u uređivanju oznaka, a kao rezultat možete očistiti u svojoj glazbenoj knjižnici.
