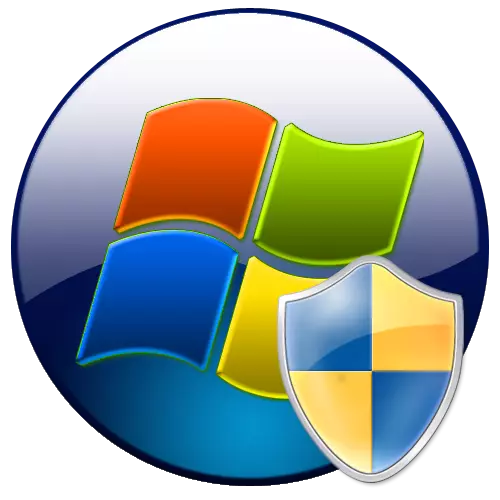
UAC yog cov ntaub ntawv tswj hwm tsim los muab cov haujlwm kev nyab xeeb ntxiv thaum ua haujlwm pheej hmoo ntawm lub khoos phis tawm. Tab sis tsis yog txhua tus neeg siv xav txog cov kev tiv thaiv kom ncaj ncees thiab xav muab nws tua. Peb yuav xyuas nws ua li cas nws ua rau lub PC raws li kev tswj hwm ntawm Windows 7.
Kuj tseem tsim nyog los ua kom cov kev ntsuas lub qhov rai tuaj yeem qhib los ntawm "tswj vaj huam sib luag".
- Nyem "Pib". Txav mus rau tus tswj vaj huam sib luag.
- Mus rau "system thiab kev nyab xeeb" khoom.
- Hauv "Chaw Txhawb Nqa" thaiv, nyem rau "Hloov pauv hauv qhov tsis ...".
- Lub chaw teeb tsa yuav pib, qhov twg txhua tus neeg tswj hwm yuav tsum tau nqa tawm ua ntej lawm.


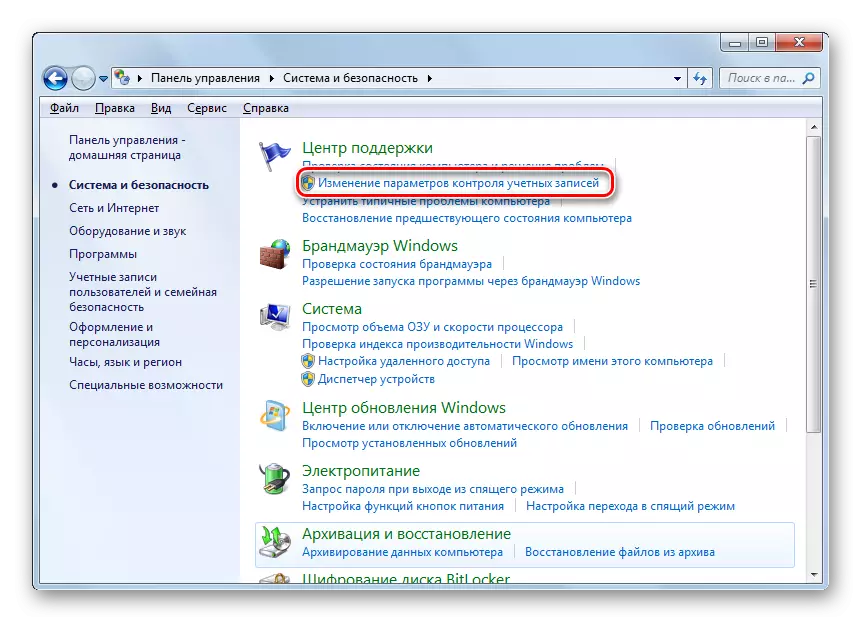

Cov kev hloov pauv hauv qab no mus rau lub teeb teeb tsa yog nqa tawm ntawm thaj chaw tshawb nrhiav hauv cov ntawv qhia zaub mov start.
- Nyem "Pib". Hauv thaj chaw tshawb nrhiav, sau daim ntawv sau no:
Ub nyuj
Ntawm cov txiaj ntsig ntawm kev tshaj tawm hauv "Control Vaj Huam Sib Luag" yuav tso tawm cov lus sau "hloov pauv ...". Nyem rau ntawm nws.
- Lub qhov rai uas paub txog ntawm cov tsis muaj qhov rais yuav qhib, qhov uas koj xav tau ua txhua yam kev ua.

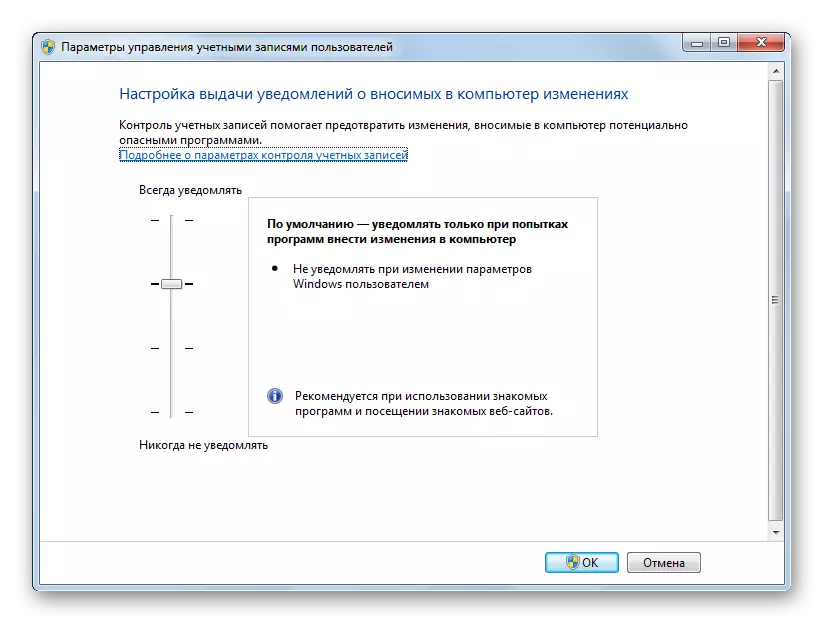
Lwm qhov kev xaiv mus rau hauv cov chaw ntawm lub keeb yog kawm nyob rau hauv tsab xov xwm no los ntawm "kev teeb tsa system".
- Txhawm rau nkag mus rau hauv "kev teeb tsa system", siv "khiav" cov cuab yeej. Hu nws los ntawm kev ntaus yeej yeej + r. Ua ib qho kev qhia:
mscconfig
Nyem "OK".
- Hauv kev teeb tsa khiav kev teeb tsa qhov rai, mus rau ntu "kev pabcuam".
- Nyob rau hauv cov npe ntawm cov cuab yeej ntau yam system, nrhiav lub npe "teeb tsa tswj tus account". Tharight nws thiab nias "khiav".
- Cov chaw teeb tsa yuav pib, qhov chaw uas lawv twb paub rau peb cov neeg siv khoom.

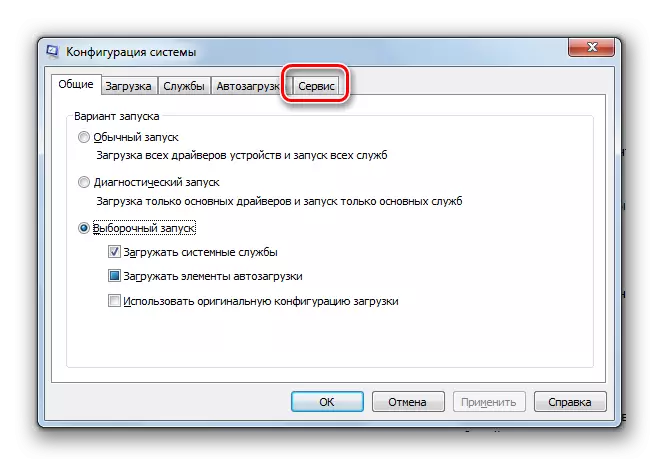
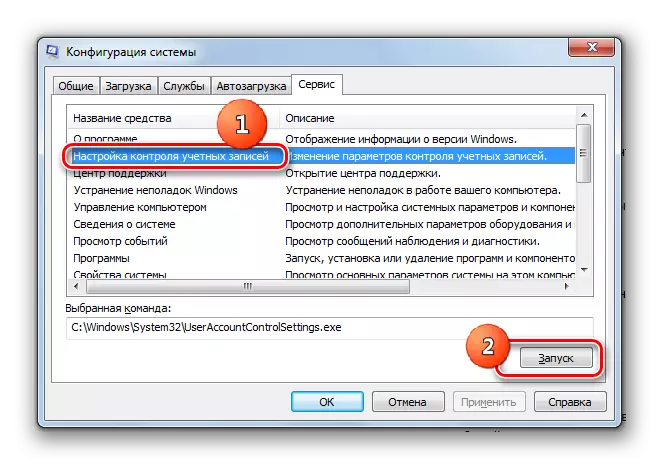
Thaum kawg, koj tuaj yeem txav mus rau cov cuab yeej thiab nkag ncaj qha rau cov lus txib hauv "Khiav" lub qhov rai.
- Hu "Khiav" (Win + R). Ua:
Userabcountcontrolsettings.exe.
Nyem "OK".
- Cov as-qhauj kev ntsuas lub qhov rais pib, qhov twg cov kev tsim cai saum toj saud yuav tsum tau ua.

Txoj kev 2: "Kab hais kom ua"
Koj tuaj yeem tua cov cuab yeej tswj tus account los ntawm kev nkag mus rau hauv cov lus txib hauv "Cov kab hais kom ua" uas tau tsim nrog txoj cai tswjfwm.
- Nyem "Pib". Mus rau tag nrho cov kev pab cuam.
- Mus rau "cov qauv".
- Nyob rau hauv cov npe ntawm cov khoom, nyem rau sab xis nas khawm (PCM) los ntawm lub npe "kab hais kom ua". Los ntawm cov npe ntawm cov npe, nyem "khiav sawv cev ntawm tus thawj tswj hwm".
- Qhov "hais kom ua kab" lub qhov rais tau qhib. Ua xws li kev qhia:
C: \ Windows \ System32 \ cmd.exe / k% cua tshuab \ system \ regooft \ regoses \ system / v Enablelua / t reg_dword / d 0 / f
Nyem Nkag Mus.
- Tom qab ua kom pom cov ntawv sau hauv "cov kab hais kom ua", hais tias txoj haujlwm tiav tiav, rov pib dua lub cuab yeej. Rov tig rau hauv lub PC, koj yuav tsis pom qhov txawv ntawm UAC Windows thaum koj sim pib lub software.



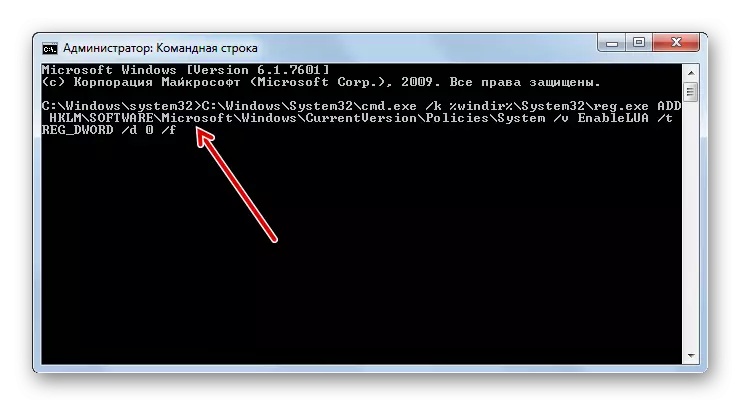

Zaj Lus Qhia: Khiav "Kab Hais Txog Kab" hauv Windows 7
Txoj Kev 3: "Sau Npe Editor"
Koj tseem tuaj yeem tua tus UAC los ntawm kev hloov kho hauv cov ntawv sau npe uas siv nws cov editor.
- Txhawm rau ua kom lub npe Registry Editor qhov rai, siv cov "khiav". Hu nws siv Win + R. Sau:
Regedit.
Nyem OK.
- Lub npe sau npe yog qhib. Nyob rau hauv nws thaj chaw sab laug muaj cov cuab yeej kev saib xyuas rau cov ntu sau npe sawv cev los ntawm cov npe. Yog tias cov npe no tau muab zais, nyem rau ntawm "khoos phis tawj" khoos phis tawj ".
- Tom qab cov ntu tau tso tawm, nyem rau ntawm "HKEY_LOCAL_machine" thiab "software" folders.
- Tom qab ntawd mus rau ntawm "Microsoft" ntu.
- Tom qab ntawd, hloov nias "lub qhov rai" thiab "tam sim no".
- Thaum kawg, ua raws li "cov cai" thiab "system" kab ke. Muaj cov ntsiab lus tseem ceeb zaum kawg, txav mus rau sab xis ntawm tus "Editor". Saib rau qhov ntsuas hu ua "Enablelua". Yog tias nyob rau hauv "Tus nqi" teb, uas cuam tshuam rau nws, tus lej "1" tau teeb tsa, ces qhov no txhais tau tias UAC raug muab tua. Peb yuav tsum hloov tus nqi no rau "0".
- Txhawm rau kho cov parameter, nyem rau ntawm lub npe "Enablelua" PKM. Xaiv los ntawm cov npe "hloov".
- Nyob rau hauv lub qhov rais khiav hauv "Tus nqi" thaj chaw, tso "0". Nyem "OK".
- Raws li koj tuaj yeem pom, tam sim no nyob rau hauv "Sau npe editor" nyob rau hauv pem hauv ntej ntawm "Enablelua" cov ntaub ntawv, tus nqi "0" tau muab tso tawm kom pom. Txhawm rau thov kev hloov kho kom cov UAC yog ua tsis taus, koj yuav tsum rov pib lub PC.


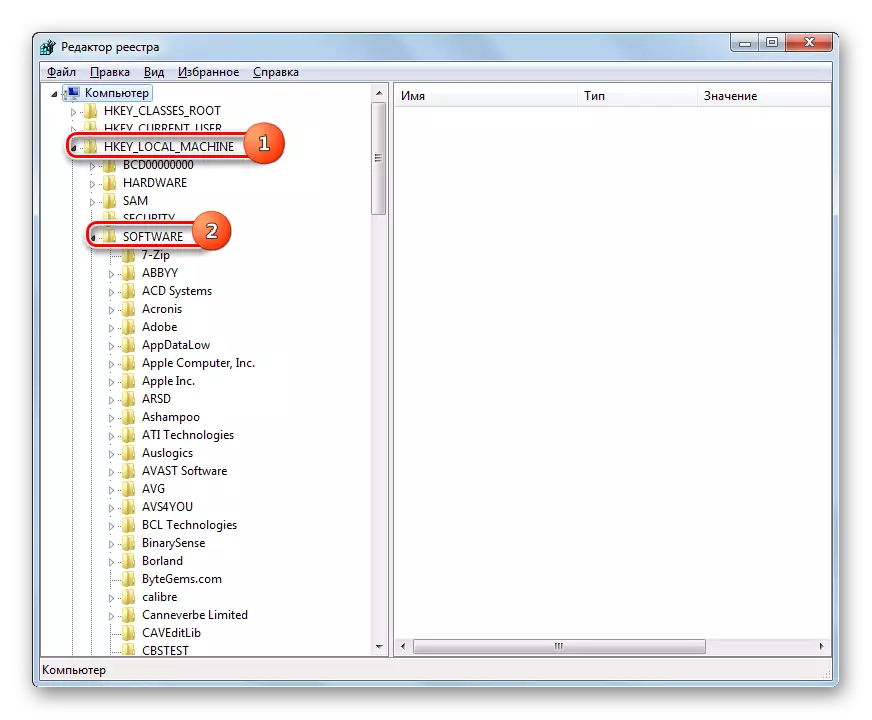
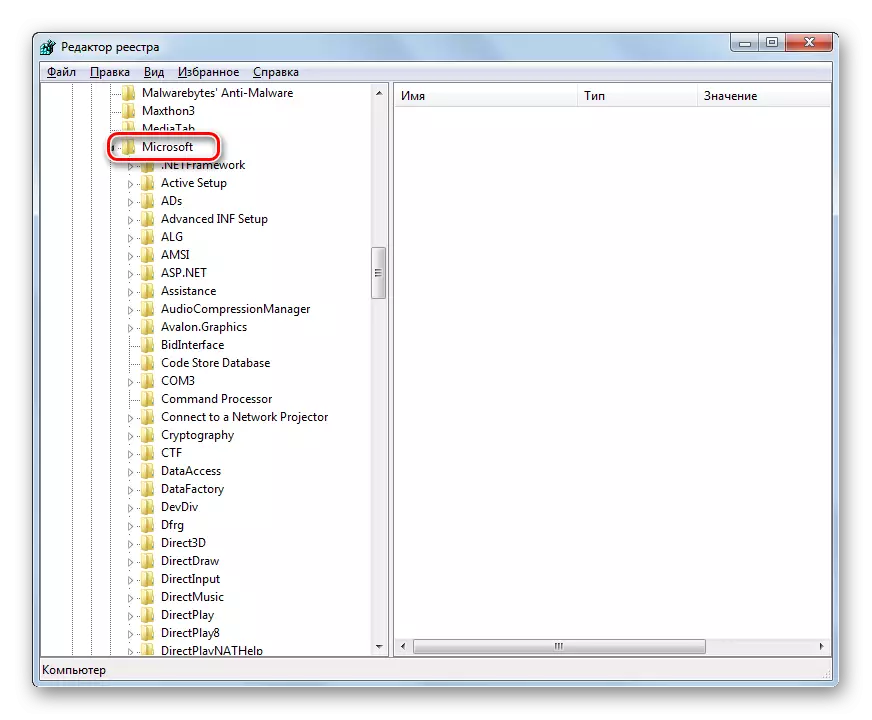




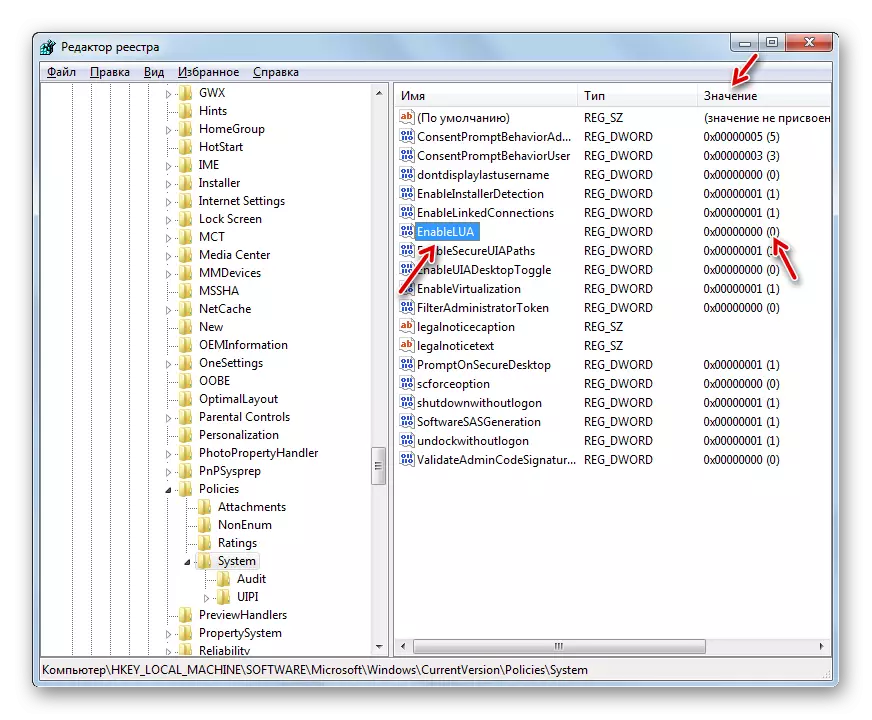
Raws li peb pom, hauv Windows 7 muaj peb txoj hauv kev rau hloov tawm UAC muaj nuj nqi. Los ntawm thiab loj, txhua ntawm cov kev xaiv no yog sib npaug. Tab sis ua ntej siv ib tug ntawm lawv, xav zoo, txoj haujlwm no uas tsis muaj zog, vim tias nws cov chaw kaw yuav ua rau muaj kev tiv thaiv ntawm cov txheej txheem thiab cov neeg nkag siab. Yog li ntawd, nws raug nquahu kom ua kev ua tsis zoo ib ntus ntawm cov khoom no rau lub sijhawm ua haujlwm ua haujlwm, tab sis tsis tas li.
