
Peb neej muaj xws li tias feem ntau cov domestic cov neeg tau ua hauj lwm nrog ob yam lus (Lavxias teb sab thiab lus Askiv), thiab ib co ntau nrog ib tug ntau ntawm ntau. Tsom dab tsi yog tam sim no nyob rau hauv lub system active lus vaj huam sib luag yuav pab kom cov lus vaj huam sib luag. Nyob rau hauv tas li ntawd, cov neeg siv cov uas tsis accustomed mus rau switching ntawm kub-daws hom ua nws siv raws nraim icon. Tab sis nws tshwm sim thaum nws cia li ploj. Wb daim duab tawm yuav ua li cas yog hais tias tus vaj huam sib luag xwb, thiab yuav ua li cas ua nws los nyob rau hauv lub qhov rais 7.
Rov qab txoj kev
Lub switching vaj huam sib luag yuav abill ob vim lub swb nyob rau hauv lub OS thiab txhob txwm ua ntawm cov neeg siv. Nyob rau hauv tas li ntawd, muaj txawm tej lub sijhawm uas tus neeg siv yog mej disables lub cuab tam, thiab ces tsis paub yuav ua li cas los nws. Qhov kev xaiv ntawm qhov rov qab variant lom zem ntau nyob rau hauv lub yog vim li cas rau cov uas cov lus hloov zoo los ntawm lub taskbar.Txoj 1: Collapse lus vaj huam sib luag
Ib tug ntawm cov yog vim li cas vim li cas cov lus vaj huam sib luag yog tsis tso tawm nyob rau hauv lub li ib txwm qhov chaw, nws yuav hais tias tus neeg siv mej clicked rau nws thiab nias rau "rov qab kho cov lingu vaj huam sib luag".
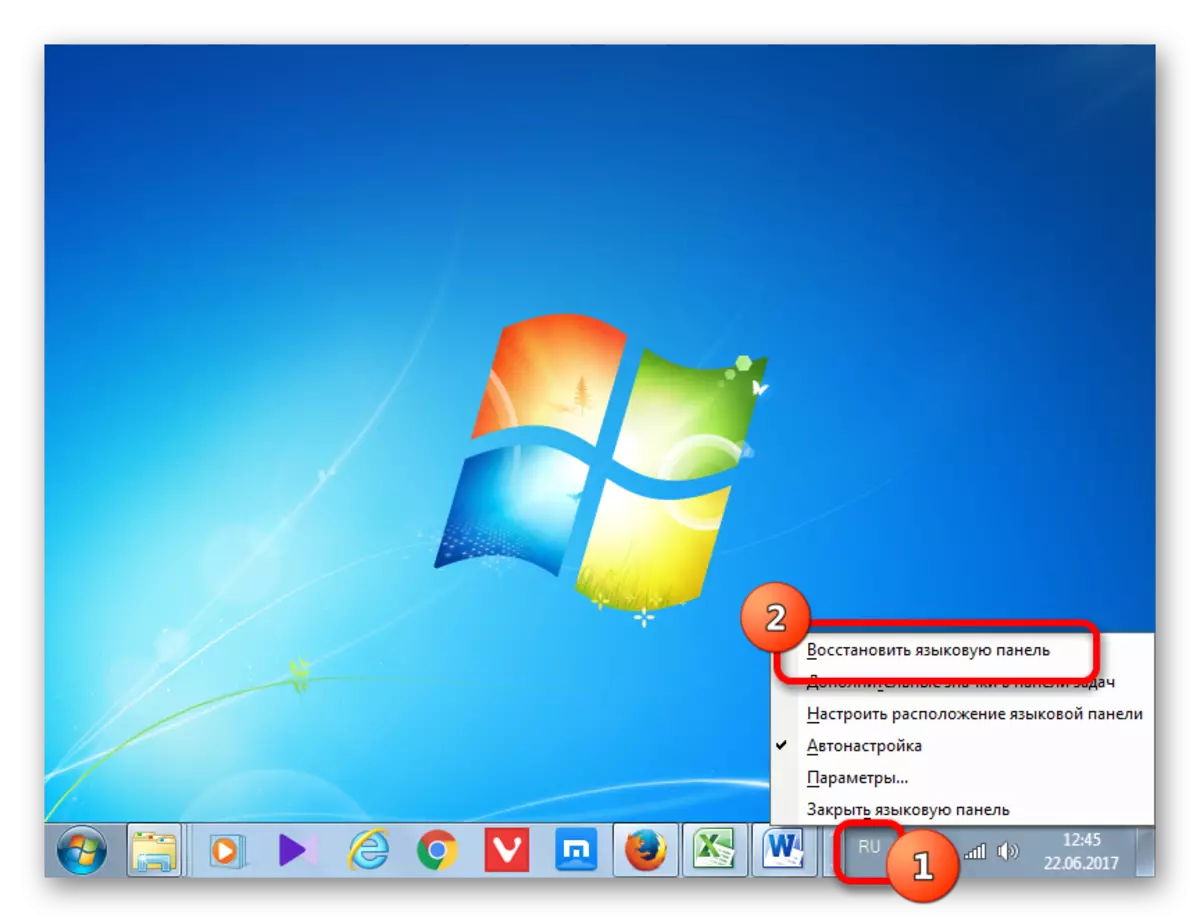
- Tab sis koj yuav tsum tsis txhob yuav heev chim. Yog hais tias koj saib nyob rau hauv sab saum toj ntawm lub screen, cov kwv yog feem ntau yuav muaj yuav tsum muaj. Txawm hais tias nws kuj yuav nyob hauv lwm qhov chaw ntawm lub monitor dav hlau. Yog li ntawd, ua ntej cov tswv yim mus ntxiv cov kev ua, koj cia li ua tib zoo xyuas lub screen. Yog hais tias koj kuaj cov vaj huam sib luag, ces cias nias nyob rau hauv tus txheej txheem "Collapse" icon nyob rau hauv nws lub kaum sab sauv.
- Tom qab qhov kev txiav txim, nws yuav tsum nyob rau hauv nws ib txwm qhov chaw.
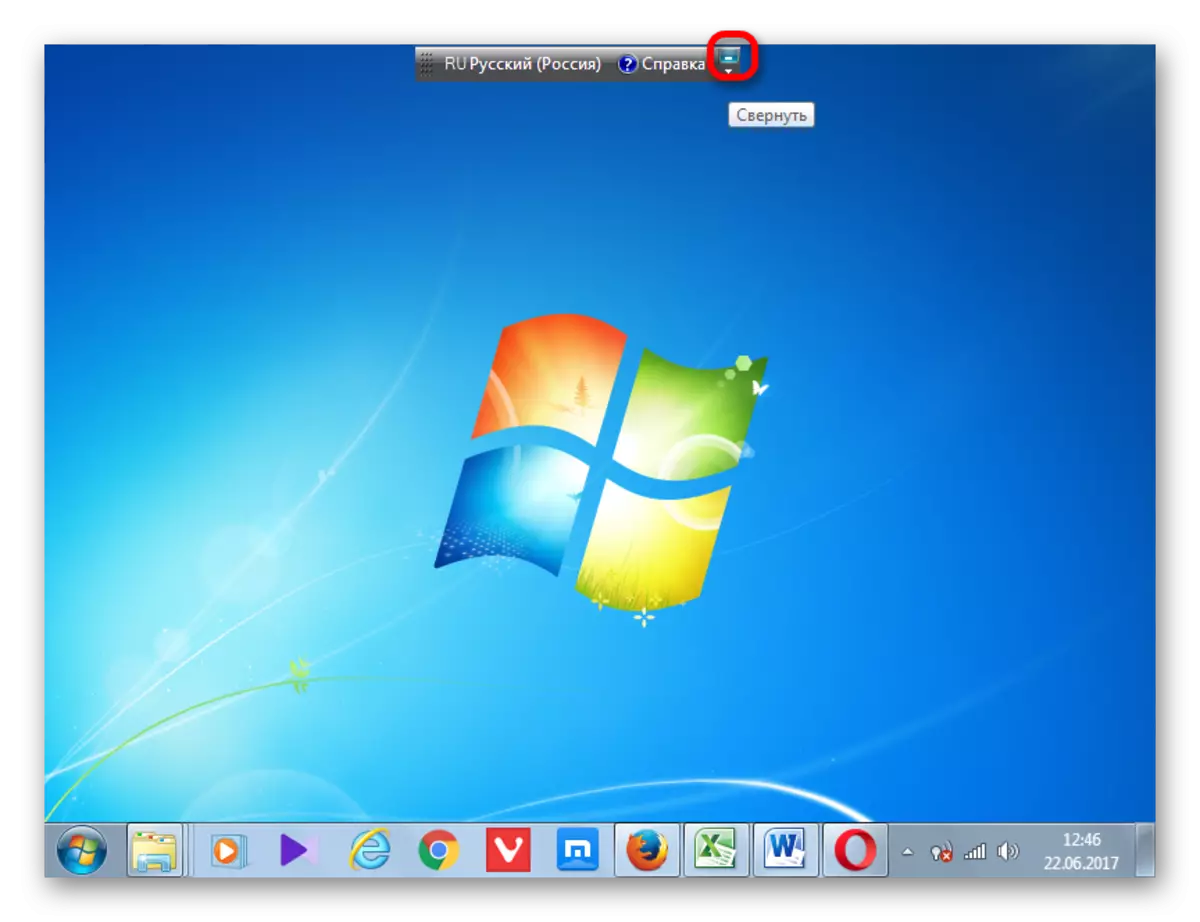
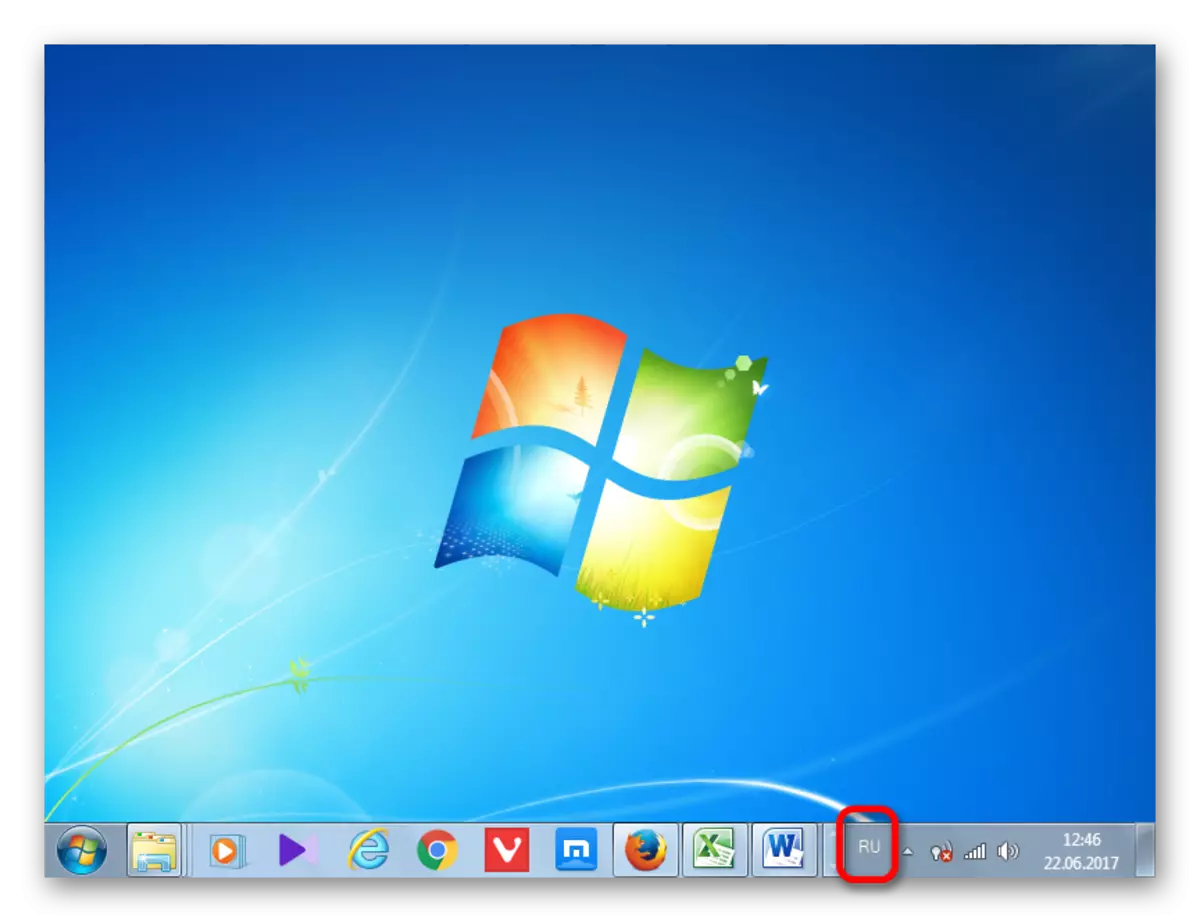
Txoj Kev 2: Tswj Vaj Huam Sib Luag
Muaj yog ib tug yooj yim, tab sis, theej txoj kev yuav pab kom cov zaub ntawm cov lus vaj huam sib luag los ntawm cov tswj vaj huam sib luag.
- Qhib lub Control Vaj Huam Sib Luag ntawv qhia zaub mov. Nruab ib lub "Me Icons" tuav nyob rau hauv lub kaum sab sauv, thiab ces mus rau lub "Language" section.
- Nyob rau hauv rau sab laug seem ntawm lub qhov rais, qhib lub "Advanced Tsis" section.
- Nyob rau hauv lub "Switching tswv yim txoj kev" block, kos lub box nyob ze ntawm lub "Siv cov lus Vaj Huam Sib Luag yog hais tias nws yog muaj nyob rau", thiab txoj cai mus nias rau qhov "Tsis" khawm.
- Ib tug tshiab qhov rai yuav tshwm nyob rau hauv lub screen, nyob rau hauv uas, nyob rau hauv Language vaj huam sib luag tab, koj yuav tsum tau kom paub tseeb tias qhov khoom yog "xib rau taskbar", thiab cov kos cim yog teem nyob ze qhov khoom "zaub text tias nyob rau hauv lub lus vaj huam sib luag ". Txuag cov kev hloov pauv.
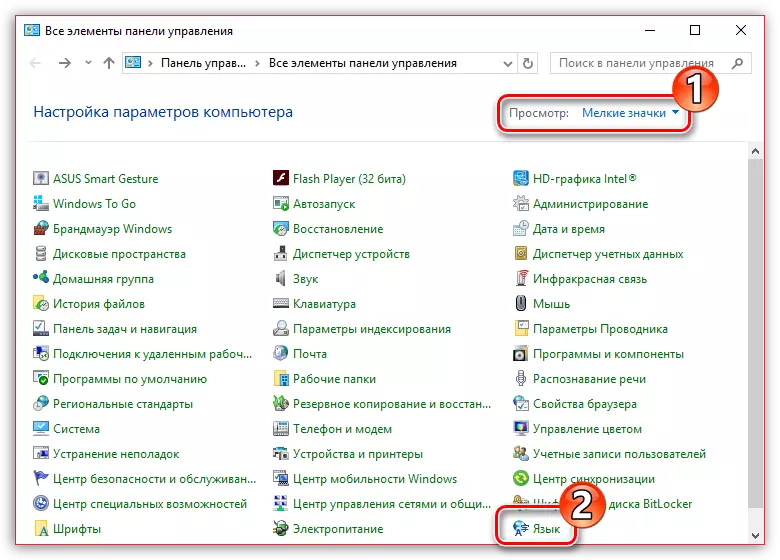
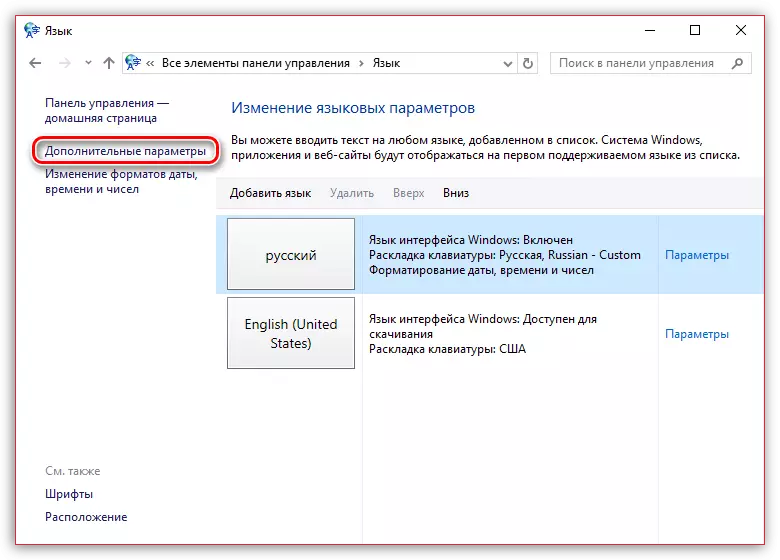
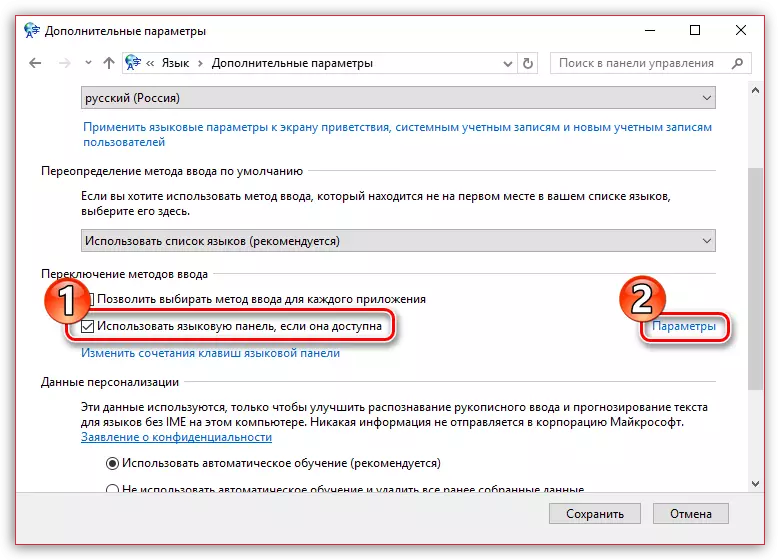
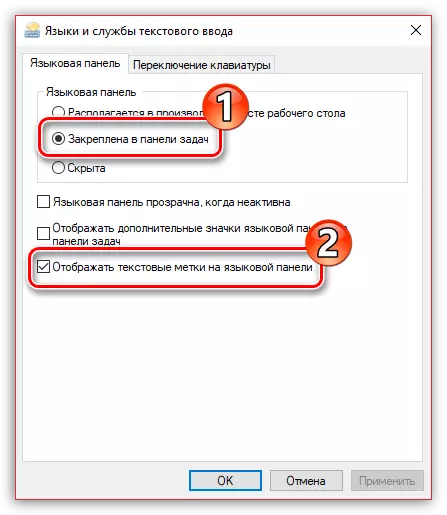
Tom qab ua cov kev hloov kho no, cov vaj huam sib luag lus yuav tsum tau tshwm rau hauv nws qhov chaw yav dhau los.
Txoj kev 3: Pab cov kev pabcuam
Qee lub sij hawm tsis muaj ib lub vaj huam sib luag txhais tau hais tias qhov kev pabcuam yog xiam oob khab, uas yog lub luag haujlwm rau lub sijhawm tshaj tawm. Hauv qhov no, cov kev pabcuam cuam tshuam yog yuav tsum tau muaj los ntawm tus txheej txheem system. Hauv Windows 7, qhov kev pabcuam no tuaj yeem raug nres ua haujlwm los ntawm kev hloov mus rau cov npe, txij li cov kev hloov pauv tau muab tshem tawm qhov ua tau ntawm kev tsim qauv. Txawm li cas los xij, vim muaj kev ua tsis tiav, nws tuaj yeem raug txiav tawm txawm tias tsis muaj cov neeg siv kev cuam tshuam, uas yuav ua rau muaj cov lus tsis zoo, suav nrog cov lus tsis muaj lus. Saib seb koj tuaj yeem khiav qhov kev pabcuam tshwj xeeb.
- Yuav kom hloov mus rau tus thawj tswj kev pabcuam, nias "Pib". Tom ntej no, mus rau cov twb paub cov ntawv "tswj vaj huam sib luag".
- Tom qab ntawd nyem rau "system thiab kev ruaj ntseg".
- Tom ntej no, txav mus rau "kev tswj hwm".
- Cov npe ntawm ntau yam kev siv hluav taws xob qhib. Xaiv "kev pabcuam".
- Hauv kev qhib cov kev pabcuam, nrhiav lub npe "Cov Teem Sijhawm Ua Haujlwm". Muab ob npaug rau nyem rau ntawm lub npe teev tseg.
- Cov khoom siv lub qhov rai qhib. Nyob rau hauv cov dav dav, "lub hom phiaj" pib hom "teb yuav tsum tau" cia li "tau txais txiaj ntsig zoo. Tom qab ntawv rov qab nyem "RUN", "thov", "OK".


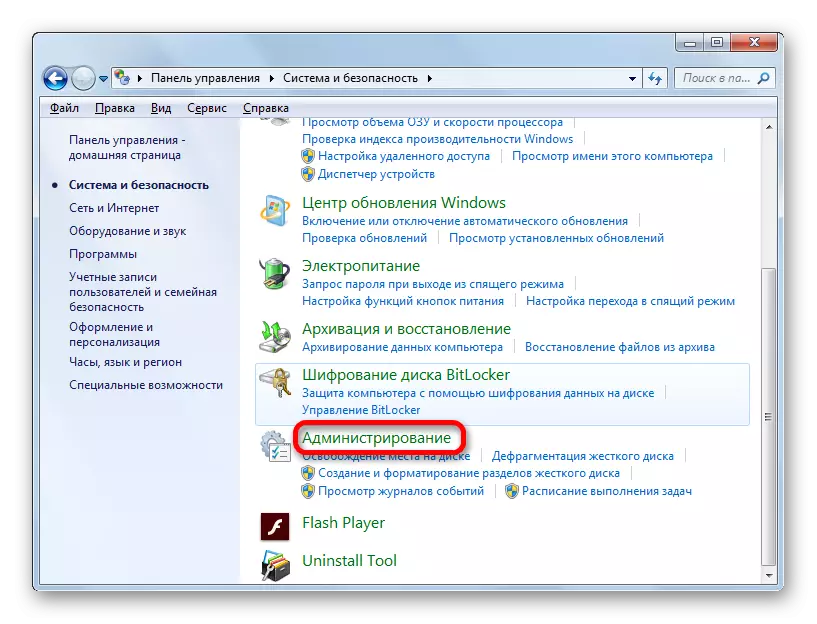


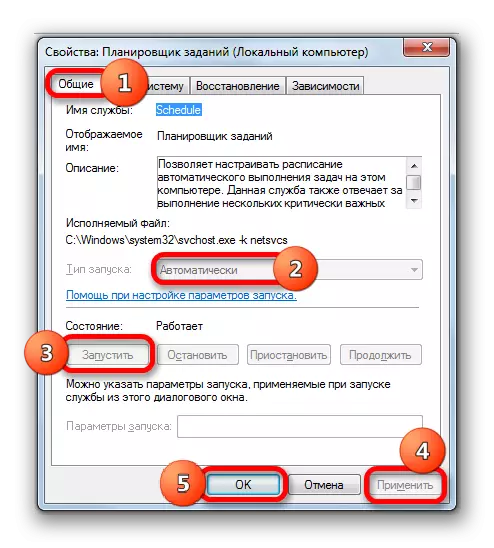
Tom qab rov pib lub PC, lub vaj huam sib luag ntawm cov lus yog tso tawm kom pom dua nyob rau qhov chaw ib txwm muaj.
Txoj kev 4: phau ntawv pib loader
Yog tias, vim muaj vim li cas, nws tsis muaj peev xwm pib kev pabcuam, raws li kev ntsuas qhov no, koj tuaj yeem thov cov phau ntawv qhia tawm ntawm cov vaj huam sib luag lus ua ke bootloader. Kev ntsuas yog ib ntus vim tias muaj lub sijhawm pabcuam, koj tseem yuav tau txiav txim siab ib yam dab tsi, vim tias nws yog lub luag haujlwm rau kev ua kom muaj ntau cov txheej txheem hauv cov kab ke.
- Hom Win + R, uas yuav ua rau "khiav" twj. Sau:
Ctfmon.exe.
Nyem OK.
- Tom qab qhov kev txiav txim no, CTFmon.exe bootloader yuav pib, uas nyeg ua haujlwm ua kom cov lus hloov hloov.
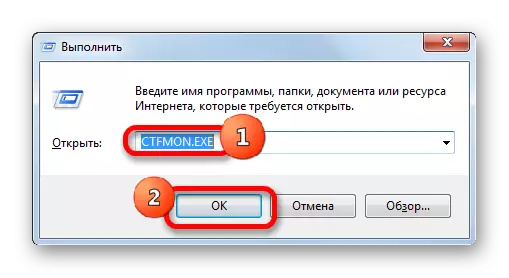
Kuj tseem muaj lwm lub sijhawm.
- Nyem "Pib". Hauv "nrhiav cov kev pabcuam thiab cov ntaub ntawv" teb, sau:
Ctfmon.exe.
Cov kev tshawb nrhiav tau yuav ua kom pom tseeb. Ua ob peb nyem rau ntawm nws nrog sab laug nas khawm.
- Qhov no yuav ua rau lub lub community launch ntawm lub bootloader thiab cov lus vaj huam sib luag.
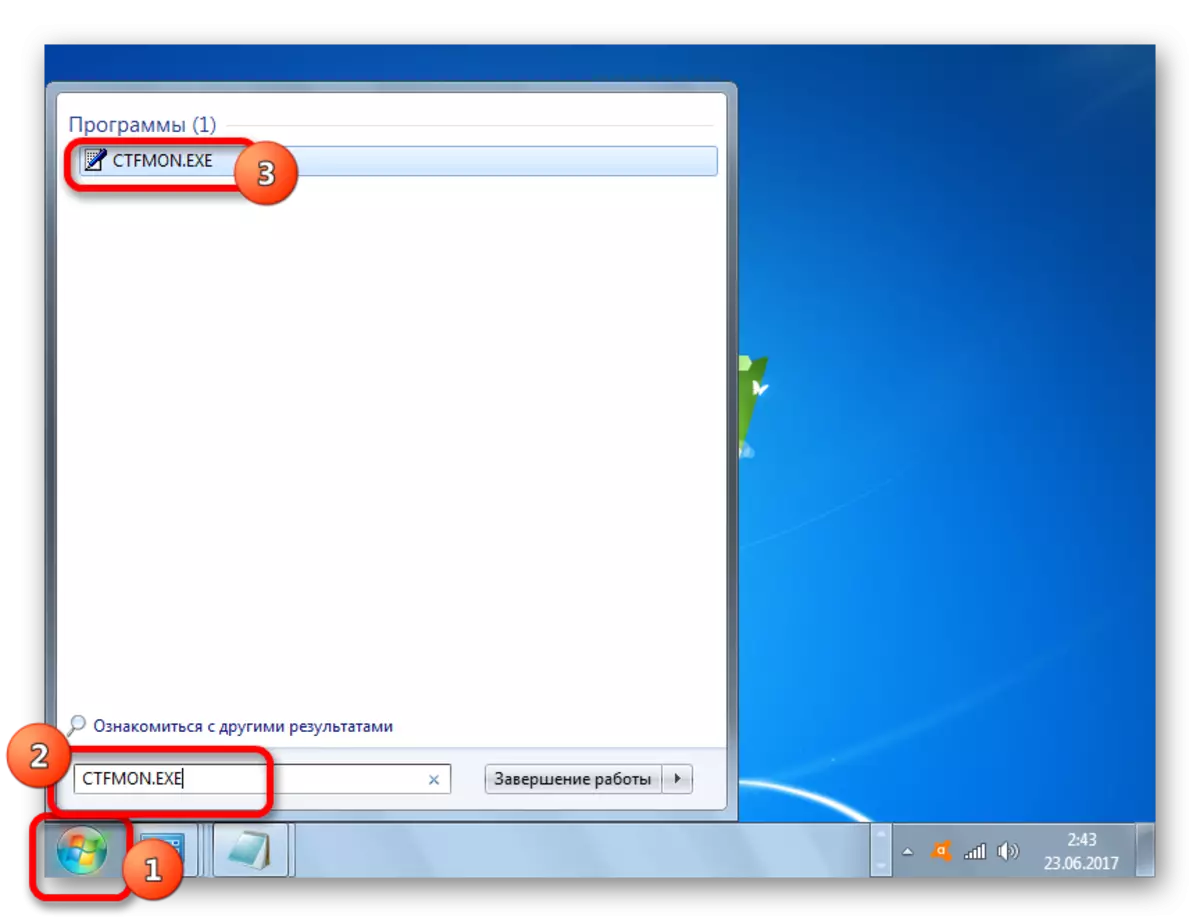
Lub lag luam yuav tsum tau siv txhua lub sij hawm tom qab pib lub computer.
Nws yuav tsum tau muab sau tseg hais tias qhov no txoj kev muaj feem xyuam rau yog hais tias tus kwv tau xwb vim muaj ib tug deactivation ntawm cov kev pab cuam. Yog hais tias nws twb muab tua manually los ntawm lub ntsiab lus teb ntawv qhia zaub mov, ces nyob rau hauv cov ntaub ntawv no koj yuav tsum mus thov ua raws li qhia nyob rau hauv tus qauv 2.
Txoj 5: ntxiv mus autoload
Tab sis tseem, nws tseem tau mus ua cov lus vaj huam sib luag txiav tau pib thaum lub system pib, txawm nrog ib tug deactivated hauj lwm Schedule. Ua li no, cov kwv yog CTFMON.EXE Ntxiv rau autorun nyob rau hauv lub npe editor.
- Ua ntej yuav pib manipulations nyob rau hauv lub npe editor, tsim ib tug system rov qab taw tes.
- Khiav lub "Khiav" qhov rais (Yeej + R). Peb paub:
regedit.exe
Nyem "OK".
- Lub npe sau npe editor yog tsim tawm. Nyob rau hauv rau sab laug cheeb tsam ntawm lub qhov rais muaj yog ib tug navigation cuab tam nrog ib tsob ntoo qhov chaw ntawm Wage. Nias rau "HKEY_CURRENT_USER".
- Tom ntej no, mus rau lub Software seem.
- Tom qab hais tias, nyem rau ntawm qhov Microsoft nplaub tshev.
- Tom ntej no, peb ua raws li cov seem ntawm "qhov rais", "CurrentVersion" thiab "Khiav".
- Nyob rau hauv txoj cai cheeb tsam peb ua ib tug nias qhov twg txoj cai-nias. Mus rau lub inscription "Tsim". Nyob rau hauv daim ntawv, xaiv "hlua Parameter".
- Ib tug tshiab txoj hlua parameter nyob.
- Es tsis txhob tau lub npe "Tshiab Parameter", tsav "ctfmon.exe". Nyem Nkag Mus. Ob zaug nyem rau ntawm qhov parameter nrog cov laug nas khawm.
- Lub qhov rais ntawm hloov cov hlua parameter yuav qhib. Nyob rau hauv lub "Tus nqi" cheeb tsam, peb nkag mus hauv tag nrho txoj kev mus rau ctfmon.exe, namely:
C: \ Windows \ System32 \ ctfmon.exe
Nyem "OK".
- Tom qab txoj hlua parameter yog tsim, koj muaj peev xwm muab lub npe editor kaw pictogram.
- Nws tseem raug nyob tsuas mus pib dua lub computer yog li ntawd tus nplaig vaj huam sib luag yog nyob rau hauv nws qhov chaw. Tam sim no nws yuav tau pib ib txwm txawm thaum lub Schedule yog muab tua.
XIM! Yog hais tias koj tseem tsis tau npaj txhij ua ntej lub trifles ua raws li cov lus qhia, uas yog spelled tawm nyob rau hauv no txoj kev, los yog tsis ntseeg nyob rau hauv koj lub peev xwm, nws yog ib qhov zoo dua tsis txawm sim hloov nyob rau hauv lub npe editor. Tom qab tag nrho, yog ib tug yuam kev yog ua, tej zaum nws yuav yuav tsis tshua muaj neeg tshuam cuam tshuam los ntawm lub system txoj kev kawm raws li ib tug tag nrho.
Nws kuj yuav tsum tau sau tseg tias muaj lwm txoj kev xaiv rau kev ntxiv ib qho kev xaiv ntawm cov qauv ctfmon.exe rau lub Windows 7 autoload yuav tshwm sim tsis hais tus account twg yog qhov nkag mus rau lub kaw lus.
Zaj Lus Qhia: Yuav ua li cas ntxiv ib qho kev pab cuam hauv Windovis 7


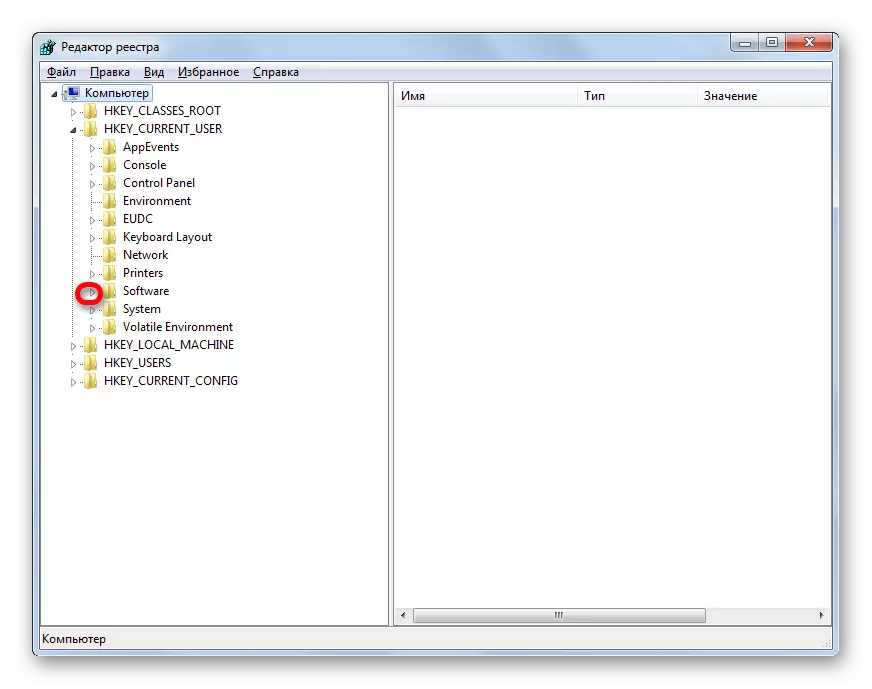

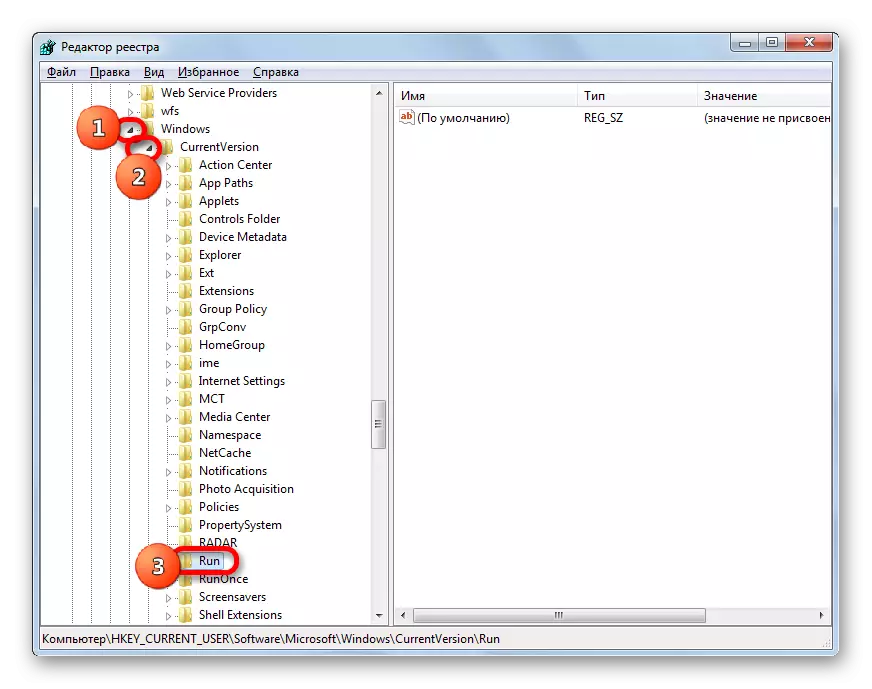
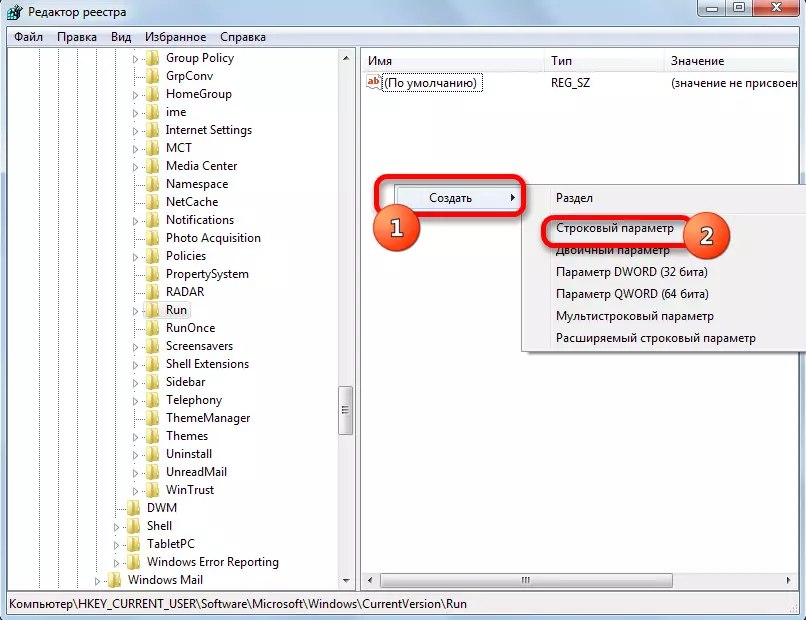
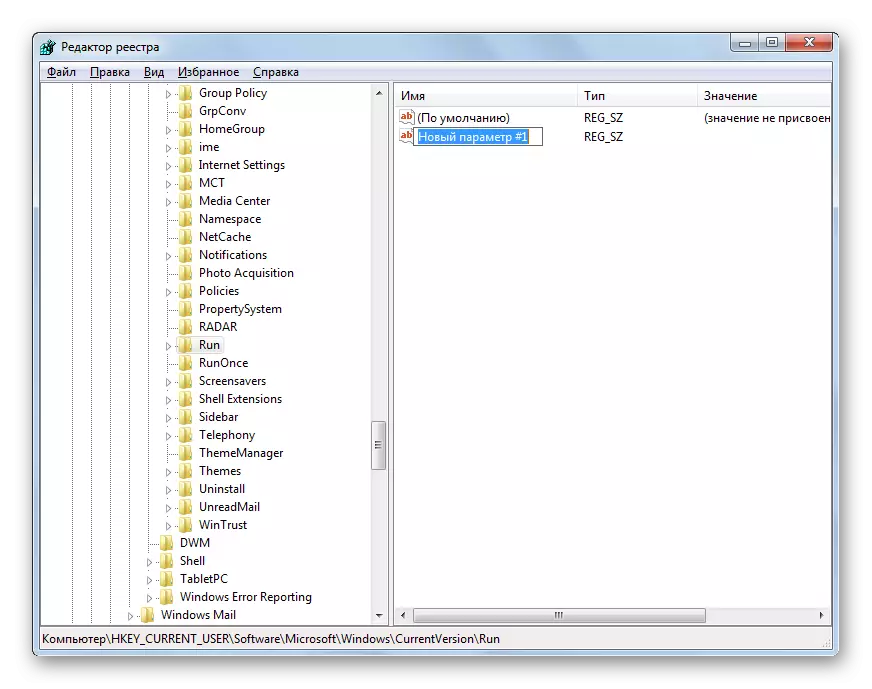
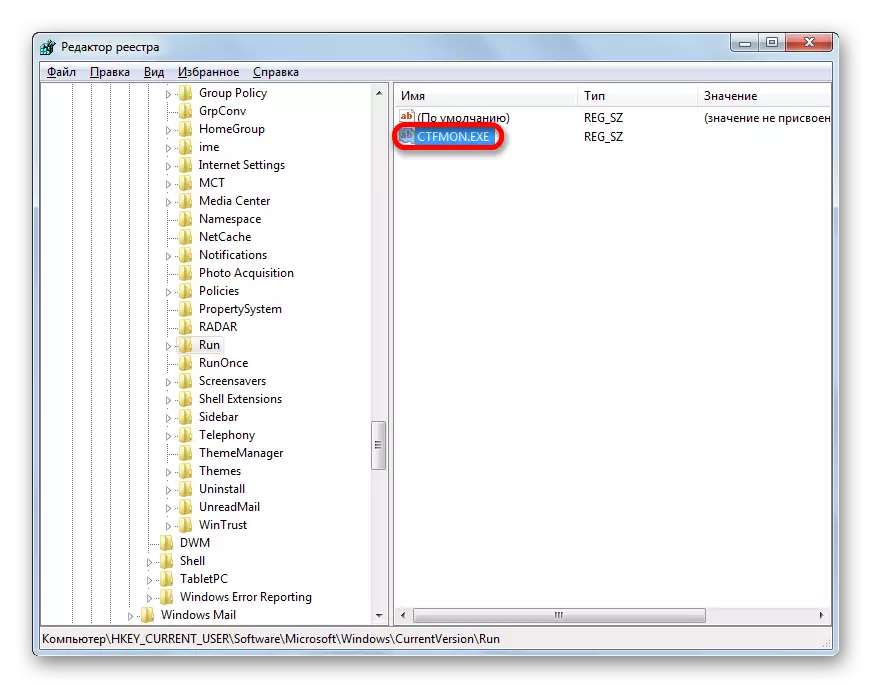

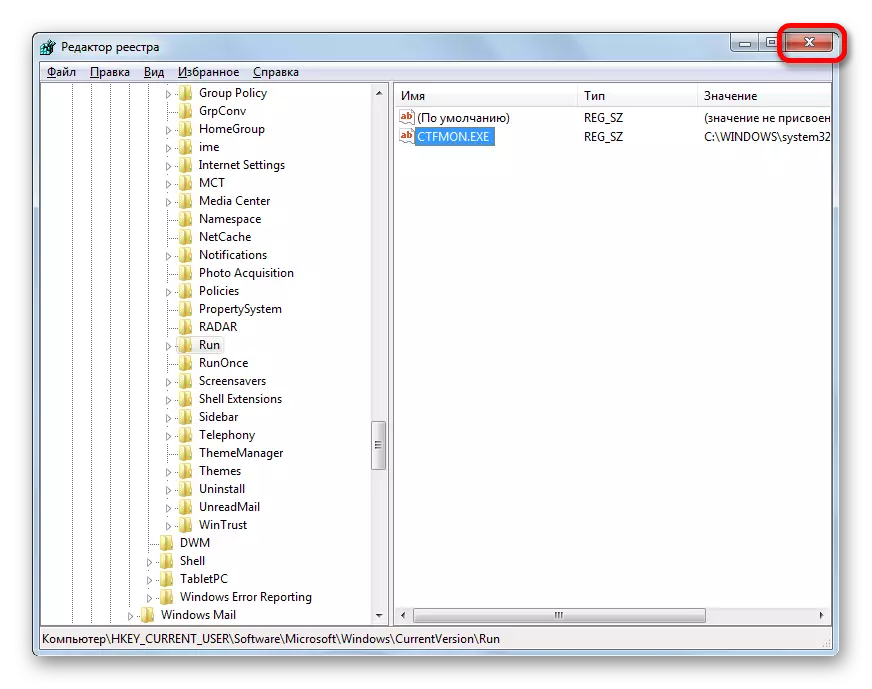
Txoj kev 6: System Restore
Yog tias tsis muaj ntawm cov txheej txheem saum toj no tau pab koj xa cov vaj huam sib luag rov qab, peb caw koj los daws cov teeb meem ntau yam uas tau tshwm sim hauv kev ua haujlwm ntawm lub operating system - ua cov Cov txheej txheem rov qab.
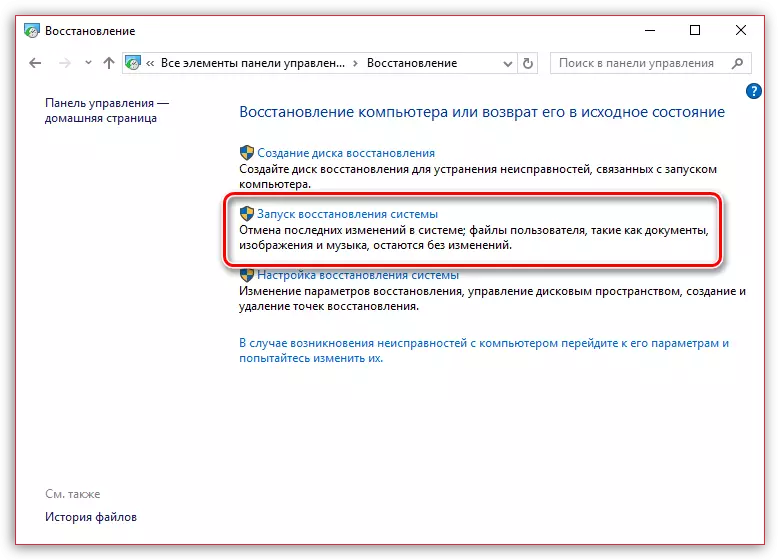
Lub ntsiab lus ntawm txoj kev yog tias lub operating system tsuas yog rau cov xwm txheej zoo li no, cia li tsim cov ntsiab lus rov qab uas koj tuaj yeem xa rov qab txoj haujlwm ntawm lub computer. Koj tsuas yog yuav tsum xaiv qhov kev rov qab los ntawm cov kickback, thaum cov vaj huam sib luag lus tseem ceeb, thiab nws tsis pom nyob hauv nws.
Txoj haujlwm rov qab yuav rov qab los rau lub Windows mus rau lub sijhawm xaiv, tab sis tseem muaj cov ntaub ntawv xaiv: Cov neeg siv cov ntaub ntawv, yeeb yaj duab, thiab lwm yam.
Ua ntej ntawm peb lub xaib, nws twb tau piav qhia meej txog kev rov kho dua ntawm cov kab ke, yog li peb pom zoo kom koj tshawb cov kab lus ntawm cov ncauj lus no.
Zaj Lus Qhia: Yuav ua li cas rov ua haujlwm ua haujlwm
Raws li koj tuaj yeem pom, muaj ntau qhov laj thawj yog vim li cas cov lus vaj huam sib luag tau ploj los ntawm qhov chaw ib txwm muaj: disassembling, kaw, tsis txhob siv kev pabcuam. Raws li, kev xaiv ntawm ib txoj kev rau kev daws qhov teeb meem yog nyob ntawm nws cov laj thawj.
