
Yog tias koj yog tus neeg siv tsawg kawg ib qho khoom los ntawm cov kua, tom qab ntawd koj yuav tsum muaj tus lej Apple ID nkag tau, uas yog koj tus kheej tus account thiab chaw cia khoom ntawm txhua yam koj tau txais. Yuav ua li cas tsim ntawm tus account no tau ua nyob rau hauv ntau txoj kev, thiab nws yuav tau tham hauv tsab xov xwm.
Apple ID yog ib tus account uas tso cai rau koj khaws cov ntaub ntawv hais txog cov khoom siv tau, ua haujlwm nrog cov kev pabcuam, xws li iCloud, iMessage, thiab lwm yam. Hauv ntej, tsis muaj tus account - nws tsis tuaj yeem siv Apple cov khoom lag luam.
Sau npe ib tus Apple ID account
Koj tuaj yeem sau npe rau Eppl Id account hauv peb txoj kev: Siv lub Apple ntaus ntawv (xov tooj lossis cov ntsiav tshuaj), los ntawm iTunes program thiab, tau kawg, los ntawm lub vev xaib.Txoj kev 1: Tsim Apple ID ntawm lub xaib
Yog li, koj xav tsim ib qho hnoos qeev ypeidi los ntawm koj lub browser.
- Scroll los ntawm qhov txuas no rau cov account tsim nplooj ntawv thiab sau cov duab kos. Ntawm no koj yuav tsum tau nkag mus rau koj tus email chaw nyob uas twb muaj lawm, tuaj yeem sau cov ntawv sau npe sib txawv ob zaug (lub cim), sau koj lub npe, hnub yug, thiab tseem tuaj nrog peb Kev tswj cov lus nug tswj uas yuav tiv thaiv koj tus lej nyiaj.
- Koj yuav tsum qhia cov cim ntawm daim duab, thiab tom qab ntawd nyem rau ntawm "Txuas Ntxiv" khawm.
- Txhawm rau txuas ntxiv, koj yuav tsum tau qhia cov cai pov thawj uas yuav nkag email rau lub thawv tshwj xeeb.
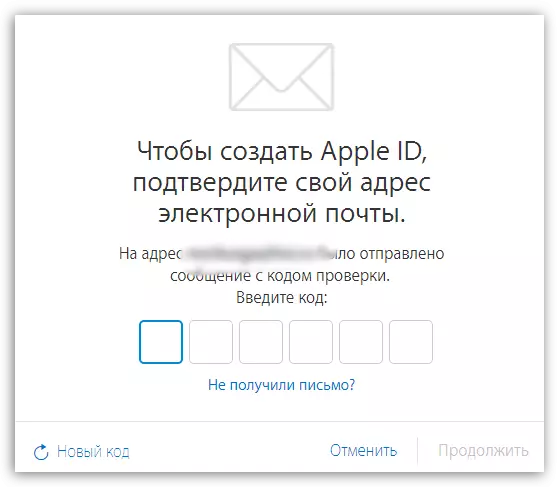
Nws yuav tsum tau sau tseg tias lub txee lub neej ntawm cov cai yog txwv rau peb teev. Tom qab tas sij hawm ntawm lub sijhawm no, yog tias koj tsis muaj sijhawm los paub meej txog kev tso npe sau npe, koj yuav tsum tau ua tus lej thov tshiab.
- Qhov tseeb, qhov no ua tiav rau cov txheej txheem no. Cov nplooj ntawv ntawm koj tus account yuav raug khau raj rau koj lub vijtsam, qhov twg, koj tuaj yeem hloov tus password, configure ob-theem authentication, ntxiv txoj kev them nqi thiab lwm yam.
Peb kos koj cov ntaub ntawv tias cov lus nug xeem yuav tsum tau tsim xws li, cov lus teb uas koj yuav paub tom qab 5, thiab tom qab 10 xyoo. Qhov no yog pab tau rau koj yog tias koj xav tau rov qab nkag mus rau tus as khauj lossis ua rau hloov loj, piv txwv li, hloov tus password.
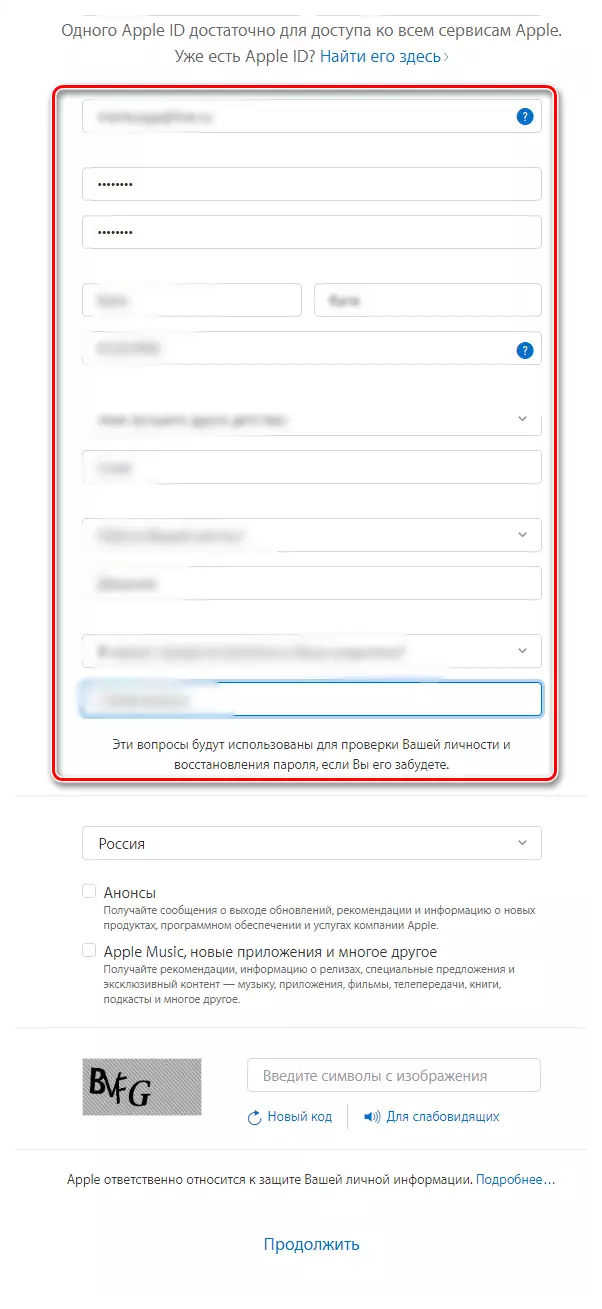
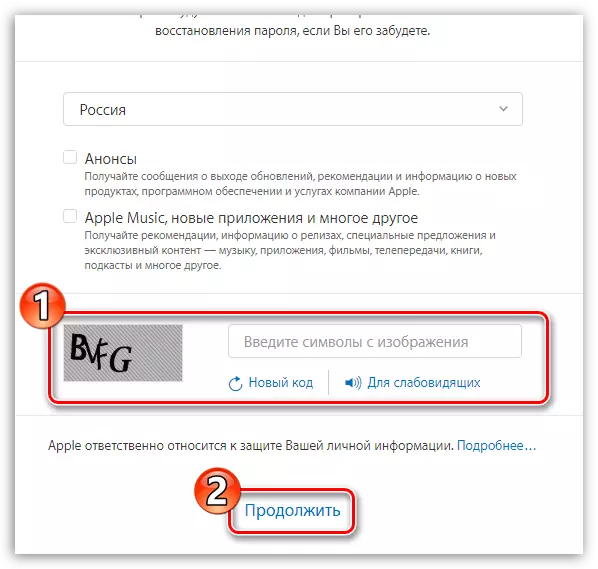
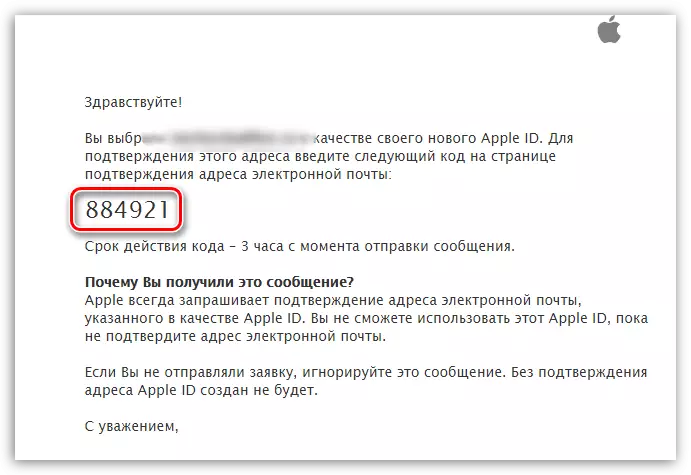
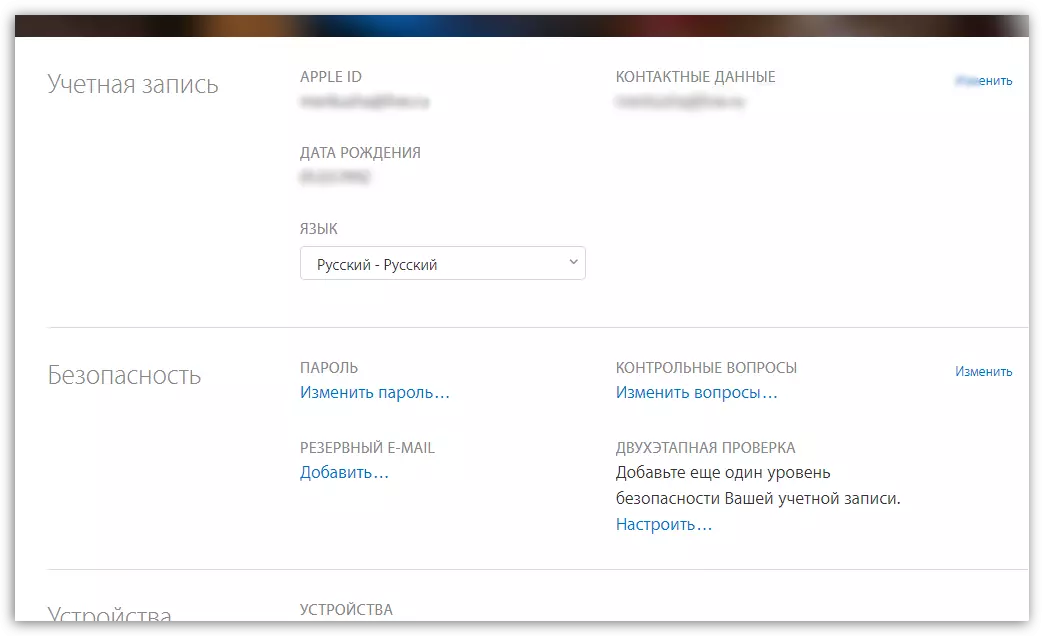
Txoj kev 2: Tsim Apple ID los ntawm iTunes
Txhua tus neeg uas sib cuam tshuam nrog Apple cov khoom paub txog iTunes, uas yog cov cuab yeej zoo los cuam tshuam koj cov gadget nrog lub khoos phis tawm. Tab sis, ntxiv rau, nws tseem yog ib qho kev tshaj tawm media player.Lawm, tus as khauj tuaj yeem tsim thiab siv cov program no. Ua ntej ntawd, ntawm peb tus xaib, cov lus nug ntawm kev sau npe ntawm tus account los ntawm cov phiaj xwm no twb tau nthuav tawm, yog li peb yuav tsis nres nws.
Saib: Apple ID ID account cov lus qhia ntawm iTunes
Txoj Kev 3: Kev sau npe los ntawm Apple ntaus ntawv
Yog tias koj yog tus iPhone, iPad lossis iPod kov, koj tuaj yeem sau npe tau Apple ID yoojyim thiab ncaj qha los ntawm koj lub cuab yeej.
- Khiav lub khw app thiab nqes nqes hauv nplooj ntawv rau cov nplooj ntawv yooj yim thiab xaiv lub Login Login.
- Nyob rau hauv lub qhov rais nthuav tawm, xaiv "Tsim Apple ID".
- Lub qhov rais rau kev tsim tus account tshiab yuav tshwm sim ntawm qhov screen uas koj yuav tsum tau xaiv thawj thaj av, thiab tom qab ntawd mus ntxiv.
- Cov "kev cai thiab cov kev cai" lub qhov rais yuav tshwm sim ntawm lub vijtsam, qhov chaw koj yuav hais kom tshawb cov ntaub ntawv. Pom zoo, koj yuav tsum xaiv "Txais" khawm, thiab tom qab ntawd "rov" dua.
- Lub vijtsam qhia cov lus nug npe ib txwm, uas ua rau txhua tus raws li tau piav qhia nyob rau hauv thawj txoj kev ntawm tsab xov xwm no. Koj yuav tau sau email rau tib txoj kev, nkag mus rau tus password tshiab ob zaug, thiab kuj hais kom peb cov lus nug thiab cov lus teb rau lawv. Hauv qab no koj yuav tsum hais kom meej lub chaw nyob email chaw nyob nrog rau hnub yug. Yog tias tsim nyog, ncua kev subscription rau cov xov xwm uas yuav tuaj rau koj tus email chaw nyob.
- Mus ntxiv, koj yuav tsum qhia cov txheej txheem them nyiaj - nws tuaj yeem yog daim npav rho nyiaj lossis lub xov tooj ntawm tes. Tsis tas li ntawd, koj yuav tsum sau cov nyiaj ntawm daim ntawv sau nyiaj thiab tus xov tooj.
- Thaum tag nrho cov ntaub ntawv tau teev tseg kom raug, kev sau npe yuav ua tiav tiav, uas txhais tau tias koj tuaj yeem nkag mus rau Eppli tshiab ntawm tag nrho nws cov khoom siv.
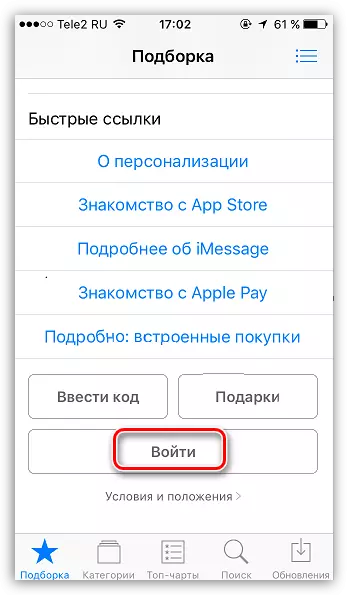
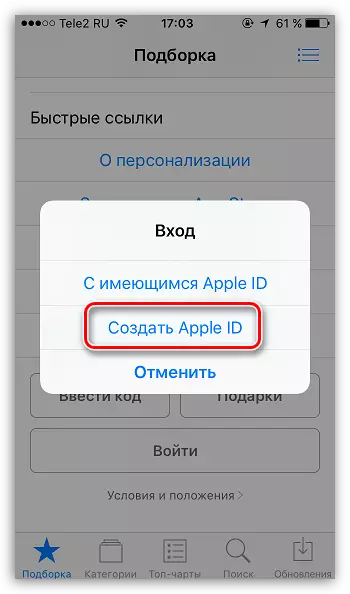
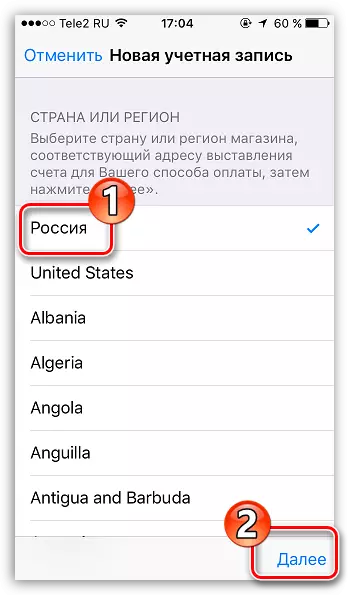
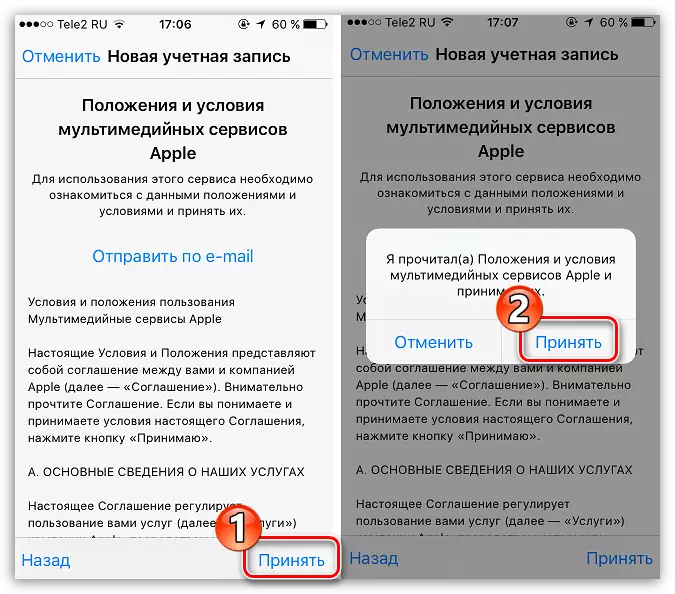
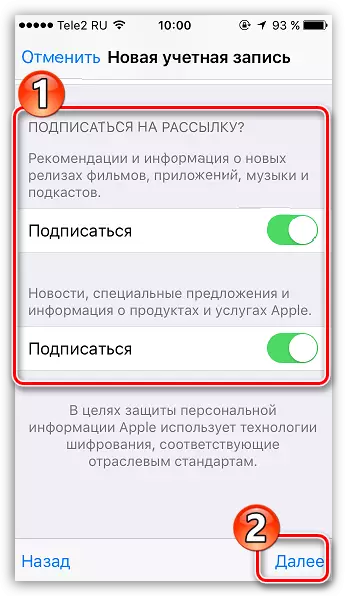
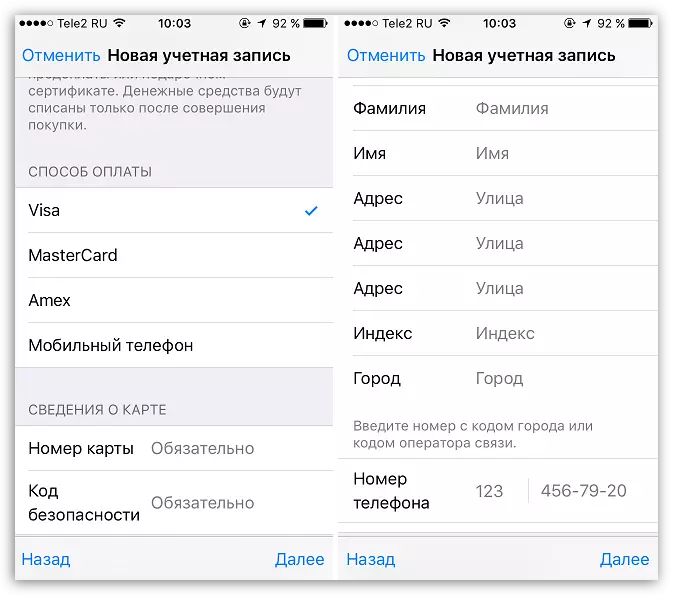
Yuav sau npe Apple ID tsis muaj dab tsi
Tsis yog ib txwm, tus neeg siv xav tau lossis tuaj yeem ua, qhia meej txog nws lub cuab yeej, yog tias, piv txwv li, koj yog tsis yooj yim sua kom tsis kam lees them nyiaj txoj kev. Hmoov zoo, muaj cov secrets uas yuav tso cai rau koj los tsim tus account tsis muaj credit card.Txoj Kev 1: Sau npe ntawm lub xaib
Hauv kev pom ntawm tus sau tsab xov xwm no, qhov no yog qhov yooj yim thiab tshaj plaws rau kev sau npe yam tsis muaj txhab nyiaj.
- Sau npe nyiaj txiag, raws li tau piav qhia hauv thawj txoj kev.
- Thaum koj nkag mus rau hauv, piv txwv li, ntawm koj Apple gadget, lub kaw lus yuav qhia tias tus account no tseem tsis tau siv iTunes khw. Nyem rau ntawm "Saib" khawm.
- Lub qhov rais yuav tshwm sim ntawm lub vijtsam, qhov chaw koj yuav tsum qhia koj lub teb chaws, thiab tom qab ntawd mus ntxiv.
- Coj cov haujlwm tseem ceeb ntawm EPLL.
- Koj yuav raug nug kom qhia meej txoj kev them nyiaj. Raws li koj tuaj yeem pom, tsis muaj "tsis muaj" yam khoom, uas thiab yuav tsum tau sau tseg. Hauv qab no sau rau lwm cov ntaub ntawv tus kheej uas suav nrog koj lub npe, chaw nyob (yeem), nrog rau tus lej xov tooj ntawm tes.
- Thaum koj mus ntxiv, lub kaw lus yuav qhia txog kev ua tiav ntawm tus lej sau npe.
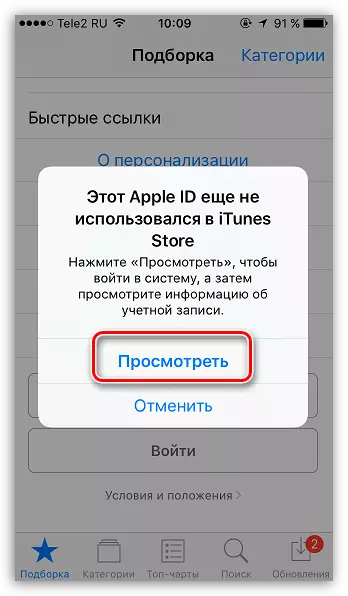
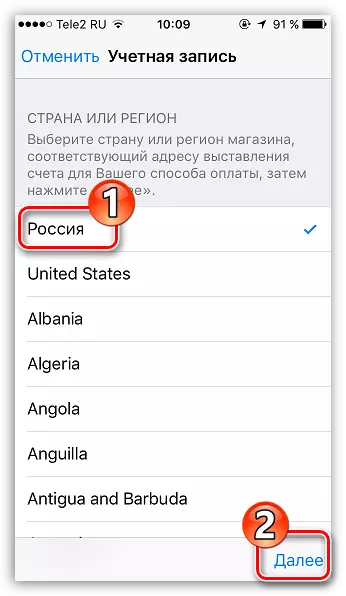
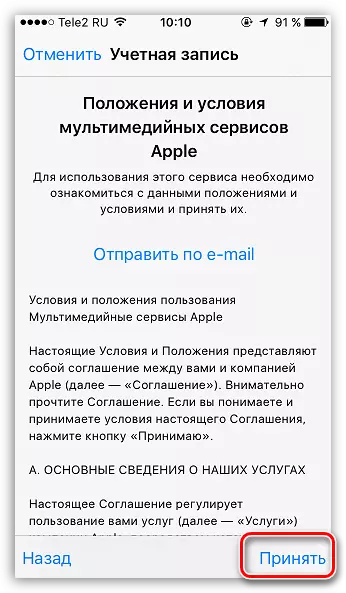
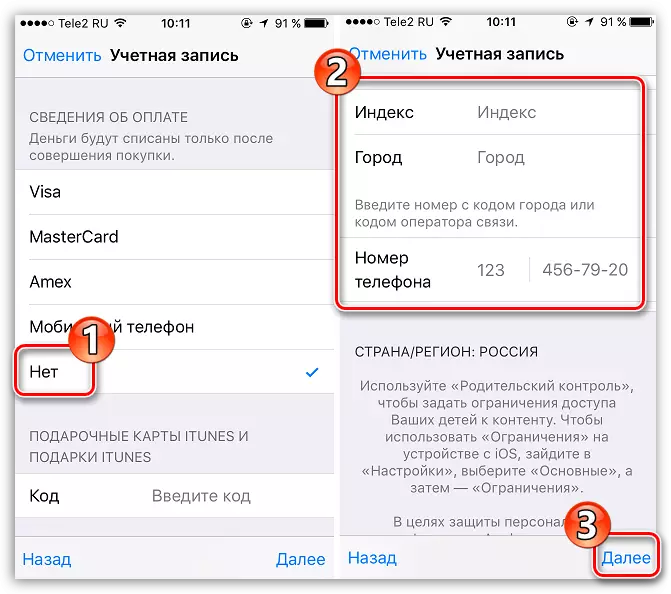
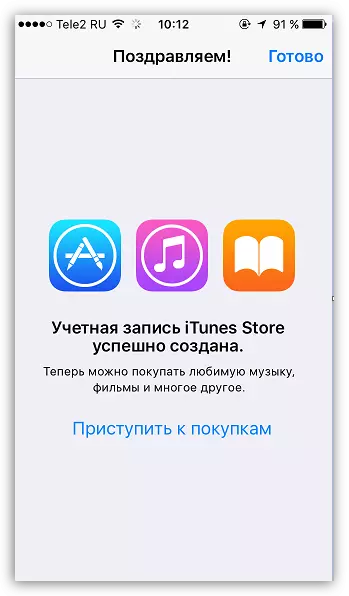
Txoj Kev 2: Sau npe los ntawm iTunes
Kev sau npe tuaj yeem ua tau yooj yim los ntawm iTunes program ntsia rau koj lub computer, thiab, yog tias tsim nyog, koj tuaj yeem zam cov bending daim npav bank.Cov txheej txheem no tseem tau sib tham txog hauv kev nthuav dav ntawm peb lub vev xaib txhua lub ntsiab lus ntawm kev sau npe hauv iTunes ntawm tsab xov xwm).
Saib: Yuav sau npe Apple ID account li cas ntawm iTunes
Txoj Kev 3: Kev sau npe los ntawm Apple ntaus ntawv
Piv txwv li, koj muaj iPhone thiab koj xav sau npe ib tus as khauj yam uas tsis paub txoj kev them nyiaj los ntawm nws.
- Khiav ntawm Apple Store ntaus ntawv, thiab tom qab ntawd qhib txhua app dawb hauv nws. Nyem rau "Download" khawm.
- Txij li thaum lub installation ntawm daim ntawv thov tuaj yeem ua tau tsuas yog tom qab kev tso cai hauv lub system, koj yuav tau nyem rau ntawm lub Apple ID khawm.
- Nws yuav qhib cov uas twb paub txog qhov uas koj yuav tau ua txhua yam raws li hauv lub sijhawm thib peb ntawm cov kev them nqi xaiv lub qhov rais tshwm ntawm lub vijtsam.
- Raws li koj tuaj yeem pom, lub sijhawm no "tsis" khawm tshwm sim ntawm lub vijtsam, uas tshem tawm cov lus qhia tau, thiab yog li ua kom tiav cov ntawv sau npe.
- Thaum cov ntawv sau npe tiav lawm, daim ntawv thov xaiv yuav pib khau raj rau hauv koj lub cuab yeej.
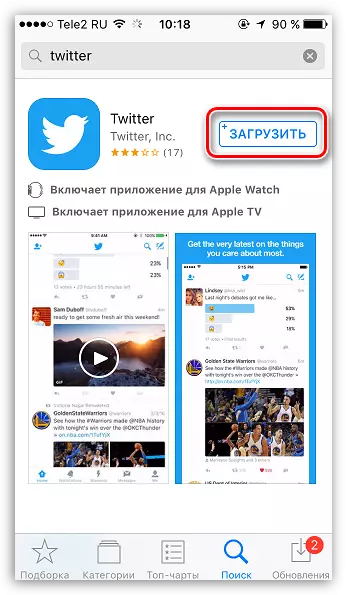
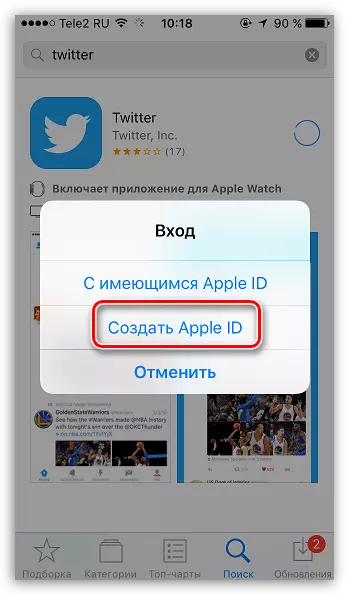
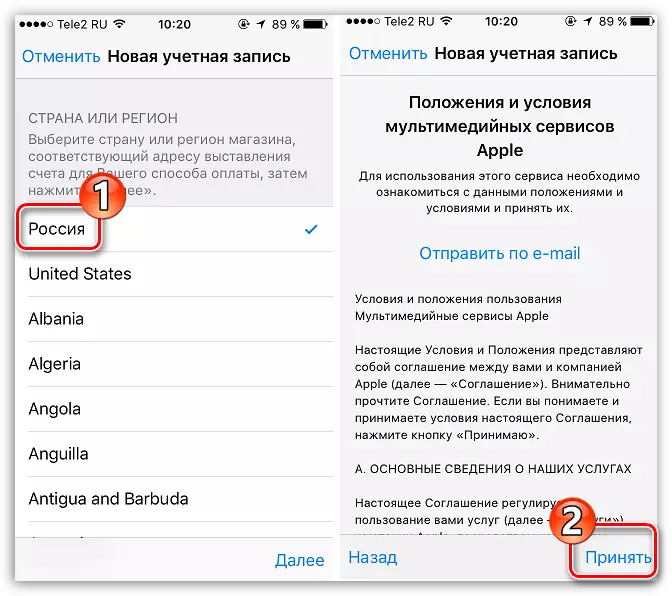
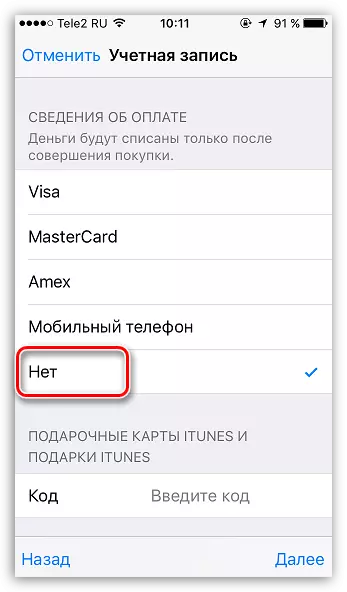
Yuav sau npe li cas rau lwm lub tebchaws
Qee zaum cov neeg siv tuaj yeem ntsib qee cov ntawv thov yog kim dua hauv lawv cov khw ib txwm dua hauv khw muag khoom ntawm lwm lub tebchaws, lossis tsis muaj nyob txhua. Nws yog nyob rau hauv xws li cov xwm txheej uas Apple ID ntawm lwm lub tebchaws yuav tsum muaj.
- Piv txwv li, koj xav sau npe American Apple ID. Ua li no, koj yuav tsum tau khiav iTunes hauv lub khoos phis tawm thiab, yog tias tsim nyog, tawm ntawm koj tus lej nyiaj. Xaiv lub txhab nyiaj tab thiab mus rau "tawm".
- Mus rau ntawm "khw" khw ". Scroll rau qhov kawg ntawm nplooj ntawv thiab nyem rau hauv qab sab xis kaum ntawm lub icon nrog tus chij.
- Tus screen qhia cov npe ntawm cov teb chaws, uas peb xav tau xaiv "Tebchaws Asmeskas".
- Koj yuav tau rov qab mus rau Asmeskas lub khw, qhov chaw koj yuav tau qhib lub khw "App" ntawm lub qhov rais sab xis.
- Ib zaug ntxiv, xyuam xim rau lub qhov rais sab xis ntawm lub qhov rais, qhov twg "Dawb App Apps" nyob. Ntawm lawv koj yuav tsum qhib cov app txuas ntxiv.
- Nyem rau "Tau" khawm kom pib rub daim ntawv thov.
- Txij li thaum koj xav tau nkag mus rau hauv tus as khauj, lub qhov rai sib raug yuav tshwm sim pom ntawm qhov screen. Nyem rau "Tsim tus tshiab Apple ID" khawm.
- Koj yuav tau rov ua dua rau nplooj ntawv sau npe uas koj yuav tsum tau nyem rau ntawm "Txuas Ntxiv" khawm.
- Muab cov cim kos nyob ze daim ntawv tso cai pom zoo thiab nyem rau ntawm "Pom Zoo" khawm.
- Ntawm nplooj ntawv sau npe, ua ntej txhua yam, koj yuav tsum tau qhia qhov chaw nyob email. Hauv qhov no, nws yog qhov zoo dua tsis siv tus account xa nrog Lavxias sau npe (RU), thiab sau npe ib qho profile nrog lub Coms. Cov kev daws teeb meem zoo tshaj plaws yog los tsim Google Mail account. Kab hauv qab no ob-enume tus password txhim khu kev qha.
- Hauv qab no koj yuav tau hais kom meej peb cov lus nug tswj thiab muab cov lus teb (zoo ib yam, ua lus Askiv).
- Qhia koj lub hnub yug, yog tias tsim nyog, tshem tawm cov ntawv txheeb xyuas nrog kev pom zoo rau cov ntawv xov xwm, thiab tom qab ntawd nyem rau ntawm "txuas ntxiv" khawm.
- Koj yuav rov qab koj mus rau txoj kev them nqi khi nplooj ntawv uas koj yuav tsum tau teem lub cim ntawm lub txhab nyiaj "Tsis tau muab daim ntawv qhia ntawm cov txhab nyiaj Lavxias, koj tuaj yeem tsis lees paub).
- Nyob rau tib nplooj ntawv, tab sis tsuas yog hauv qab no, koj yuav tsum qhia qhov chaw nyob ntawm kev pab. Lawm, qhov no yuav tsum tsis yog Lavxias chaw nyob, yog namely American. Nws yog qhov zoo tshaj plaws los ua qhov chaw nyob ntawm txhua lub koom haum lossis tsev so. Koj yuav tsum tau teev cov ntaub ntawv hauv qab no:
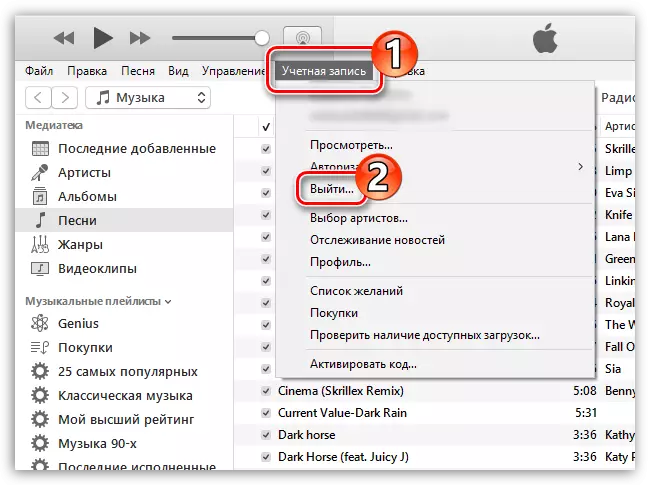
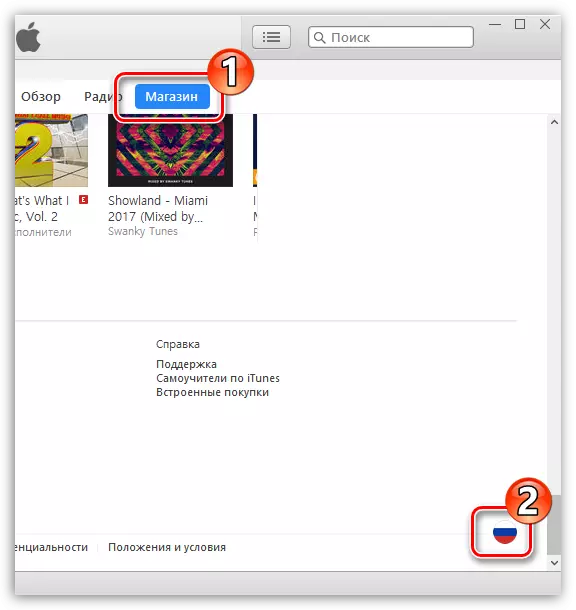
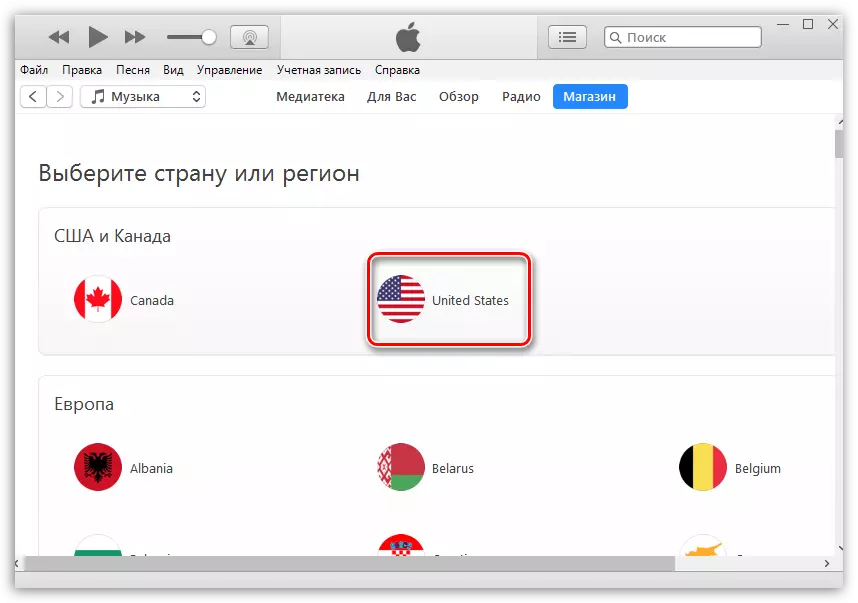
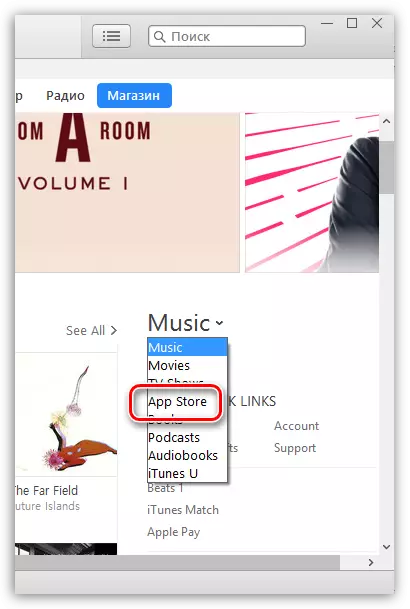
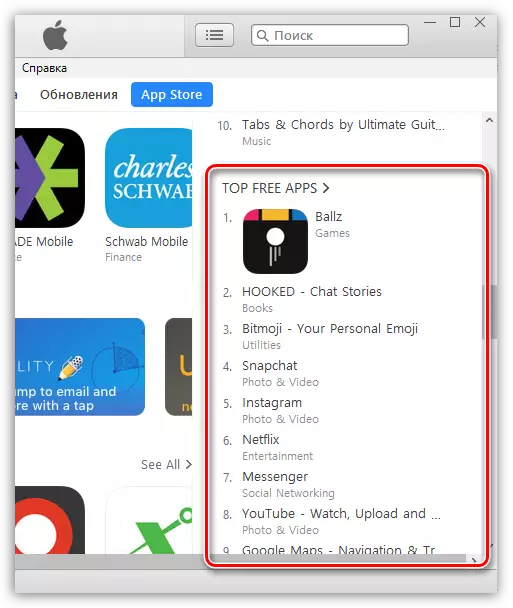
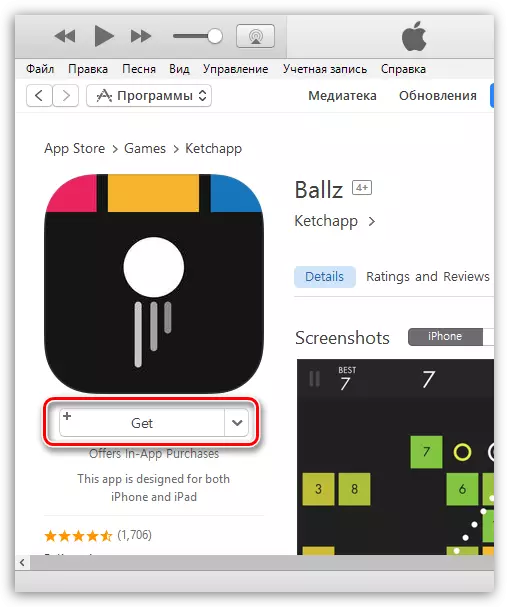
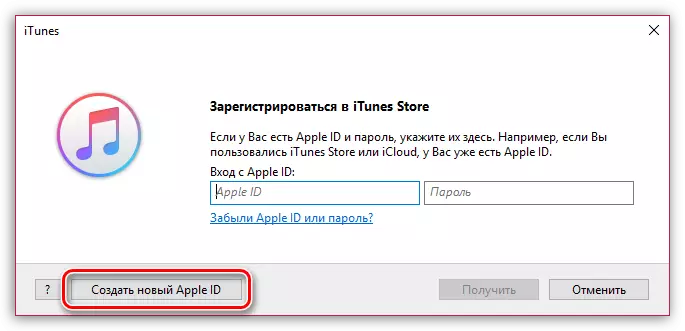
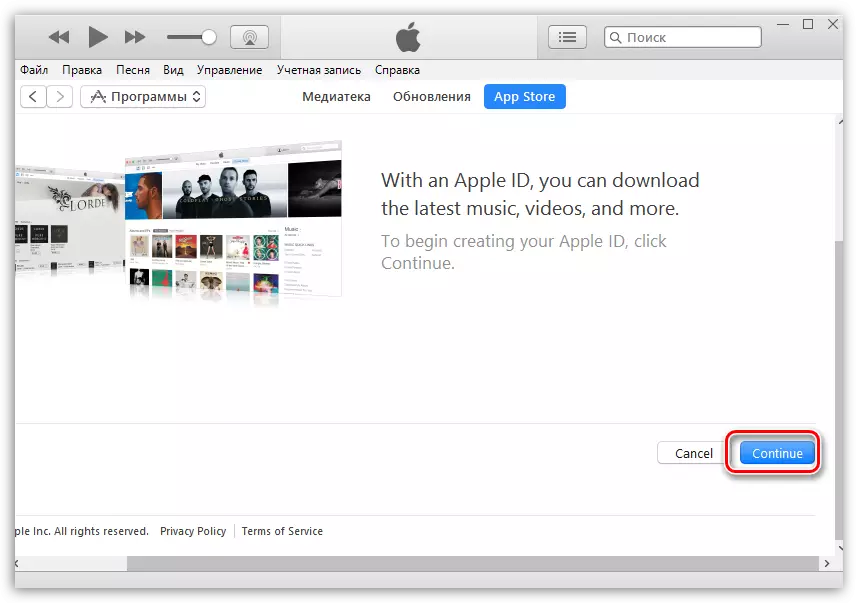
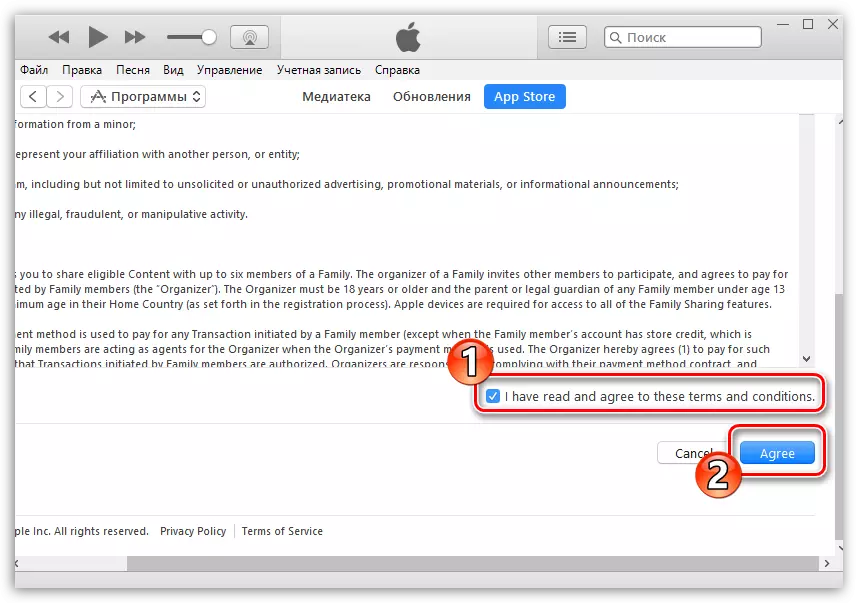
Saib: Yuav Ua Li Cas Tsim Google Account
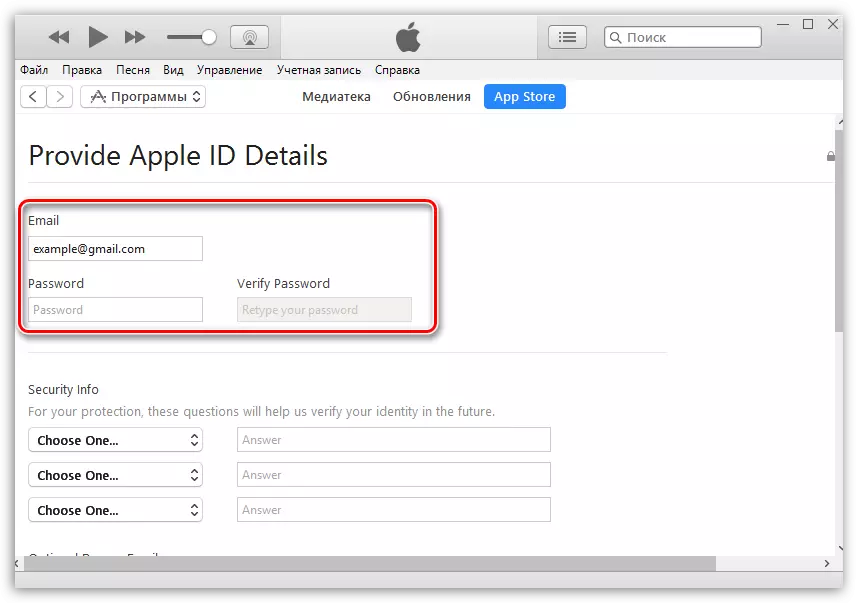
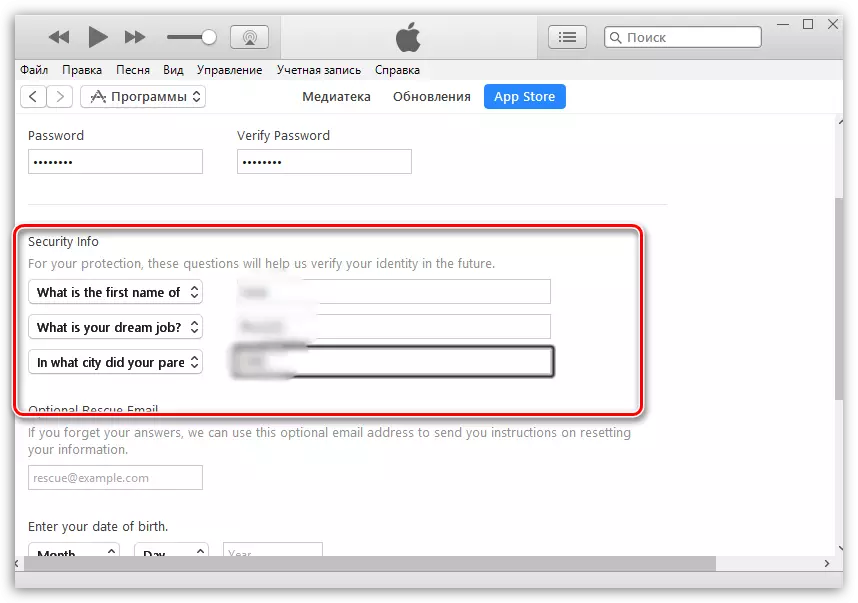
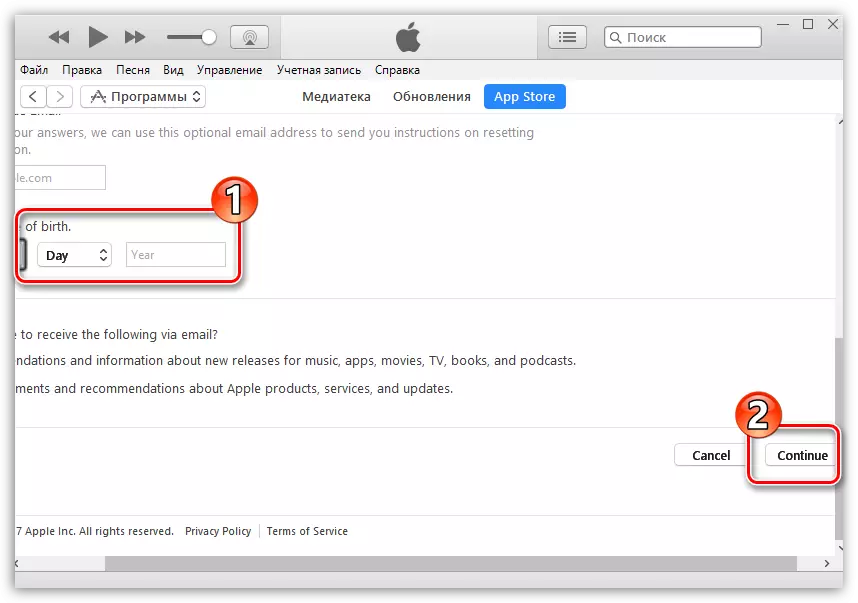
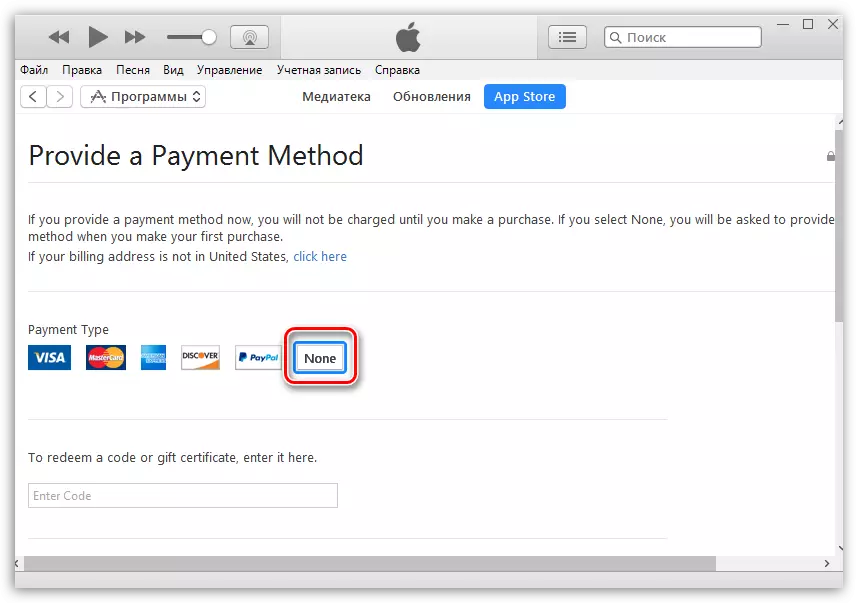
- Txoj kev. - Txoj kev;
- Nroog. - Nroog;
- Lub xeev - Lub xeev;
- Zip code. - Qhov ntsuas;
- Thaj tsam code. - Nroog Code;
- Lub xov tooj - Tus lej xov tooj (koj yuav tsum sau npe 7 tus lej kawg).
Piv txwv li, los ntawm qhov browser, peb qhib google maps thiab ua ib qho kev thov rau tsev so hauv New York. Qhib txhua lub tsev so yuav qhib lub tsev so thiab pom nws qhov chaw nyob.
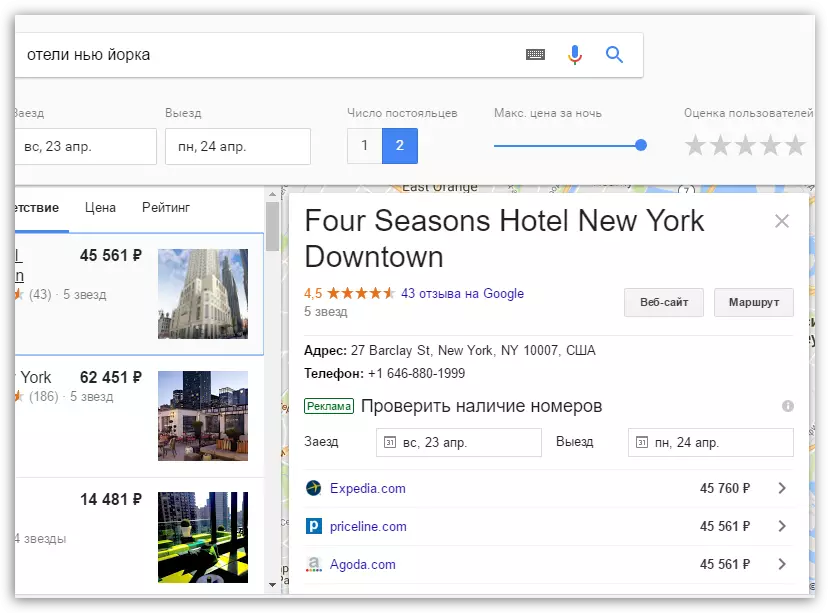
Yog li, nyob rau hauv peb rooj plaub, qhov chaw nyob puv yuav zoo li no:
- Txoj kev - 27 Barclay St;
- Nroog - New York;
- Xeev - NY;
- Zauv Code - 10007;
- Thaj Chaw Code - 646;
- Xov tooj - 8801999.
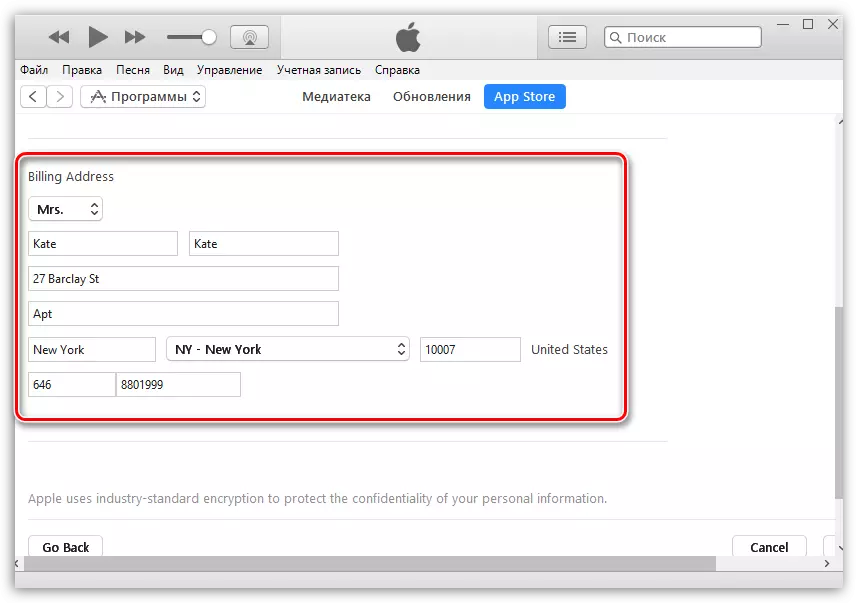
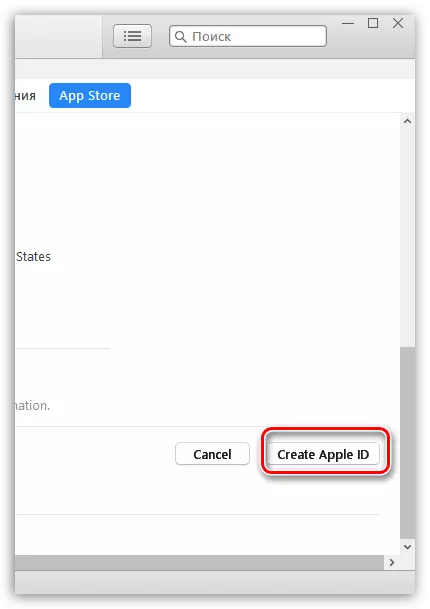
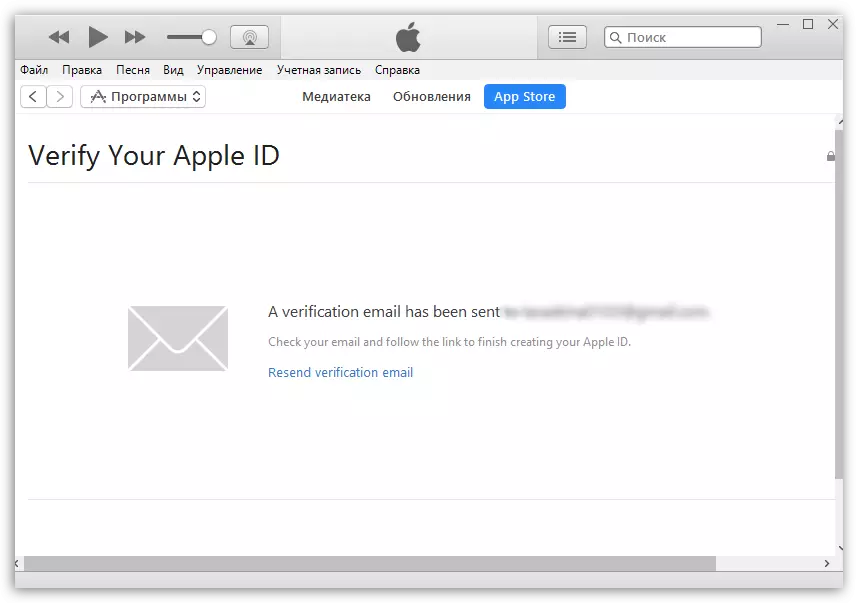
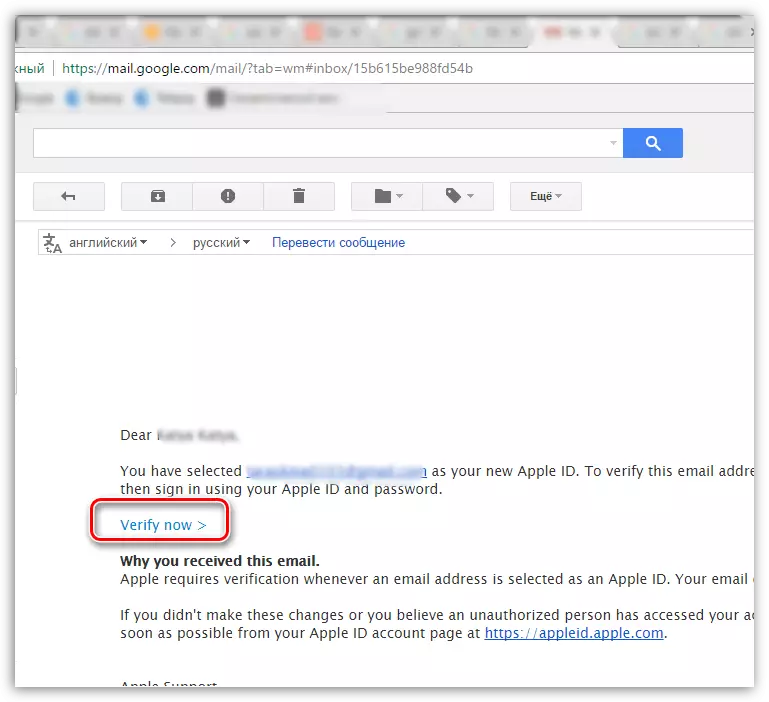
Qhov no yog txhua yam uas kuv xav qhia txog qhov nuances ntawm kev tsim tus lej Apple ID tshiab.
