
Ib qho ntawm feem ntau cov folders loj tshaj plaws hauv Windows 7, uas nyob rau qhov chaw tseem ceeb ntawm C tsav, yog "Winsxs" cov ntawv qhia system ". Ib qho ntxiv, nws muaj cov qauv ntawm kev loj hlob tas mus li. Yog li ntawd, ntau tus neeg siv tau muaj kev ntxias los ntxuav cov ntawv qhia no kom ua chav nyob ntawm Winchester. Cia xam pom cov ntaub ntawv dab tsi khaws cia rau hauv "Winsxs" thiab tuaj yeem txhuam cov nplaub tshev no yam tsis muaj kev cuam tshuam dab tsi rau cov kab ke.
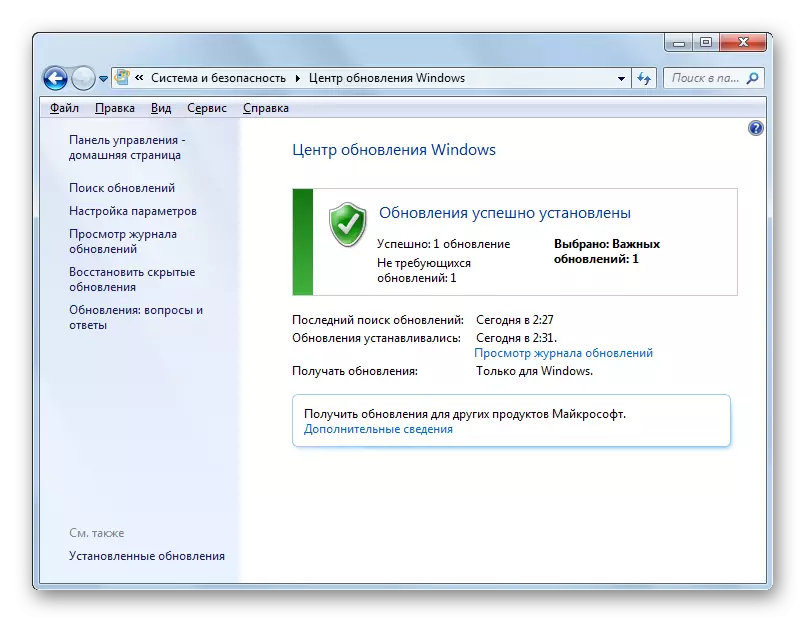
Tom ntej no, peb txiav txim siab ntau txoj hauv kev los ntxuav cov "Winsxs" directory uas siv cov UMMAP cov chaw siv tshuaj.
Zaj Lus Qhia: Txhim Kho Windows Tshiab 7 Ua Haujlwm
Txoj kev 1: "Kab hais kom ua"
Cov txheej txheem koj xav tau tuaj yeem ua tau siv siv cov "kab lus hais kom ua" los ntawm cov UnMgr Chaw UtMrong tau tsim tawm.
- Nyem "Pib". Nyem "Txhua Cov Kev Pab".
- Tuaj rau "tus qauv" nplaub tshev.
- Hauv cov npe, nrhiav cov kab "hais kom ua". Nyem rau ntawm lub npe ntawm tus nas nas khawm (PKM). Xaiv cov kev xaiv "khiav ntawm tus thawj tswj hwm".
- Ua kom muaj "kab hais kom ua" yog ua. Tsav cov lus txib hauv qab no:
Kev ntxuav huv huv.
Nias ENTER.
- Lub qhov rai qhib qhov twg nws tau npaj siab yuav xaiv daim disk uas yuav ua kom huv. Los ntawm lub neej ntawd, CE Seem yuav tsum sawv ntsug nws thiab tawm yog tias koj lub operating system muaj qhov chaw. Yog tias nws, rau ib qho laj thawj twg, tau teeb tsa ntawm lwm lub disk, tom qab ntawd xaiv nws. Nyem "OK".
- Tom qab ntawd, cov nqi hluav taws xob tau tshuaj xyuas cov nqi uas nws tuaj yeem ntxuav thaum ua haujlwm tsim nyog yog nqa tawm. Nws yuav siv sijhawm ib ntus, yog li coj lub siab ntev.
- Cov npe ntawm cov txheej txheem system uas muaj kev ntxuav yuav qhib. Ntawm lawv, nco ntsoov nrhiav tau txoj haujlwm "muab cov ntaub ntawv hloov kho Windows tshiab" (lossis "backup ntawm pob hloov tshiab") thiab muab lub cim nyob ze nws. Txoj haujlwm no yog lub luag haujlwm rau kev ntxuav Winsexs nplaub tshev. Rov qab cov khoom seem, tso tus chij thaum lawv txiav txim siab. Koj tuaj yeem tshem tawm tag nrho lwm cov cim yog tias koj tsis xav ntxuav lwm yam, lossis ceeb toom cov khoom seem uas koj kuj xav tshem tawm cov khib nyiab. Tom qab cov nyem no "OK".
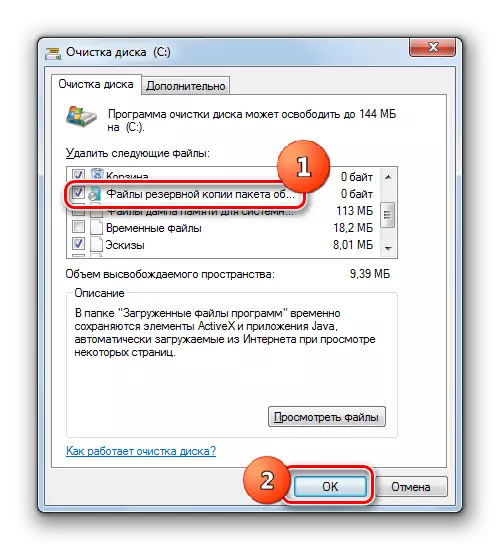
XIM! Nyob rau hauv "Clearing Disk" qhov rai, qhov "Clearing Windows hloov tshiab" yam khoom yuav ploj lawm. Qhov no txhais tau tias hauv Winsxs phau ntawv teev tsis muaj tsis muaj cov ntsiab lus uas tuaj yeem tshem tawm yam tsis muaj kev rau txim tsis zoo rau lub system.
- Lub thawv sib tham qhib qhov twg cov lus nug yog nug yog tias koj xav ntxuav cov khoom xaiv. Tsim los ntawm txhaj "Rho tawm cov ntaub ntawv".
- Tom ntej no, cov chaw siv tshuaj ntxuav kom huv huv yuav ntxuav cov ntaub ntawv Winsxs los ntawm cov ntaub ntawv tsis tseem ceeb thiab tom qab ntawd tsuas yog kaw.
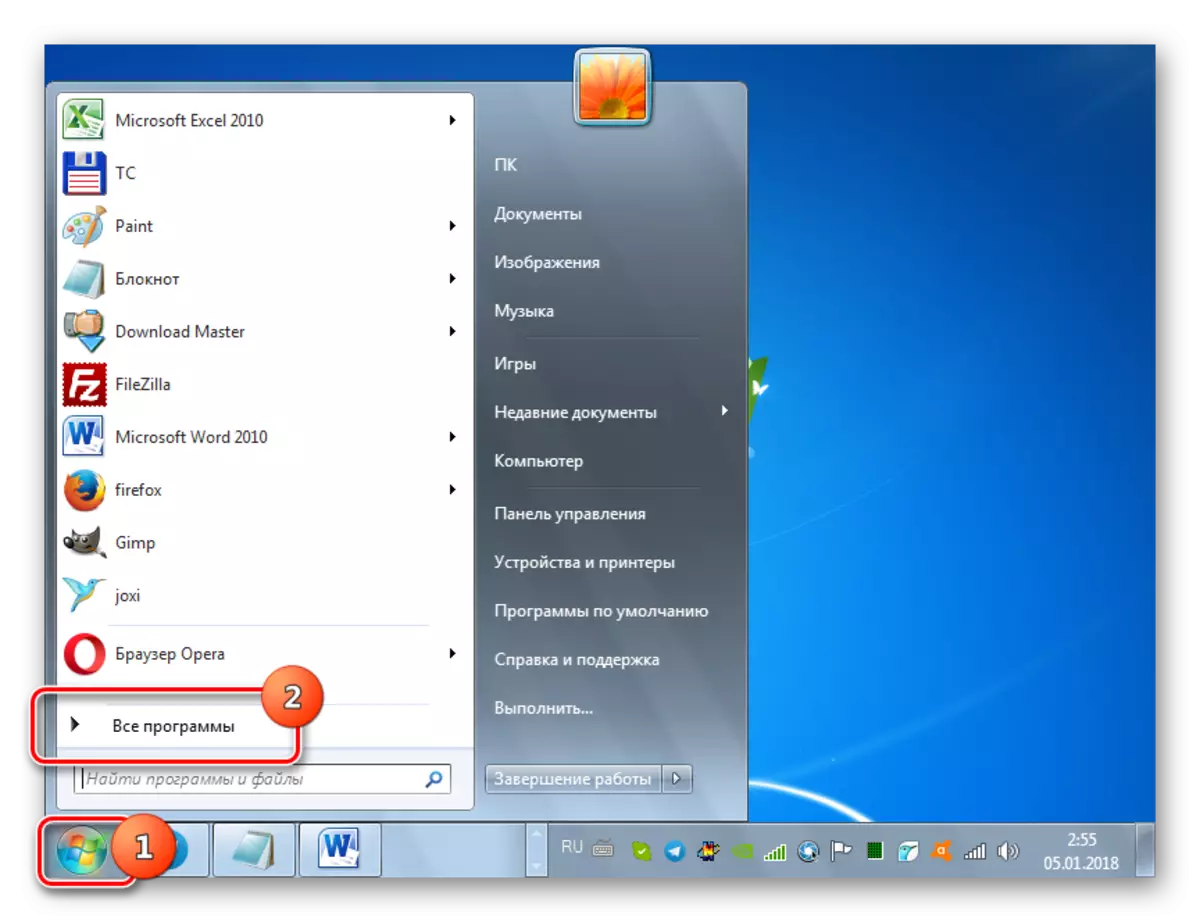
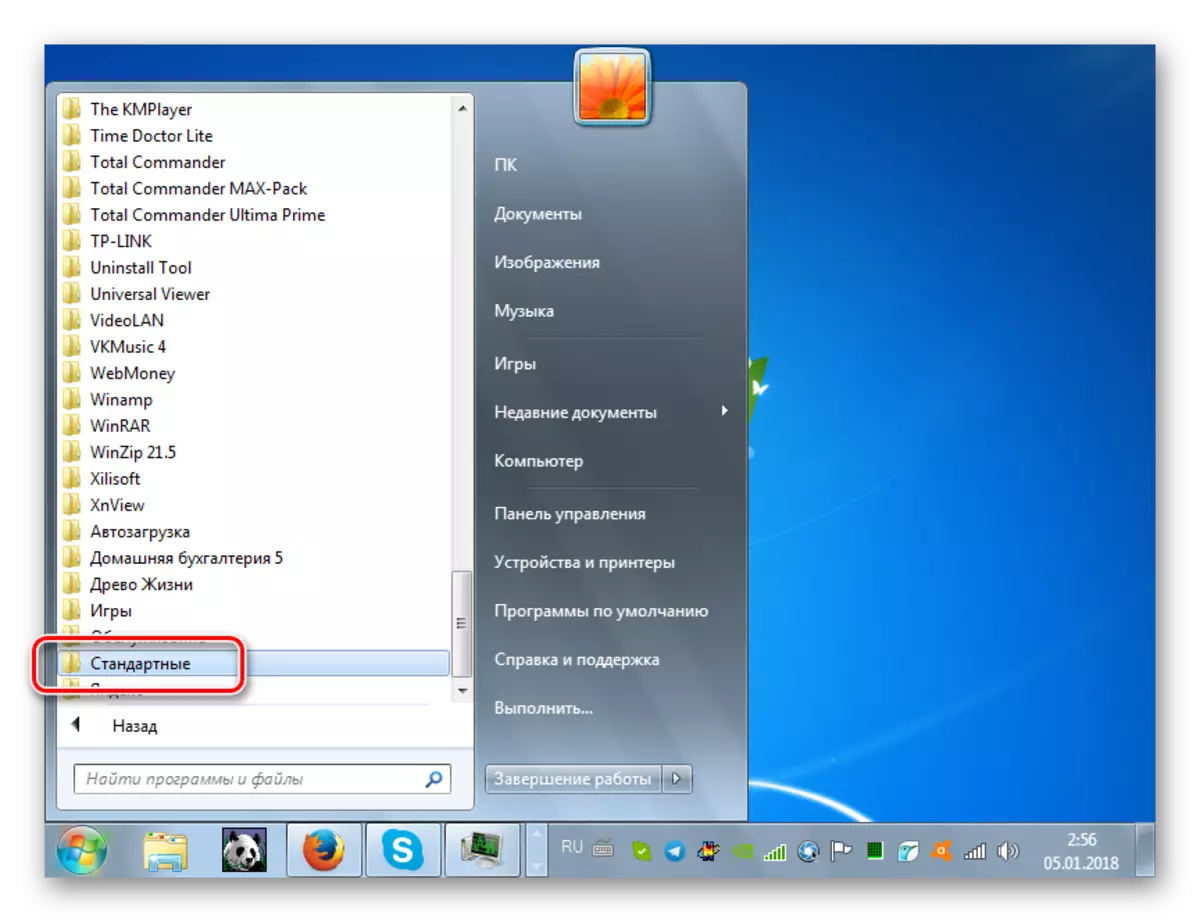
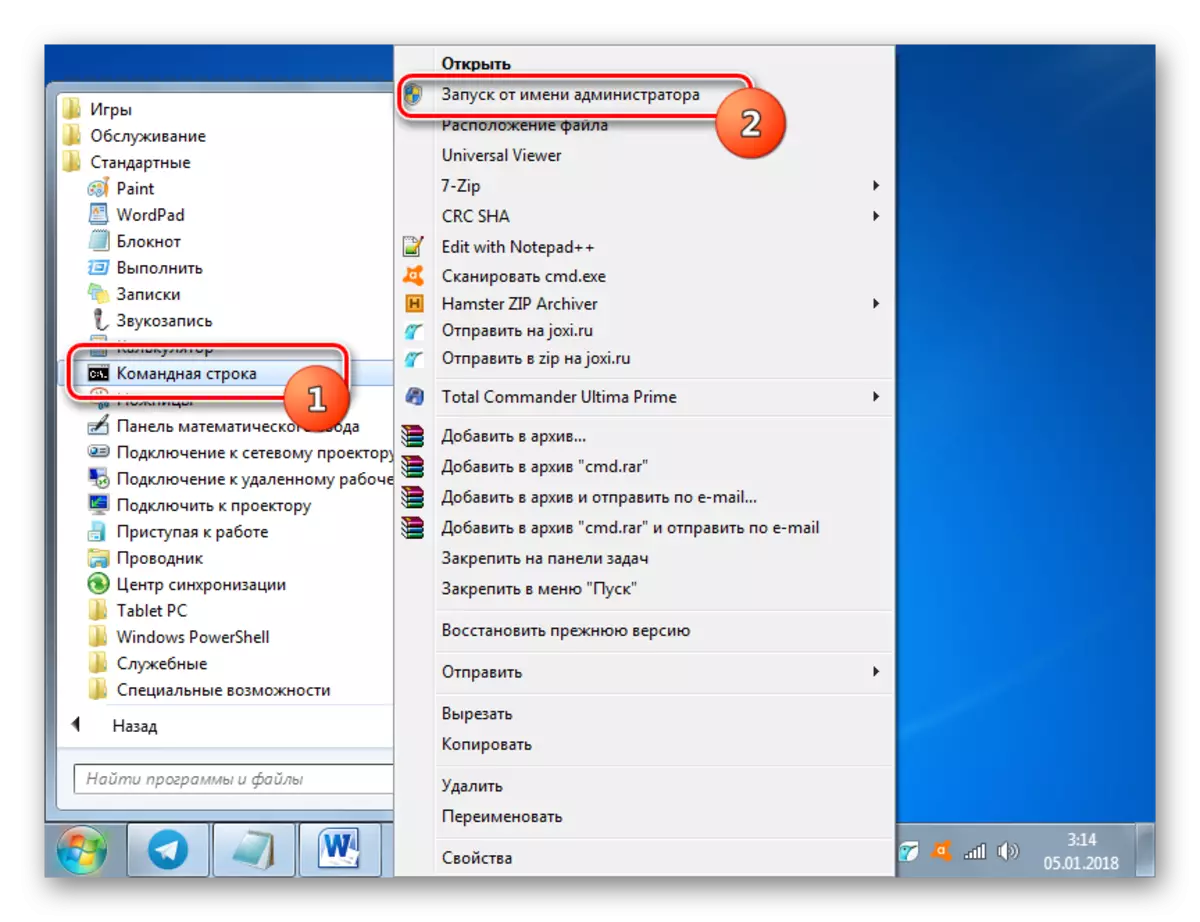
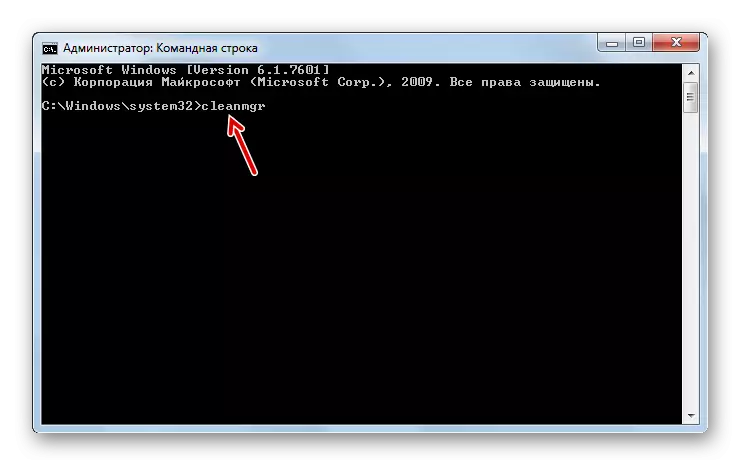
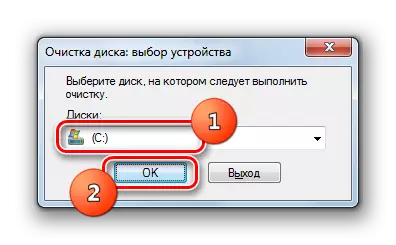



Zaj Lus Qhia: Ua kom muaj txoj kab hais kom ua "kab lus" hauv Windows 7
Txoj Kev 2: Windows Graphical interface
Tsis yog txhua tus neeg siv tau yooj yim khiav kev siv hluav taws xob los ntawm "hais kom ua kab". Cov neeg siv feem ntau nyiam ua qhov no siv lub OS cov duab kos. Nws yog qhov ua tiav heev hauv kev sib raug zoo rau lub cuab yeej ua kom huv. Hom qauv no, tau kawg, muaj kev nkag siab zoo dua rau cov neeg siv yooj yim, tab sis raws li koj yuav pom, yuav siv sijhawm ntau.
- Nyem "Pib" thiab mus rau ntawm cov inscription "Computer".
- Nyob rau hauv qhib "explorer" lub qhov rais hauv cov npe nyuaj, nrhiav lub npe ntawm qhov kev faib tawm uas tam sim no OS yog ntsia. Nyob rau hauv cov neeg thoob plaws feem ntau ntawm cov rooj plaub, qhov no yog C tsav. Nyem rau PCM. Xaiv "cov khoom".
- Nyob rau hauv lub qhov rais tshwm, xovxwm "ntxuav lub disk".
- Raws li tib tus txheej txheem rau kev ntsuas qhov chaw ntxuav, uas peb tau pom thaum siv cov qauv dhau los yuav tau tsim tawm.
- Nyob rau hauv lub qhov rais uas qhib, tsis txhob them sai sai rau cov npe ntawm cov khoom yuav tsum tau ntxuav, thiab nias "Cov ntaub ntawv txheej txheem ntshiab".
- Rov ntsuam xyuas qhov chaw tsis muaj kev zam ntawm tus tsav yuav ua, tab sis twb tau suav rau hauv cov txheej txheem system.
- Tom qab ntawd, raws nraim tib lub qhov rai "ntxuav lub disc", uas peb tau pom nyob rau hauv txoj kev 1, koj yuav tsum tau tsim txhua qhov kev ua uas tau piav qhia nyob rau hauv nws pib ntawm pawg lus 7.
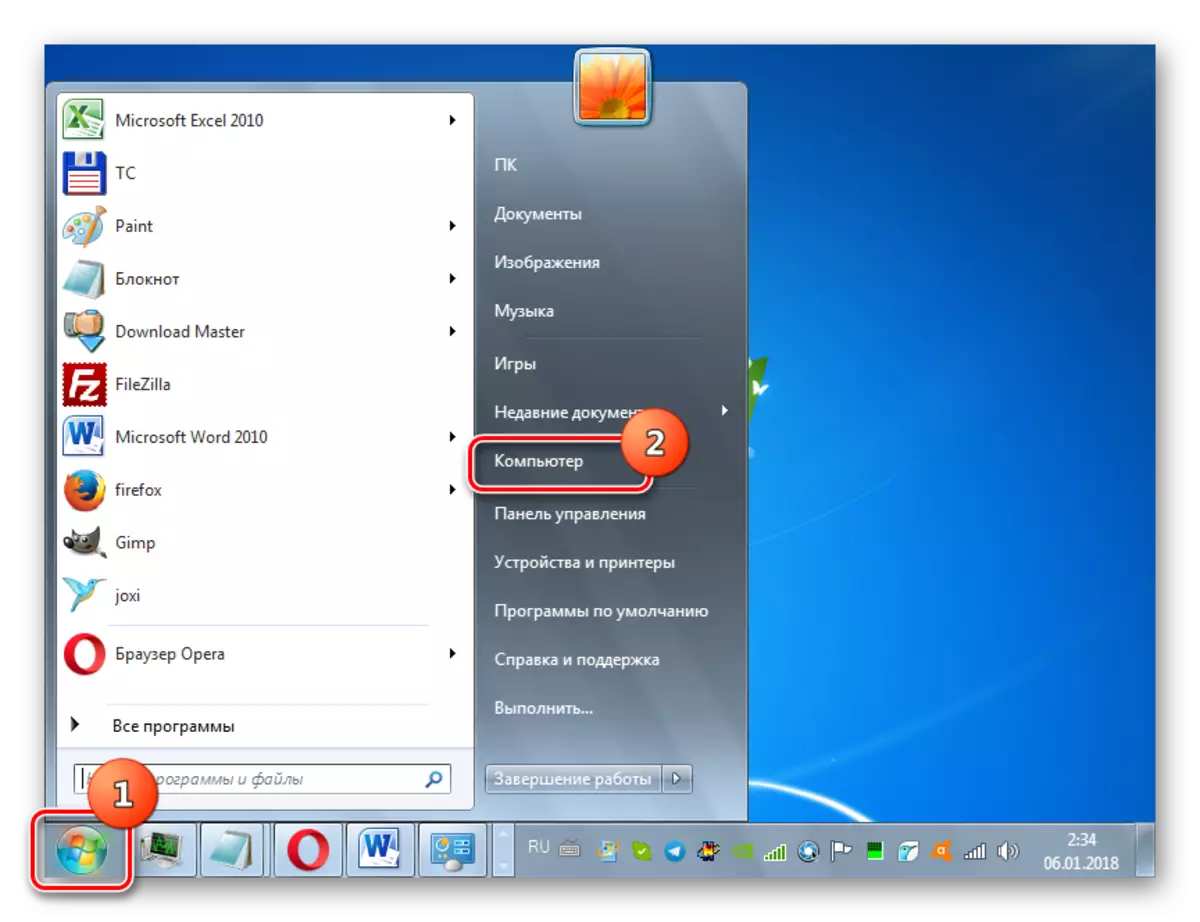
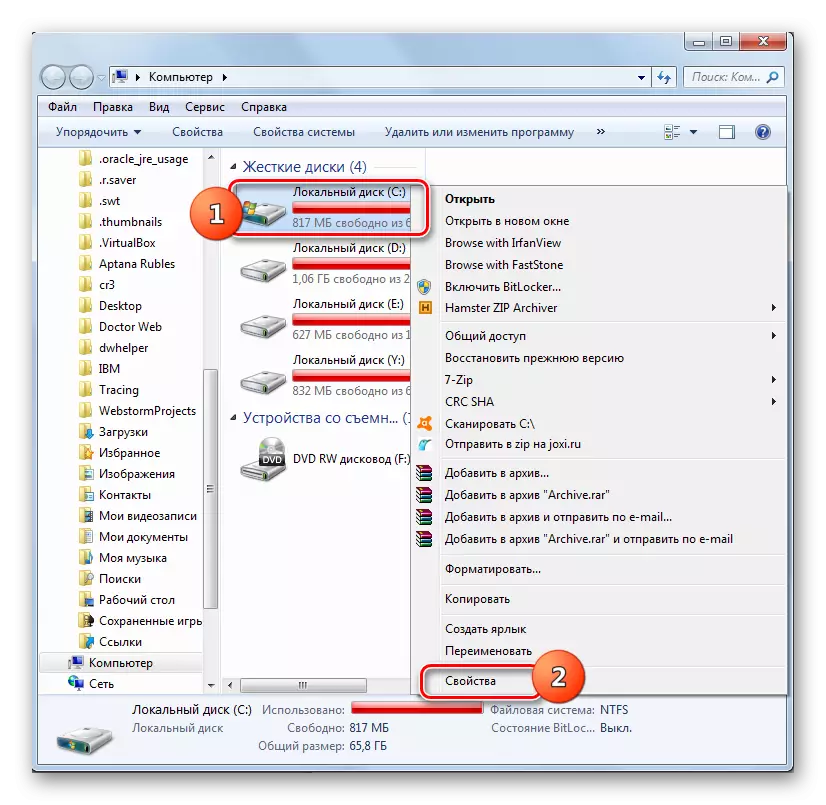
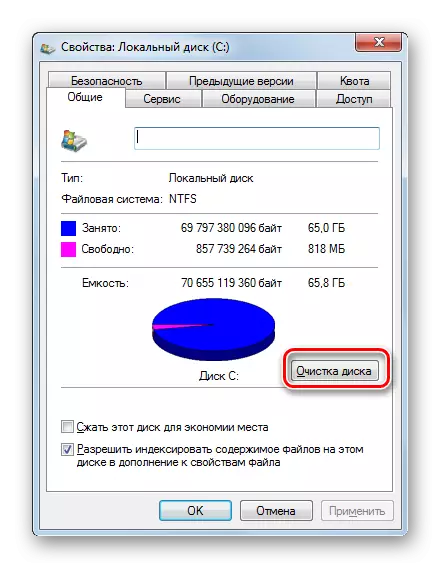



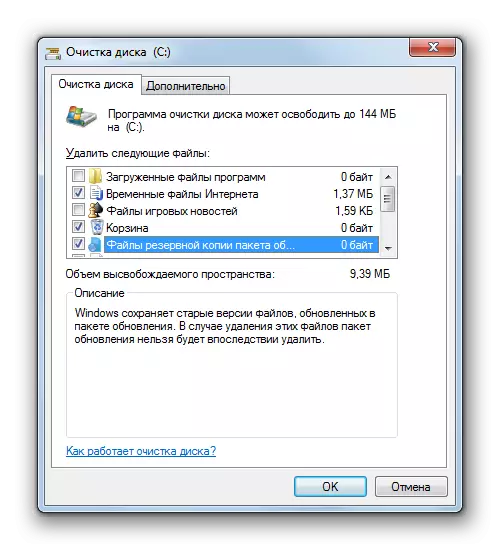
Txoj Kev 3: Tsis Siv Neeg Tu "Winsxs"
Hauv Windows 8, nws muaj peev xwm teeb tsa Winsxs nplaub tshev tu cov sijhawm los ntawm cov teem sijhawm ua haujlwm. Hauv Windows 7, xws li lub sijhawm, hmoov tsis, ploj lawm. Txawm li cas los xij, koj tseem tuaj yeem teem sijhawm tu ib lub sijhawm dhau los ntawm tib txoj kab "hais kom ua" cov sijhawm teem sijhawm.
- Qhib cov "hais kom ua" nrog txoj cai tswjfwm los ntawm tib txoj kev uas tau piav qhia nyob rau hauv txoj kev ntawm phau ntawv no. Sau cov lus qhia hauv qab no:
:: WINSXS Cov Kev Xaiv Tu
Reg ntxiv "HKEY_LOCAL_MACHINE \ Microsoft \ Windows \ Exporer Kev Tu" / v XeevRhallags0088 / T REG_ / F
:: Lub sij hawm ntxuav tawm
Reg ntxiv "HKEY_LOCAL_MACHINE \ Microsoft \ Lub qhov rais tam sim no \ Excumecaches \ Exporer
:: Tiam los ntawm cov haujlwm npaj "tu"
Sctasks / Tsim / tn canupwinsxs / Rl Highest / sc txhua hli / Tr "Caremgr / Sererun: 88"
Nyem Nkag Mus.
- Tam sim no koj tau teem sijhawm cov txheej txheem rau kev tu ib hlis ib hlis ib hlis ib zaug "Winsxs" siv cov ntawv tais ceev tseg. Txoj haujlwm yuav ua tau cia li 1 lub hlis ib hlis ntawm tus thib 1, tsis muaj cov neeg siv khoom siv ncaj qha.

Raws li koj tuaj yeem pom, hauv Windows 7, koj tuaj yeem ntshiab "Winsxs" nplaub tshev ob qho tib si los ntawm "hais kom ua kab" thiab los ntawm OS cov duab kos. Koj tseem tuaj yeem nkag los ntawm kev nkag mus rau cov sijhawm teem sijhawm ua haujlwm ntawm cov txheej txheem no. Tab sis txhua kis tau teev rau saum toj no, kev ua haujlwm yuav raug siv siv cov UtMgr hluav taws xob, hloov tshiab rau hauv PC, koj yuav tsum tau nruab los ntawm tus qauv Windows hloov tshiab Algorithm. Nws yog ib qho tseem ceeb heev kom nco ntsoov txhua tus neeg siv: los ntxuav cov "Winsexs" nplaub tshev "los ntawm kev tshem tawm cov ntaub ntawv lossis siv cov haujlwm thib peb yog nruj me ntsis txwv.
