
Txheem hu nkauj melodies ntawm Apple cov cuab yeej yeej ib txwm paub thiab nrov heev. Txawm li cas los xij, yog tias koj xav tso zaj nkauj uas koj nyiam ua ib lub nplhaib, koj yuav tsum tau ua qee yam. Niaj hnub no peb yuav saib yuav ua li cas koj tuaj yeem tsim lub ringtone rau lub iPhone, thiab tom qab ntawd ntxiv nws rau lub cuab yeej.
Kua hu nkauj tau txhais cov suab paj nruag tau txhais tias yuav tsum tau txhais: Ntev yuav tsum tsis pub dhau 40 vib nas this, thiab cov qauv yuav tsum yog M4R. Tsuas yog kawm rau cov mob no, lub suab nrov tuaj yeem theej rau hauv lub cuab yeej.
Tsim ib lub ringtone rau iPhone
Hauv qab no peb yuav saib ob peb txoj hauv kev los tsim kom muaj lub ringtone rau koj iPhone: Siv cov kev pabcuam online, iTunes Hom Haujlwm Hom thiab ntaus nws tus kheej.Txoj kev 1: Kev Pab Online
Niaj hnub no, Is Taws Nem muab cov kev pabcuam online txaus uas tso cai rau hauv ob tus as khauj los tsim cov ringtones rau iPhone. Tsuas yog Nuj nqis - los luam cov nkauj tiav lawm, nws tseem yuav xav tau cov kev pab cuam ITYUNS, tab sis me ntsis tom qab.
- Mus rau hauv qhov txuas no rau cov ntawv pabcuam zoo nkauj, nws siv nws uas peb yuav tsim lub suab nrov. Nyem rau "Qhib Cov Ntawv" khawm thiab xaiv ib zaj nkauj uas peb yuav tig mus ua ib lub ringtone hauv Windows Watch Explorer.
- Tom qab kev ua tiav, lub qhov rai yuav nthuav tawm ntawm lub vijtsam. Hauv qab no, xaiv "Ringtone rau iPhone".
- Siv cov sliders, teeb pib thiab xaus rau cov suab paj nruag. Tsis txhob hnov qab lub qhov rai siv lub khawm ua si hauv thaj chaw sab laug los ntsuas qhov tshwm sim.
- Txhawm rau kom du tawm qhov tsis txaus ntseeg thaum pib thiab ua tiav lub Ringtone, nws raug nquahu kom qhib lub "du attinglication".
- Tau ua tiav ua tiav rau kev tsim lub nplhaibtone, nyem rau hauv qab txoj cai kaum nyob ntawm "Trim" khawm.
- Qhov kev pabcuam yuav pib ua tiav, tom qab uas koj yuav tau nug kom rub tawm cov txiaj ntsig tiav hauv lub computer.
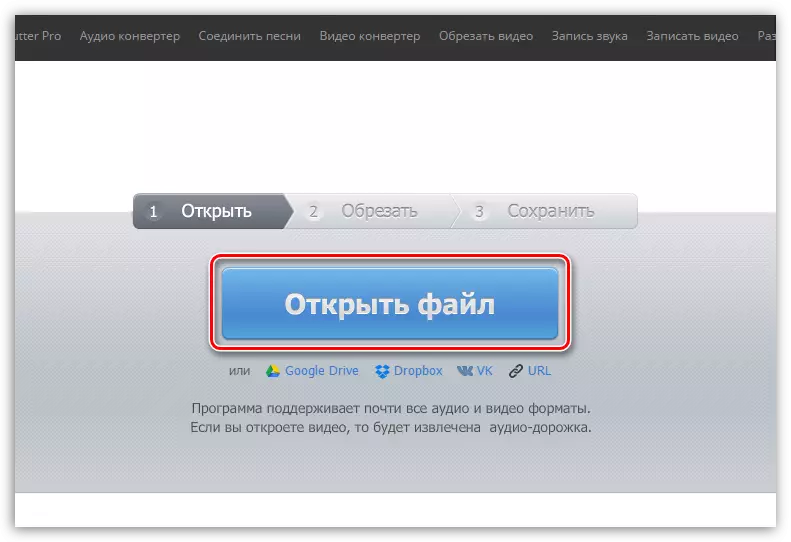
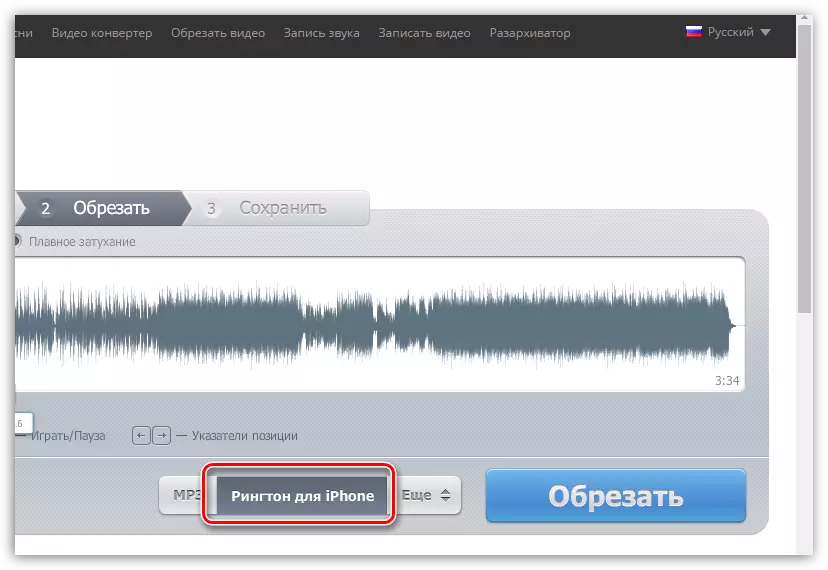
Ib zaug ntxiv, peb kos koj cov xim uas lub doltone duration yuav tsum tsis pub tshaj 40 vib nas this, yog li nco ntsoov coj mus rau hauv tus account qhov tseeb no ua ntej ua.
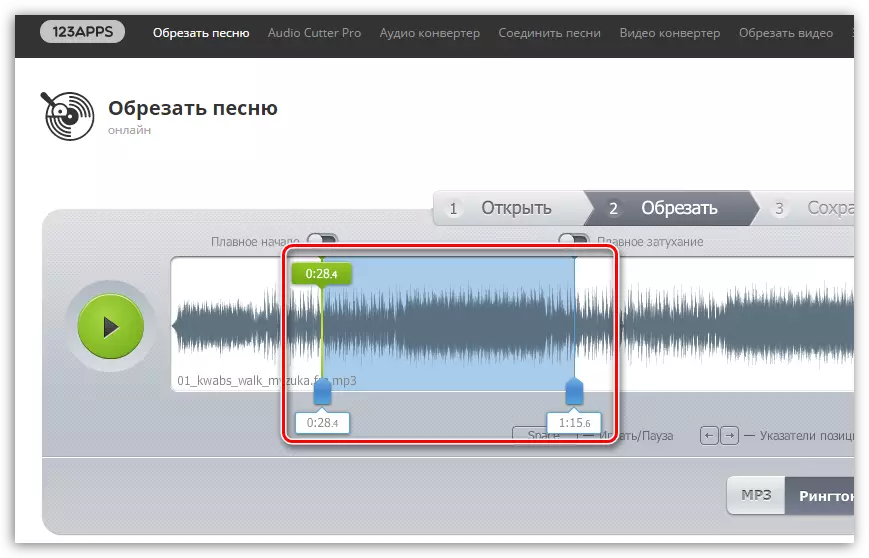
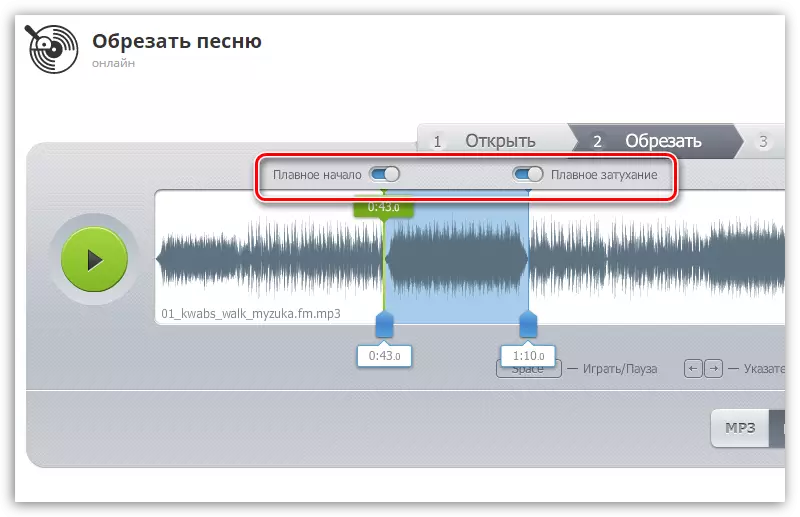
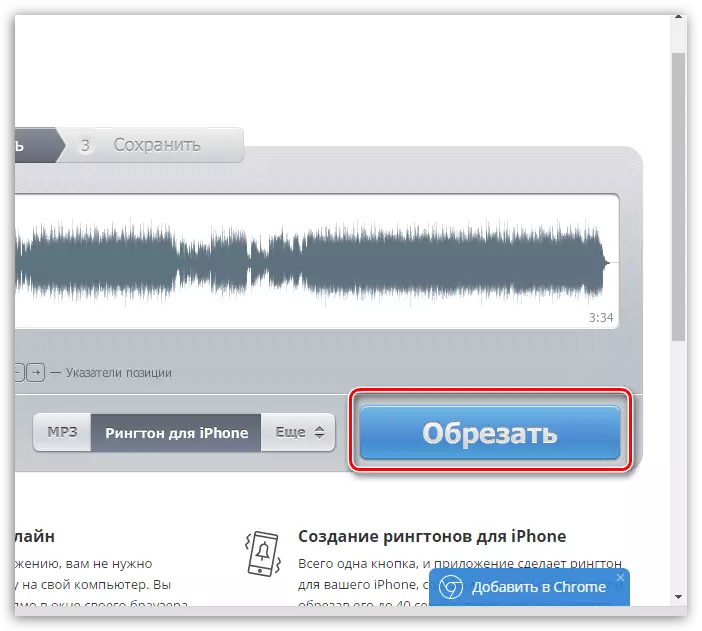
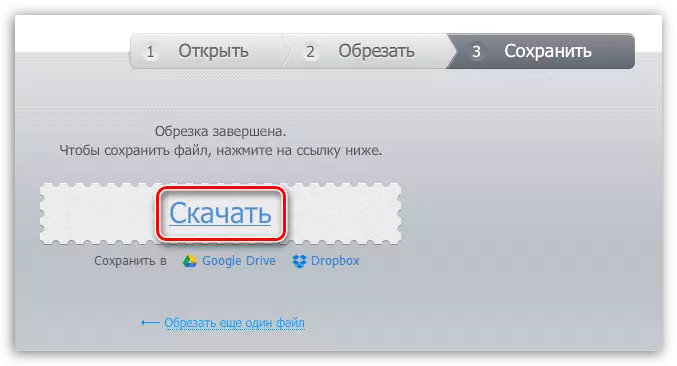
Txog qhov no, kev tsim lub nplhaib nrog kev pab ntawm kev pabcuam online tau ua tiav.
Txoj kev 2: iTunes
Tam sim no peb tig ncaj qha rau iTunes, uas yog lub built-in cuab yeej ntawm cov program no uas tso cai rau peb tsim lub nplhaib.
- Txhawm rau ua qhov no, khiav iTunes, mus rau "Music" tab ntawm qhov kev zov me nyuam nyob rau sab laug, thiab qhib "cov nkauj" nyob rau sab laug ntawm lub qhov rais.
- Nyem rau ntawm txoj kev uas yuav tig mus ua ib lub Ringtone, txoj cai-nias thiab hauv cov ntawv qhia zaub mov qhia, xaiv "cov ntsiab lus".
- Nyob rau hauv lub qhov rais uas qhib, mus rau "tsis" tab. Nws muaj "pib" thiab "xaus" cov khoom, nyob ze uas koj xav tau muab zuam, thiab tom qab ntawd qhia lub sijhawm thaum pib thiab koj lub Ringtone thaum kawg.
- Txog kev yooj yim, qhib cov nkauj nyob hauv lwm tus neeg ua si, piv txwv li, hauv cov qauv txheem xov xwm, kom xaiv lub sijhawm tsim nyog sib nrug. Tau ua tiav nrog kev taw qhia ntawm lub sijhawm, nyem rau ntawm "OK" khawm.
- Xaiv txoj kab kos nrog ib tus nias ntawm nas tab thiab mus rau "hloov" los tsim ib qho version hauv AAC hom ntawv ".
- Nyob rau hauv cov npe ntawm cov kev sib tw yuav tshwm sim ob qho nkauj ntawm koj zaj nkauj: ib qho chaw, thiab lwm yam, feem ntau, txiav. Peb xav tau nws.
- Txoj cai-nias rau ntawm lub Rington thiab hauv cov ntawv qhia zaub mov qhia, xaiv "Qhia" hauv Windows Explorer ".
- Copy Ringtone thiab muab cov ntawv luam tawm ntawm qhov chaw yooj yim ntawm koj lub khoos phis tawm, los ntawm kev tso koj lub desktop. Peb yuav txuas ntxiv ua haujlwm nrog daim ntawv theej no.
- Yog tias koj saib ntawm cov khoom ntawm cov ntawv, koj yuav pom tias nws cov ntawv M4A. Tab sis nyob rau hauv kev txiav txim rau iTunes kom paub txog lub Ringtone, cov ntaub ntawv hom yuav tsum raug hloov pauv rau M4R.
- Txhawm rau ua qhov no, qhib "tswj vaj huam sib luag" cov ntawv qhia zaub mov, nyob rau sab sauv sab sauv, teeb tsa "Explorer" (lossis "nplaub tshev").
- Nyob rau hauv lub qhov rais uas qhib, mus rau hauv qhov pom tab, nqis mus rau qhov kawg ntawm daim ntawv thiab tshem tawm lub npov ntxiv rau cov ntaub ntawv sau tseg "khoom. Txuag cov kev hloov pauv.
- Rov qab mus rau daim ntawv theej ntawm lub suab nrov, uas nyob rau hauv peb kis nyob rau ntawm lub desktop, sab xis-nyem rau ntawm nws thiab hauv cov ntawv qhia txog pop-nyem rau ntawm lub khawm Rename.
- Kev hloov cov ntaub ntawv txuas ntxiv los ntawm M4A rau M4A rau M4A rau M4R, nyem rau sau tus yuam sij, thiab tom qab ntawd pom zoo nrog cov kev hloov pauv.
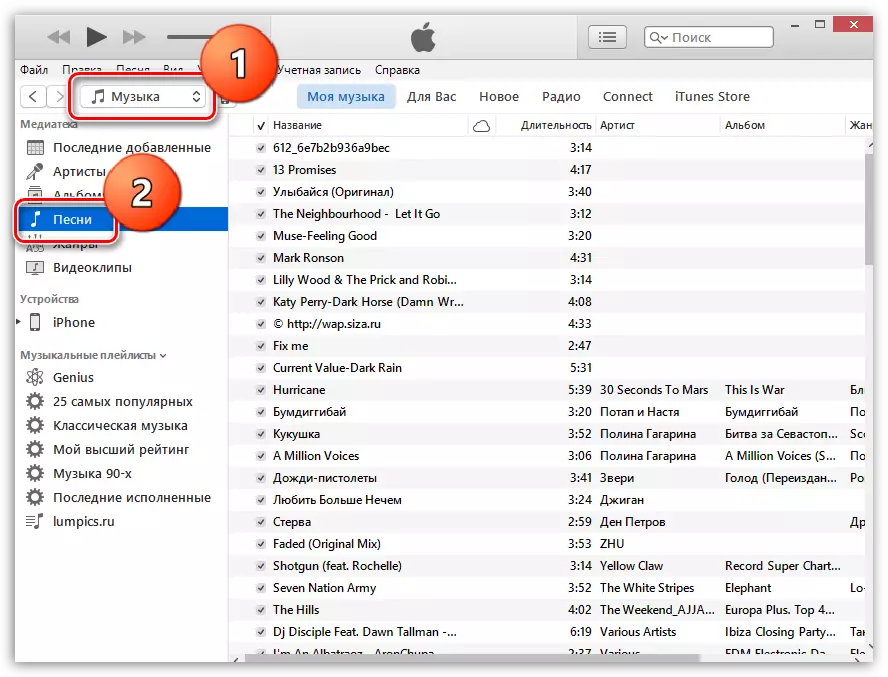
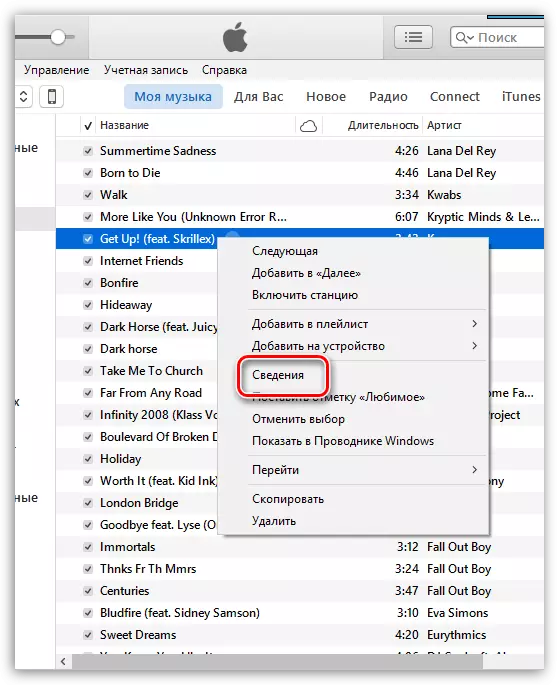
Nco tseg, koj tuaj yeem hais qhia txhua ntu ntawm cov nkauj uas xaiv, tab sis lub sijhawm ringtone yuav tsum tsis pub tshaj 39 feeb.
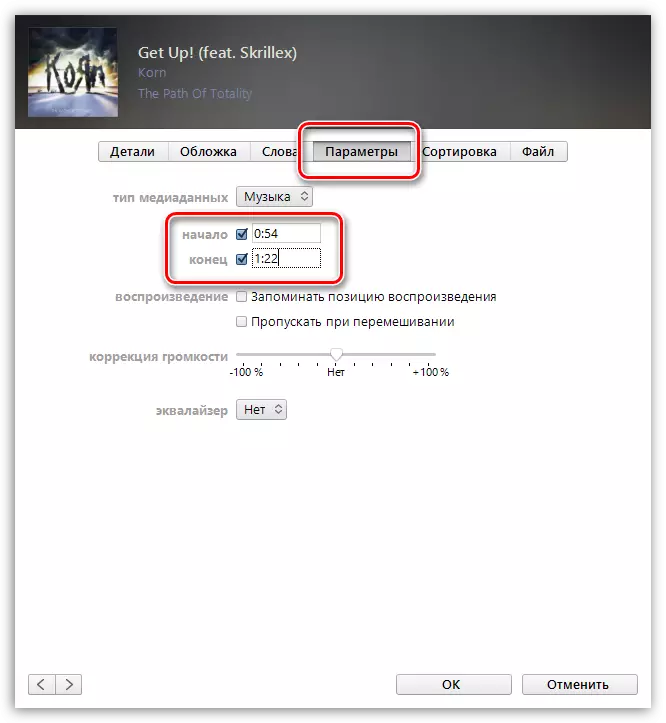
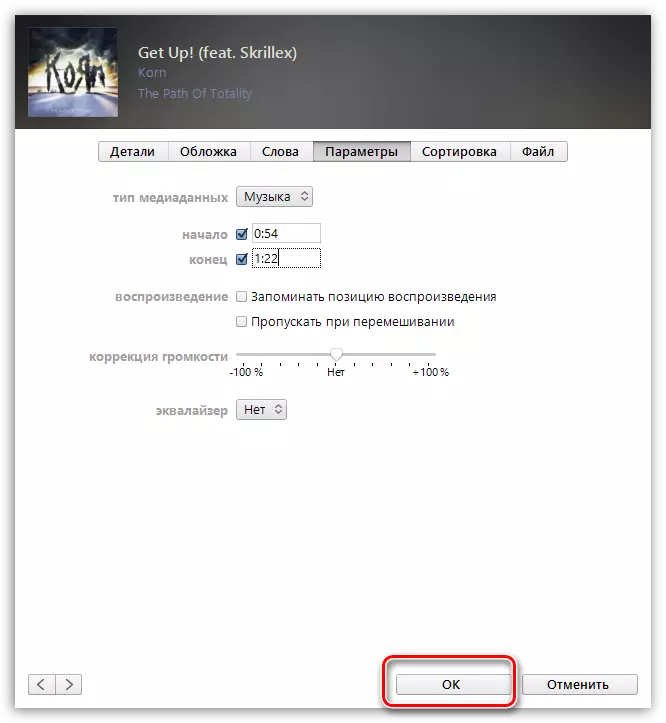
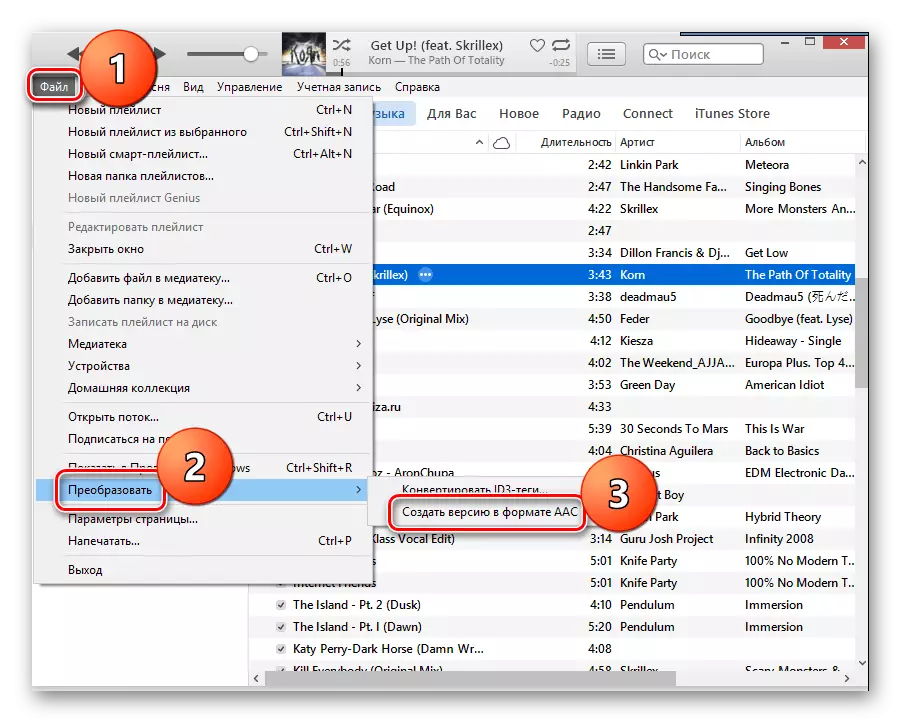
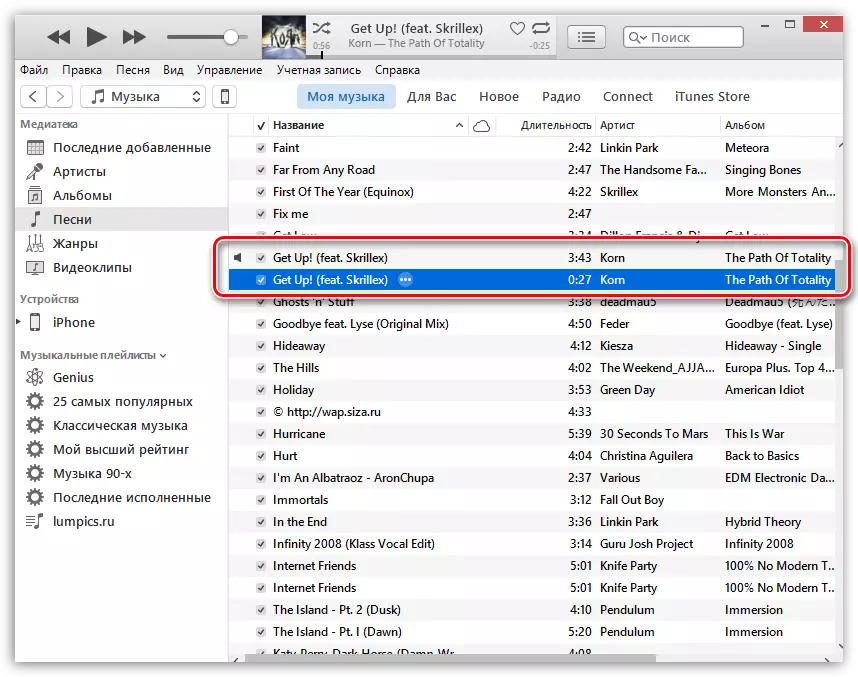
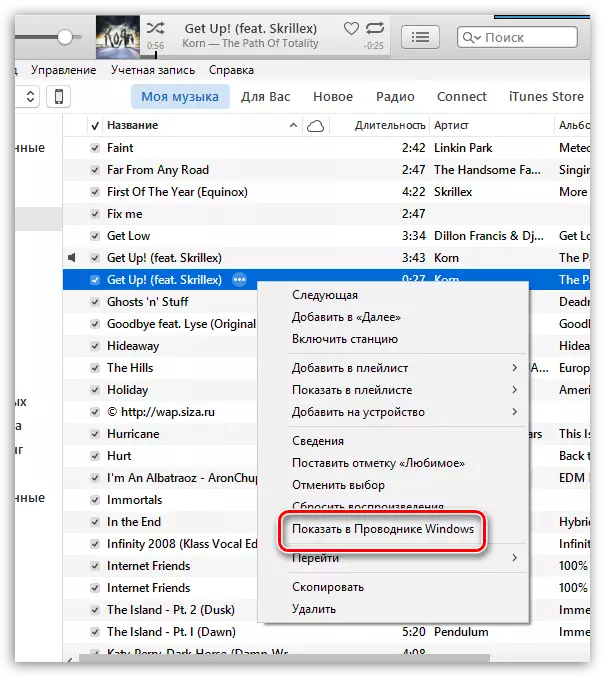
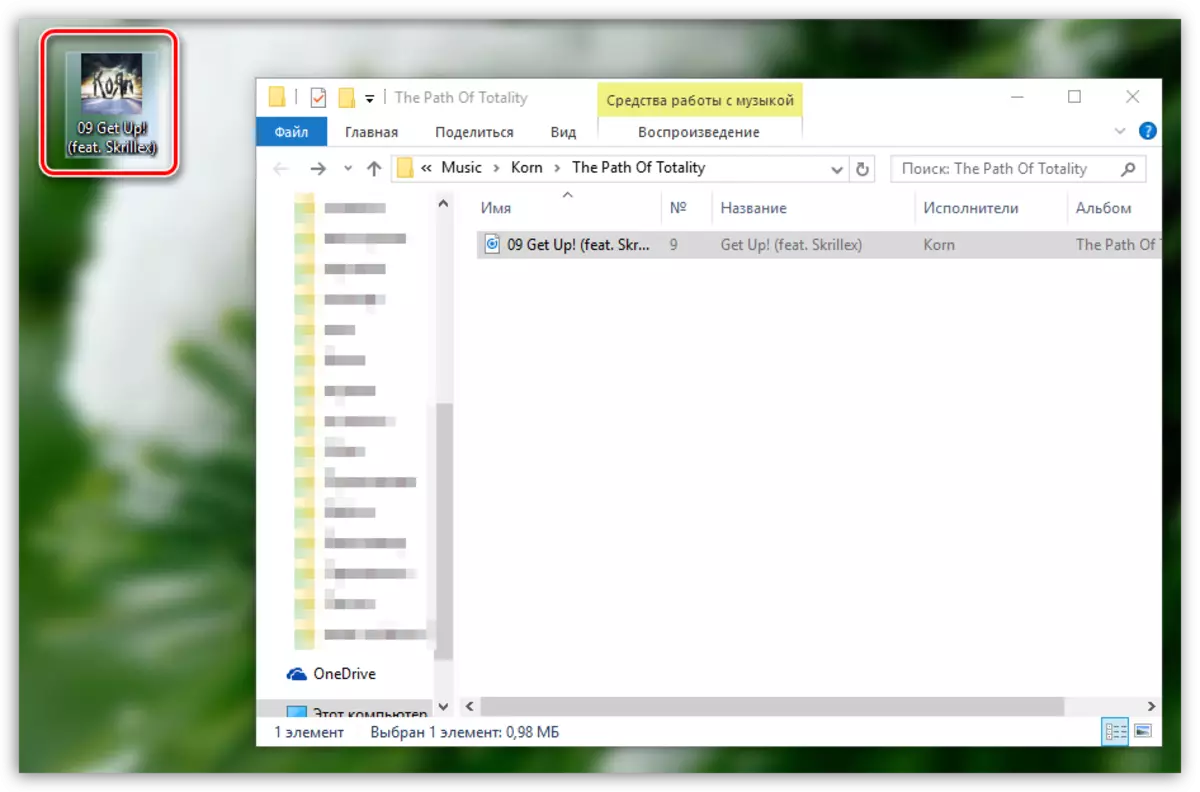
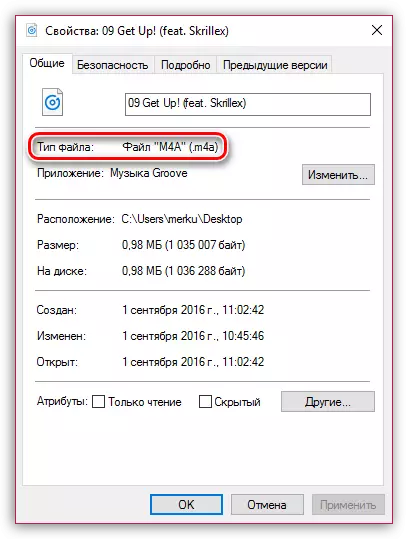
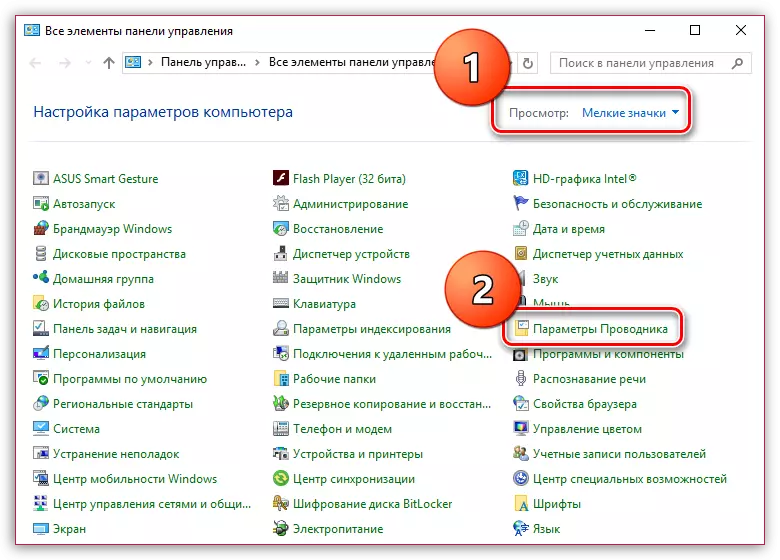
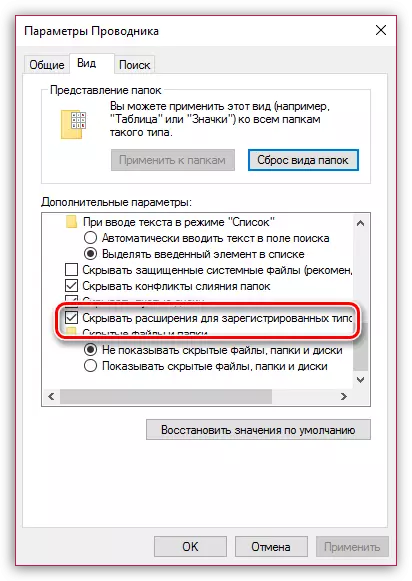
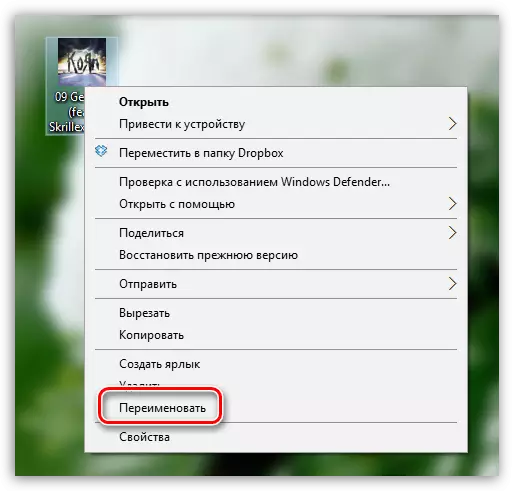
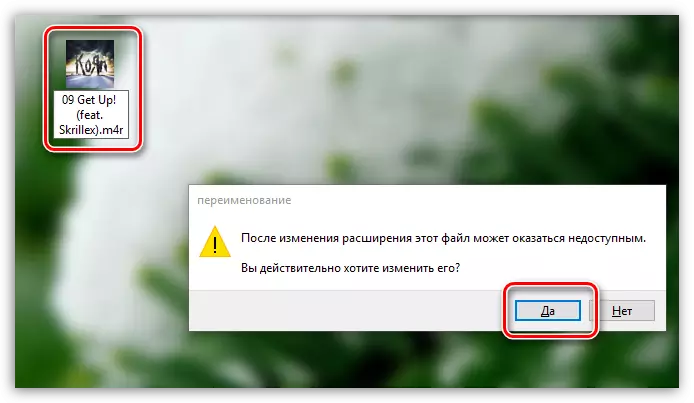
Tam sim no txhua yam yog npaj rau luam cov kab khiav ntawm iPhone.
Txoj Kev 3: iPhone
Ringtone yuav tsum tsim thiab nrog rau cov kev pab los ntawm lub iPhone nws tus kheej, tiam sis ntawm no tsis muaj ib tug tshwj xeeb daim ntawv thov yuav tsis ua li cas. Nyob rau hauv cov ntaub ntawv no, lub smartphone yuav xav tau rau nruab Ringtonio.
download Ringtonio
- Khiav ringtonio. Ua ntej ntawm tag nrho cov, koj yuav tsum tau ntxiv ib song mus rau lub app, uas yuav tom qab thiab ua ib tug ringtone. Ua li no, siv nyob rau hauv rau sab xis ces kaum rau lub icon nrog daim nplaub tshev, tom qab uas muab kev nkag tau mus rau koj lub suab paj nruas sau.
- Los ntawm daim ntawv teev, xaiv cov yam song.
- Tam sim no, siv koj cov ntiv tes rau ntawm lub suab taug qab, qhov tseem ceeb cov cheeb tsam uas tsis nkag rau hauv ringtone. Yuav kom tshem tawm nws, siv lub "Txiab" cuab tam. Cia tsuas qhov uas yuav los ua ib tug ringtone hu.
- Daim ntawv thov yuav cawm tsis tau cov ringtone kom txog rau thaum nws ntev yog ntau tshaj li 40 vib nas this. Sai li sai tau raws li tus mob no yog respected - lub "Txuag" khawm yuav ua kom nquag plias.
- Mus ua kom tiav, yog tias tsim nyog, qhia kom meej lub npe ntawm cov ntaub ntawv.
- Lub suab paj nruag yog muab cia rau hauv Ringtonio, tab sis nws yuav tsum tau yuav tsum tau los ntawm daim ntawv thov mus rau "rub tawm". Ua li no, xa mus rau tus xov tooj rau lub computer thiab mus dhia iTunes. Thaum tus ntaus ntawv yog txiav txim nyob rau hauv qhov kev pab cuam, nyem rau ntawm sab qaum kev ib ntawm lub qhov rais nyob rau tej yam me me iPhone icon.
- Nyob rau hauv rau sab laug cheeb tsam ntawm lub qhov rais, mus rau lub "General ntaub ntawv" section. Mus rau sab xis mus rau ntsiab lub ringtonio nas nrog ib tug nias.
- Cov yav tas los tsim ringtone yuav pom mus rau sab xis, uas yuav tsum tau yuav tsum tau mus tsuas luag los ntawm iTunes rau tej qhov chaw nyob rau hauv lub computer, piv txwv li, nyob rau hauv cov duab.
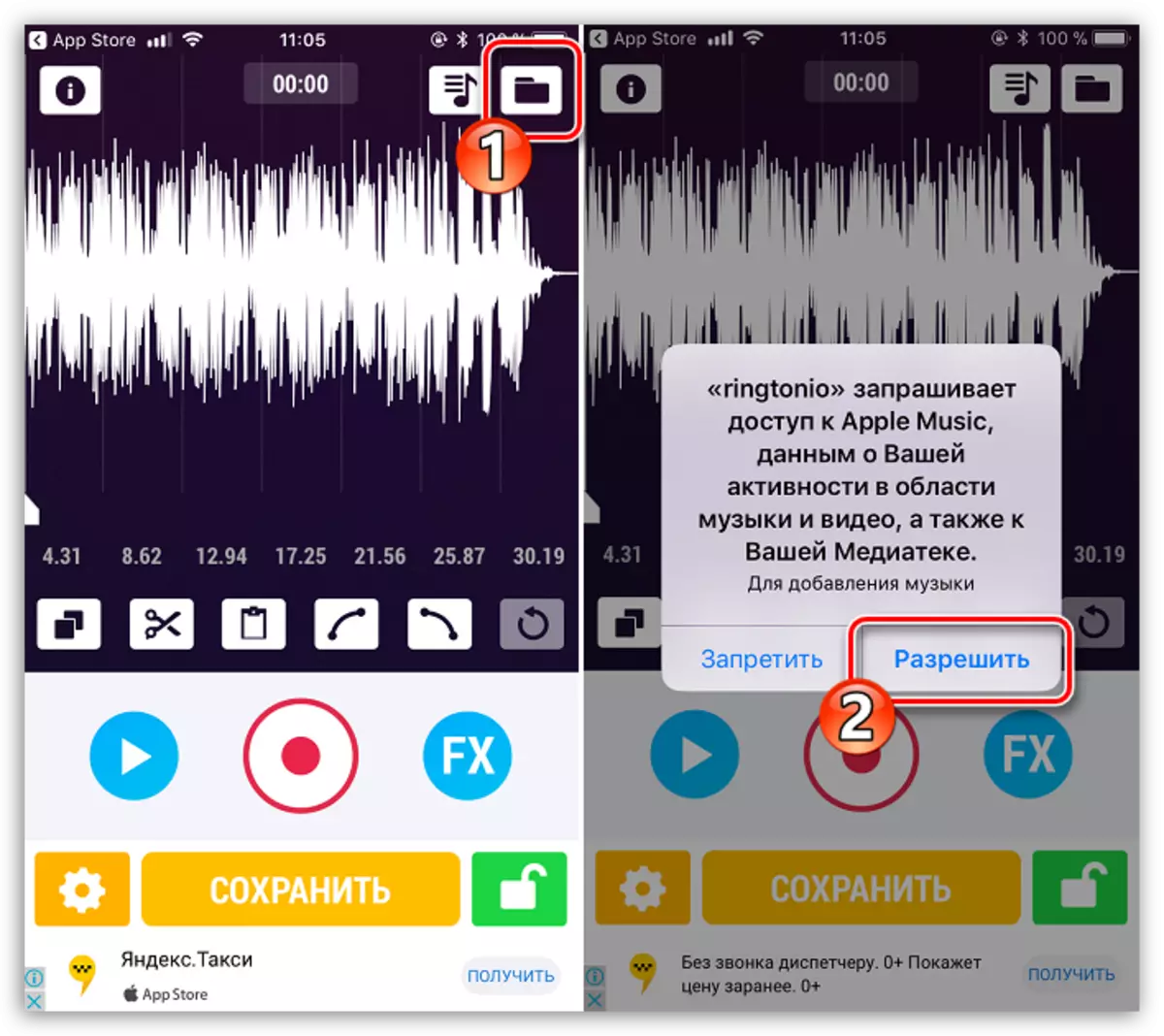
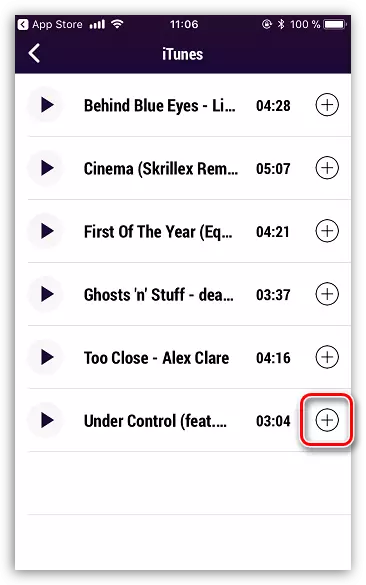
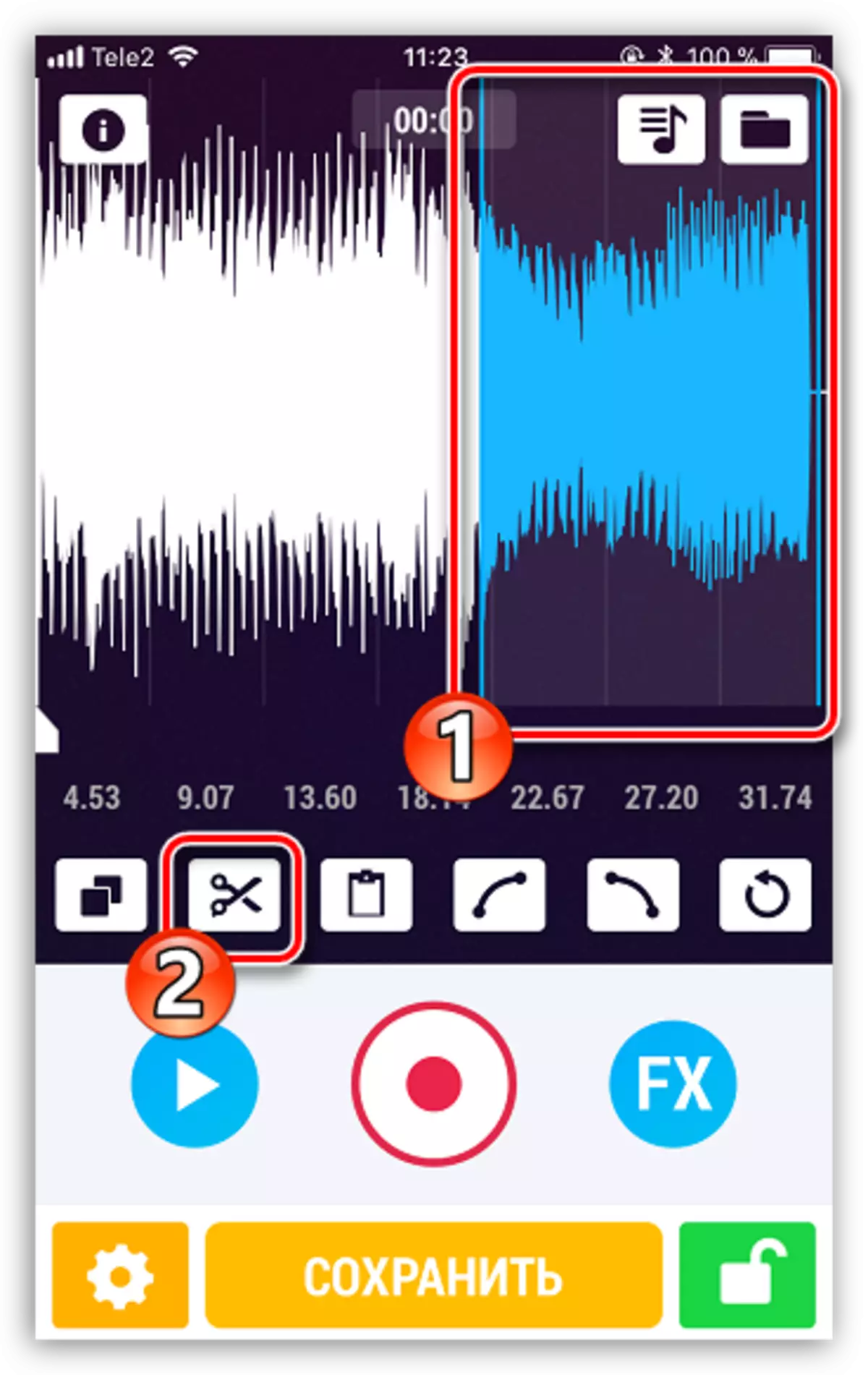
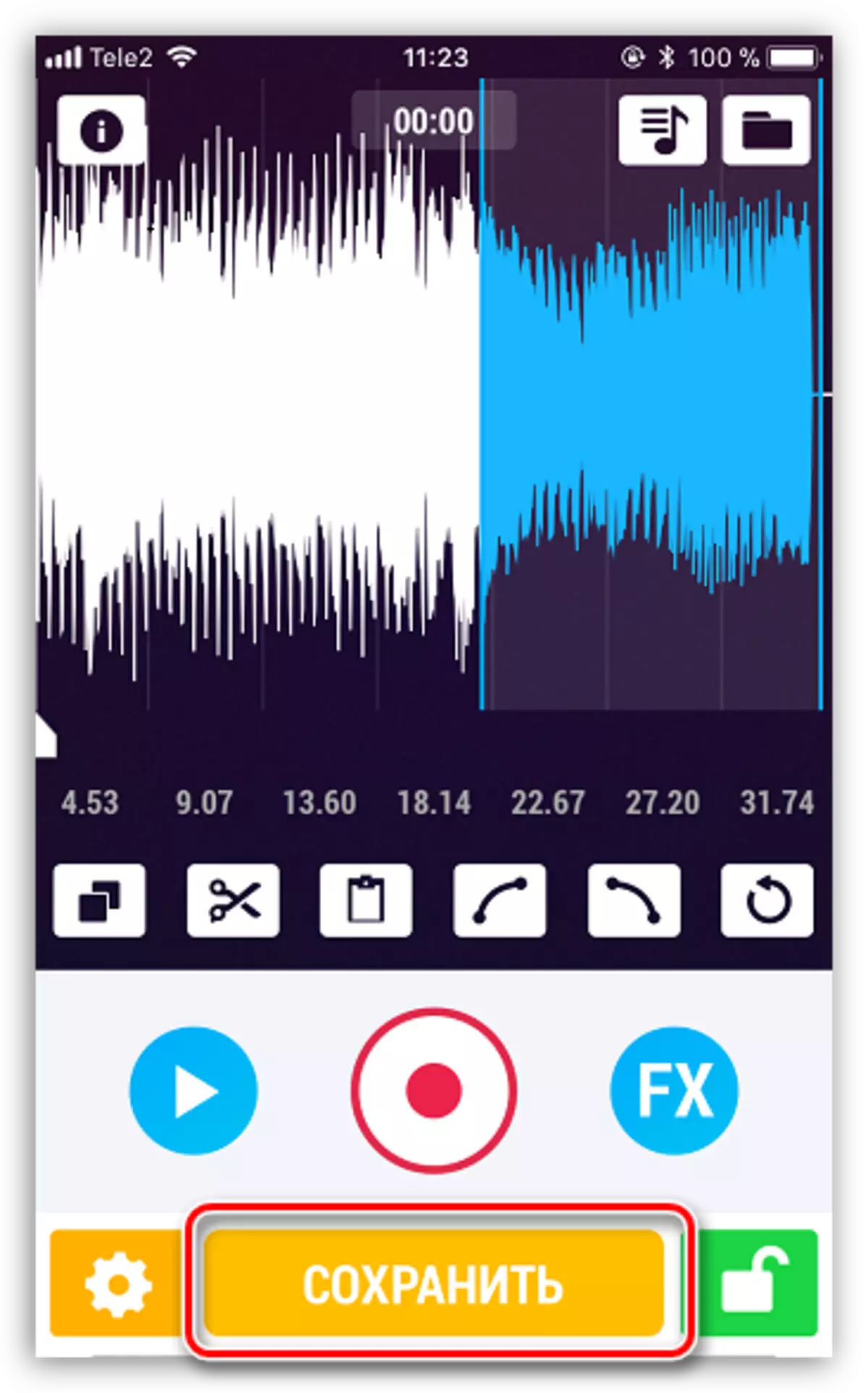
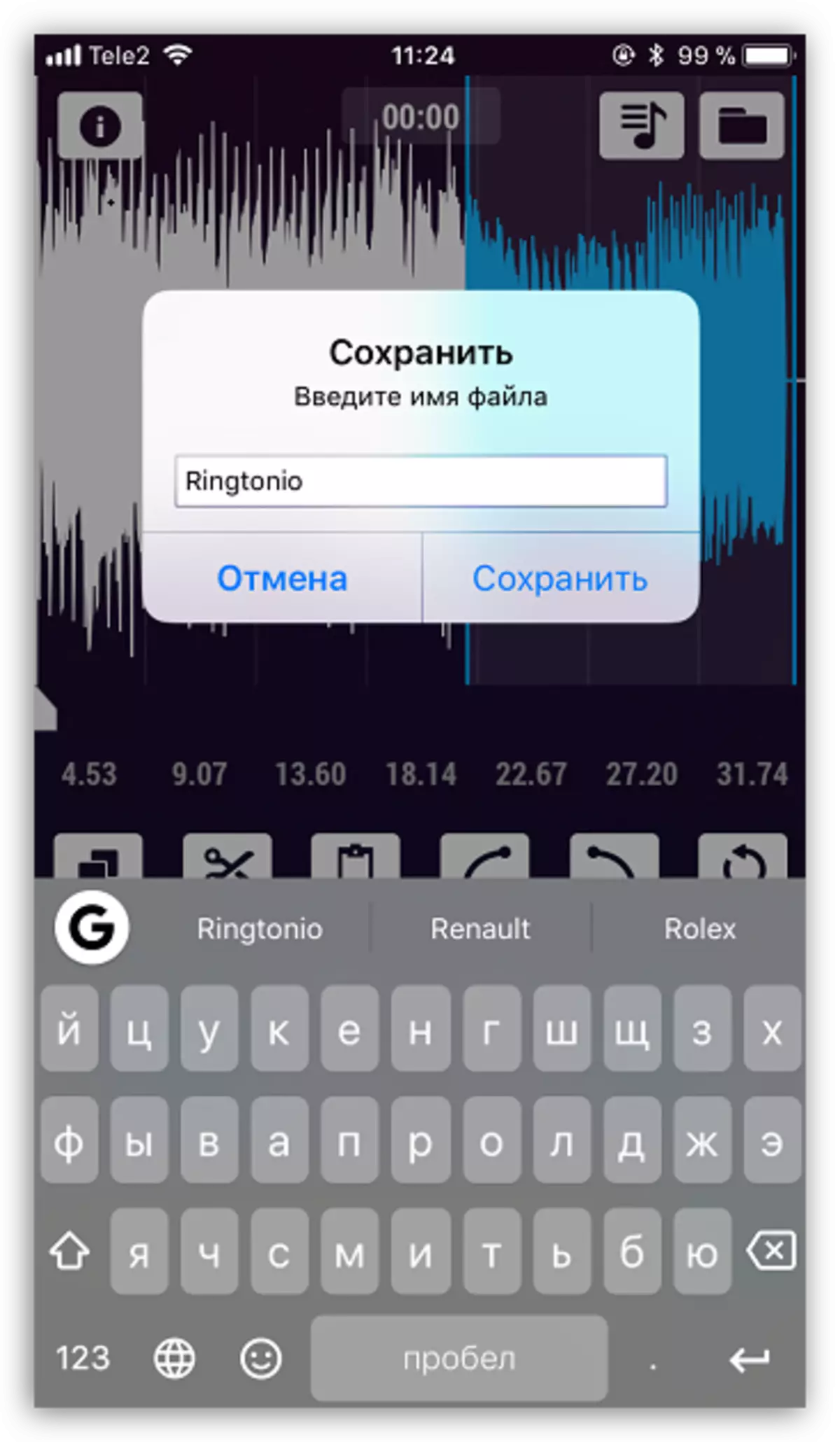
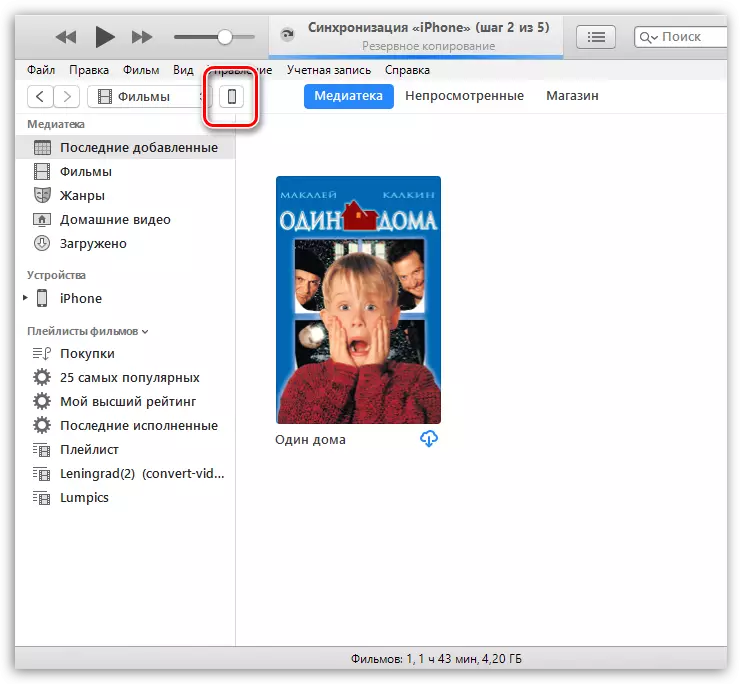
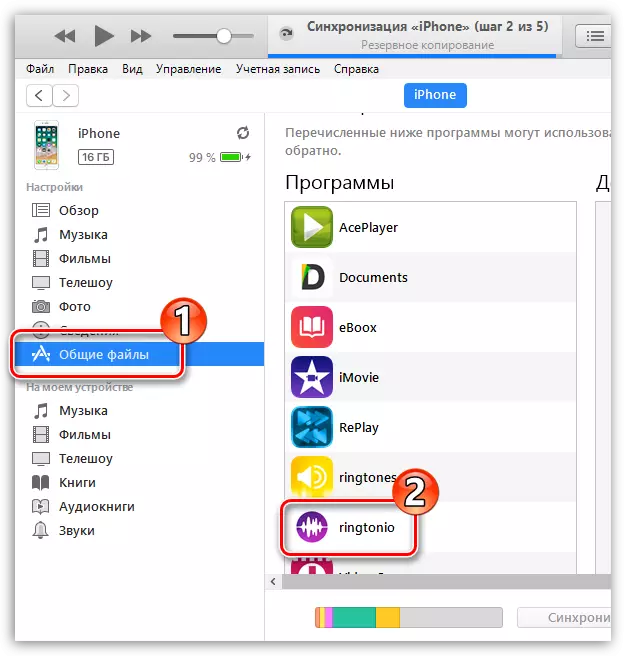
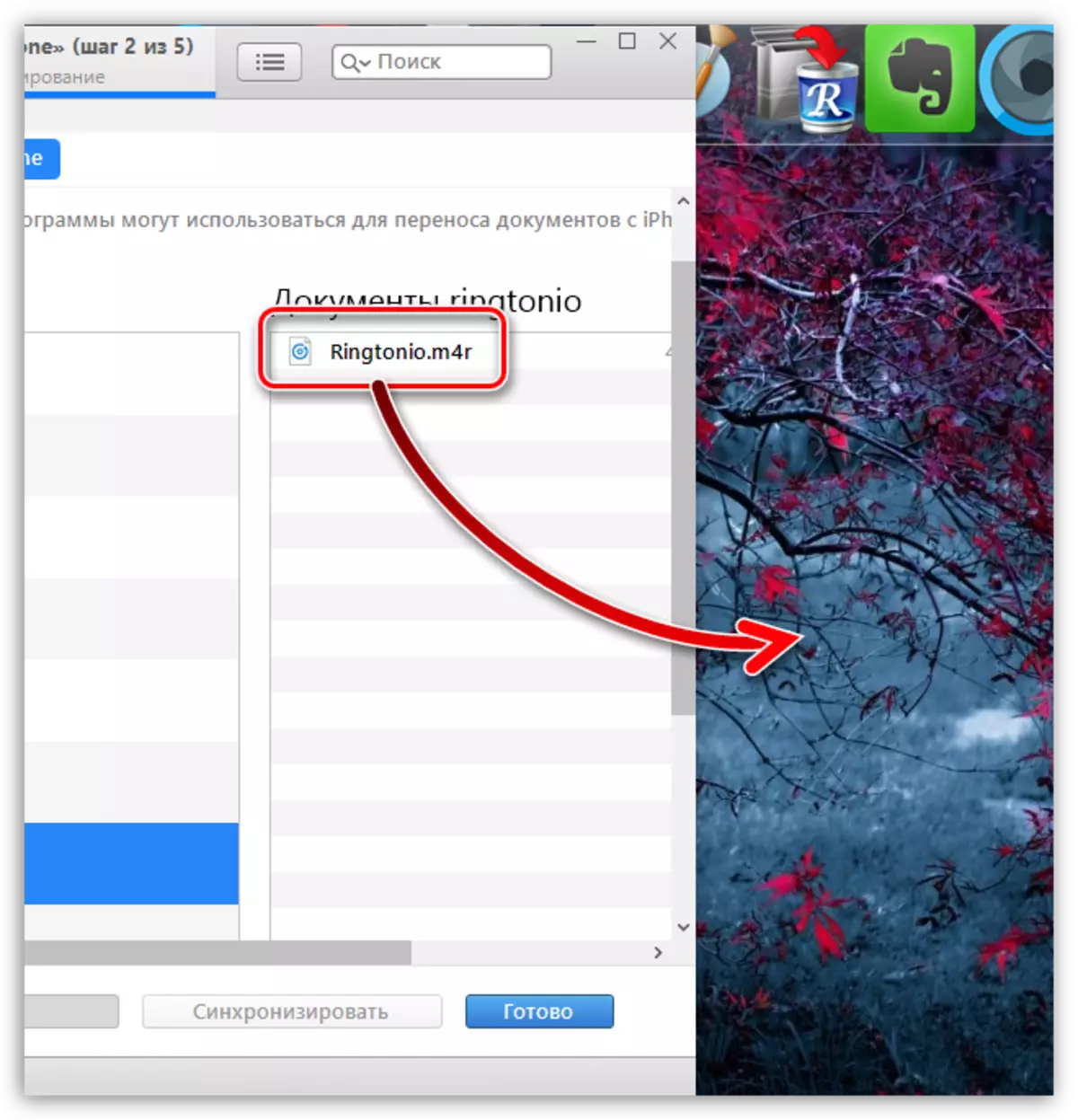
Hloov Ringtone rau lub iPhone
Yog li ntawd, siv tej yam peb txoj kev, koj yuav tsim ib tug ringtone uas yuav tau khaws tseg rau koj lub computer. Tus taw tes yog sab laug mus rau me me - ntxiv nws rau ib tug iPhone los ntawm Aytyuns.
- Txuas lub gadget mus rau lub computer thiab khiav lub aytyuns. Tos kom txog thaum lub ntaus ntawv yog txiav txim los ntawm qhov kev pab cuam, thiab ces nias rau ntawm nws thumbnail rau saum lub qhov rai.
- Nyob rau hauv rau sab laug cheeb tsam, mus rau lub "suab" tab. Txhua yam koj yuav tau ua yog cia li luag tus suab paj nruag los ntawm lub computer (nyob rau hauv peb cov ntaub ntawv nws yog nyob rau hauv lub desktop) nyob rau hauv seem no. iTunes yuav tso synchronization, tom qab uas lub ringtone yuav yuav tam sim ntawd tau tsiv mus rau tus ntaus ntawv.
- Xyuas: Rau qhov no, qhib qhov chaw rau hauv lub xov tooj, xaiv cov "suab" seem, thiab ces tus Rington point. Tus thawj daim ntawv yuav tsum pom peb khiav.
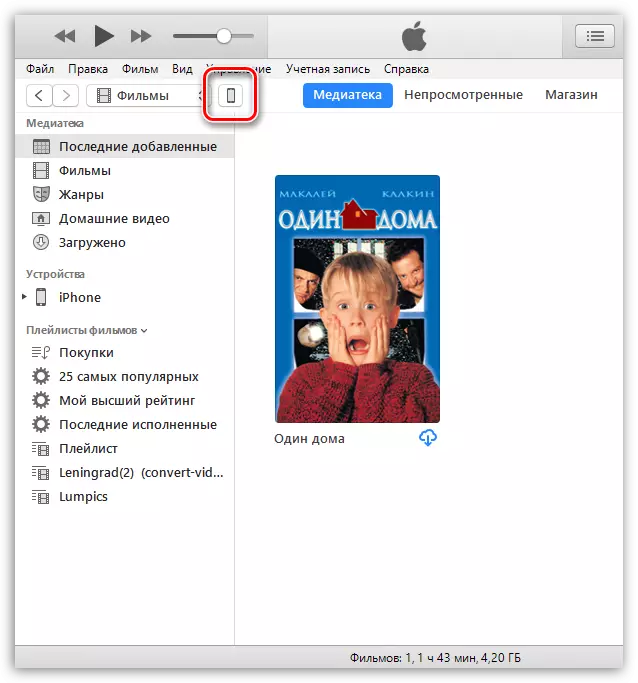
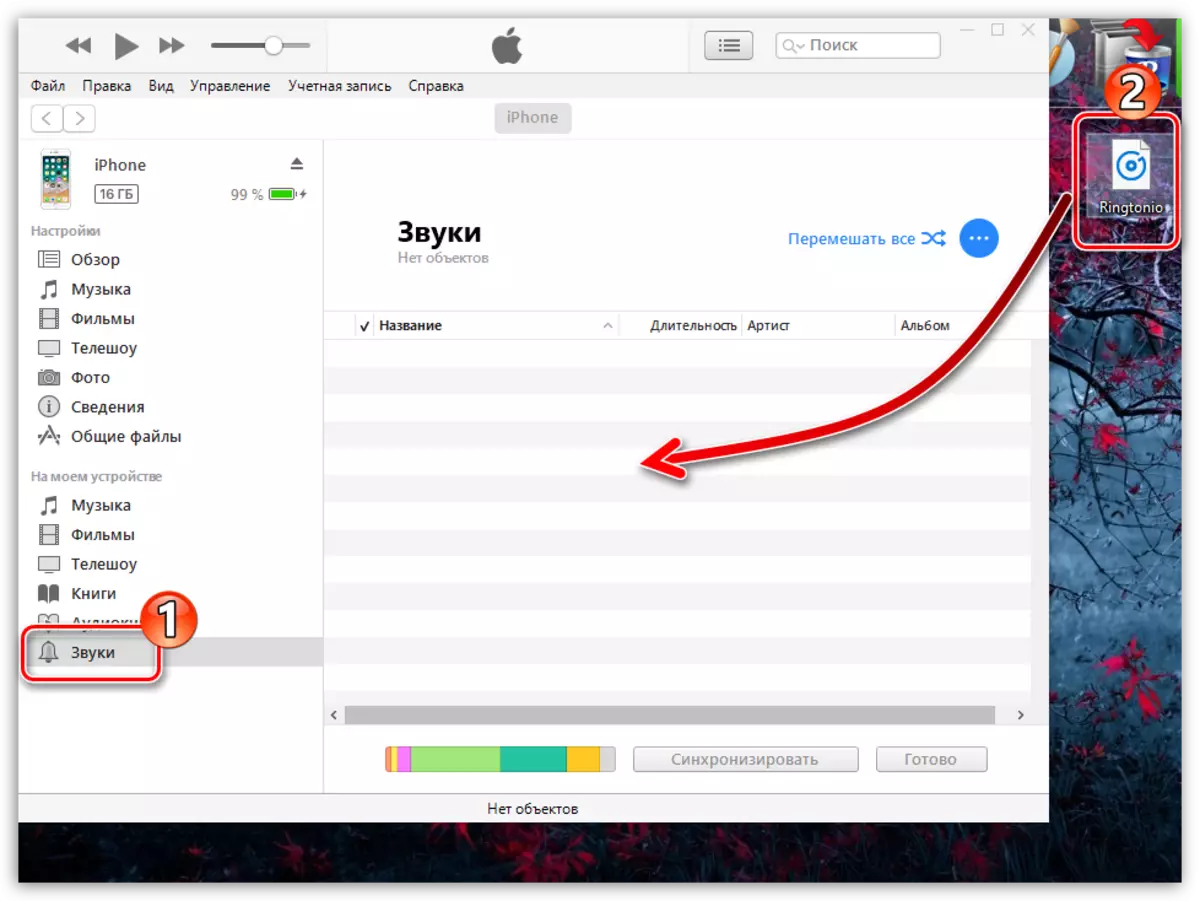

Tsim kom muaj lub suab sib piv rau lub iPhone rau thawj zaug nws yuav zoo li zoo li lub sijhawm siv sijhawm. Yog tias koj muaj txoj hauv kev - siv cov kev pabcuam yooj yim thiab kev siv online lossis cov ntawv thov, yog tias tsis muaj lub suab nrov tib yam, tab sis lub sijhawm los tsim nws yuav siv me ntsis ntxiv.
