
Yuam kev 920 tsis yog teeb meem loj thiab daws nyob rau hauv feem ntau hauv ob peb feeb. Qhov laj thawj rau nws qhov tshwm sim tuaj yeem yog qhov tsis txaus ntseeg internet txuas thiab teeb meem hauv synchronizing ib tus account nrog Google cov kev pabcuam.
Tshem tawm qhov yuam kev 920 hauv kev ua lag luam ua si
Txhawm rau kom tshem tawm qhov yuam kev no, ntau txoj kev ua tau yooj yim yuav tsum tau ua uas yuav raug piav qhia hauv qab no.Txoj Kev 1: Ua tsis tiav Is Taws Nem
Thawj qhov kev kuaj xyuas yog koj qhov kev sib txuas nrog Is Taws Nem. Yog tias koj siv Wi-nkaus, lub icon hlawv qhia tias qhov kev sib txuas tsis txhais tau ib txwm txhais tau tias kev sib txuas yog ruaj khov. Hauv "Chaw" ntawm cov cuab yeej, mus rau "Wi-nkaus" yam khoom thiab disconnect nws rau ob peb feeb, tom qab ntawd rov qab lub swb rau kev ua haujlwm.

Tom qab ntawd, tshawb xyuas cov haujlwm ntawm lub wireless network nyob rau hauv lub browser, thiab yog tias cov xaib qhib tsis muaj teeb meem, mus rau hauv kev ua lag luam thiab txuas ntxiv ua haujlwm nrog kev siv.
Txoj kev 2: Rov pib ua si chaw ua lag luam
- Txhawm rau tshem cov ntaub ntawv tau ntau thaum siv cov npe ua si, qhib cov npe ntawm cov ntawv thov hauv "Chaw" ntawm koj lub cuab yeej.
- Tso cov khoom ua si thiab mus rau nws.
- Tam sim no, nws tseem tseem hloov nyem rau ntawm "cache ntshiab" thiab "pib dua" khawm. Hauv ob qho xwm txheej, lub qhov rais yuav tshwm sim nrog cov lus nug kabke ntawm koj cov kev ua - xaiv "OK" khawm kom tiav cov txheej txheem ntxuav.
- Yog tias koj muaj lub gadget khiav ntawm Android 6.0 system thiab siab dua, tom qab ntawd cov nyees khawm tu yuav nyob rau hauv lub cim xeeb nplaub tshev.


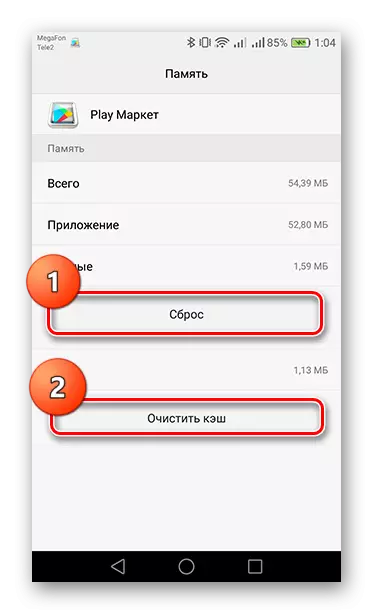

Los ntawm kev ua tiav cov kev ua no, rov qab pib lub cuab yeej thiab sim siv lub khw App.
Txoj Kev 3: Tshem Tawm thiab Rov Qab Siv Nyiaj
Tom ntej no uas tuaj yeem pab rau hauv cov ntaub ntawv ntawm "qhov yuam kev 920" yog tus thiaj li hu Google Account Reassalling.
- Txhawm rau ua qhov no, mus rau "cov lej" nplaub tshev.
- Tom ntej no, xaiv "Google" thiab nyob rau tom lub qhov rais tom ntej, nyem "Rho nyiaj". Ntawm qee cov khoom siv, qhov kev tshem tawm tuaj yeem zais rau hauv "ntawv qhia zaub mov" hauv daim ntawv ntawm peb lub ntsiab lus.
- Tom qab ntawd, cov lus hais txog kev poob ntawm txhua cov ntaub ntawv yuav tshwm sim ntawm lub vijtsam. Yog tias koj nco ntsoov los ntawm lub plawv koj xa ntawv thiab tus password los ntawm koj qhov profile, thov hu rau lub pob sib haum.
- Txhawm rau nkag mus rau Google Account Cov ntaub ntawv, rov ua thawj kauj ruam ntawm hom no thiab coj mus rhaub "ntxiv tus account".

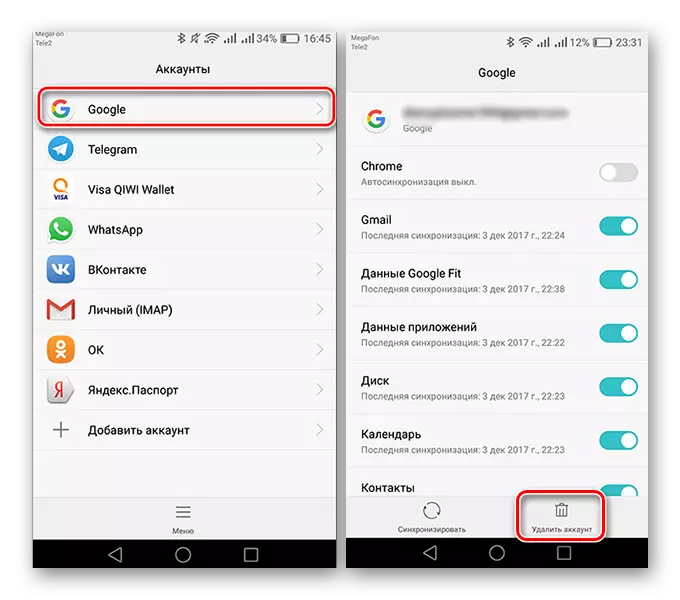


"Yuam kev 920" yog qhov teeb meem nquag thiab nws daws nyob rau hauv feem ntau hauv txoj kev yooj yim.
