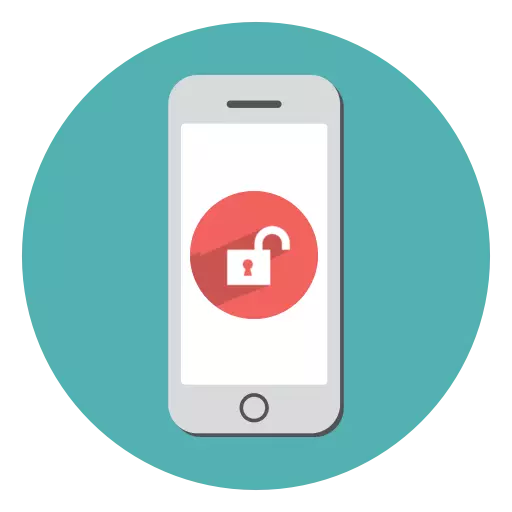
Txij li ntau cov neeg siv cov ntaub ntawv khaws cia hauv smartphones, nws yog ib qho tseem ceeb kom muaj kev nyab xeeb txhim khu kev nyab xeeb, piv txwv li, thaum ntaus ntawv poob rau hauv peb txhais tes. Tab sis hmoov tsis, txhim kho qhov password nyuaj, tus neeg siv nws tus kheej txaus ntshai nws tsuas yog tsis nco qab. Vim li ntawd peb yuav saib seb koj yuav qheb lub iPhone li cas.
Tshem tawm lub xauv nrog iPhone
Hauv qab no peb tau xav txog ntau txoj hauv kev los qhib iPhone.Txoj kev 1: Lo lus zais nkag
Nrog rau kev ntsuas kev tsis raug tseeb ntawm kev ruaj ntseg ntawm kev ruaj ntseg ntawm lub xov tooj ntse smartphone, lub "iPhone yog xiam oob qhab" tshwm sim. Ua ntej, kev thaiv yog muab tso rau lub sijhawm tsawg kawg - 1 feeb. Tab sis txhua qhov kev sim ua kom tiav los qhia txog cov lej digital coj mus rau lub sijhawm zoo.
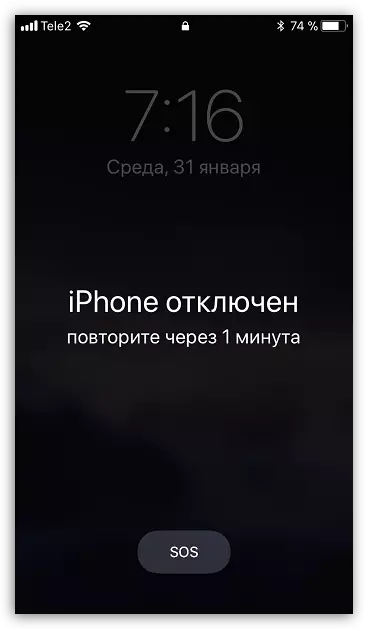
Cov ntsiab lus yooj yim - koj yuav tsum tau tos rau lub txiav thaiv thaum koj tuaj yeem sau tus password hauv xov tooj rau tus xov tooj, thiab tom qab ntawd sau tus lej password kom raug.
Txoj kev 2: iTunes
Yog tias cov cuab yeej tau ua dhau los ua tau nrog AuyTUNS, nws yog qhov ua tau rau bypass qhov thaiv kev siv siv cov program no ntsia rau hauv lub computer.
Nws tseem yog iTunes nyob rau hauv cov ntaub ntawv no tuaj yeem siv rau kev rov ua tiav, tab sis cov txheej txheem pib dua tsuas yog khiav yog tias "nrhiav tau iPhone" yog xiam hauv xov tooj.
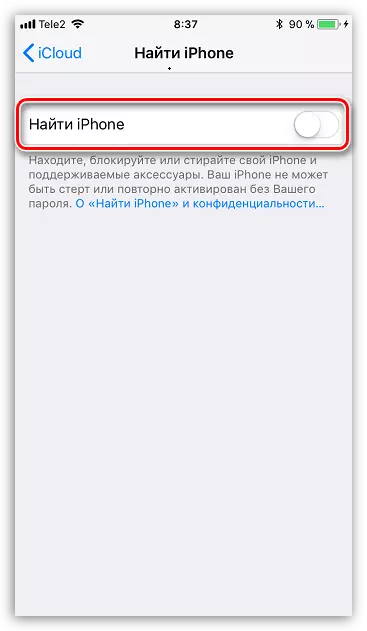
Ua ntej ntawd, ntawm peb lub vev xaib, rov pib dua digital tseem ceeb yog qhov tseem ceeb hauv kev siv iTunes, yog li peb tau pom zoo kom tshawb nrhiav cov lus no.
Nyeem ntxiv: Yuav ua li cas qhib iPhone, iPad lossis iPod ntawm iTunes
Txoj Kev 3: Hom rov qab
Yog tias lub iPhone thaiv hauv iPhone tseem tsis tau cuam tshuam nrog lub khoos phis tawm thiab aytyuns, ces siv txoj kev thib ob rau lwv cov cuab yeej yuav tsis ua haujlwm. Hauv qhov no, kom rov pib dua hauv lub khoos phis tawm thiab iTunes, lub gadget yuav tau nkag mus rau hom rov qab.
- Disconnect lub iPhone thiab txuas nws mus rau lub khoos phis tawm siv USB cable. Khiav aytyuns. Lub xov tooj tseem tsis tau txiav txim siab los ntawm txoj haujlwm, vim tias nws yuav tsum tau hloov mus rau hom rov qab. Nkag mus rau lub cuab yeej rau kev rov ua haujlwm hom yog nyob ntawm nws tus qauv:
- Rau iPhone 6S thiab ntau dua hluas dua iPhone qauv, txoj kev koj lub sijhawm thiab tuav cov suav nrog thiab "hauv tsev" yuam sij hauv tsev;
- Rau iPhone 7 lossis 7 Ntxiv, clamp thiab tuav lub zog yuam sij thiab txo cov suab nrov;
- Rau iPhone 8, 8 ntxiv rau lossis iPhone X, nrawm nrawm thiab tso tawm cov yuam sij tam sim ntawd. Tib yam sai sai ua rau lub ntim nrog lub ntim ntim. Thiab thaum kawg, nias thiab tuav lub zog yuam kom txog thaum cov yam ntxwv ntawm cov hom rov qab tshwm hauv xov tooj.
- Thaum muaj kev vam meej ntawm lub cuab yeej mus rov qab hom, iTunes yuav tsum txhais lub xov tooj thiab muab nws hloov kho lossis rov pib dua. Khiav lub iPhone erasure. Thaum kawg, yog tias muaj tus thaub qab tam sim no hauv iCloud, nws tuaj yeem ntsia tau.


Txoj kev 4: iCloud
Thiab tam sim no cia peb tham txog cov txheej txheem uas, ntawm qhov tsis tooj, yuav muaj txiaj ntsig yog tias koj tau hnov qab tus password, tab sis "pom iPhone" tau qhib hauv xov tooj. Hauv qhov no, koj tuaj yeem sim ua kom ua tej thaj chaw deb ntawm cov cuab yeej, yog li ntawm no yuav yog qhov ua ntej rau kev siv internet sib txuas ntawm lub xov tooj (ntawm Wi-Fi lossis xov tooj ntawm tes).
- Mus rau koj lub khoos phis tawm hauv txhua qhov browser ntawm iCloud online qhov chaw pabcuam. Tso cai tso cai rau ntawm lub xaib.
- Tom ntej no, xaiv qhov "Nrhiav iPhone" icon.
- Qhov kev pabcuam no yuav thov Apple ID password dua.
- Kev tshawb nrhiav rau lub cuab yeej yuav pib, thiab, tom qab ib pliag, nws yuav raug tshwm rau ntawm daim pheem thib.
- Nyem rau ntawm lub xov tooj icon. Ib daim ntawv qhia zaub mov ntxiv yuav tshwm sim nyob rau sab xis sab xis ntawm lub vijtsam uas koj yuav xav tau xaiv "lwv cov iPhone".
- Paub meej tias pib ntawm cov txheej txheem, thiab tom qab ntawd tos nws. Thaum cov gadget tau ntxuav tag nrho, khiav nws los ntawm kev nkag mus rau koj tus Apple ID. Yog tias tsim nyog, teeb tsa tus thaub qab lossis kho lub smartphone yog ib qho tshiab.
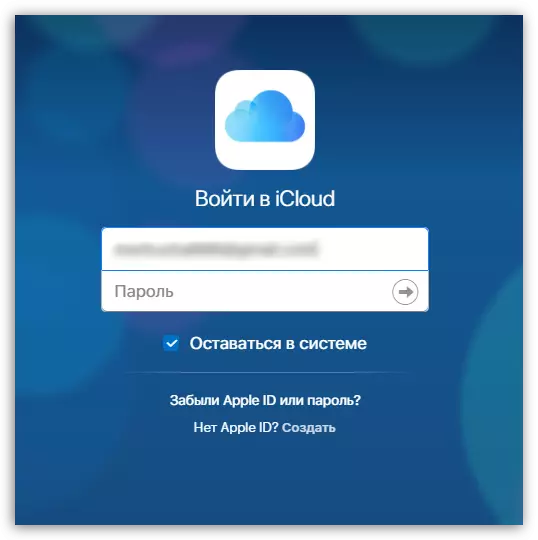
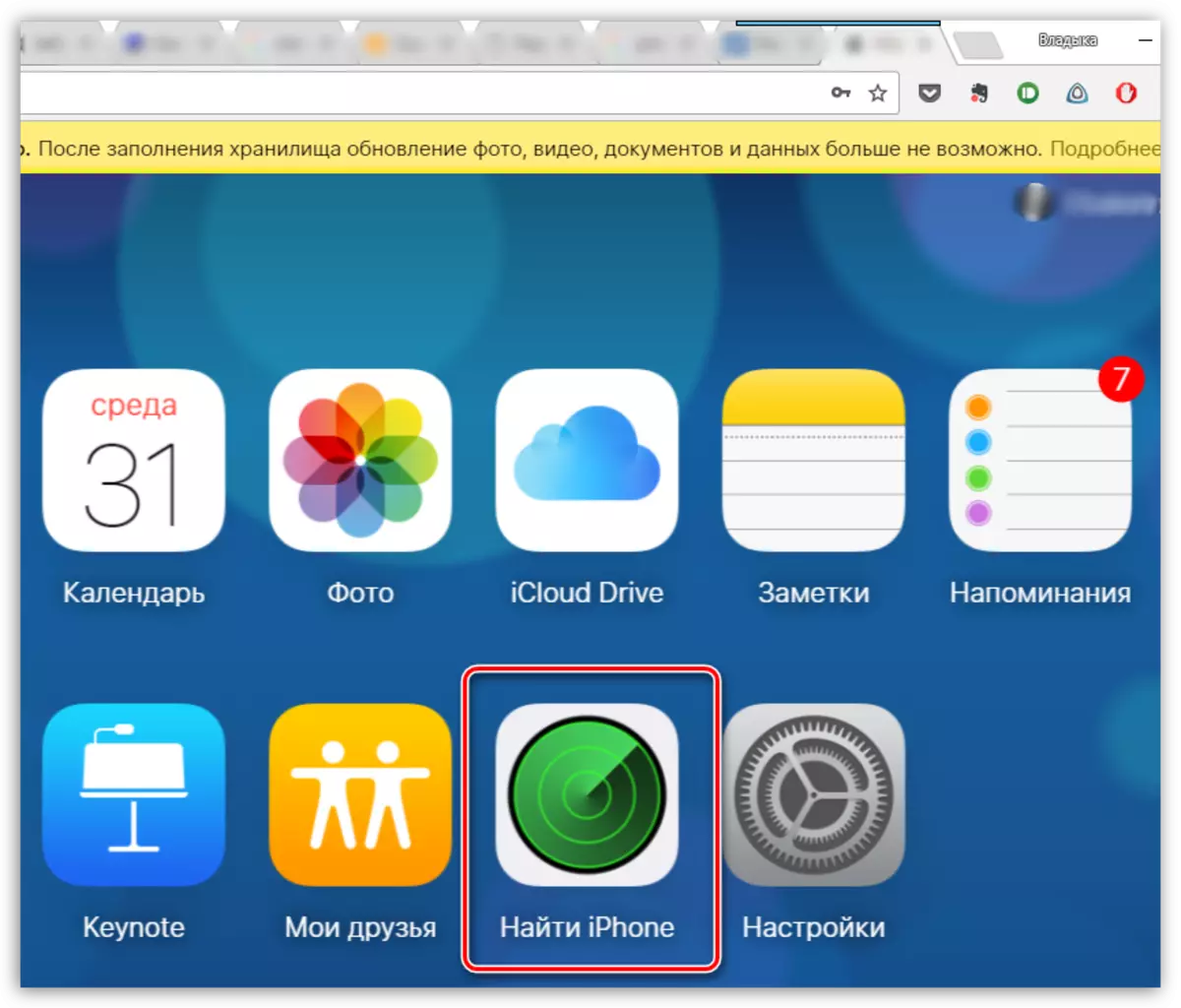
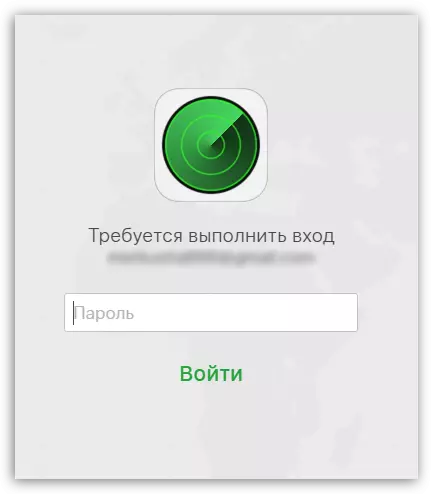

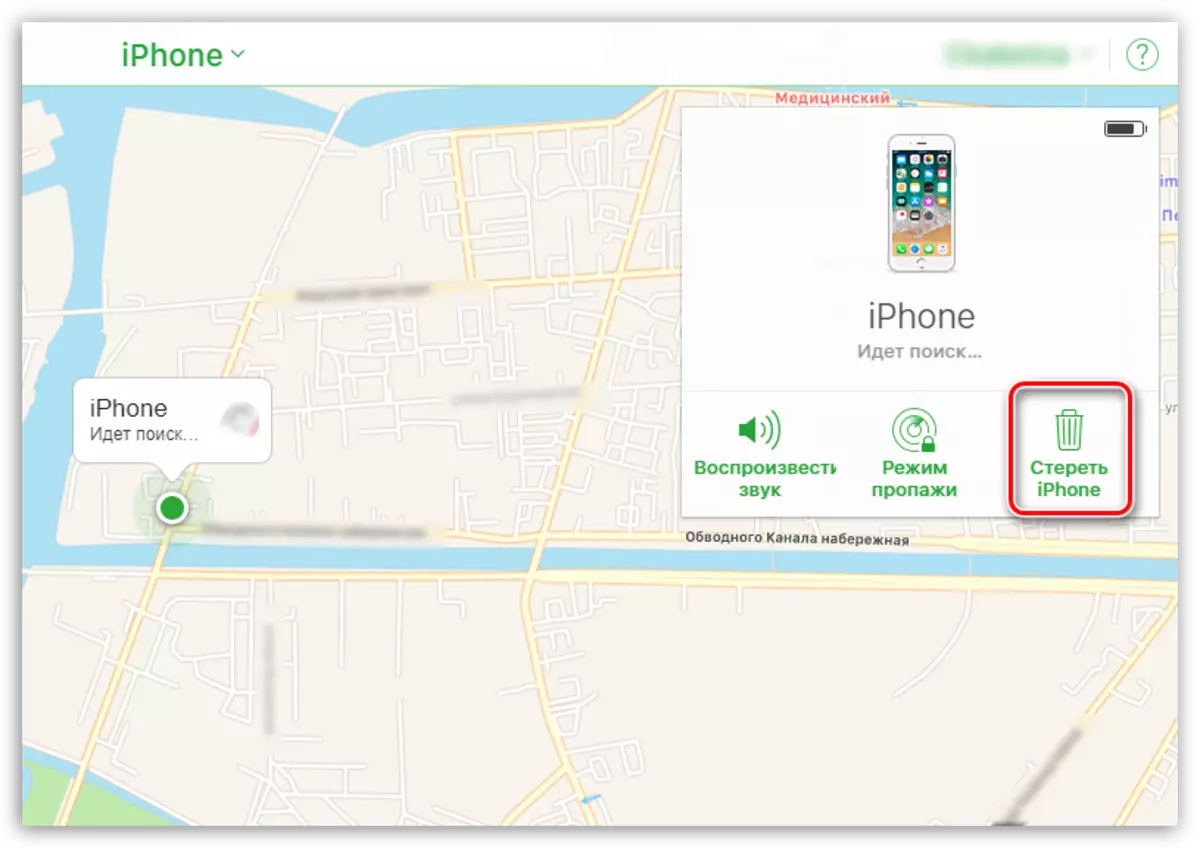
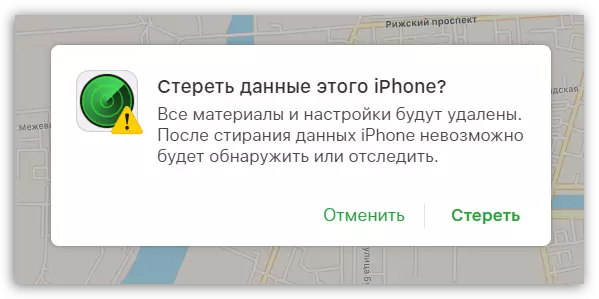
Rau hnub tam sim no, cov no yog txhua txoj hauv kev zoo los account tus iPhone. Rau lub neej tom ntej, Kuv xav qhia kom muab cov lej password uas yuav tsis hnov qab nyob rau ib qho xwm txheej twg. Tab sis tsis muaj lo lus zais, nws tsis pom zoo kom tawm ntawm lub cuab yeej, vim tias nws yog tsuas yog kev tiv thaiv kev tsim nyog ntawm koj cov ntaub ntawv ntawm kev tub sab nyiag thiab lub sijhawm rov qab los rov qab.
