
Kev ntxias hla lub kaw lus khiav hauv "Kev nyab xeeb hom" tso cai rau kev tshem tawm ntau yam teeb meem cuam tshuam nrog nws cov kev ua tau zoo, nrog rau daws lwm yam haujlwm. Tab sis tseem yog qhov kev txiav txim siab ntawm kev ua haujlwm tsis tuaj yeem hu ua tag nrho cov kev pab, cov tsav tsheb thiab lwm yam Windows yog xiam oob khab. Hauv qhov no, tom qab daws teeb meem lossis daws lwm cov haujlwm ua haujlwm, cov lus nug tshwm sim los ntawm "txoj cai ruaj khov". Tshawb nrhiav seb yuav ua li cas qhov no siv ntau yam ua algorithms.
Txoj kev 2: "Kab hais kom ua"
Yog tias txoj kev saum toj no tsis ua haujlwm, qhov no txhais tau tias, feem ntau yuav, koj qhib lub cuab yeej ua haujlwm hauv "Nyab Laj hom" los ntawm lub neej ntawd. Qhov no tuaj yeem ua tiav los ntawm cov "hais kom ua" lossis siv "kev teeb tsa kev teeb tsa". Thaum pib, peb kawm cov txheej txheem rau qhov tshwm sim ntawm thawj qhov xwm txheej.
- Nyem "Pib" thiab qhib "txhua qhov haujlwm".
- Tam sim no los rau phau ntawv teev npe hu ua "tus qauv".
- Muaj pom qhov "hais kom ua kab" khoom, nyem rau sab xis nas khawm. Nyem rau ntawm "tso cai ntawm tus thawj tswj hwm" txoj haujlwm.
- Lub plhaub tau qhib, uas koj xav tau tsav cov hauv qab no:
BCDEDIT / teeb tsa lub neej ua haujlwm bootmenupolicy
Nyem Nkag Mus.
- Rov qab kho lub khoos phis tawj nyob rau hauv tib txoj kev raws li nws tau teev nyob rau hauv thawj txoj kev. OS yuav tsum pib tus qauv.
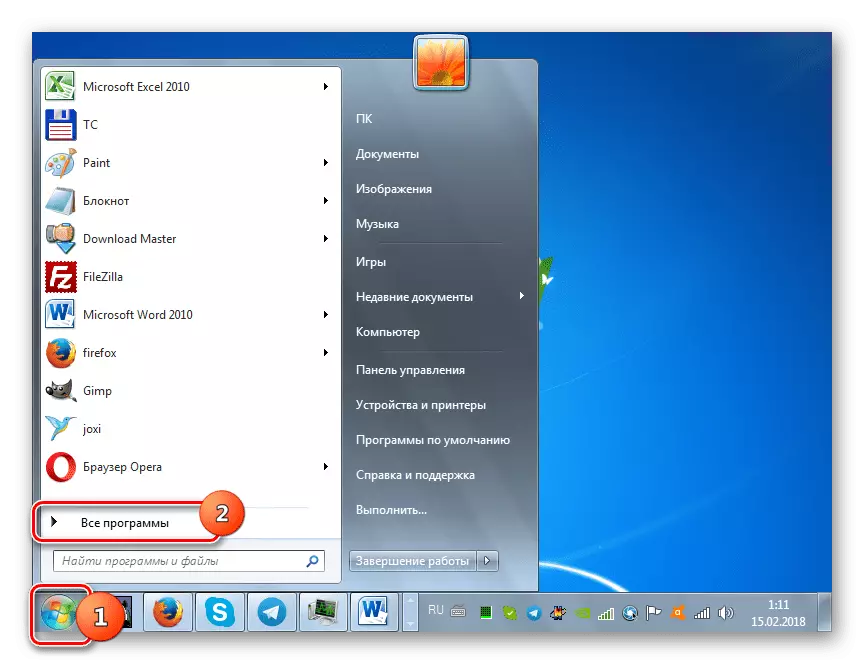
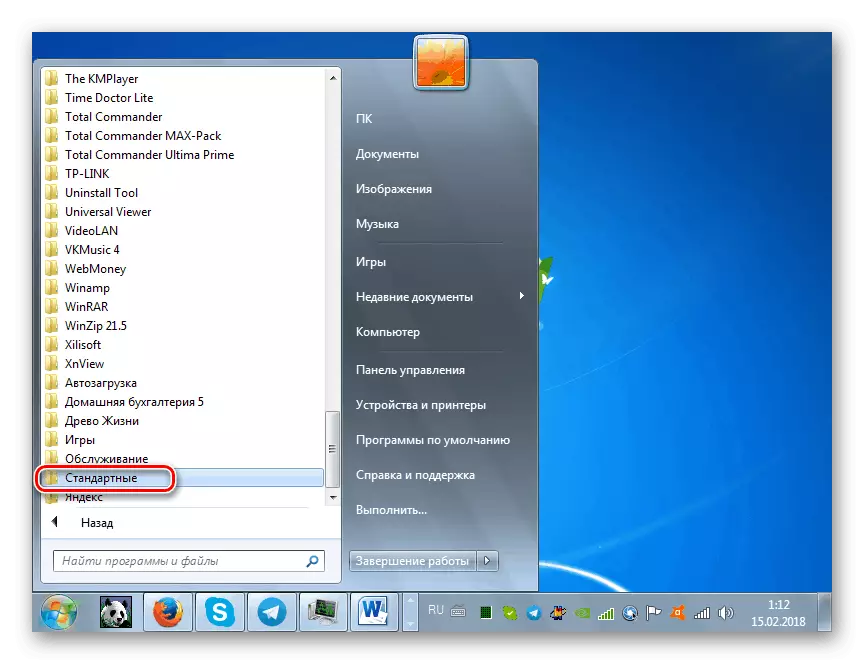
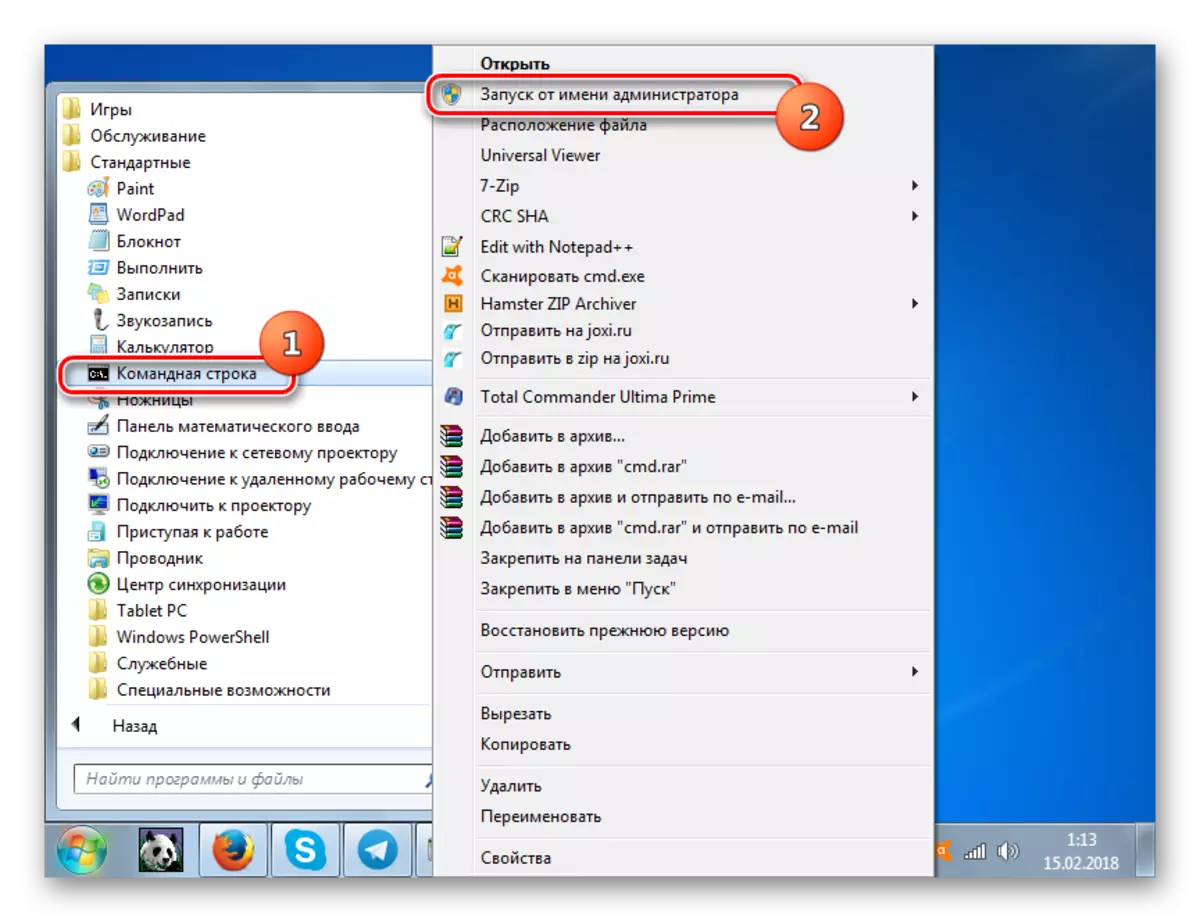
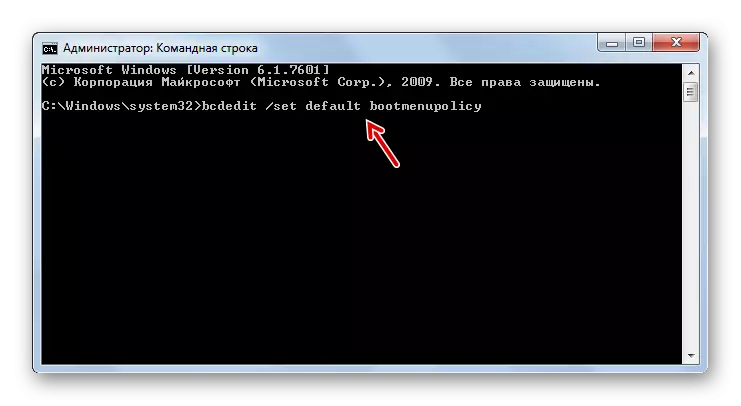
Zaj Lus Qhia: Ua kom muaj txoj kab hais kom ua "kab lus" hauv Windows 7
Txoj Kev 3: "Txheej Txheem Kev teeb tsa"
Txoj kev hauv qab no yuav tsim nyog yog tias koj teeb tsa lub neej ntawd "kev nyab xeeb hom" ua haujlwm ntawm "kev teeb tsa system".
- Nyem "PIB" thiab mus rau "tswj vaj huam sib luag".
- Xaiv "system thiab kev ruaj ntseg".
- Tam sim no nyem tswj hwm.
- Nyob rau hauv cov npe ntawm cov khoom uas qhib, nias lub kaw lus configuration.
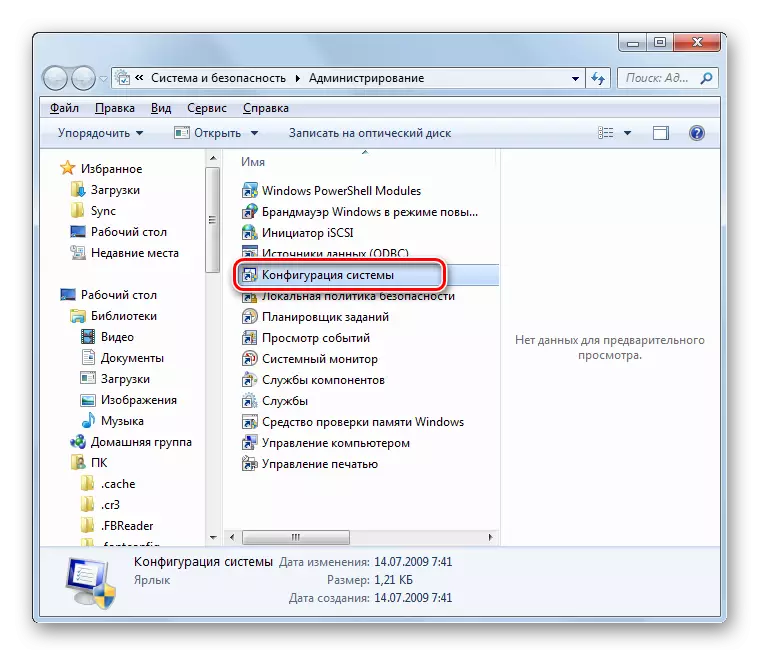
Muaj lwm txoj kev xaiv los pib "kev teeb tsa kev teeb tsa". Siv Win Win + R sib koom ua ke. Nyob rau hauv lub qhov rais uas tshwm, nkag mus:
mscconfig
Nyem "OK".
- Lub plhaub twj yuav qhib kom ua haujlwm. Txav mus rau "Thauj khoom".
- Yog tias "kev nyab xeeb hom yog teem los ntawm lub neej" system configuration "plhaub, tom qab ntawd lub plhaub checkbox yuav tsum raug xaiv hauv" chaw nyab xeeb ".
- Tshem tawm cov cim no, thiab tom qab ntawd nias "Thov" thiab "OK".
- Lub "kev teeb tsa system" qhib. Hauv nws, tus OS yuav muab rov ua kom rov qab siv lub cuab yeej. Nyem "Rov Pib Dua".
- Lub PC yuav rov ua dua tshiab thiab yuav tig rau hauv hom ib txwm ua haujlwm.
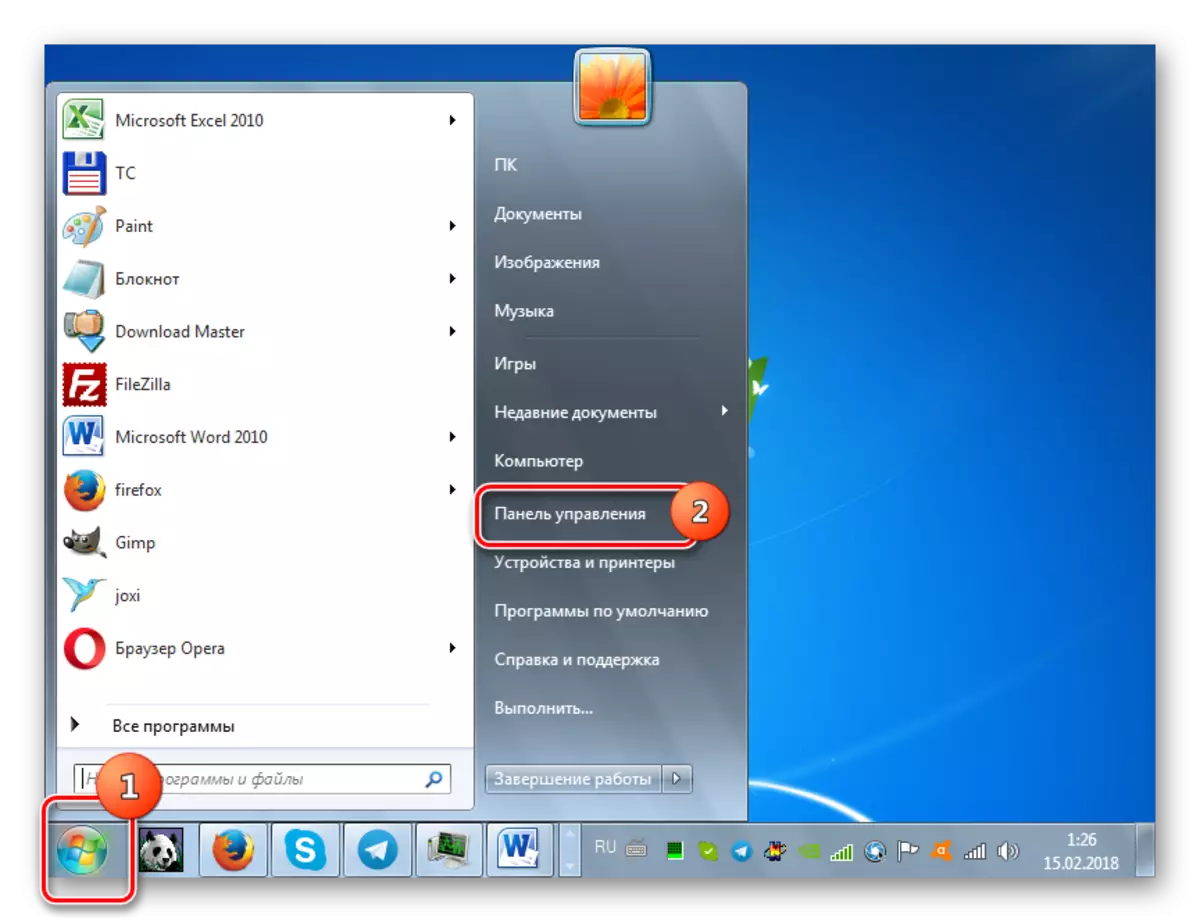
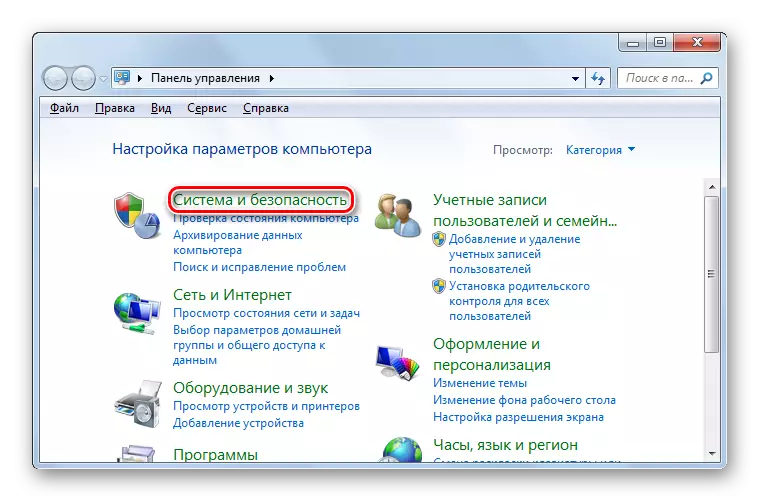
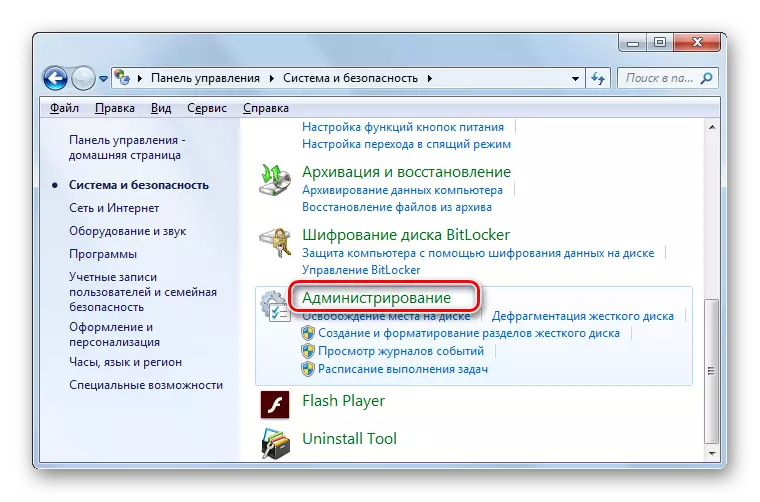
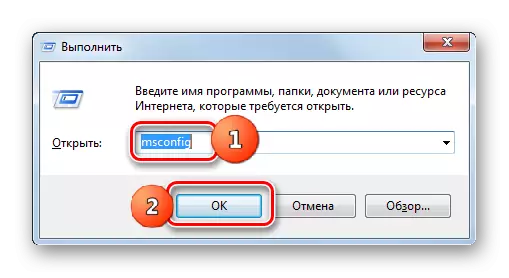
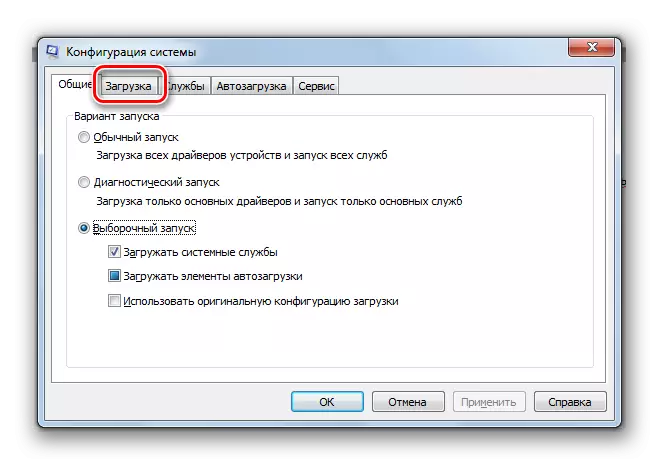
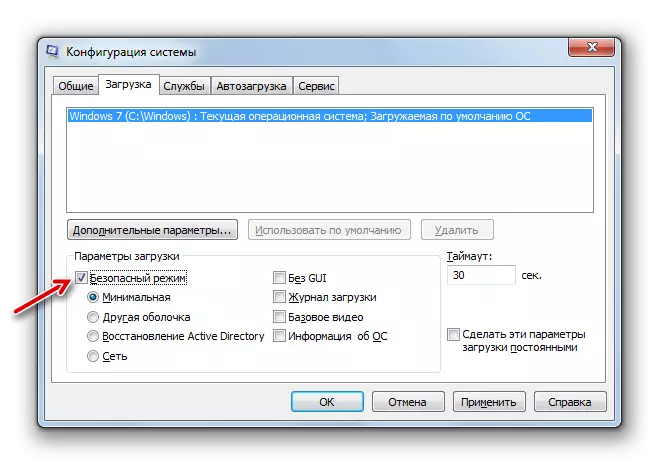
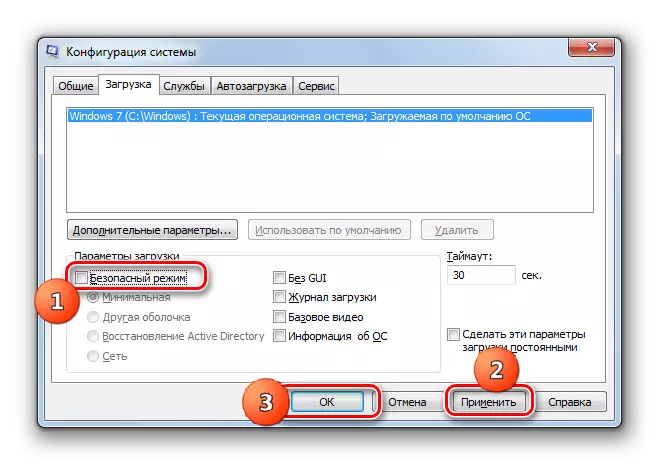
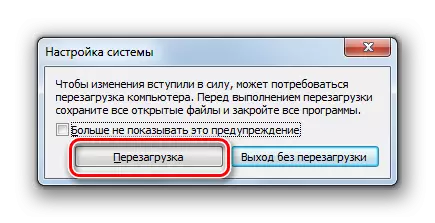
Txoj kev 4: Xaiv hom thaum tig hauv lub computer
Kuj tseem muaj cov xwm txheej zoo li no thaum "hom" nyab xeeb "yog ntsia rau lub khoos phis tawm, tab sis tus neeg siv yuav tsum tau qhib lub PC hauv hom ib txwm muaj. Nws tshwm sim heev tsis tshua muaj, tab sis tseem tshwm sim. Piv txwv li, yog tias qhov teeb meem nrog kev ua tau zoo ntawm lub system tsis daws teeb meem kiag li, tab sis tus neeg siv xav sim lub khoos phis tawm nrog tus qauv qauv. Hauv qhov no, nws ua rau tsis muaj kev nkag siab rau rov qab thauj khoom, tab sis koj tuaj yeem xaiv cov kev xaiv xav tau ncaj qha thaum pib OS.
- Rov qab lub khoos phis tawm khiav hauv "Kev nyab xeeb hom" raws li tau piav qhia hauv txoj kev 1. Tom qab ua kom lub bios, lub teeb liab yuav suab. Tam sim ntawd, yuav ua li cas lub suab yuav luam tawm, koj yuav tsum tsim ob peb nyem rau F8. Tsawg tsawg zaus, qee cov cuab yeej kuj tseem yuav muaj txoj kev sib txawv. Piv txwv li, ntawm tus naj npawb ntawm cov laptop nws yog qhov tsim nyog los siv kev sib txuas ntawm FN + F8.
- Daim ntawv teev npe nrog kev xaiv ntawm cov txheej txheem pib ua haujlwm. Los ntawm nias lub hauv qab ntawm cov keyboard, xaiv lub "lub Windows lub Windows load" khoom.
- Lub khoos phis tawm yuav raug tsim tawm hauv hom kev ua haujlwm ib txwm muaj. Tab sis twb tau tshaj tawm lawm, yog tias tsis muaj dab tsi ua tiav, OS rov qab ua haujlwm hauv "Nyab hom".
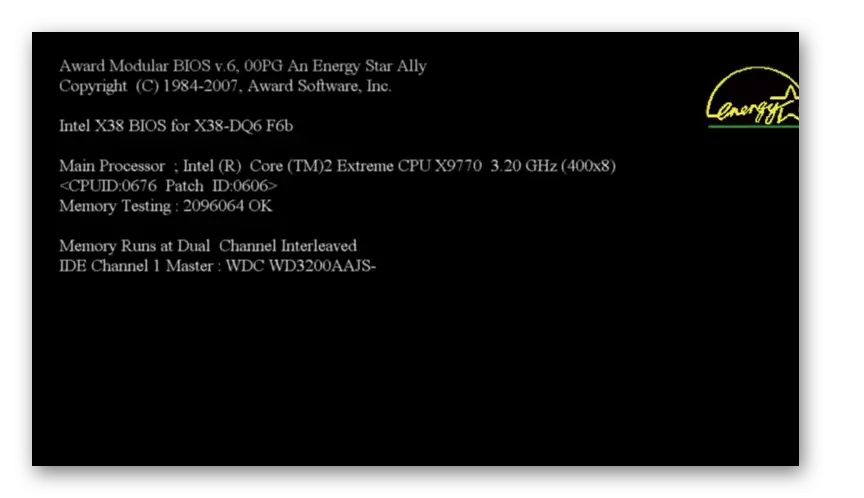
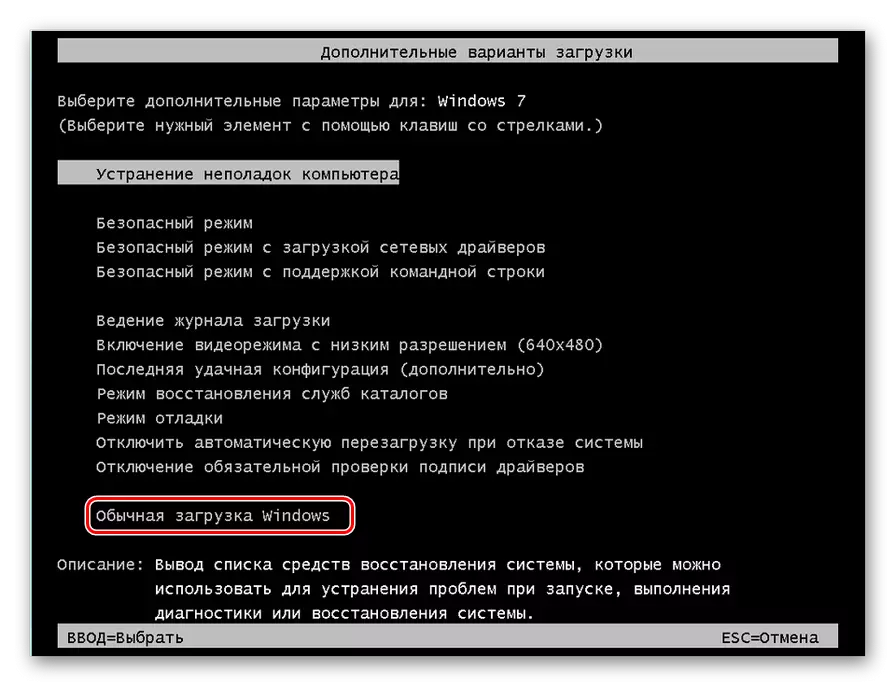
Muaj ob peb txoj hauv kev los tawm kev nyab xeeb hom. Ob qho ntawm cov saum toj no ua rau muaj cov khoom tawm tawm thoob ntiaj teb, uas yog, hloov chaw ua haujlwm. Qhov kawg peb kawm yog tsuas yog ib-lub sijhawm tsim tawm. Ib qho ntxiv, muaj ib txoj hauv kev rau reboot uas feem ntau cov neeg siv siv, tab sis nws tsuas tuaj yeem siv tau yog tias "hom kev nyab xeeb" tsis yog teev cia li lub neej ntawd. Yog li, thaum xaiv cov algorithm tshwj xeeb rau kev nqis tes ua, nws yog ib qho tsim nyog yuav tsum tau coj mus rau hauv tus account li cas raws nraim li kev txiav txim siab, ib zaug koj xav hloov pauv lub sijhawm ua haujlwm lossis rau lub sijhawm ntev.
